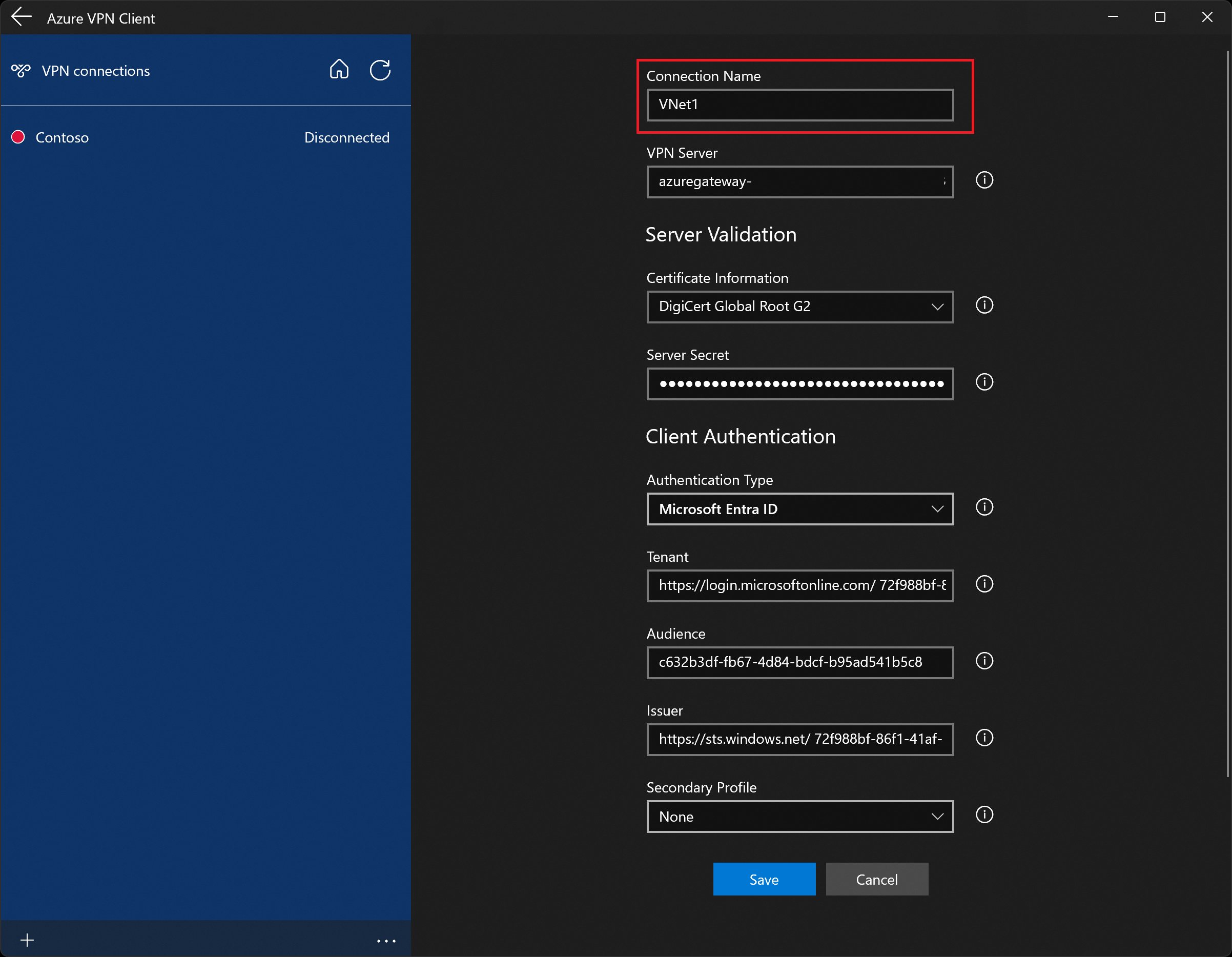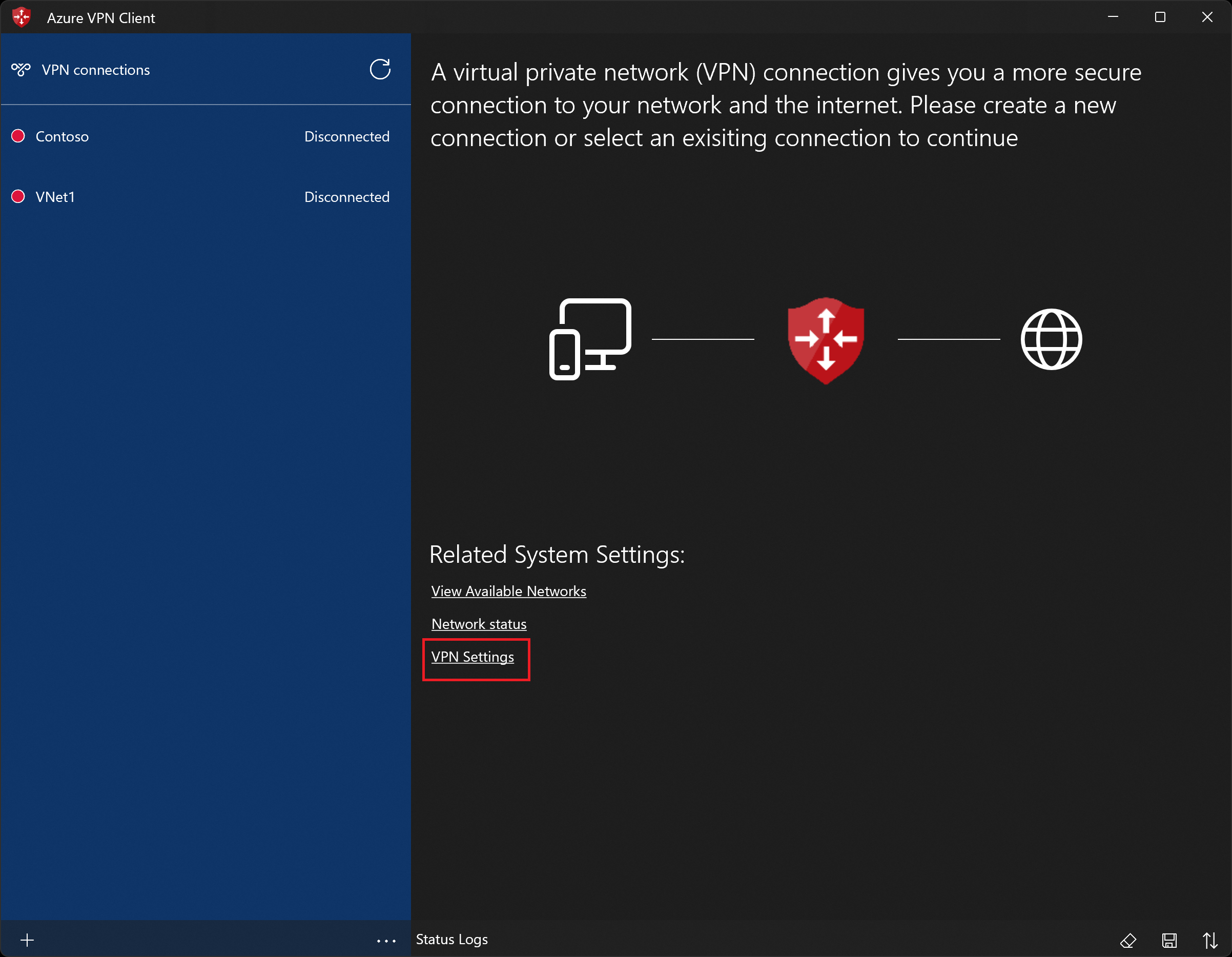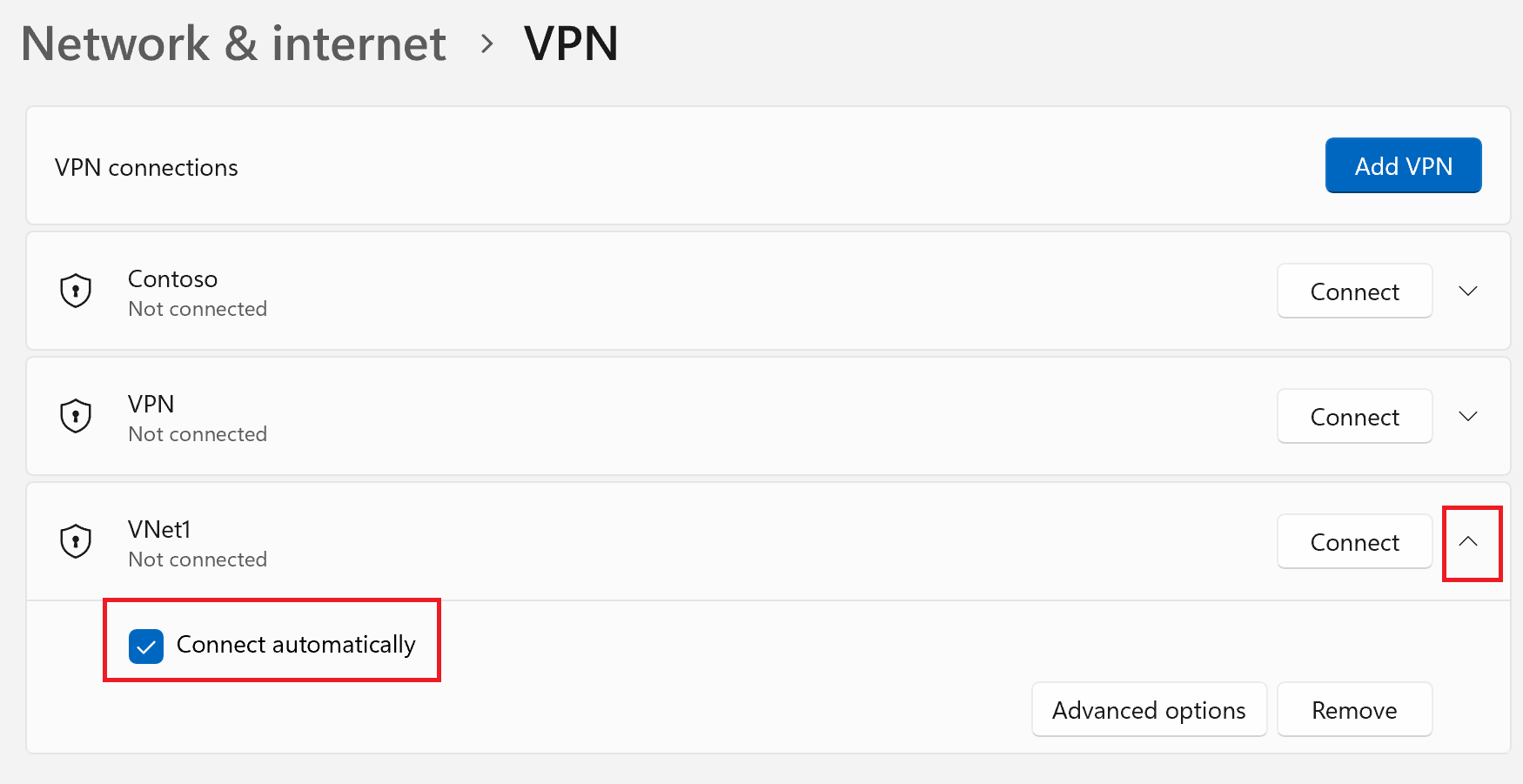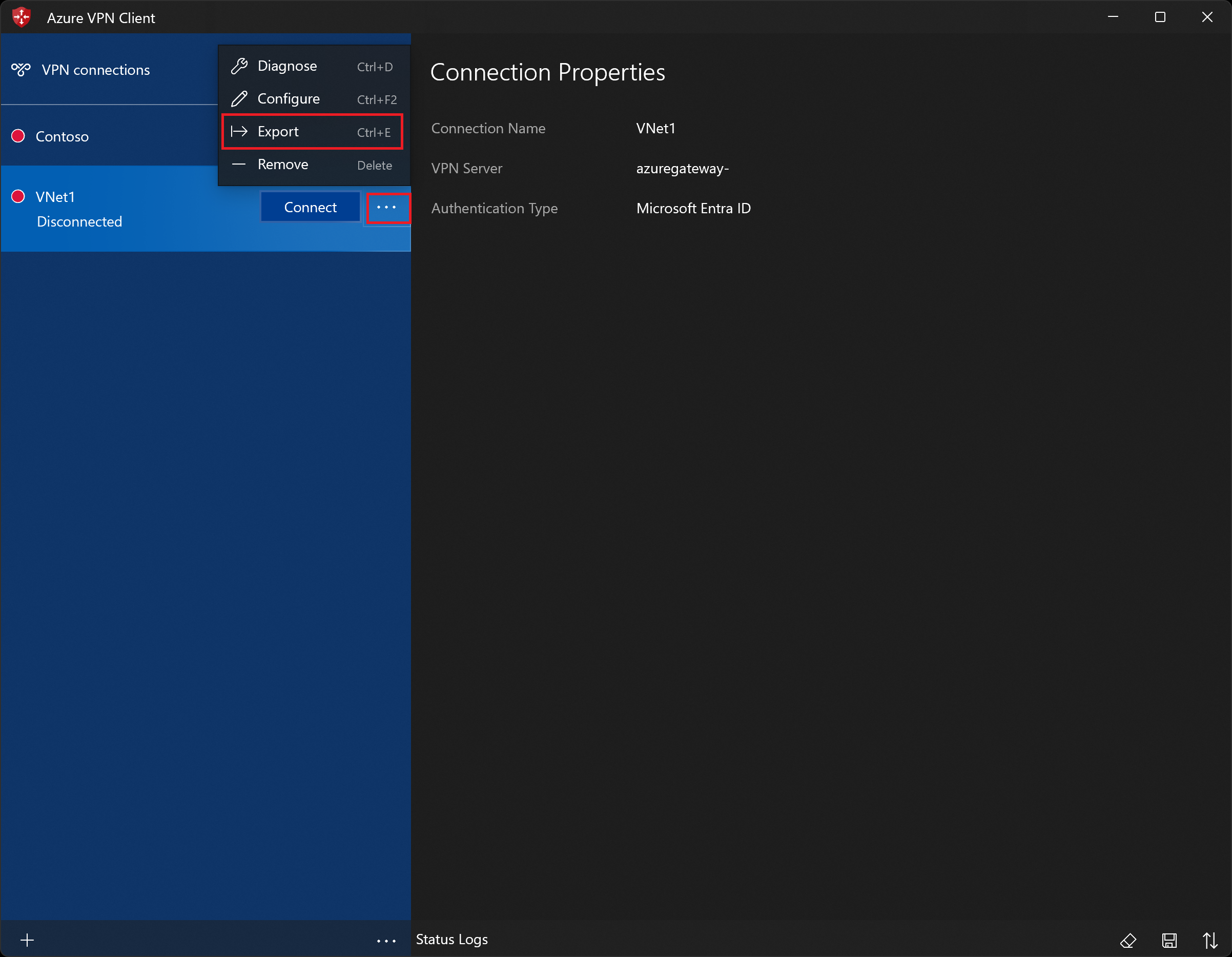De Azure VPN-client configureren - Microsoft Entra ID-verificatie - Windows
Dit artikel helpt u bij het configureren van de Azure VPN-client op een Windows-computer om verbinding te maken met een virtueel netwerk met behulp van een Virtual WAN-gebruikers-VPN (punt-naar-site) en Microsoft Entra ID-verificatie. De Azure VPN-client wordt ondersteund met de Windows FIPS-modus met behulp van de KB4577063 hotfix.
Notitie
Microsoft Entra ID-verificatie wordt alleen ondersteund voor OpenVPN-protocolverbindingen®.
Voordat u begint
Controleer of u het juiste artikel hebt. De volgende tabel bevat de configuratieartikelen die beschikbaar zijn voor Punt-naar-site-VPN-clients van Azure Virtual WAN (P2S). De stappen verschillen, afhankelijk van het verificatietype, het tunneltype en het client-besturingssysteem.
| Verificatiemethode | Tunneltype | Clientbesturingssysteem | VPN-client |
|---|---|---|---|
| Certificaat | IKEv2, SSTP | Windows | Systeemeigen VPN-client |
| IKEv2 | macOS | Systeemeigen VPN-client | |
| IKEv2 | Linux | strongSwan | |
| OpenVPN | Windows |
Azure VPN-client OpenVPN-clientversie 2.x OpenVPN-clientversie 3.x |
|
| OpenVPN | macOS | OpenVPN-client | |
| OpenVPN | iOS | OpenVPN-client | |
| OpenVPN | Linux |
Azure VPN-client OpenVPN-client |
|
| Microsoft Entra ID | OpenVPN | Windows | Azure VPN-client |
| OpenVPN | macOS | Azure VPN-client | |
| OpenVPN | Linux | Azure VPN-client |
Vereisten
In dit artikel wordt ervan uitgegaan dat u de volgende vereisten al hebt uitgevoerd:
- U hebt een virtueel WAN geconfigureerd volgens de stappen in het artikel Een gebruikers-VPN -gateway (P2S) configureren voor Microsoft Entra ID-verificatie . Uw gebruikers-VPN-configuratie moet gebruikmaken van Microsoft Entra ID-verificatie (Azure Active Directory) en het type OpenVPN-tunnel.
- U hebt de configuratiebestanden van de VPN-client gegenereerd en gedownload. Zie Algemene profielen en hubprofielen downloaden voor stappen voor het genereren van een configuratiepakket voor VPN-clientprofielen.
Workflow
Dit artikel gaat verder vanuit de P2S-gateway (User VPN) configureren voor verificatiestappen voor Microsoft Entra ID . In dit artikel worden de volgende onderwerpen besproken:
- Download en installeer de Azure VPN-client voor Windows.
- Pak de configuratiebestanden voor het VPN-clientprofiel uit.
- Werk de profielconfiguratiebestanden bij met een aangepaste doelgroepwaarde (indien van toepassing).
- Importeer de clientprofielinstellingen naar de VPN-client.
- Maak een verbinding en maak verbinding met Azure.
De Azure VPN-client downloaden
Download de nieuwste versie van de Azure VPN-clientinstallatiebestanden met behulp van een van de volgende koppelingen:
- Installeren met clientinstallatiebestanden: https://aka.ms/azvpnclientdownload.
- Rechtstreeks installeren wanneer u bent aangemeld op een clientcomputer: Microsoft Store.
Installeer de Azure VPN-client op elke computer.
Controleer of de Azure VPN-client gemachtigd is om op de achtergrond uit te voeren. Zie Windows-achtergrond-apps voor stappen.
Als u de geïnstalleerde clientversie wilt controleren, opent u de Azure VPN-client. Ga naar de onderkant van de client en klik op ... -> ? Help. In het rechterdeelvenster ziet u het versienummer van de client.
Configuratiebestanden voor clientprofielen extraheren
Als u uw Azure VPN-clientprofiel wilt configureren, moet u eerst het configuratiepakket voor het VPN-clientprofiel downloaden van de Azure P2S-gateway. Dit pakket is specifiek voor de geconfigureerde VPN-gateway en bevat de benodigde instellingen voor het configureren van de VPN-client. Als u de configuratiestappen van de P2S-server hebt gebruikt zoals vermeld in de sectie Vereisten , hebt u het configuratiepakket voor het VPN-clientprofiel dat de configuratiebestanden voor het VPN-profiel bevat, al gegenereerd en gedownload.
Nadat u het configuratiepakket voor het VPN-clientprofiel hebt verkregen, extraheert u het zip-bestand. Het zip-bestand bevat de map AzureVPN . De Map AzureVPN bevat het azurevpnconfig_aad.xml-bestand of het azurevpnconfig.xml-bestand , afhankelijk van of uw P2S-configuratie meerdere verificatietypen bevat. Als u azurevpnconfig_aad.xml of azurevpnconfig.xml niet ziet of als u geen AzureVPN-map hebt, controleert u of uw VPN-gateway is geconfigureerd voor het gebruik van het Type OpenVPN-tunnel en of Azure Active Directory-verificatie (Microsoft Entra ID) is geselecteerd.
Profielconfiguratiebestanden wijzigen
Als uw P2S-configuratie gebruikmaakt van een aangepaste doelgroep met uw door Microsoft geregistreerde app-id, ontvangt u mogelijk pop-ups telkens wanneer u verbinding maakt waarvoor u uw referenties opnieuw moet invoeren en de verificatie moet voltooien. Bij het opnieuw proberen van verificatie wordt het probleem meestal opgelost. Dit gebeurt omdat het VPN-clientprofiel zowel de aangepaste doelgroep-id als de Microsoft-toepassings-id nodig heeft. Om dit te voorkomen, wijzigt u uw profielconfiguratie .xml bestand om zowel de aangepaste toepassings-id als de Microsoft-toepassings-id op te nemen.
Notitie
Deze stap is nodig voor P2S-gatewayconfiguraties die een aangepaste doelgroepwaarde gebruiken en uw geregistreerde app is gekoppeld aan de door Microsoft geregistreerde Azure VPN Client-app-id. Als dit niet van toepassing is op uw P2S-gatewayconfiguratie, kunt u deze stap overslaan.
Als u de configuratie van de Azure VPN-client .xml-bestand wilt wijzigen, opent u het bestand met behulp van een teksteditor zoals Kladblok.
Voeg vervolgens de waarde voor
applicationiduw wijzigingen toe en sla deze op. In het volgende voorbeeld ziet u de waarde vanc632b3df-fb67-4d84-bdcf-b95ad541b5c8de toepassings-id.Voorbeeld
<aad> <audience>{customAudienceID}</audience> <issuer>https://sts.windows.net/{tenant ID value}/</issuer> <tenant>https://login.microsoftonline.com/{tenant ID value}/</tenant> <applicationid>c632b3df-fb67-4d84-bdcf-b95ad541b5c8</applicationid> </aad>
Configuratie-instellingen voor clientprofielen importeren
Notitie
We zijn bezig met het wijzigen van de Velden van de Azure VPN-client voor Azure Active Directory in Microsoft Entra-id. Als u microsoft Entra ID-velden ziet waarnaar in dit artikel wordt verwezen, maar deze waarden nog niet in de client worden weergegeven, selecteert u de vergelijkbare Azure Active Directory-waarden.
Open de Azure VPN-client.
Selecteer + linksonder op de pagina en selecteer Importeren.
Blader naar de configuratiemap van het Azure VPN-clientprofiel die u hebt uitgepakt. Open de map AzureVPN en selecteer het configuratiebestand voor het clientprofiel (azurevpnconfig_aad.xml of azurevpnconfig.xml). Selecteer Openen om het bestand te importeren.
Op de clientprofielpagina ziet u dat veel van de instellingen al zijn opgegeven. De vooraf geconfigureerde instellingen bevinden zich in het vpn-clientprofielpakket dat u hebt geïmporteerd. Hoewel de meeste instellingen al zijn opgegeven, moet u instellingen configureren die specifiek zijn voor de clientcomputer.
Wijzig de naam van de verbindingsnaam (optioneel). In dit voorbeeld ziet u dat de weergegeven doelgroepwaarde de waarde is die is gekoppeld aan de door Microsoft geregistreerde Azure VPN-client-app-id. De waarde in dit veld moet overeenkomen met de waarde die uw P2S VPN-gateway is geconfigureerd voor gebruik.
Klik op Opslaan om het verbindingsprofiel op te slaan.
Selecteer in het linkerdeelvenster het verbindingsprofiel dat u wilt gebruiken. Klik vervolgens op Verbinding maken om de verbinding te starten.
Verifieer met uw referenties als u hierom wordt gevraagd.
Zodra de verbinding is gemaakt, wordt het pictogram groen en wordt Verbonden weergegeven.
Automatisch verbinding maken
Deze stappen helpen u bij het configureren van uw verbinding om automatisch verbinding te maken met Always-on.
Selecteer VPN-instellingen op de startpagina voor uw VPN-client. Als u het dialoogvenster Schakelen tussen apps ziet, selecteert u Ja.
Als het profiel dat u wilt configureren is verbonden, verbreekt u de verbinding, markeert u het profiel en schakelt u het selectievakje Automatisch verbinding maken in.
Selecteer Verbinding maken om de VPN-verbinding te initiëren.
Een clientprofiel exporteren en distribueren
Zodra u een werkprofiel hebt en het naar andere gebruikers wilt distribueren, kunt u het exporteren met behulp van de volgende stappen:
Markeer het VPN-clientprofiel dat u wilt exporteren, selecteer de ...en selecteer vervolgens Exporteren.
Selecteer de locatie waarnaar u dit profiel wilt opslaan, laat de bestandsnaam staan zoals dat is en selecteer Opslaan om het XML-bestand op te slaan.
Een clientprofiel verwijderen
Markeer het VPN-clientprofiel dat u wilt exporteren, selecteer de ...en selecteer vervolgens Verwijderen.
Selecteer Verwijderen in het bevestigingsvenster om te verwijderen.
Problemen met de verbinding vaststellen
U kunt het hulpprogramma Diagnose gebruiken om verbindingsproblemen vast te stellen. Selecteer de ... naast de VPN-verbinding die u wilt diagnosticeren om het menu weer te geven. Selecteer Vervolgens Diagnose.
Selecteer Diagnostische gegevens uitvoeren op de pagina Verbindingseigenschappen.
Meld u, indien gevraagd, aan met uw referenties.
Bekijk de resultaten.
Optionele clientconfiguratie-instellingen
U kunt de Azure VPN-client configureren met optionele configuratie-instellingen, zoals extra DNS-servers, aangepaste DNS, geforceerde tunneling, aangepaste routes en andere instellingen. Zie Optionele instellingen voor De Azure VPN-client configureren voor meer informatie.
Versiegegevens van Azure VPN-client
Zie azure VPN-clientversies voor informatie over versie-informatie over Azure VPN-clients.