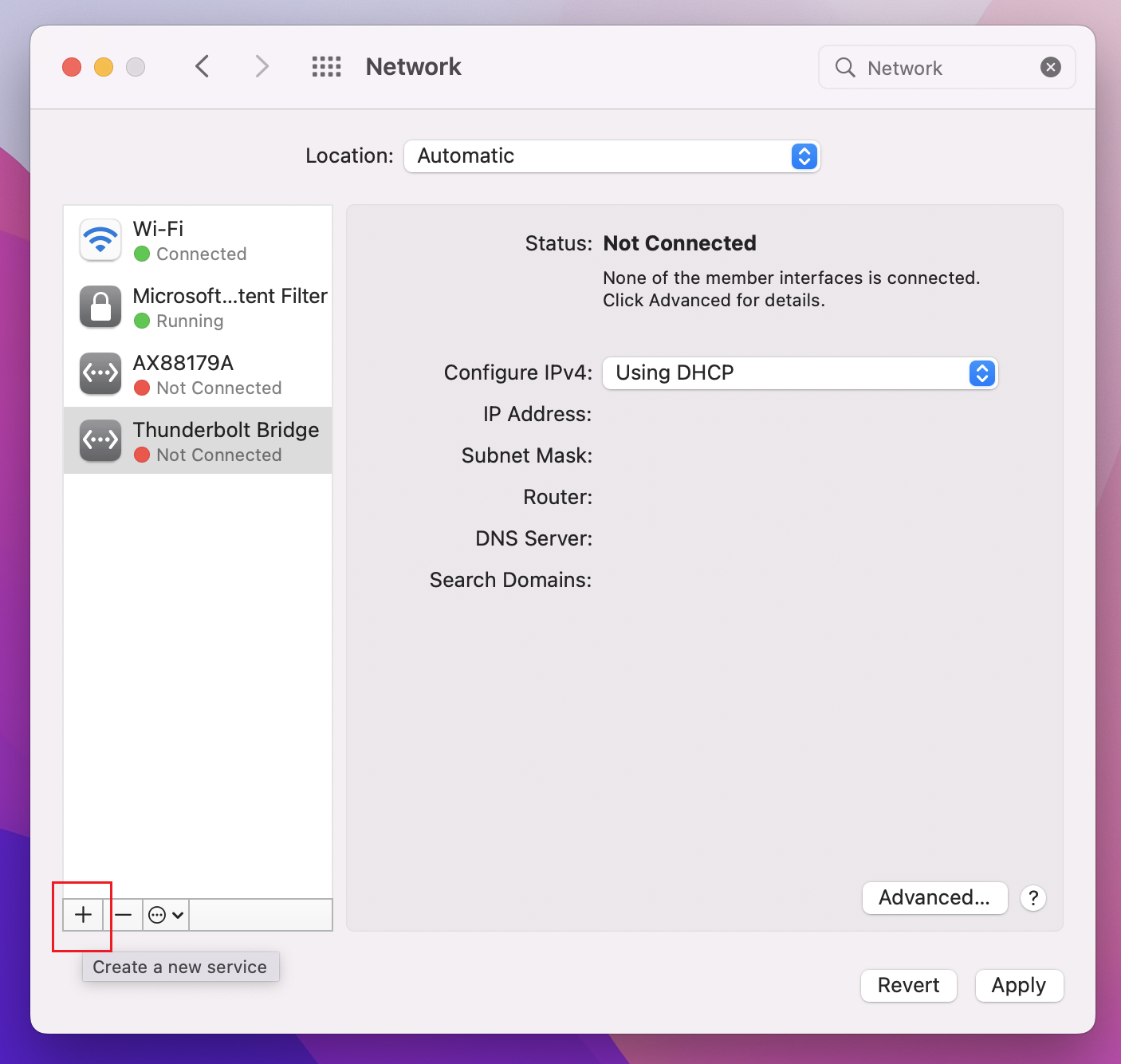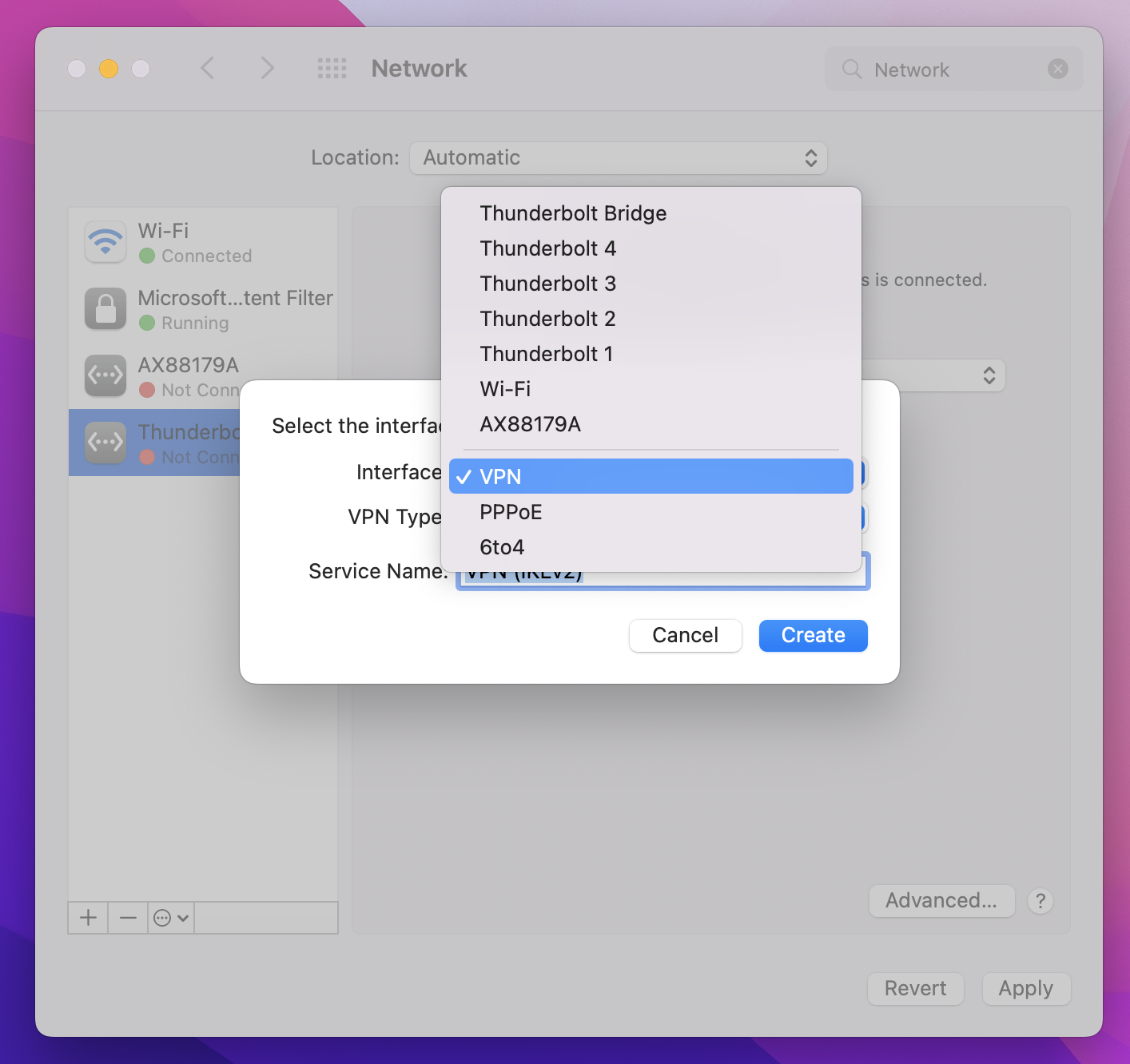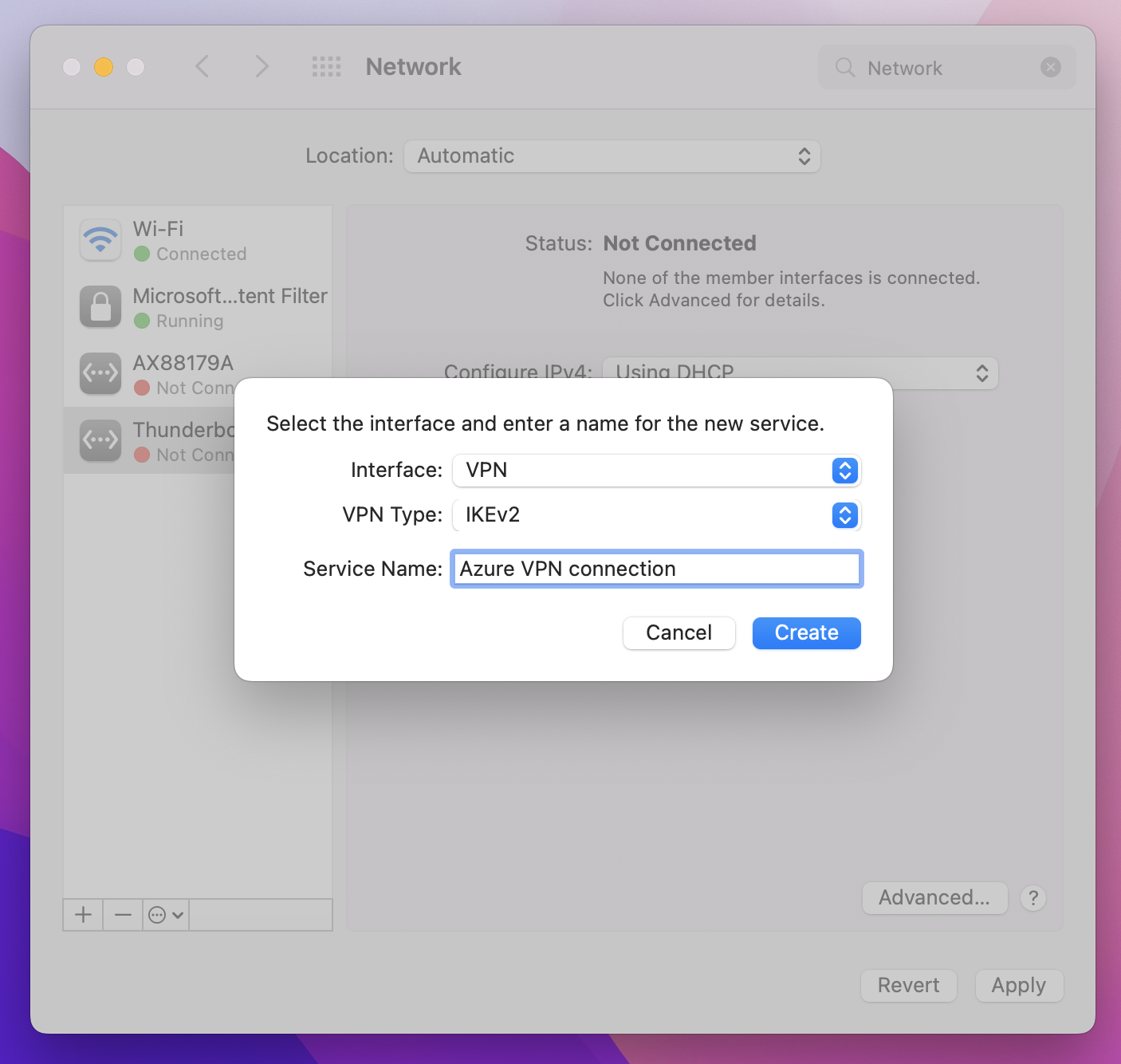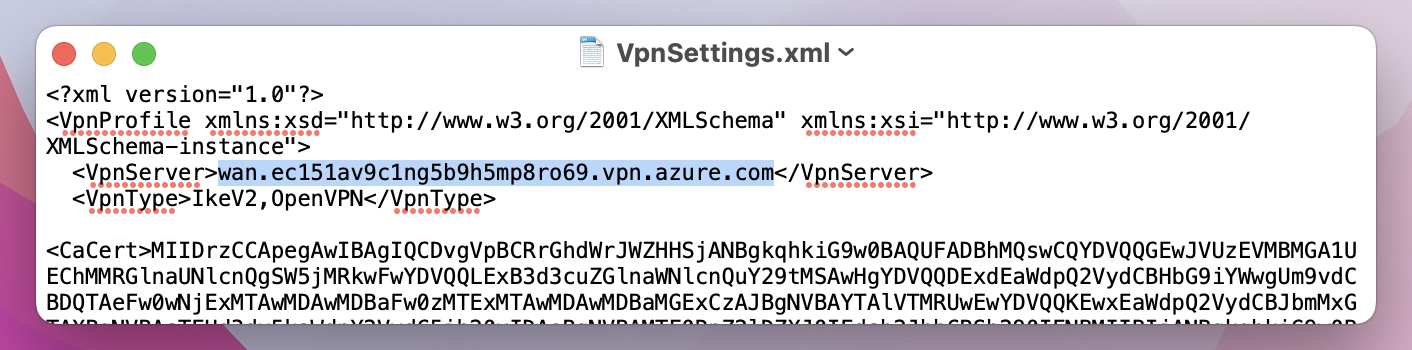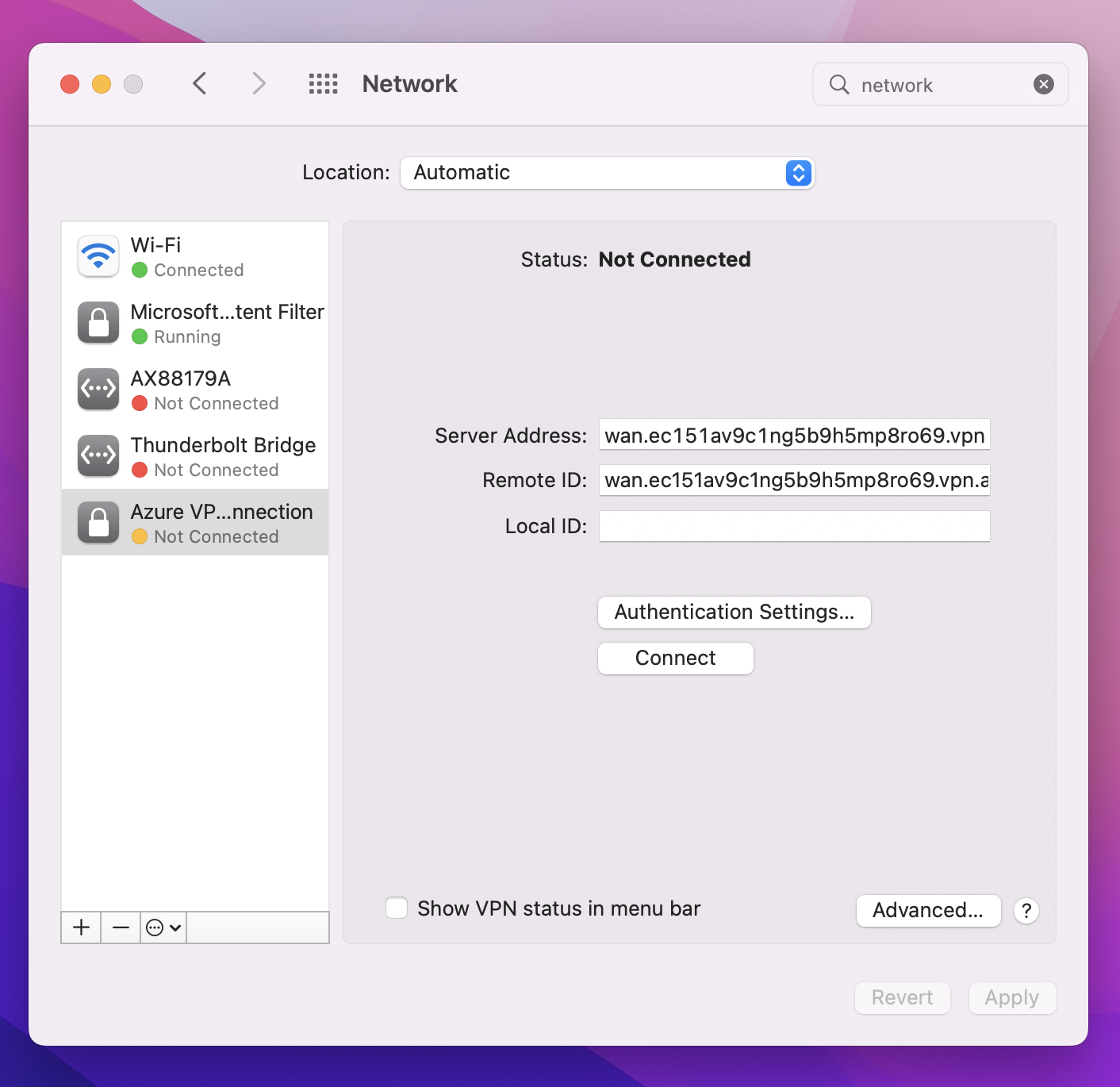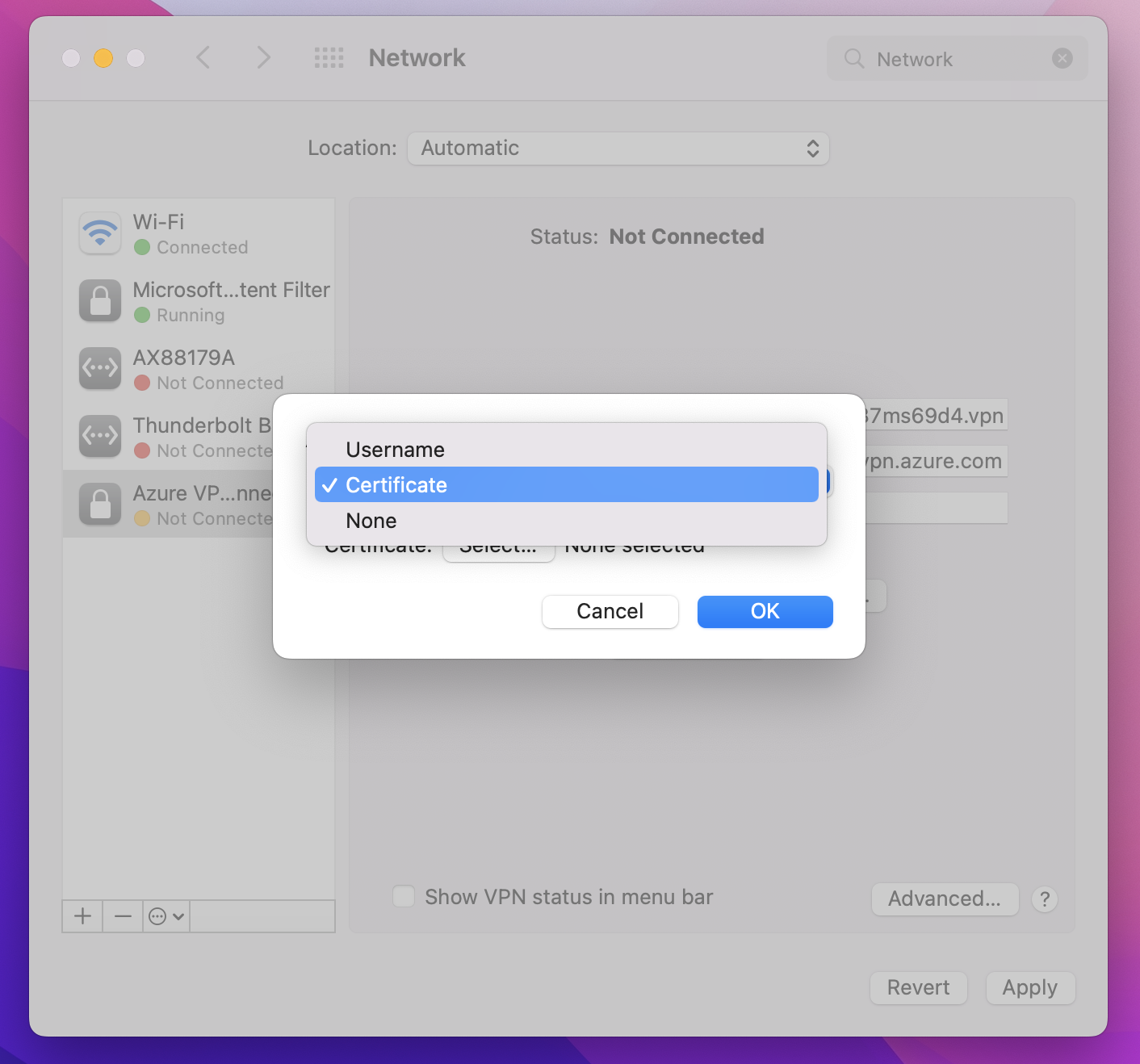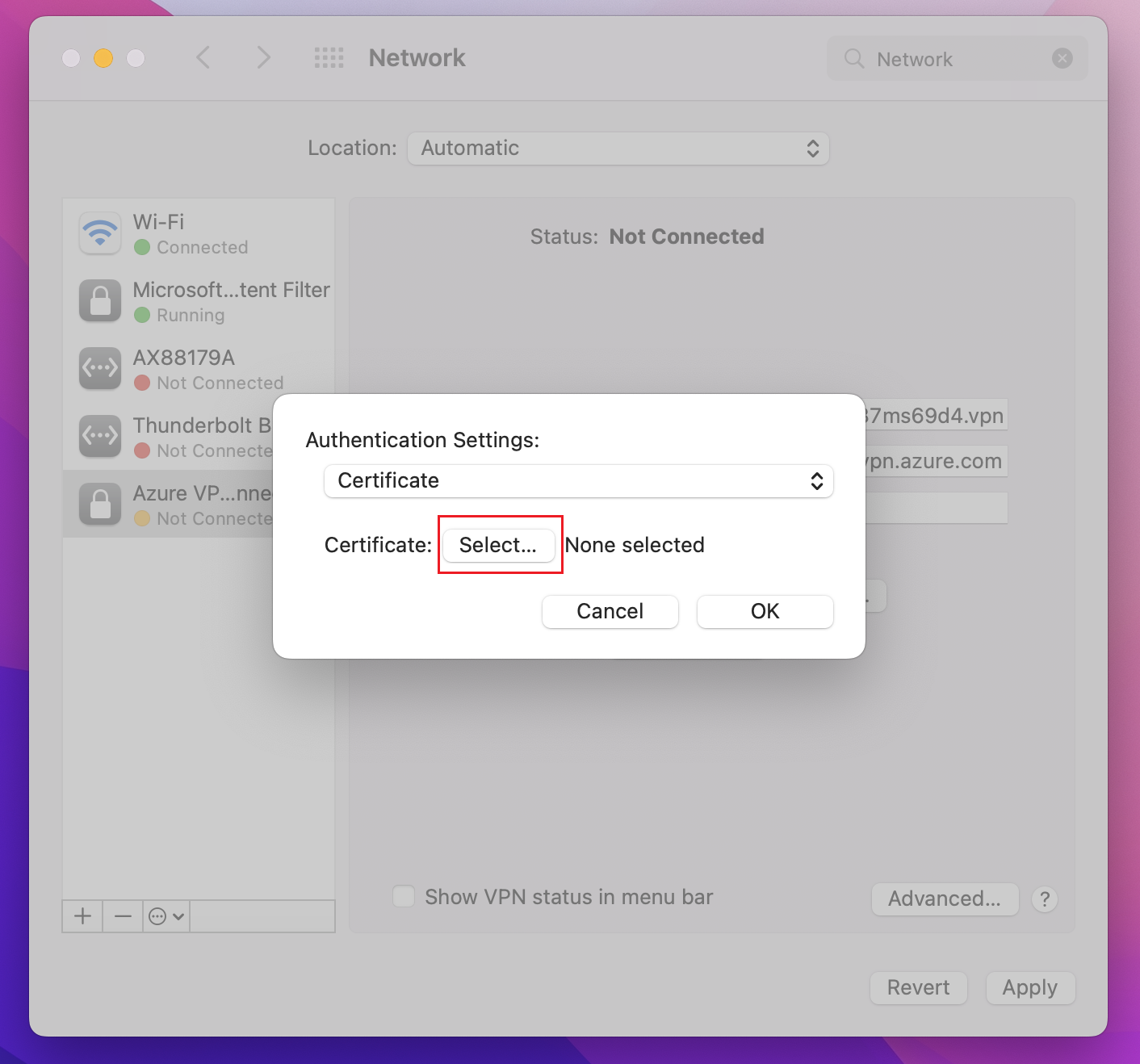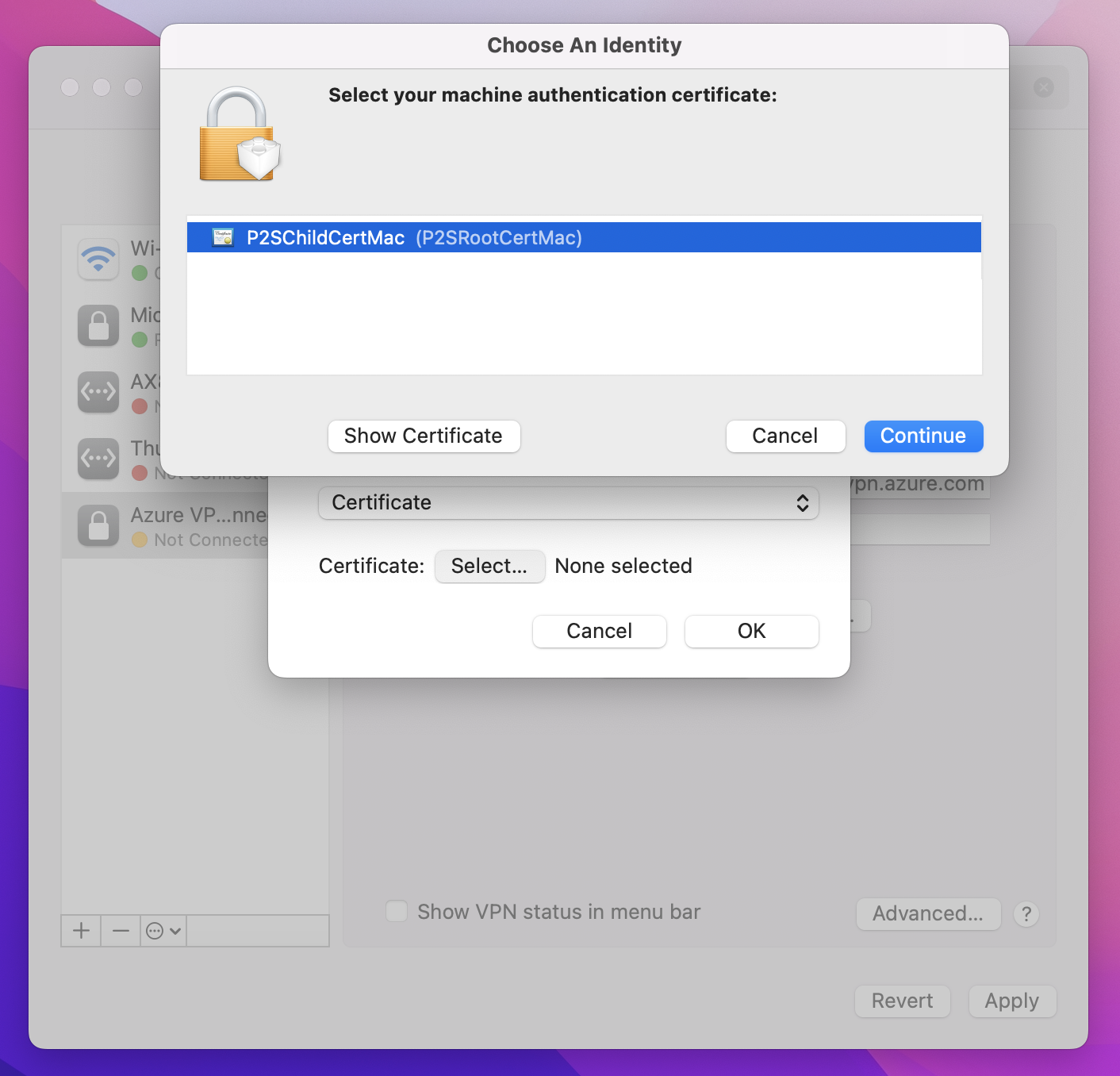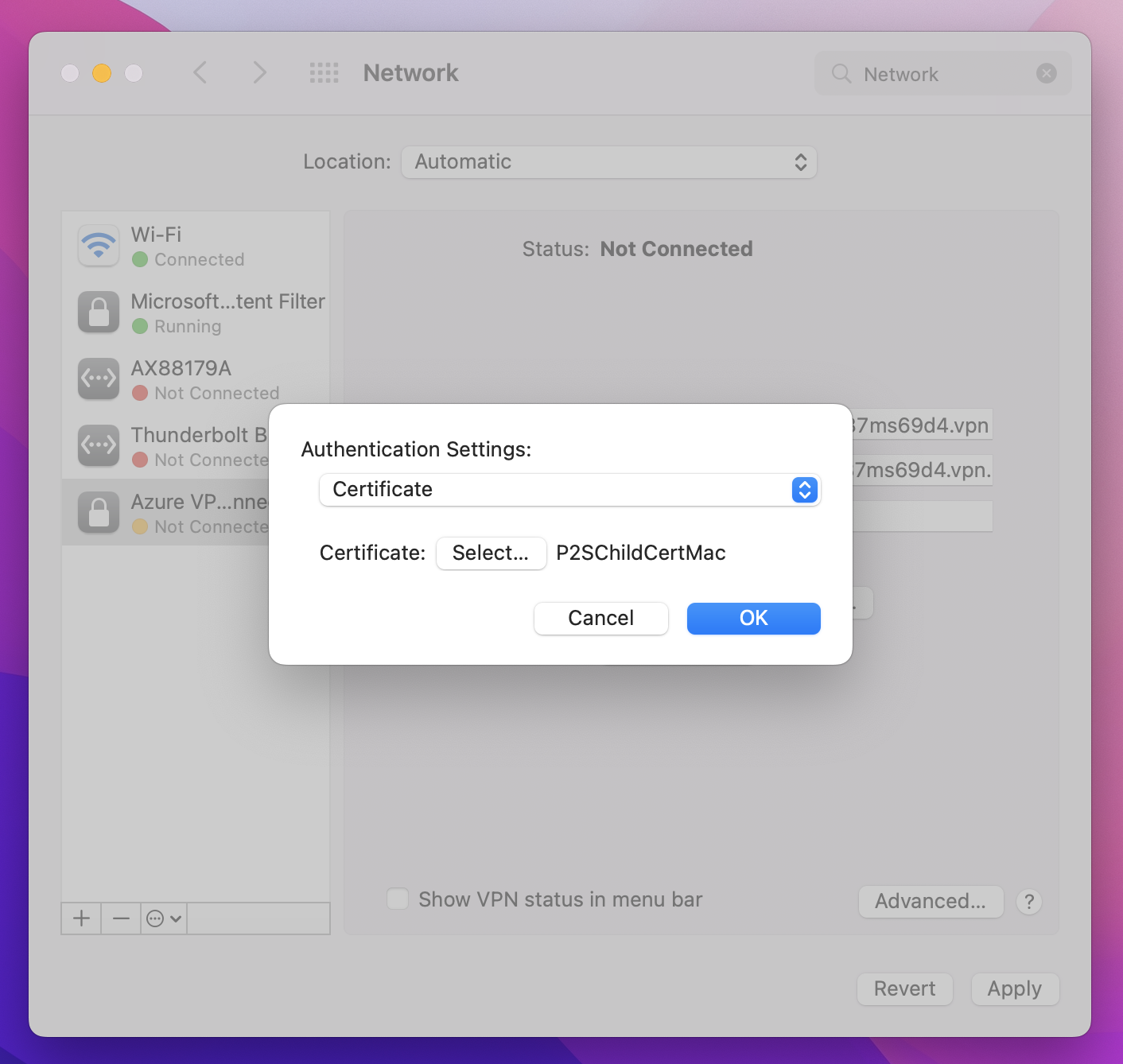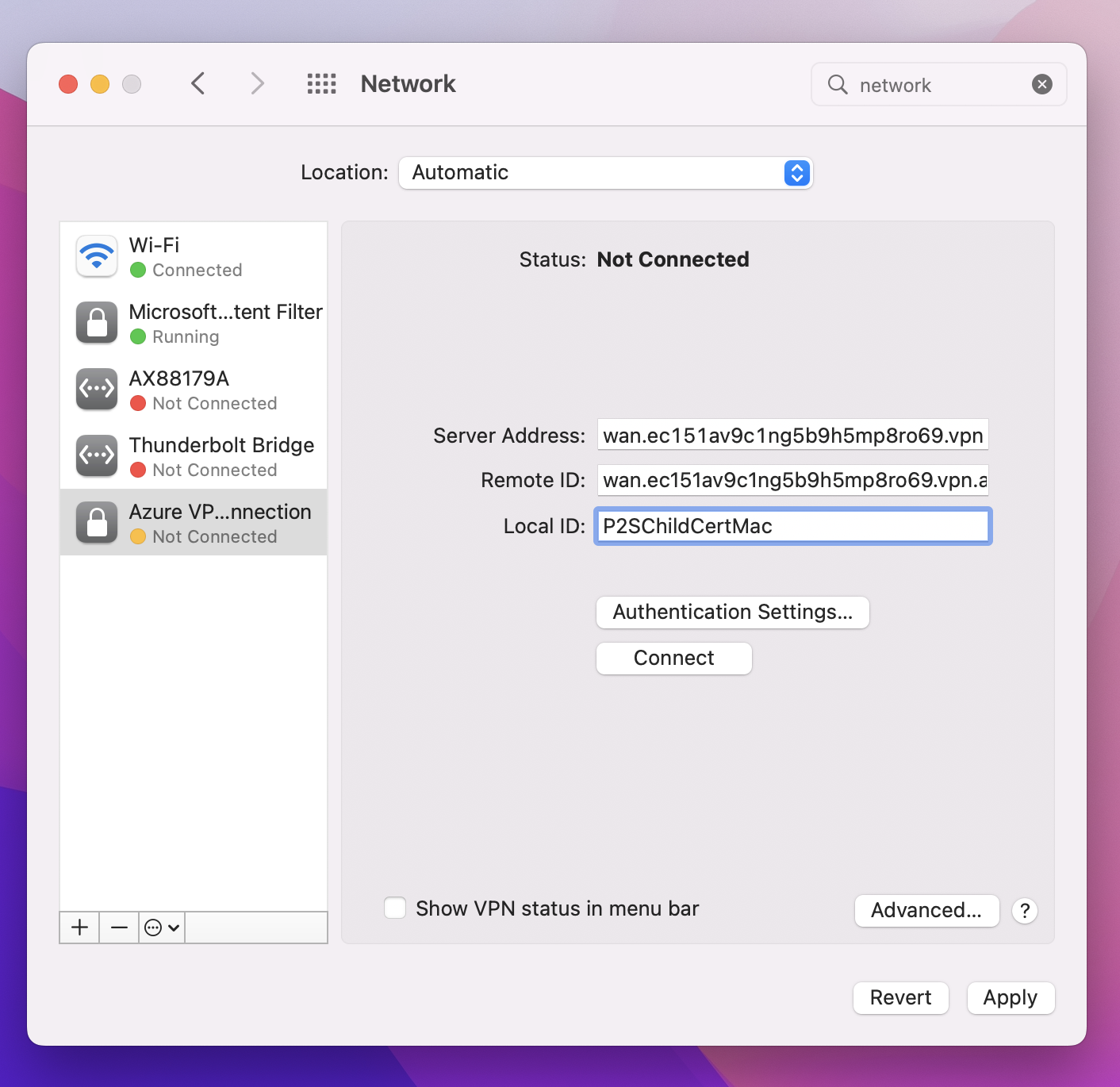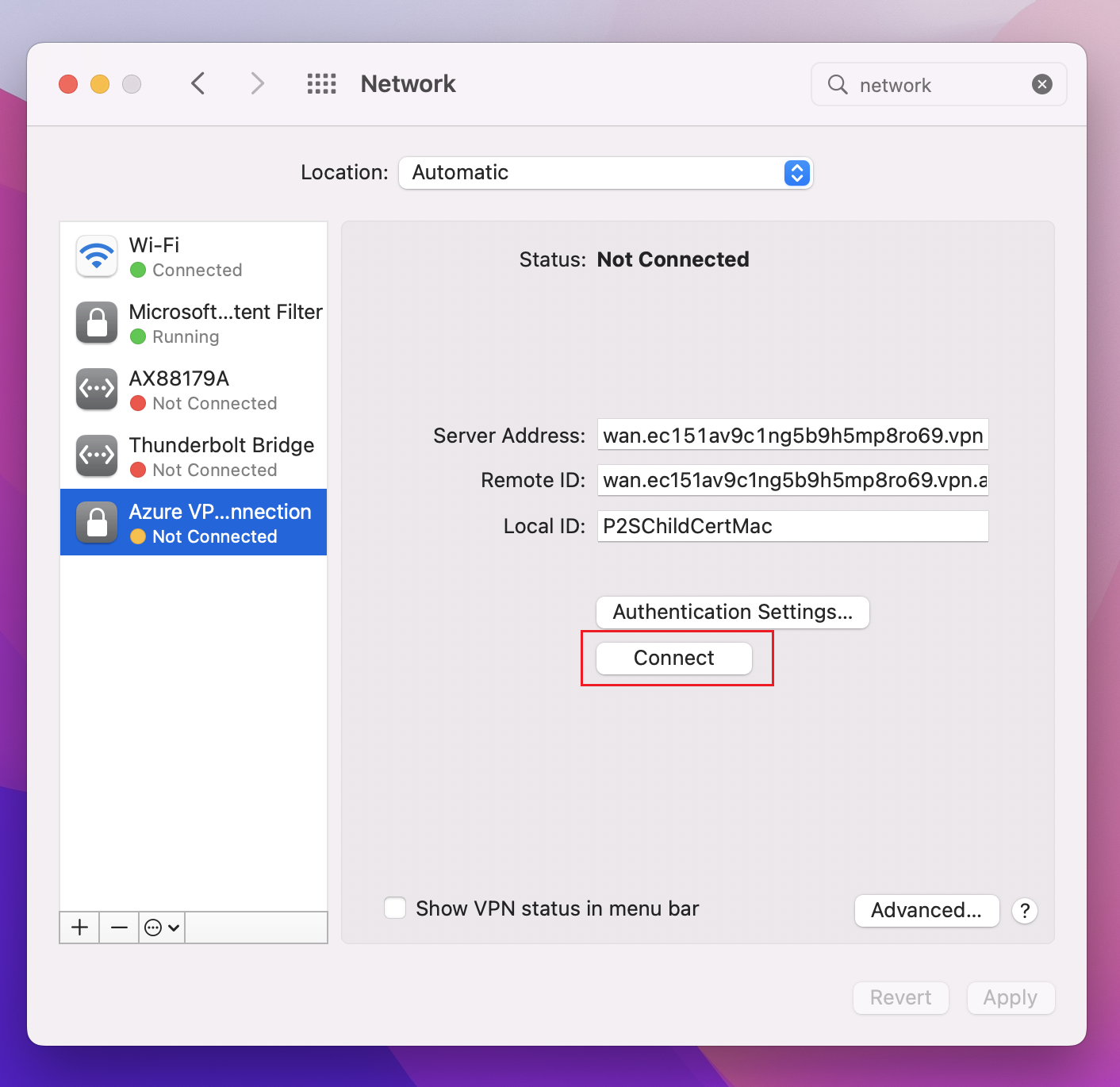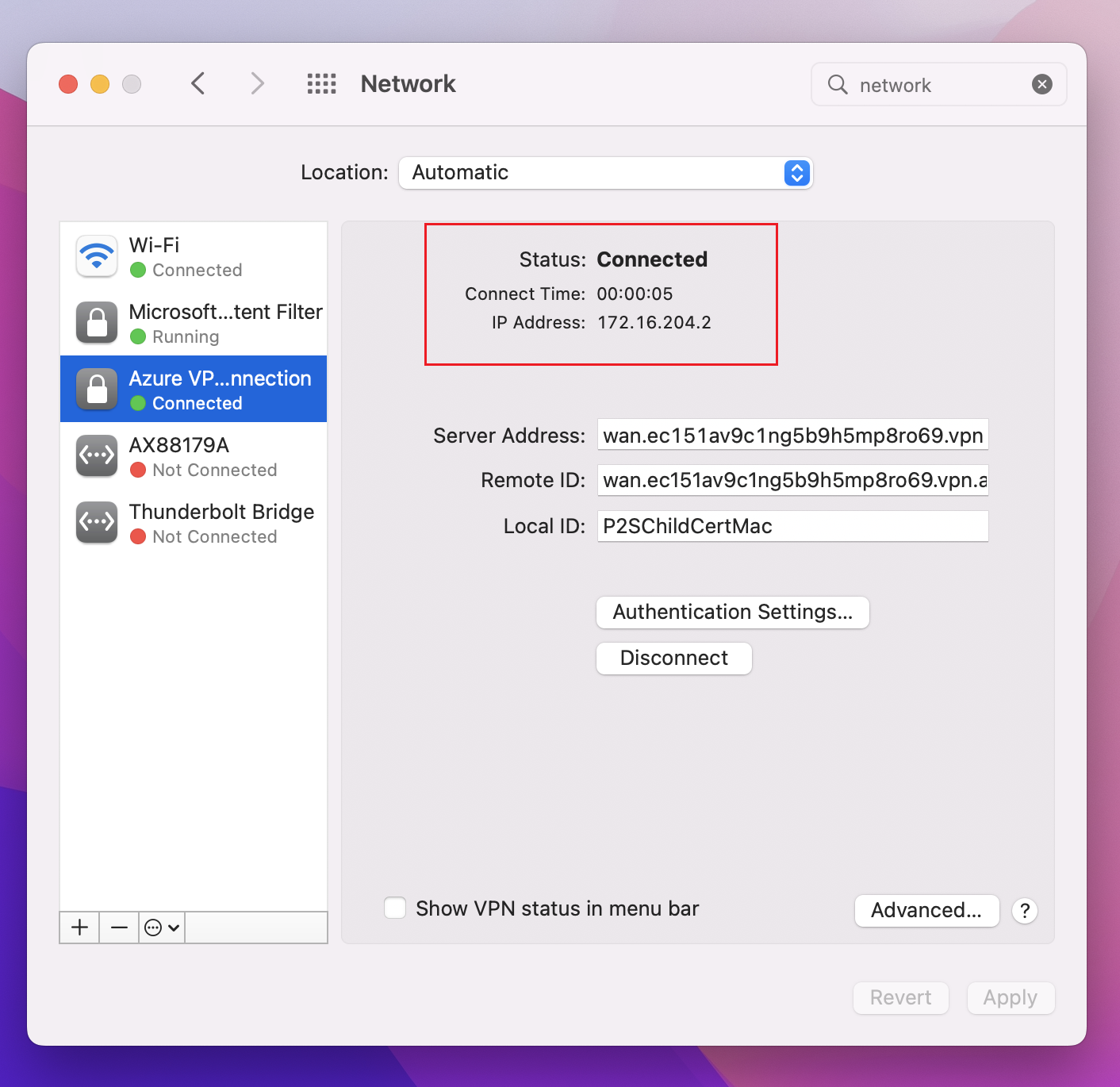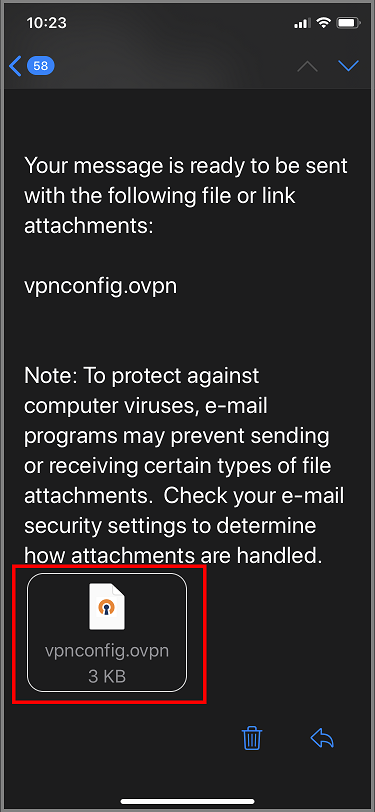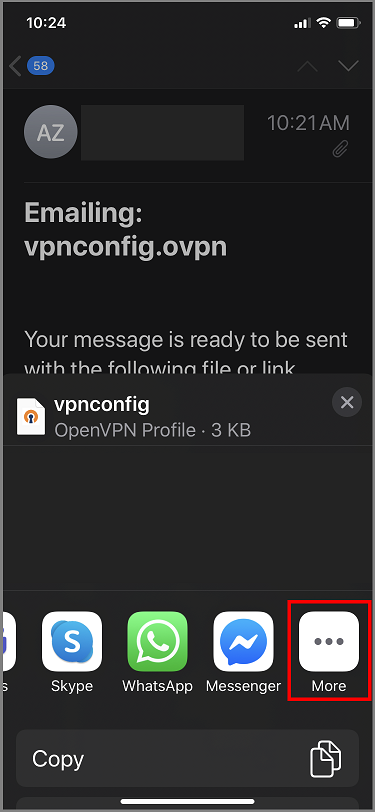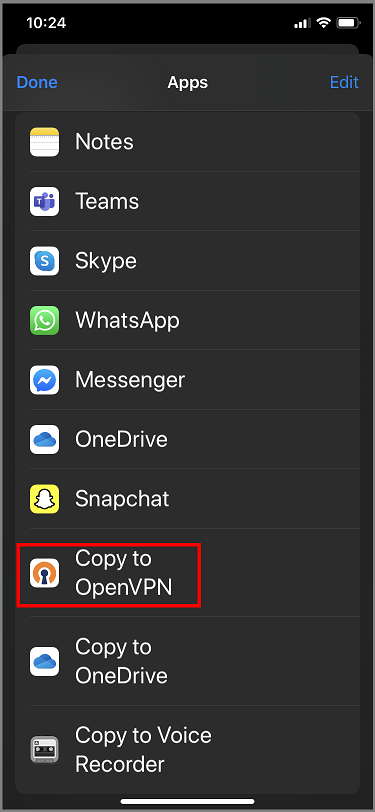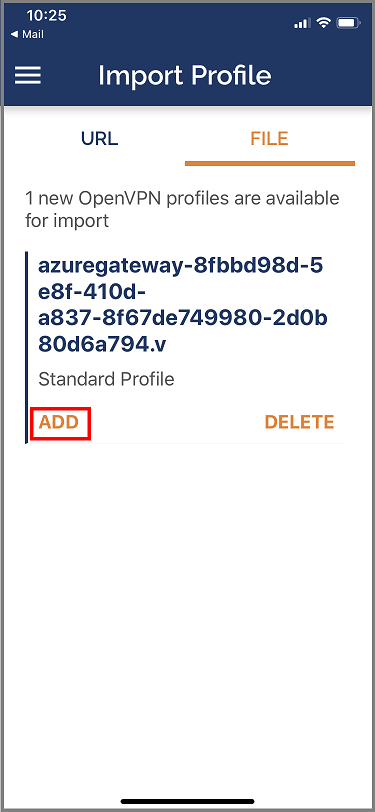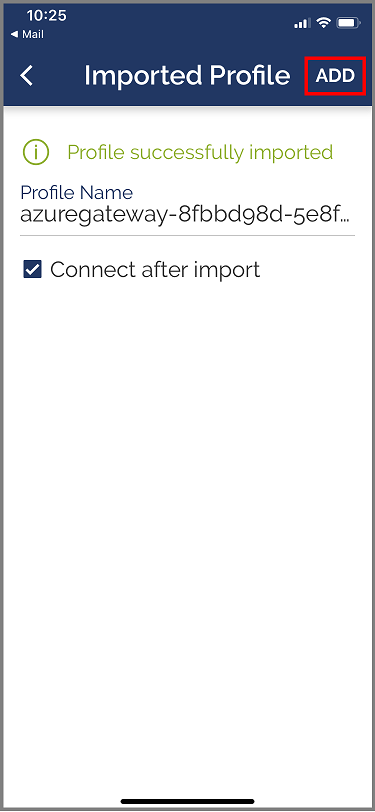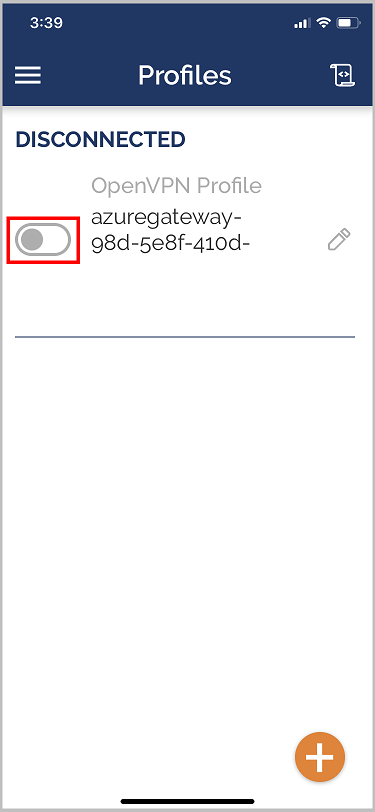Gebruikers-VPN P2S-clients configureren - certificaatverificatie - macOS en iOS
Dit artikel helpt u verbinding te maken met Azure Virtual WAN vanuit een macOS- of iOS-besturingssysteem via VPN P2S van gebruikers voor configuraties die gebruikmaken van certificaatverificatie. Als u verbinding wilt maken vanaf een iOS- of macOS-besturingssysteem via een OpenVPN-tunnel, gebruikt u een OpenVPN-client. Als u verbinding wilt maken vanaf een macOS-besturingssysteem via een IKEv2-tunnel, gebruikt u de VPN-client die systeemeigen op uw Mac is geïnstalleerd.
Voordat u begint
Zorg ervoor dat u de benodigde configuratiestappen in de zelfstudie hebt voltooid: Een P2S-gebruikers-VPN-verbinding maken met behulp van Azure Virtual WAN.
VPN-clientconfiguratiebestanden genereren: de CONFIGURATIEbestanden van de VPN-client die u genereert, zijn specifiek voor het VPN-profiel van de Virtual WAN-gebruiker dat u downloadt. Virtual WAN heeft twee verschillende typen configuratieprofielen: WAN-niveau (globaal) en hubniveau. Als er wijzigingen zijn aangebracht in de P2S VPN-configuratie nadat u de bestanden hebt gegenereerd of als u overgaat op een ander profieltype, moet u nieuwe configuratiebestanden voor de VPN-client genereren en de nieuwe configuratie toepassen op alle VPN-clients die u wilt verbinden. Zie Configuratiebestanden voor gebruikers-VPN-client genereren.
Certificaten verkrijgen: voor de onderstaande secties zijn certificaten vereist. Zorg ervoor dat u zowel het clientcertificaat als de basisservercertificaatgegevens hebt. Zie Certificaten genereren en exporteren voor meer informatie voor meer informatie.
IKEv2 - systeemeigen client - macOS-stappen
Nadat u het configuratiepakket voor de VPN-client hebt gegenereerd en gedownload, pakt u het uit om de mappen weer te geven. Wanneer u systeemeigen macOS-clients configureert, gebruikt u de bestanden in de map Algemeen . De algemene map is aanwezig als IKEv2 is geconfigureerd op de gateway. U vindt alle informatie die u nodig hebt om de systeemeigen VPN-client te configureren in de map Algemeen . Als u de map Generic niet ziet, controleert u of IKEv2 een van de tunneltypen is en downloadt u het configuratiepakket opnieuw.
De map Algemeen bevat de volgende bestanden.
- VpnSettings.xml, die belangrijke instellingen bevat, zoals serveradres en tunneltype.
- VpnServerRoot.cer, dat het basiscertificaat bevat dat is vereist voor het valideren van de Azure VPN-gateway tijdens het instellen van de P2S-verbinding.
Gebruik de volgende stappen om de systeemeigen VPN-client op Mac te configureren voor certificaatverificatie. Deze stappen moeten worden uitgevoerd op elke Mac die u wilt verbinden met Azure.
Certificaten installeren
Basiscertificaat
- Kopieer naar het basiscertificaatbestand - VpnServerRoot.cer - naar uw Mac. Dubbelklik op het certificaat. Afhankelijk van uw besturingssysteem wordt het certificaat automatisch geïnstalleerd of ziet u de pagina Certificaten toevoegen.
- Als u de pagina Certificaten toevoegen ziet, klikt u op de pijlen en selecteert u aanmelden in de vervolgkeuzelijst.
- Klik op Toevoegen om het bestand te importeren.
Clientcertificaat
Het clientcertificaat wordt gebruikt voor verificatie en is vereist. Normaal gesproken kunt u op het clientcertificaat klikken om te installeren. Zie Een clientcertificaat installeren voor meer informatie over het installeren van een clientcertificaat.
Certificaatinstallatie controleren
Controleer of zowel de client als het basiscertificaat zijn geïnstalleerd.
- Open Sleutelhangertoegang.
- Ga naar het tabblad Certificaten .
- Controleer of zowel de client als het basiscertificaat zijn geïnstalleerd.
VPN-clientprofiel configureren
Ga naar Systeemvoorkeuren -> Netwerk. Klik op de pagina Netwerk op + om een nieuw VPN-clientverbindingsprofiel te maken voor een P2S-verbinding met het virtuele Azure-netwerk.
Klik op de pagina De interface selecteren op de pijlen naast Interface:. Klik in de vervolgkeuzelijst op VPN.
Klik voor VPN-type in de vervolgkeuzelijst op IKEv2. Geef in het veld Servicenaam een beschrijvende naam op voor het profiel en klik vervolgens op Maken.
Ga naar het VPN-clientprofiel dat u hebt gedownload. Open in de map Algemeen het bestand VpnSettings.xml met behulp van een teksteditor. In het voorbeeld ziet u dat dit VPN-clientprofiel verbinding maakt met een VPN-profiel op WAN-niveau en dat de VpnTypes IKEv2 en OpenVPN zijn. Hoewel er twee VPN-typen worden vermeld, maakt deze VPN-client verbinding via IKEv2. Kopieer de tagwaarde VpnServer .
Plak de waarde van de VpnServer-tag in de velden Serveradres en Externe id van het profiel. Laat de lokale id leeg. Klik vervolgens op Verificatie-instellingen....
Verificatie-instellingen configureren
Big Sur en later
Klik op de pagina Verificatie-instellingen voor het veld Verificatie-instellingen op de pijlen om Certificaat te selecteren.
Klik op Selecteren om de pagina Een identiteit kiezen te openen.
Op de pagina Een identiteit kiezen wordt een lijst met certificaten weergegeven waaruit u kunt kiezen. Als u niet zeker weet welk certificaat u wilt gebruiken, kunt u Certificaat weergeven selecteren voor meer informatie over elk certificaat. Klik op het juiste certificaat en klik vervolgens op Doorgaan.
Controleer op de pagina Verificatie-instellingen of het juiste certificaat wordt weergegeven en klik vervolgens op OK.
Catalina
Als u Catalina gebruikt, gebruikt u deze stappen voor verificatie-instellingen:
Kies Geen voor verificatie-instellingen.
Klik op Certificaat, klik op Selecteren en klik op het juiste clientcertificaat dat u eerder hebt geïnstalleerd. Klik dan op OK.
Certificaat opgeven
Geef in het veld Lokale id de naam van het certificaat op. In dit voorbeeld is het P2SChildCertMac.
Klik op Toepassen om alle wijzigingen op te slaan.
Verbinden
Klik op Verbinding maken om de P2S-verbinding met het virtuele Azure-netwerk te starten. Mogelijk moet u uw wachtwoord voor de sleutelhanger voor aanmelden invoeren.
Zodra de verbinding tot stand is gebracht, wordt de status weergegeven als Verbonden en kunt u het IP-adres bekijken dat is opgehaald uit de VPN-clientadresgroep.
OpenVPN-client - macOS-stappen
In het volgende voorbeeld wordt TunnelOpgegeven gebruikt.
Belangrijk
Alleen macOS 10.13 en hoger wordt ondersteund met het OpenVPN-protocol.
Notitie
OpenVPN Client versie 2.6 wordt nog niet ondersteund.
Download en installeer een OpenVPN-client, zoals TunnelOpgegeven.
Als u dit nog niet hebt gedaan, downloadt u het pakket voor het VPN-clientprofiel vanuit Azure Portal.
Pak het profiel uit. Open het configuratiebestand vpnconfig.ovpn vanuit de map OpenVPN in een teksteditor.
Vul het gedeelte P2S client certificate met de openbare P2S-clientcertificatcode in base64. In een certificaat met PEM-indeling kunt u het .cer-bestand openen en de base64-code tussen de headers van het certificaat kopiëren.
Vul in het gedeelte voor de persoonlijke sleutel de persoonlijke P2S-clientcertificaatsleutel in Base64 in. Zie Uw persoonlijke sleutel exporteren op de OpenVPN-site voor informatie over het extraheren van een persoonlijke sleutel.
Wijzig geen andere velden. Gebruik de ingevulde configuratie in de clientinvoer om verbinding te maken met de VPN.
Dubbelklik op het profielbestand om het profiel te maken inTunnel.
Start Tunnel werkruimte vanuit de map met toepassingen.
Klik op het Tunnelopgegeven pictogram in het systeemvak en kies Verbinding maken.
OpenVPN-client - iOS-stappen
In het volgende voorbeeld wordt OpenVPN Connect uit de App Store gebruikt.
Belangrijk
Alleen iOS 11.0 en hoger wordt ondersteund met het OpenVPN-protocol.
Notitie
OpenVPN Client versie 2.6 wordt nog niet ondersteund.
Installeer de OpenVPN-client (versie 2.4 of hoger) vanuit de App Store. Versie 2.6 wordt nog niet ondersteund.
Als u dit nog niet hebt gedaan, downloadt u het pakket voor het VPN-clientprofiel vanuit Azure Portal.
Pak het profiel uit. Open het configuratiebestand vpnconfig.ovpn vanuit de map OpenVPN in een teksteditor.
Vul het gedeelte P2S client certificate met de openbare P2S-clientcertificatcode in base64. In een certificaat met PEM-indeling kunt u het .cer-bestand openen en de base64-code tussen de headers van het certificaat kopiëren.
Vul in het gedeelte voor de persoonlijke sleutel de persoonlijke P2S-clientcertificaatsleutel in Base64 in. Zie Uw persoonlijke sleutel exporteren op de OpenVPN-site voor informatie over het extraheren van een persoonlijke sleutel.
Wijzig geen andere velden.
E-mail het profielbestand (.ovpn) naar uw e-mailaccount dat is geconfigureerd in de e-mailapp op uw iPhone.
Open het e-mailbericht in de e-mail-app op de iPhone en tik op het bijgevoegde bestand.
Tik op Meer als u de optie Kopiëren naar OpenVPN niet ziet.
Tik op Kopiëren naar OpenVPN.
Tik op TOEVOEGEN op de pagina Profiel importeren
Tik op TOEVOEGEN op de pagina Geïmporteerd profiel
Start de OpenVPN-app en schuif de switch op de profielpagina naar rechts om verbinding te maken
Volgende stappen
Zelfstudie: Een P2S-gebruikers-VPN-verbinding maken met behulp van Azure Virtual WAN.