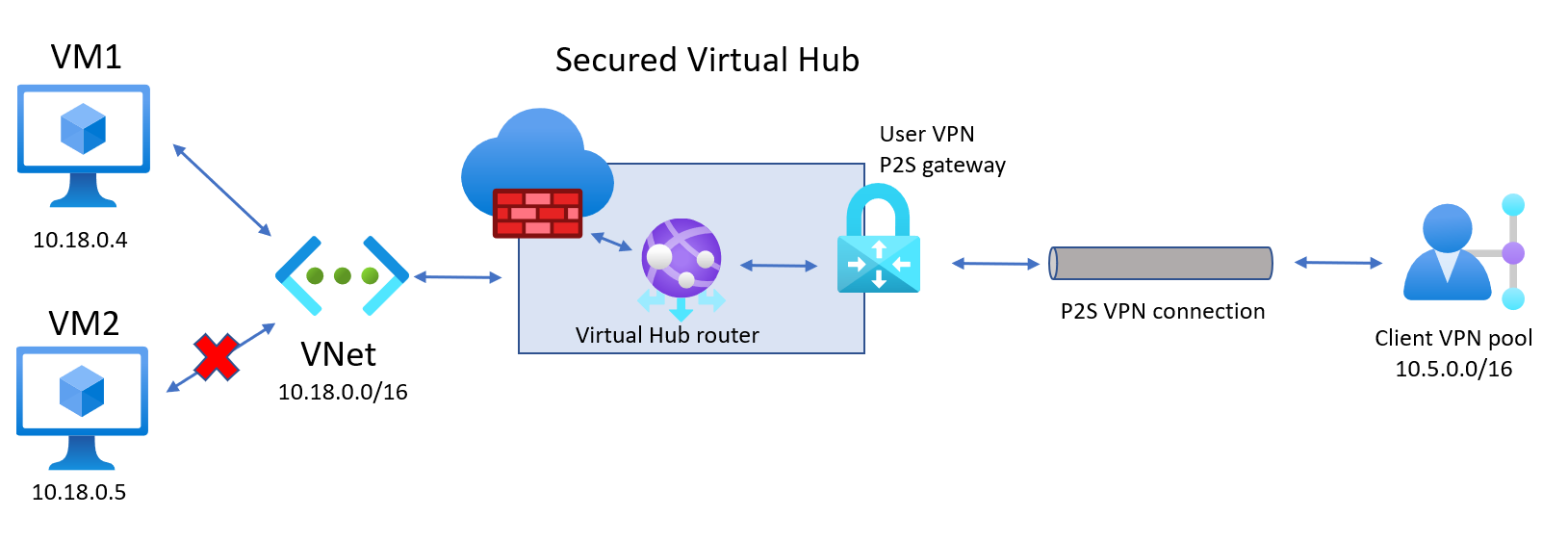Beveiligde toegang tot resources in spoke-VNets beheren voor VPN-clients van gebruikers
In dit artikel leest u hoe u regels en filters voor Virtual WAN en Azure Firewall gebruikt om beveiligde toegang te beheren voor verbindingen met uw resources in Azure via punt-naar-site IKEv2- of OpenVPN-verbindingen. Deze configuratie is handig als u externe gebruikers hebt voor wie u de toegang tot Azure-resources wilt beperken of als u uw resources in Azure wilt beveiligen.
De stappen in dit artikel helpen u bij het maken van de architectuur in het volgende diagram om gebruikers-VPN-clients toegang te geven tot een specifieke resource (VM1) in een spoke-VNet dat is verbonden met de virtuele hub, maar niet met andere resources (VM2). Gebruik dit architectuurvoorbeeld als basisrichtlijn.
Vereisten
U een Azure-abonnement heeft. Als u nog geen Azure-abonnement hebt, maakt u een gratis account.
U hebt een virtueel netwerk waarmee u verbinding wilt maken.
- Controleer of geen van de subnetten van uw on-premises netwerken overlapt met de virtuele netwerken waarmee u verbinding wilt maken.
- Zie het quickstart-artikel als u een virtueel netwerk in het Azure-portaal wilt maken.
Uw virtuele netwerk mogen geen bestaande virtuele netwerkgateways bevatten.
- Als uw virtuele netwerk al gateways heeft (VPN of ExpressRoute) heeft, moet u alle gateways verwijderen voordat u verdergaat.
- Voor deze configuratie mogen virtuele netwerken enkel verbinding maken met de Virtual WAN-hubgateway.
Bepaal het IP-adresbereik dat u wilt gebruiken voor de privéadresruimte van uw virtuele hub. Deze informatie wordt gebruikt bij het configureren van uw virtuele hub. Een virtuele hub is een virtueel netwerk dat wordt gemaakt en gebruikt door Virtual WAN. Dit vormt de kern van uw Virtual WAN-netwerk in een regio. Het adresruimtebereik moet voldoen aan de bepaalde regels:
- Het adresbereik dat u voor de hub opgeeft mag niet overlappen met een van de bestaande virtuele netwerken waarmee u verbinding wilt maken.
- Het adresbereik mag niet overlappen met de on-premises adresbereiken waarmee u verbinding maakt.
- Als u niet bekend bent met de IP-adresbereiken in uw on-premises netwerkconfiguratie, moet u contact opnemen met iemand die deze gegevens voor u kan verstrekken.
- U hebt de waarden beschikbaar voor de verificatieconfiguratie die u wilt gebruiken. Bijvoorbeeld een RADIUS-server, Microsoft Entra-verificatie of Certificaten genereren en exporteren.
Een virtueel WAN maken
Typ Virtual WAN in het zoekvak in de portal in de zoekbalk en selecteer Enter.
Selecteer Virtuele WAN's in de resultaten. Selecteer + Maken op de pagina Virtuele WAN's om de pagina WAN maken te openen.
Vul op de pagina WAN maken op het tabblad Basisbeginselen de velden in. Wijzig de voorbeeldwaarden die u wilt toepassen op uw omgeving.

- Abonnement: selecteer het abonnement dat u wilt gebruiken.
- Resourcegroep: Maak een nieuwe resourcegroep of gebruik bestaande.
- Locatie van de resourcegroep: kies een resourcelocatie in de vervolgkeuzelijst. Een WAN is een globale resource en woont niet in een bepaalde regio. U moet echter een regio selecteren om de WAN-resource die u maakt te kunnen beheren en vinden.
- Naam: typ de naam die u wilt aanroepen van uw virtuele WAN.
- Type: Basic of Standard. Selecteer Standaard. Als u Basic selecteert, moet u begrijpen dat virtuele WAN's van Basic alleen Basic-hubs kunnen bevatten. Basishubs kunnen alleen worden gebruikt voor site-naar-site-verbindingen.
Nadat u klaar bent met het invullen van de velden, selecteert u Onder aan de pagina Controleren +Maken.
Zodra de validatie is geslaagd, klikt u op Maken om het virtuele WAN te maken.
P2S-configuratieparameters definiëren
De punt-naar-site-configuratie (P2S) definieert de parameters voor het verbinden van externe clients. Deze sectie helpt u bij het definiëren van P2S-configuratieparameters en maakt vervolgens de configuratie die wordt gebruikt voor het VPN-clientprofiel. De instructies die u volgt, zijn afhankelijk van de verificatiemethode die u wilt gebruiken.
Verificatiemethoden
Wanneer u de verificatiemethode selecteert, hebt u drie opties. Elke methode heeft specifieke vereisten. Selecteer een van de volgende methoden en voer de stappen uit.
Microsoft Entra-verificatie: Haal het volgende op:
- De toepassings-id van de Azure VPN Enterprise-toepassing die is geregistreerd in uw Microsoft Entra-tenant.
- De verlener. Voorbeeld:
https://sts.windows.net/your-Directory-ID. - De Microsoft Entra-tenant. Voorbeeld:
https://login.microsoftonline.com/your-Directory-ID.
Verificatie op basis van radius: haal het IP-adres van de Radius-server, het RADIUS-servergeheim en de certificaatgegevens op.
Azure-certificaten: voor deze configuratie zijn certificaten vereist. U moet certificaten genereren of verkrijgen. Voor elke client is een clientcertificaat vereist. Daarnaast moeten de basiscertificaatgegevens (openbare sleutel) worden geüpload. Zie Certificaten genereren en exporteren voor meer informatie over de vereiste certificaten.
Navigeer naar het virtuele WAN dat u hebt gemaakt.
Selecteer VPN-configuraties voor gebruikers in het menu aan de linkerkant.
Selecteer op de pagina VPN-configuraties voor gebruikers de optie +Gebruikers-VPN-configuratie maken.
Voer op het tabblad Basisbeginselen van gebruikers-VPNmaken onder Instantiedetails de naam in die u wilt toewijzen aan uw VPN-configuratie.

Selecteer bij Tunneltype het gewenste tunneltype in de vervolgkeuzelijst. De tunneltypeopties zijn: IKEv2 VPN, OpenVPN en OpenVpn en IKEv2. Elk tunneltype heeft specifieke vereiste instellingen. Het tunneltype dat u kiest, komt overeen met de beschikbare verificatieopties.
Vereisten en parameters:
IKEv2 VPN
Vereisten: Wanneer u het TYPE IKEv2-tunnel selecteert, ziet u een bericht waarin u wordt gevraagd een verificatiemethode te selecteren. Voor IKEv2 kunt u meerdere verificatiemethoden opgeven. U kunt azure-certificaat, verificatie op basis van RADIUS of beide kiezen.
Aangepaste IPSec-parameters: Als u de parameters voor IKE Fase 1 en IKE Fase 2 wilt aanpassen, schakelt u de IPsec-switch in op Aangepast en selecteert u de parameterwaarden. Zie het artikel Aangepaste IPsec voor meer informatie over aanpasbare parameters.
OpenVPN
- Vereisten: Wanneer u het Type OpenVPN-tunnel selecteert, ziet u een bericht waarin u wordt gevraagd een verificatiemechanisme te selecteren. Als OpenVPN is geselecteerd als tunneltype, kunt u meerdere verificatiemethoden opgeven. U kunt elke subset van Azure Certificate, Microsoft Entra ID of RADIUS-gebaseerde verificatie kiezen. Voor verificatie op basis van RADIUS kunt u een ip-adres en servergeheim van de secundaire RADIUS-server opgeven.
OpenVPN en IKEv2
- Vereisten: Wanneer u het type OpenVPN- en IKEv2-tunnel selecteert, ziet u een bericht waarin u wordt gevraagd een verificatiemechanisme te selecteren. Als OpenVPN en IKEv2 als tunneltype zijn geselecteerd, kunt u meerdere verificatiemethoden opgeven. U kunt Microsoft Entra-id kiezen, samen met verificatie op basis van Azure Certificate of RADIUS. Voor verificatie op basis van RADIUS kunt u een ip-adres en servergeheim van de secundaire RADIUS-server opgeven.
Configureer de verificatiemethoden die u wilt gebruiken. Elke verificatiemethode bevindt zich op een afzonderlijk tabblad: Azure-certificaat, RADIUS-verificatie en Microsoft Entra-id. Sommige verificatiemethoden zijn alleen beschikbaar voor bepaalde tunneltypen.
Selecteer Ja op het tabblad voor de verificatiemethode die u wilt configureren om de beschikbare configuratie-instellingen weer te geven.
Voorbeeld: certificaatverificatie
Als u deze instelling wilt configureren, kan het tunneltype de basispagina IKEv2, OpenVPN of OpenVPN en IKEv2 zijn.

Voorbeeld : RADIUS-verificatie
Als u deze instelling wilt configureren, kan het tunneltype op de pagina Basisbeginselen Ikev2, OpenVPN of OpenVPN en IKEv2 zijn.

Voorbeeld - Microsoft Entra-verificatie
Als u deze instelling wilt configureren, moet het tunneltype op de pagina Basisinformatie OpenVPN zijn. Verificatie op basis van Microsoft Entra-id's wordt alleen ondersteund met OpenVPN.

Wanneer u klaar bent met het configureren van de instellingen, selecteert u Controleren en maken onder aan de pagina.
Selecteer Maken om de gebruikers-VPN-configuratie te maken.
De hub en gateway maken
In deze sectie maakt u de virtuele hub met een punt-naar-site-gateway. Bij het configureren kunt u de volgende voorbeeldwaarden gebruiken:
- Privé-IP-adresruimte van hub: 10.1.0.0/16
- Clientadresgroep: 10.5.0.0/16
- Aangepaste DNS-servers: u kunt maximaal 5 DNS-servers weergeven
De pagina Basisinformatie
Ga naar het virtuele WAN dat u hebt gemaakt. Selecteer Hubs in het linkerdeelvenster van de virtuele WAN-pagina onder De connectiviteit.
Selecteer +New Hub op de pagina Hubs om de pagina Virtuele hub maken te openen.
Op de pagina Basisinstellingen van de pagina Virtuele hub maken vult u de volgende velden in:
- Regio: Selecteer de regio waarin u de virtuele hub wilt implementeren.
- Naam: de naam waarmee u de virtuele hub wilt weten.
- Privé-adresruimte van de hub: het adresbereik van de hub in CIDR-notatie. De minimale adresruimte is /24 om een hub te maken.
- Capaciteit van virtuele hub: Selecteer in de vervolgkeuzelijst. Zie Instellingen voor virtuele hubs voor meer informatie.
- Voorkeur voor hubroutering: laat de instelling ongewijzigd, ExpressRoute , tenzij u dit veld specifiek moet wijzigen. Zie routeringsvoorkeur voor virtuele hubs voor meer informatie.
Punt-naar-sitepagina
Klik op het tabblad Punt-naar-site om de configuratiepagina voor punt-naar-site te openen. Als u de punt-naar-site-instellingen wilt weergeven, klikt u op Ja.

Configureer de volgende instellingen:
Gatewayschaaleenheden : dit vertegenwoordigt de geaggregeerde capaciteit van de gebruikers-VPN-gateway. Als u 40 of meer gatewayschaaleenheden selecteert, moet u de clientadresgroep dienovereenkomstig plannen. Zie Over clientadresgroepen voor informatie over hoe deze instelling van invloed is op de clientadresgroep. Zie de veelgestelde vragen voor meer informatie over gatewayschaaleenheden.
Punt-naar-siteconfiguratie : selecteer de gebruikers-VPN-configuratie die u in een vorige stap hebt gemaakt.
Routeringsvoorkeur: met azure-routeringsvoorkeur kunt u kiezen hoe uw verkeersroutes tussen Azure en internet worden gerouteerd. U kunt ervoor kiezen om verkeer te routeren via het Microsoft-netwerk of via het ISP-netwerk (openbaar internet). Deze opties worden ook wel koude aardappelroutering en hete aardappelroutering genoemd. Het openbare IP-adres in Virtual WAN wordt toegewezen door de service op basis van de geselecteerde routeringsoptie. Zie het artikel routeringsvoorkeur via microsoft-netwerk of internetprovider voor meer informatie over routeringsvoorkeur .
Externe/on-premises RADIUS-server gebruiken: wanneer een VPN-gateway voor virtual WAN-gebruikers is geconfigureerd voor het gebruik van RADIUS-verificatie, fungeert de VPN-gateway van de gebruiker als proxy en verzendt radius-toegangsaanvragen naar uw RADIUS-server. De instelling Externe/on-premises RADIUS-server gebruiken is standaard uitgeschakeld, wat betekent dat de VPN-gateway van de gebruiker alleen verificatieaanvragen kan doorsturen naar RADIUS-servers in virtuele netwerken die zijn verbonden met de hub van de gateway. Als u de instelling inschakelt, kan de VPN-gateway van de gebruiker worden geverifieerd met RADIUS-servers die zijn verbonden met externe hubs of on-premises zijn geïmplementeerd.
Notitie
De instelling van de externe/on-premises RADIUS-server en gerelateerde proxy-IP-adressen worden alleen gebruikt als de gateway is geconfigureerd voor het gebruik van VERIFICATIE op basis van RADIUS. Als de gateway niet is geconfigureerd voor het gebruik van VERIFICATIE op basis van RADIUS, wordt deze instelling genegeerd.
U moet 'Externe/on-premises RADIUS-server gebruiken' inschakelen als gebruikers verbinding maken met het globale VPN-profiel in plaats van het hubprofiel. Zie profielen op globaal en hubniveau voor meer informatie.
Nadat u de gebruikers-VPN-gateway hebt gemaakt, gaat u naar de gateway en noteert u het veld IP-adressen van de RADIUS-proxy. De RADIUS-proxy-IP's zijn de bron-IP-adressen van de RADIUS-pakketten die de VPN-gateway van de gebruiker naar uw RADIUS-server verzendt. Daarom moet uw RADIUS-server worden geconfigureerd om verificatieaanvragen van de RADIUS-proxy-IP's te accepteren. Als het veld IP-adressen van de RADIUS-proxy leeg of geen is, configureert u de RADIUS-server om verificatieaanvragen van de adresruimte van de hub te accepteren.
Zorg er bovendien voor dat u de koppelingen en doorgiften van de verbinding (VNet of on-premises) die als host fungeert voor de RADIUS-server, doorgeeft aan de standaardRouteTable van de hub die is geïmplementeerd met de punt-naar-site-VPN-gateway en dat de punt-naar-site-VPN-configuratie wordt doorgegeven aan de routetabel van de verbinding die als host fungeert voor de RADIUS-server. Dit is verplicht om ervoor te zorgen dat de gateway kan communiceren met de RADIUS-server en omgekeerd.
Clientadresgroep: de adresgroep waaruit IP-adressen automatisch worden toegewezen aan VPN-clients. Adresgroepen moeten uniek zijn. Er kan geen overlap zijn tussen adresgroepen. Zie Over clientadresgroepen voor meer informatie.
Aangepaste DNS-servers : het IP-adres van de DNS-server(s) die de clients gebruiken. U kunt maximaal 5 opgeven.
Selecteer Beoordelen en maken om de instellingen te valideren.
Wanneer de validatie is geslaagd, selecteert u Maken. Het maken van een hub kan 30 minuten of langer duren.
VPN-clientconfiguratiebestanden genereren
In deze sectie genereert en downloadt u de configuratieprofielbestanden. Deze bestanden worden gebruikt om de systeemeigen VPN-client op de clientcomputer te configureren.
Als u een globaal profielconfiguratiepakket voor VPN-clients op WAN-niveau wilt genereren, gaat u naar het virtuele WAN (niet de virtuele hub).
Selecteer in het linkerdeelvenster gebruikers-VPN-configuraties.
Selecteer de configuratie waarvoor u het profiel wilt downloaden. Als u meerdere hubs hebt toegewezen aan hetzelfde profiel, vouwt u het profiel uit om de hubs weer te geven en selecteert u vervolgens een van de hubs die het profiel gebruiken.
Selecteer VPN-profiel voor virtuele WAN-gebruikers downloaden.
Selecteer EAPTLS op de downloadpagina en vervolgens een profiel genereren en downloaden. Er wordt een profielpakket (zip-bestand) met de clientconfiguratie-instellingen gegenereerd en gedownload naar uw computer. De inhoud van het pakket is afhankelijk van de verificatie- en tunnelkeuzes voor uw configuratie.
VPN-clients configureren
Gebruik het gedownloade profiel om de clients voor externe toegang te configureren. De procedure verschilt per besturingssysteem. Volg daarom de instructies voor uw systeem.
IKEv2
Als u in de gebruikers-VPN-configuratie het TYPE IKEv2 VPN-tunnel hebt opgegeven, kunt u de systeemeigen VPN-client (Windows en macOS Catalina of hoger) configureren.
De volgende stappen zijn voor Windows. Zie P2S-gebruikers-VPN-clients configureren - systeemeigen VPN-client - macOS-stappen voor macOS.
Selecteer de VPN-clientconfiguratiebestanden die overeenkomen met de architectuur van de Windows-computer. Kies voor een architectuur met 64-bits processor het installatiepakket ‘VpnClientSetupAmd64’. Kies voor een architectuur met 32-bits processor het installatiepakket ‘VpnClientSetupAmdX86’.
Dubbelklik op het pakket om het te installeren. Selecteer Meer info en vervolgens Toch uitvoeren als u een SmartScreen-melding ziet.
Navigeer op de clientcomputer naar Netwerkinstellingen en selecteer VPN. De VPN-verbinding bevat de naam van het virtuele netwerk waarmee verbinding wordt gemaakt.
Installeer een clientcertificaat op elke computer waarmee u verbinding wilt maken via deze gebruikers-VPN-configuratie. Een clientcertificaat is vereist voor verificatie als u het systeemeigen verificatietype met Azure-certificaat gebruikt. Raadpleeg Certificaten genereren voor meer informatie over het genereren van certificaten. Raadpleeg Een clientcertificaat installeren voor meer informatie over het installeren van een clientcertificaat.
OpenVPN
Als u in de gebruikers-VPN-configuratie het type OpenVPN-tunnel hebt opgegeven, kunt u de Azure VPN-client downloaden en configureren, of in sommige gevallen kunt u OpenVPN-clientsoftware gebruiken. Gebruik voor stappen de koppeling die overeenkomt met uw configuratie.
Clientconfiguratie
| Verificatiemethode | Tunneltype | Clientbesturingssysteem | VPN-client |
|---|---|---|---|
| Certificaat | IKEv2, SSTP | Windows | Systeemeigen VPN-client |
| IKEv2 | macOS | Systeemeigen VPN-client | |
| IKEv2 | Linux | strongSwan | |
| OpenVPN | Windows |
Azure VPN-client OpenVPN-clientversie 2.x OpenVPN-clientversie 3.x |
|
| OpenVPN | macOS | OpenVPN-client | |
| OpenVPN | iOS | OpenVPN-client | |
| OpenVPN | Linux |
Azure VPN-client OpenVPN-client |
|
| Microsoft Entra ID | OpenVPN | Windows | Azure VPN-client |
| OpenVPN | macOS | Azure VPN-client | |
| OpenVPN | Linux | Azure VPN-client |
Het spoke-VNet verbinden
In deze sectie maakt u een verbinding tussen uw hub en het spoke-VNet.
Ga in Azure Portal naar uw Virtual WAN in het linkerdeelvenster en selecteer Virtuele netwerkverbindingen.
Selecteer + Verbinding toevoegen op de pagina Virtuele netwerkverbindingen.
Op de pagina Verbinding toevoegen configureert u de verbindingsinstellingen. Zie Over routering voor informatie over routeringsinstellingen.
- Verbindingsnaam: geef de verbinding een naam.
- Hubs: selecteer de hub die u aan deze verbinding wilt koppelen.
- Abonnement: Controleer het abonnement.
- Resourcegroep: Selecteer de resourcegroep die het virtuele netwerk bevat waarmee u verbinding wilt maken.
- Virtueel netwerk: selecteer het virtuele netwerk dat u wilt verbinden met deze hub. Het virtuele netwerk dat u selecteert, kan geen bestaande virtuele netwerkgateway hebben.
- Doorgeven aan geen: dit is standaard ingesteld op Nee . Als u de schakeloptie wijzigt in Ja , worden de configuratieopties voor doorgeven aan routetabellen en doorgeven aan labels niet beschikbaar voor configuratie.
- Routetabel koppelen: In de vervolgkeuzelijst kunt u een routetabel selecteren die u wilt koppelen.
- Doorgeven aan labels: Labels zijn een logische groep routetabellen. Voor deze instelling selecteert u in de vervolgkeuzelijst.
- Statische routes: configureer indien nodig statische routes. Configureer statische routes voor virtuele netwerkapparaten (indien van toepassing). Virtual WAN ondersteunt één ip-adres voor de volgende hop voor statische route in een virtuele netwerkverbinding. Als u bijvoorbeeld een afzonderlijk virtueel apparaat hebt voor inkomend en uitgaand verkeer, kunt u het beste de virtuele apparaten in afzonderlijke VNets hebben en de VNets koppelen aan de virtuele hub.
- Volgend hop-IP-adres overslaan voor workloads binnen dit VNet: met deze instelling kunt u NVA's en andere workloads in hetzelfde VNet implementeren zonder dat al het verkeer via de NVA wordt afgedwongen. Deze instelling kan alleen worden geconfigureerd wanneer u een nieuwe verbinding configureert. Als u deze instelling wilt gebruiken voor een verbinding die u al hebt gemaakt, verwijdert u de verbinding en voegt u vervolgens een nieuwe verbinding toe.
- Statische route doorgeven: deze instelling wordt momenteel geïmplementeerd. Met deze instelling kunt u statische routes doorgeven die zijn gedefinieerd in de sectie Statische routes om tabellen te routeren die zijn opgegeven in Doorgeven aan routetabellen. Daarnaast worden routes doorgegeven aan routetabellen met labels die zijn opgegeven als Doorgeven aan labels. Deze routes kunnen worden doorgegeven tussen hubs, met uitzondering van de standaardroute 0/0.
Nadat u de instellingen hebt voltooid die u wilt configureren, klikt u op Maken om de verbinding te maken.
Virtuele machines maken
In deze sectie maakt u twee VM's in uw VNet, VM1 en VM2. In het netwerkdiagram gebruiken we 10.18.0.4 en 10.18.0.5. Zorg ervoor dat u bij het configureren van uw VM's het virtuele netwerk selecteert dat u hebt gemaakt (op het tabblad Netwerken). Zie quickstart: Een virtuele machine maken voor stappen voor het maken van een VIRTUELE machine.
De virtuele hub beveiligen
Een standaard virtuele hub heeft geen ingebouwd beveiligingsbeleid om de resources in virtuele spoke-netwerken te beveiligen. Een beveiligde virtuele hub maakt gebruik van Azure Firewall of een externe provider om binnenkomend en uitgaand verkeer te beheren om uw resources in Azure te beveiligen.
Converteer de hub naar een beveiligde hub met behulp van het volgende artikel: Azure Firewall configureren in een Virtual WAN-hub.
Regels maken voor het beheren en filteren van verkeer
Regels maken die het gedrag van Azure Firewall dicteren. Door de hub te beveiligen, zorgen we ervoor dat alle pakketten die de virtuele hub invoeren, onderhevig zijn aan firewallverwerking voordat u toegang treedt tot uw Azure-resources.
Nadat u deze stappen hebt voltooid, hebt u een architectuur gemaakt waarmee VPN-gebruikers toegang hebben tot de VIRTUELE machine met privé-IP-adres 10.18.0.4, maar geen toegang hebben tot de VIRTUELE machine met privé-IP-adres 10.18.0.5
Navigeer in Azure Portal naar Firewall Manager.
Selecteer onder Beveiliging Azure Firewall-beleid.
Selecteer Azure Firewall-beleid maken.
Typ onder Beleidsdetails een naam en selecteer de regio waarin uw virtuele hub is geïmplementeerd.
Selecteer Volgende: DNS-instellingen.
Selecteer Volgende: Regels.
Op het tabblad Regels selecteert u Een regelverzameling toevoegen.
Geef een naam op voor de verzameling. Stel het type in als Netwerk. Voeg een prioriteitswaarde 100 toe.
Vul de naam van de regel, het brontype, het brontype, het protocol, de doelpoorten en het doeltype in, zoals wordt weergegeven in het volgende voorbeeld. Selecteer vervolgens Toevoegen. Met deze regel kan elk IP-adres van de VPN-clientgroep toegang krijgen tot de virtuele machine met privé-IP-adres 10.18.04, maar geen andere resource die is verbonden met de virtuele hub. Maak de gewenste regels die passen bij de gewenste architectuur en machtigingsregels.

Selecteer Volgende: Bedreigingsinformatie.
Selecteer Volgende: Hubs.
Op het tabblad Hubs selecteert u Virtuele hubs koppelen.
Selecteer de virtuele hub die u eerder hebt gemaakt en selecteer vervolgens Toevoegen.
Selecteer Controleren + maken.
Selecteer Maken.
Het kan vijf minuten of langer duren voordat dit proces is voltooid.
Verkeer routeren via Azure Firewall
In deze sectie moet u ervoor zorgen dat het verkeer wordt gerouteerd via Azure Firewall.
- Selecteer beveiligde virtuele hubs in de portal in Firewall Manager.
- Selecteer de virtuele hub die u hebt gemaakt.
- Onder Instellingen selecteert u Beveiligingsconfiguratie.
- Onder Privéverkeer selecteert u Verzenden via Azure Firewall.
- Controleer of de VNet-verbinding en het privéverkeer van de vertakkingsverbinding zijn beveiligd door Azure Firewall.
- Selecteer Opslaan.
Notitie
Als u verkeer wilt inspecteren dat is bestemd voor privé-eindpunten met behulp van Azure Firewall in een beveiligde virtuele hub, raadpleegt u Verkeer beveiligen dat is bestemd voor privé-eindpunten in Azure Virtual WAN. U moet /32 voorvoegsel toevoegen voor elk privé-eindpunt in de voorvoegsels voor privéverkeer onder De beveiligingsconfiguratie van uw Azure Firewall-manager, zodat ze kunnen worden geïnspecteerd via Azure Firewall in beveiligde virtuele hub. Als deze /32 voorvoegsels niet zijn geconfigureerd, wordt Azure Firewall overgeslagen voor verkeer dat is bestemd voor privé-eindpunten.
Valideren
Controleer de installatie van uw beveiligde hub.
- Maak verbinding met de beveiligde virtuele hub via VPN vanaf uw clientapparaat.
- Ping het IP-adres 10.18.0.4 van uw client. Als het goed is, ziet u een antwoord.
- Ping het IP-adres 10.18.0.5 van uw client. U kunt geen antwoord zien.
Overwegingen
- Zorg ervoor dat de tabel Effectieve routes op de beveiligde virtuele hub de volgende hop heeft voor privéverkeer door de firewall. Als u toegang wilt krijgen tot de tabel Effectieve routes, gaat u naar uw Virtuele Hub-resource . Selecteer Onder Connectiviteit routering en selecteer vervolgens Effectieve routes. Selecteer daar de standaardroutetabel .
- Controleer of u regels hebt gemaakt in de sectie Regels maken. Als deze stappen worden gemist, worden de regels die u hebt gemaakt, niet daadwerkelijk gekoppeld aan de hub en maakt de routetabel en pakketstroom geen gebruik van Azure Firewall.
Volgende stappen
- Zie de veelgestelde vragen over Virtual WAN voor meer informatie over Virtual WAN.
- Zie de veelgestelde vragen over Azure Firewall voor meer informatie over Azure Firewall.