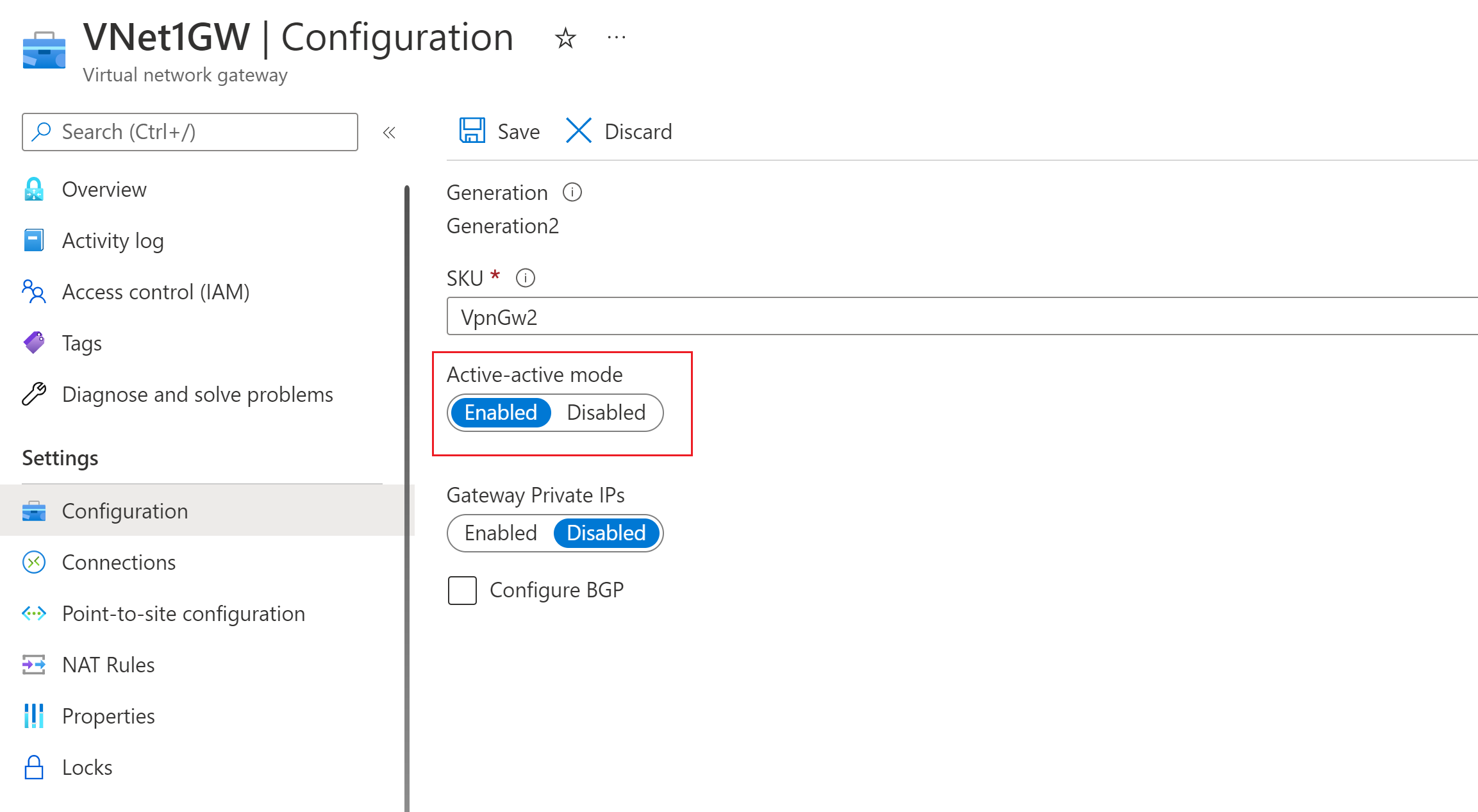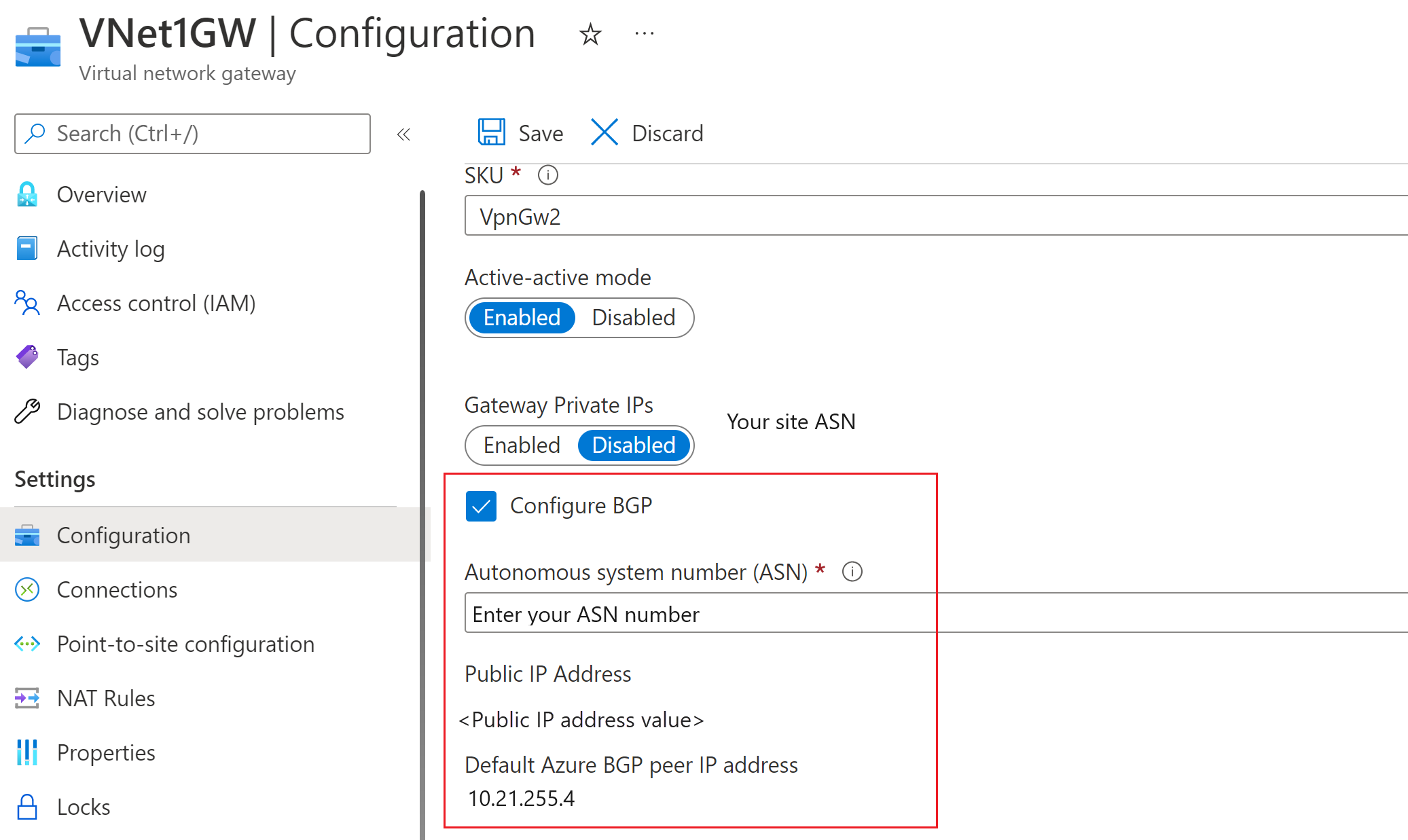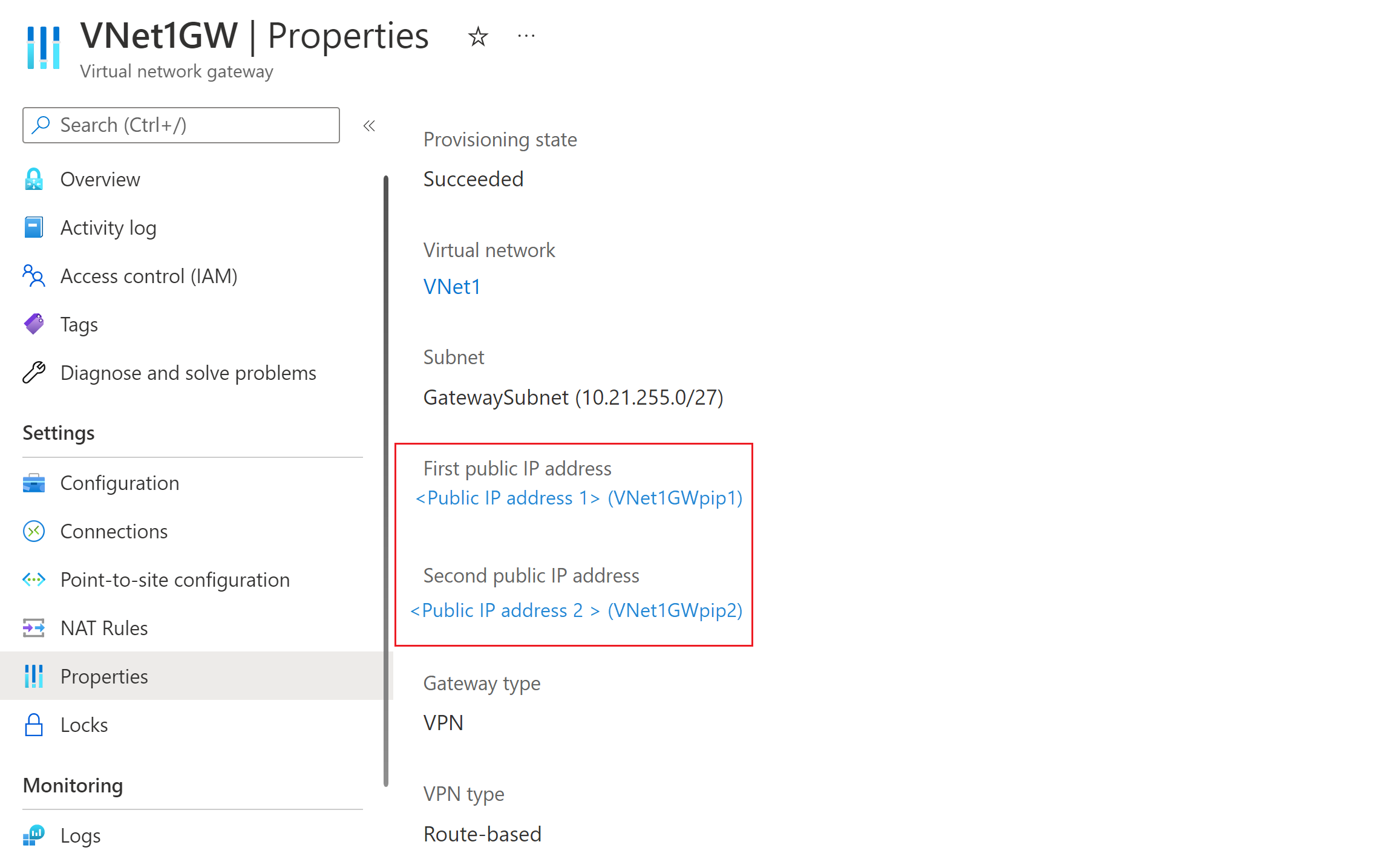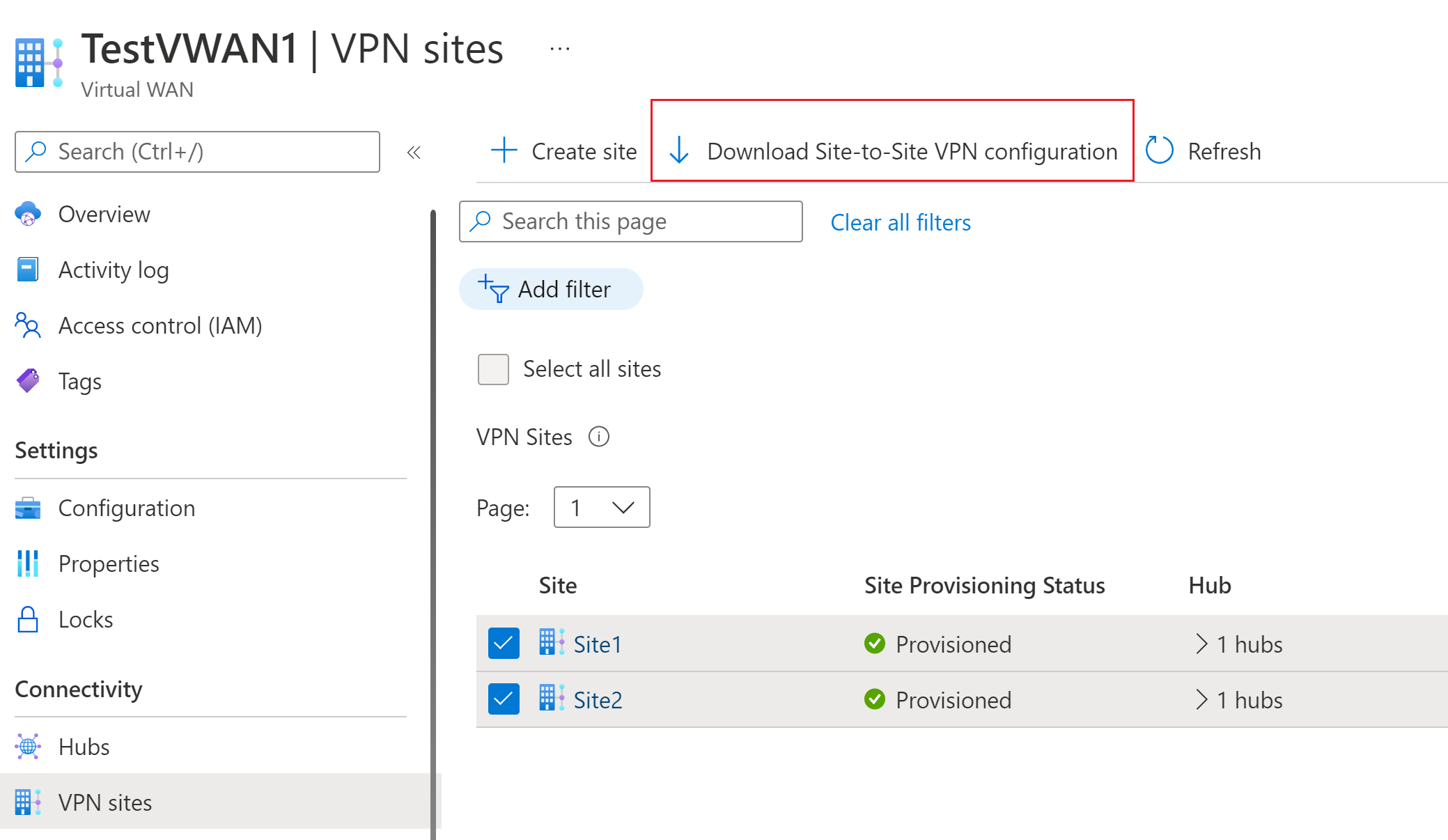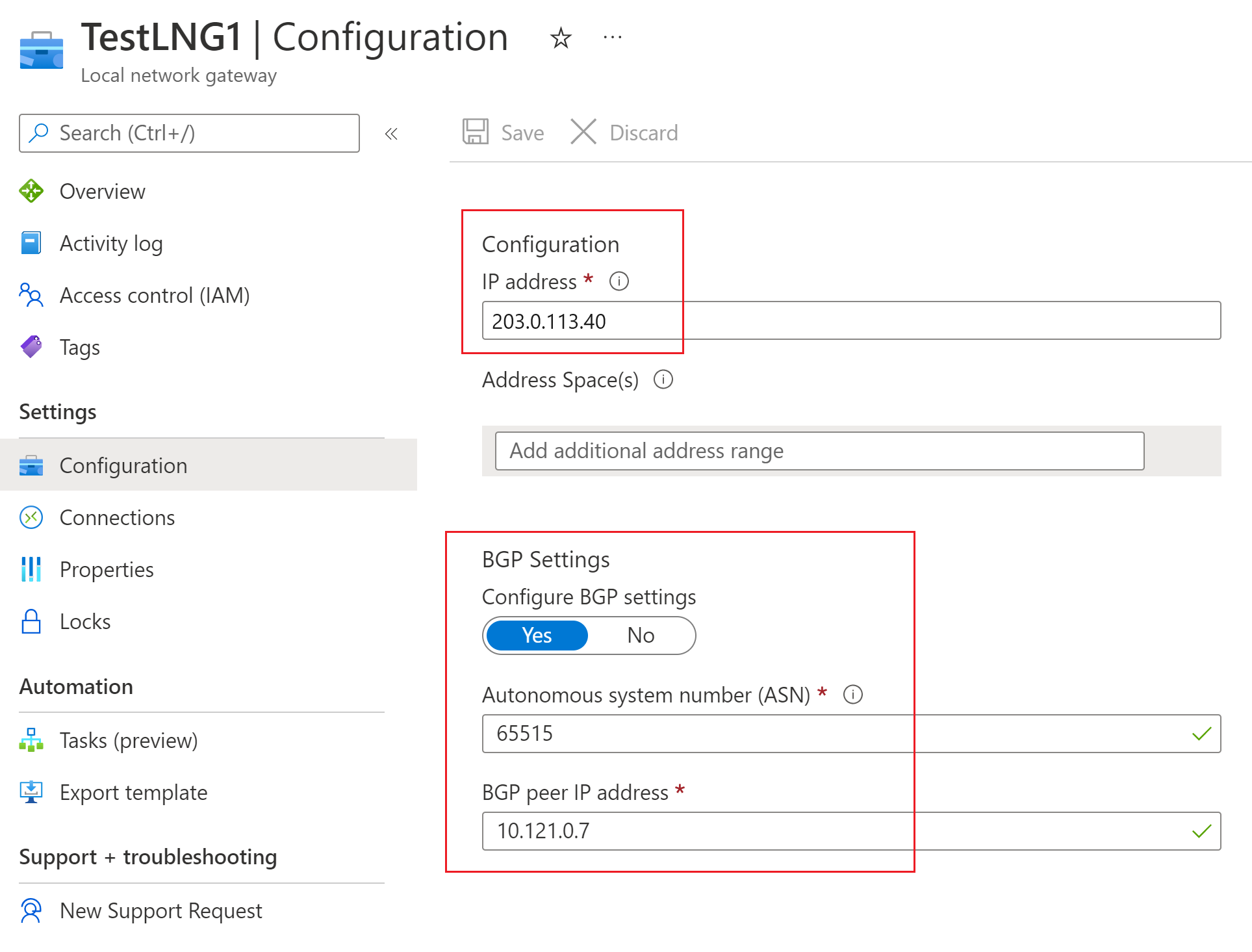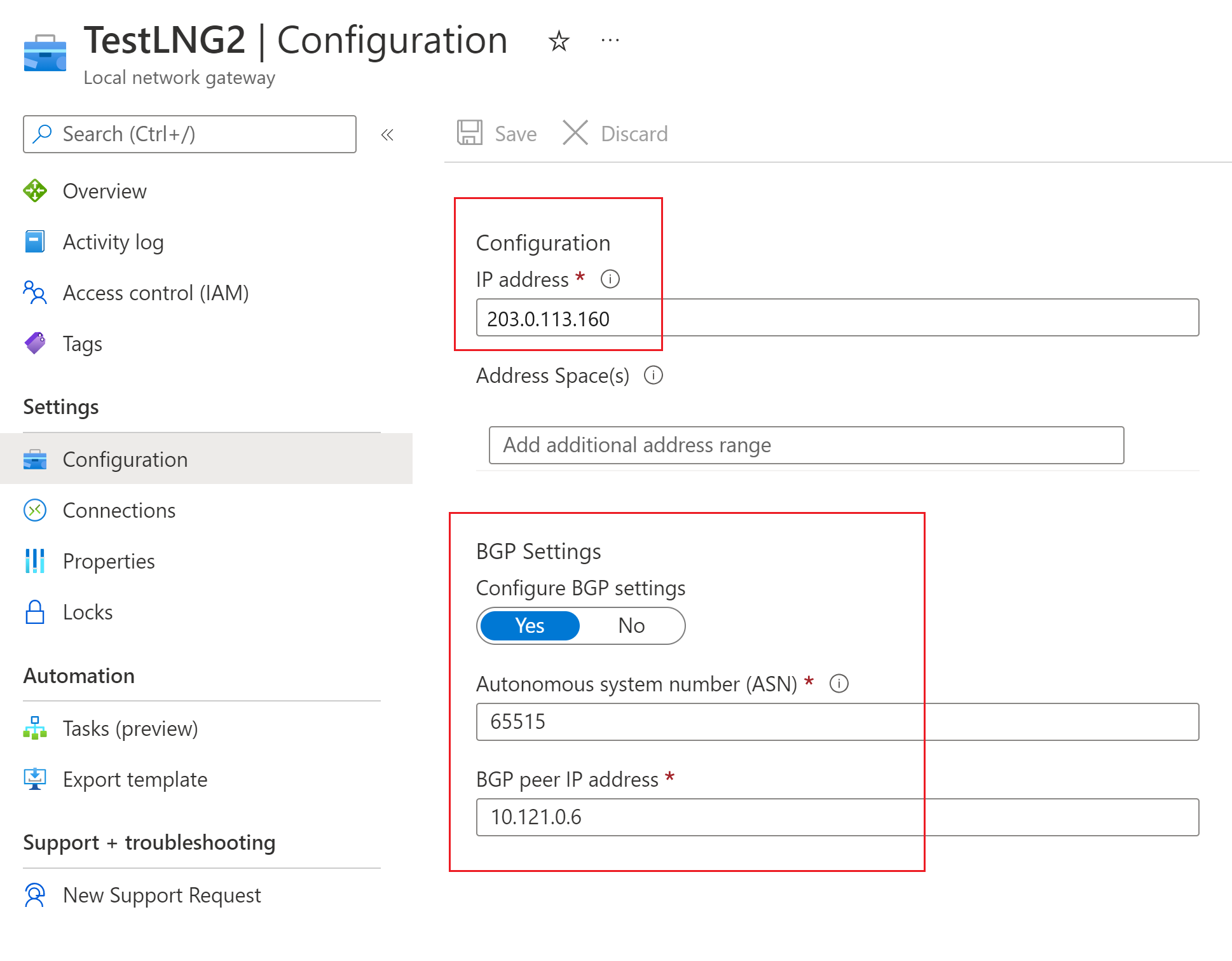Een VPN Gateway (gateway van virtueel netwerk) verbinden met Virtual WAN
Dit artikel helpt u bij het instellen van connectiviteit van een Azure VPN Gateway (virtuele netwerkgateway) naar een Azure Virtual WAN (VPN-gateway). Het maken van een verbinding van een VPN Gateway (virtuele netwerkgateway) naar een Virtual WAN (VPN-gateway) is vergelijkbaar met het instellen van connectiviteit met een virtueel WAN vanaf VPN-sites in een vertakking.
Om mogelijke verwarring tussen twee functies te minimaliseren, wordt de naam van de functie waarnaar we verwijzen, voorafgegaan door de gateway. Bijvoorbeeld VPN Gateway virtuele netwerkgateway en Virtual WAN VPN-gateway.
Voordat u begint
Voordat u begint, maakt u de volgende resources:
Azure Virtual WAN
- Een virtueel WAN maken.
- Maak een hub.
- Maak een S2S VPN-gateway die is geconfigureerd in de hub.
Virtual Network (voor virtuele netwerkgateway)
- Maak een virtueel netwerk zonder virtuele netwerkgateways. Dit virtuele netwerk wordt in latere stappen geconfigureerd met een actieve/actieve virtuele netwerkgateway. Controleer of geen van de subnetten van uw on-premises netwerken overlapt met de virtuele netwerken waarmee u verbinding wilt maken.
1. VPN Gateway virtuele netwerkgateway configureren
In deze sectie maakt u een VPN Gateway virtuele netwerkgateway in de modus actief-actief voor uw virtuele netwerk. Wanneer u de gateway maakt, kunt u bestaande openbare IP-adressen gebruiken voor de twee exemplaren van de gateway of nieuwe openbare IP-adressen maken. U gebruikt deze openbare IP-adressen bij het instellen van de Virtual WAN-sites.
Maak een VPN Gateway virtuele netwerkgateway in de modus actief-actief voor uw virtuele netwerk. Zie Actief-actief VPN-gateways configureren voor meer informatie over actief-actief-VPN-gateways en configuratiestappen.
In de volgende secties worden voorbeeldinstellingen voor de gateway van uw virtuele netwerk weergegeven.
Instelling actief-actiefmodus : controleer op de pagina Configuratie van de gateway van het virtuele netwerk of de modus actief-actief is ingeschakeld.
BGP-instelling : op de pagina Configuratie van de virtuele netwerkgateway kunt u (optioneel) BGP ASN configureren selecteren. Als u BGP configureert, wijzigt u de ASN van de standaardwaarde die wordt weergegeven in de portal. Voor deze configuratie mag de BGP ASN niet 65515 zijn. 65515 wordt gebruikt door Azure Virtual WAN.
Openbare IP-adressen : zodra de gateway is gemaakt, gaat u naar de pagina Eigenschappen . De eigenschappen en configuratie-instellingen zijn vergelijkbaar met het volgende voorbeeld. Let op de twee openbare IP-adressen die worden gebruikt voor de gateway.
2. Vpn-sites Virtual WAN maken
In deze sectie maakt u twee Virtual WAN VPN-sites die overeenkomen met de virtuele netwerkgateways die u in de vorige sectie hebt gemaakt.
Ga op de pagina Virtual WAN naar VPN-sites.
Op de pagina VPN sites klikt u op +Site maken.
Op het tabblad Basisinstellingen van de pagina VPN-sites maken vult u de volgende velden in:
- Regio: dezelfde regio als de virtuele netwerkgateway van Azure VPN Gateway.
- Naam: Voorbeeld: Site1
- Apparaatleverancier: de naam van de leverancier van het VPN-apparaat (bijvoorbeeld: Citrix, Cisco, Barracuda). Door de leverancier van het apparaat toe te voegen, krijgt het Azure-team meer inzicht in uw omgeving, zodat het makkelijker wordt om later aanvullende optimalisatiemogelijkheden toe te voegen of u te helpen bij het oplossen van problemen.
- Privéadresruimte: Voer een waarde in of laat leeg wanneer BGP is ingeschakeld.
Selecteer Volgende: koppelingen> om naar de pagina Koppelingen te gaan.
Vul op de pagina Koppelingen de volgende velden in:
- Naam van koppeling: een naam die u wilt opgeven voor de fysieke koppeling op de VPN-site. Voorbeeld: Link1.
- Koppelingssnelheid: dit is de snelheid van het VPN-apparaat op de vertakkingslocatie. Voorbeeld: 50, wat betekent dat 50 Mbps de snelheid is van het VPN-apparaat op de vertakkingssite.
- Naam van koppelingsprovider: de naam van de fysieke koppeling op de VPN-site. Voorbeeld: ATT, Verizon.
- IP-adres koppelen : voer het IP-adres in. Voor deze configuratie is dit hetzelfde als het eerste openbare IP-adres dat wordt weergegeven onder de (VPN Gateway) eigenschappen van de virtuele netwerkgateway.
- BGP-adres en ASN: deze moeten hetzelfde zijn als een van de BGP-peer-IP-adressen en ASN van de VPN Gateway virtuele netwerkgateway die u in stap 1 hebt geconfigureerd.
Wanneer u klaar bent met het invullen van de velden, selecteert u Beoordelen + maken om te controleren. Selecteer Maken om de site te maken.
Herhaal de vorige stappen om de tweede site te maken die overeenkomt met het tweede exemplaar van de VPN Gateway virtuele netwerkgateway. U behoudt dezelfde instellingen, behalve het tweede openbare IP-adres en het tweede BGP-peer-IP-adres uit VPN Gateway configuratie.
U hebt nu twee sites ingericht.
3. Sites verbinden met de virtuele hub
Verbind vervolgens beide sites met uw virtuele hub met behulp van de volgende stappen. Zie VPN-sites verbinden met een virtuele hub voor meer informatie over het verbinden van sites.
Ga op de pagina Virtual WAN naar Hubs.
Klik op de pagina Hubs op de hub die u hebt gemaakt.
Selecteer vpn (site-naar-site) op de pagina voor de hub die u hebt gemaakt in het linkerdeelvenster.
Op de pagina VPN (site-naar-site) ziet u uw sites. Als u dat niet doet, moet u mogelijk op de bel Hubkoppeling:x klikken om de filters te wissen en uw site weer te geven.
Schakel het selectievakje naast de naam van beide sites in (klik niet rechtstreeks op de naam van de site) en klik vervolgens op VPN-sites verbinden.
Configureer de instellingen op de pagina Sites verbinden . Noteer de waarde van de vooraf gedeelde sleutel die u gebruikt. Deze wordt later in de oefening opnieuw gebruikt wanneer u uw verbindingen maakt.
Selecteer onder aan de pagina Verbinding maken. Het duurt even voordat de hub is bijgewerkt met de site-instellingen.
4. De VPN-configuratiebestanden downloaden
In deze sectie downloadt u het VPN-configuratiebestand voor de sites die u in de vorige sectie hebt gemaakt.
Ga op de pagina Virtual WAN naar VPN-sites.
Selecteer op de pagina VPN-sites bovenaan de pagina Site-naar-site-VPN-configuratie downloaden en download het bestand. Azure maakt een configuratiebestand met de benodigde waarden die worden gebruikt voor het configureren van uw lokale netwerkgateways in de volgende sectie.
5. De lokale netwerkgateways maken
In deze sectie maakt u twee azure-VPN Gateway lokale netwerkgateways. De configuratiebestanden uit de vorige stap bevatten de configuratie-instellingen voor de gateway. Gebruik deze instellingen om de lokale netwerkgateways van Azure VPN Gateway te maken en te configureren.
Maak de lokale netwerkgateway met behulp van deze instellingen. Zie het VPN Gateway artikel Een lokale netwerkgateway maken voor informatie over het maken van een VPN Gateway lokale netwerkgateway.
- IP-adres : gebruik het Exemplaar0 IP-adres dat wordt weergegeven voor gatewayconfiguratie uit het configuratiebestand.
- BGP : als de verbinding via BGP verloopt, selecteert u BGP-instellingen configureren en voert u de ASN '65515' in. Voer het IP-adres van de BGP-peer in. Gebruik 'Instance0 BgpPeeringAddresses' voor gatewayconfiguratie vanuit het configuratiebestand.
- Adresruimte : als de verbinding niet via BGP is, controleert u of BGP-instellingen configureren uitgeschakeld blijft. Voer de adresruimten in die u wilt adverteren vanaf de gatewayzijde van het virtuele netwerk. U kunt meerdere adresruimtebereiken toevoegen. Zorg ervoor dat de bereiken die u hier opgeeft, niet overlappen met bereiken van andere netwerken waarmee u verbinding wilt maken.
- Abonnement, resourcegroep en locatie: deze zijn hetzelfde als voor de Virtual WAN hub.
Controleer en maak de lokale netwerkgateway. Uw lokale netwerkgateway moet er ongeveer uitzien als in dit voorbeeld.
Herhaal deze stappen om een andere lokale netwerkgateway te maken, maar gebruik deze keer de waarden 'Exemplaar1' in plaats van 'Instance0' waarden uit het configuratiebestand.
Belangrijk
Houd er rekening mee dat bij het configureren van een BGP Via IPsec-verbinding naar een openbaar IP-adres dat GEEN openbaar IP-adres van de vWAN-gateway is met de externe ASN '65515', de implementatie van de lokale netwerkgateway mislukt omdat de ASN '65515' een gedocumenteerde gereserveerde ASN is, zoals wordt weergegeven in Wat autonome systemen kan ik gebruiken. Wanneer de lokale netwerkgateway echter het openbare vWAN-adres leest met de externe ASN '65515', wordt deze beperking opgeheven door het platform.
6. Verbindingen maken
In deze sectie maakt u een verbinding tussen de VPN Gateway lokale netwerkgateways en virtuele netwerkgateway. Zie Een verbinding configureren voor stappen voor het maken van een VPN Gateway-verbinding.
Ga in de portal naar de gateway van uw virtuele netwerk en selecteer Verbindingen. Selecteer bovenaan de pagina Verbindingen op + Toevoegen om de pagina Verbinding toevoegen te openen.
Configureer op de pagina Verbinding toevoegen de volgende waarden voor uw verbinding:
- Naam: de naam van de verbinding.
- Verbindingstype:Selecteer Site-naar-site (IPSec)
- Virtuele netwerkgateway: De waarde is vast omdat u verbinding maakt vanaf deze gateway.
- Lokale netwerkgateway: Deze verbinding verbindt de gateway van het virtuele netwerk met de lokale netwerkgateway. Kies een van de lokale netwerkgateways die u eerder hebt gemaakt.
- Gedeelde sleutel: Voer de gedeelde sleutel van eerder in.
- IKE-protocol: Kies het IKE-protocol.
Selecteer OK om uw verbinding te maken.
U kunt de verbinding bekijken op de pagina Verbindingen van de virtuele netwerkgateway.
Herhaal de voorgaande stappen om een tweede verbinding te maken. Selecteer voor de tweede verbinding de andere lokale netwerkgateway die u hebt gemaakt.
Als de verbindingen via BGP zijn, gaat u nadat u de verbindingen hebt gemaakt naar een verbinding en selecteert u Configuratie. Selecteer op de pagina Configuratie voor BGP de optie Ingeschakeld. Selecteer vervolgens Opslaan.
Herhaal dit voor de tweede verbinding.
7. Verbindingen testen
U kunt de connectiviteit testen door twee virtuele machines te maken, één aan de zijkant van de VPN Gateway virtuele netwerkgateway en één in een virtueel netwerk voor de Virtual WAN, en vervolgens de twee virtuele machines te pingen.
Maak een virtuele machine in het virtuele netwerk (Test1-VNet) voor Azure VPN Gateway (Test1-VNG). Maak de virtuele machine niet in het GatewaySubnet.
Maak nog een virtueel netwerk om verbinding te maken met het virtuele WAN. Maak een virtuele machine in een subnet van dit virtuele netwerk. Dit virtuele netwerk mag geen virtuele netwerkgateways bevatten. U kunt snel een virtueel netwerk maken met behulp van de PowerShell-stappen in het artikel site-naar-site-verbinding . Zorg ervoor dat u de waarden wijzigt voordat u de cmdlets uitvoert.
Verbind het VNet met de Virtual WAN hub. Selecteer op de pagina voor uw virtuele WAN de optie Virtuele netwerkverbindingen en vervolgens +Verbinding toevoegen. Vul de volgende velden in op de pagina Verbinding toevoegen:
- Verbindingsnaam - voer een naam in voor uw verbinding.
- Hubs - selecteer de hub die u wilt koppelen aan deze verbinding.
- Abonnement - controleer of het abonnement klopt.
- Virtueel netwerk - selecteer het virtuele netwerk dat met deze hub wilt verbinden. Het virtuele netwerk kan geen bestaande virtuele netwerkgateway hebben.
Selecteer OK om de virtuele netwerkverbinding te maken.
Connectiviteit is nu ingesteld tussen de VM's. U moet de ene VM van de andere kunnen pingen, tenzij de communicatie wordt geblokkeerd door firewalls of andere beleidsregels.
Volgende stappen
- Zie Zelfstudie: site-naar-site-VPN Virtual WAN voor meer informatie over Virtual WAN site-naar-site-VPN.
- Zie VPN Gateway actief-actief-configuraties voor meer informatie over VPN Gateway instellingen voor actief-actief-gateways.