Micro Focus Enterprise Server 5.0 en Enterprise Developer 5.0 installeren in Azure
In dit artikel wordt beschreven hoe u Micro Focus Enterprise Server 5.0 en Micro Focus Enterprise Developer 5.0 instelt op Microsoft Azure.
Een algemene workload in Azure is een ontwikkel- en testomgeving. Dit scenario is gebruikelijk omdat het zo rendabel en eenvoudig is om te implementeren en te scheuren. Met Enterprise Server heeft Micro Focus een van de grootste mainframe-herhostingplatforms gemaakt die beschikbaar zijn. U kunt z/OS-workloads uitvoeren op een goedkoper x86-platform in Azure met behulp van virtuele Windows- of Linux-machines (VM's).
Deze installatie maakt gebruik van Azure-VM's waarop de Installatiekopieën van Windows Server 2016 worden uitgevoerd vanuit Azure Marketplace met Microsoft SQL Server 2017 die al zijn geïnstalleerd. Deze installatie is ook van toepassing op Azure Stack.
De bijbehorende ontwikkelomgeving voor Enterprise Server is Enterprise Developer, die wordt uitgevoerd op Microsoft Visual Studio 2017 of hoger, Visual Studio Community (gratis te downloaden) of Eclipse. In dit artikel wordt beschreven hoe u deze implementeert met behulp van een virtuele Windows Server 2016-machine die wordt geleverd met Visual Studio 2017 of hoger.
Vereisten
Bekijk deze vereisten voordat u aan de slag gaat:
Een Azure-abonnement. Als u nog geen abonnement hebt, maakt u een gratis account voordat u begint.
De Micro Focus-software en een geldige licentie (of proeflicentie). Als u een bestaande Micro Focus-klant bent, neemt u contact op met uw Micro Focus-vertegenwoordiger. Anders kunt u een proefversie aanvragen.
Download de documentatie voor Enterprise Server en Enterprise Developer.
Notitie
Er zijn enkele opties voor het beheren van de toegang tot uw VM's:
- Een best practice is het instellen van Azure Bastion.
- Een site-naar-site VPN-tunnel (virtual private network).
- Een jumpbox-VM.
Enterprise-server installeren
Voor betere beveiliging en beheerbaarheid kunt u een nieuwe resourcegroep maken, alleen voor dit project, bijvoorbeeld RGMicroFocusEntServer. Gebruik het eerste deel van de naam in Azure om het type resource te kiezen om het gemakkelijker te herkennen in een lijst.
Hiermee maakt u een virtuele machine. Selecteer in Azure Marketplace de gewenste virtuele machine en het gewenste besturingssysteem. Hier volgt een aanbevolen installatie:
Enterprise Server: Selecteer ES2 v3 VM (met 2 vCPU's en 16 GB geheugen) met Windows Server 2016 en SQL Server 2017 geïnstalleerd. Deze installatiekopieën zijn beschikbaar via Azure Marketplace. Enterprise Server kan ook Azure SQL Database gebruiken.
Enterprise Developer: Selecteer B2ms VM (met 2 vCPU's en 8 GB geheugen) waarop Windows 10 en Visual Studio zijn geïnstalleerd. Deze installatiekopieën zijn beschikbaar via Azure Marketplace.
Voer in de sectie Basisinformatie uw gebruikersnaam en wachtwoord in. Selecteer het abonnement en de locatie/regio die u wilt gebruiken voor de VM's. Selecteer RGMicroFocusEntServer voor de resourcegroep.
Plaats beide VM's in hetzelfde virtuele netwerk, zodat ze met elkaar kunnen communiceren.
Accepteer de standaardwaarden voor de rest van de instellingen. Onthoud de gebruikersnaam en het wachtwoord die u voor de beheerder van deze VM's maakt.
Wanneer de virtuele machines zijn gemaakt, opent u binnenkomende poorten 9003, 86 en 80 voor HTTP en 3389 voor Remote Desktop Protocol (RDP) op de Enterprise Server-machine en 3389 op de ontwikkelcomputer.
Als u zich wilt aanmelden bij de virtuele Enterprise Server-machine, selecteert u in Azure Portal de VM ES2 v3. Ga naar de sectie Overzicht en selecteer Verbinding maken om een RDP-sessie te starten. Meld u aan met de referenties die u voor de VIRTUELE machine hebt gemaakt.
Laad de volgende twee bestanden vanuit de RDP-sessie. Omdat u Windows gebruikt, kunt u de bestanden slepen en neerzetten in de RDP-sessie:
es\_50.exe, het Enterprise Server-installatiebestand.mflic, het bijbehorende licentiebestand: Enterprise Server wordt er niet zonder geladen.
Dubbelklik op het bestand om de installatie te starten. Selecteer in het eerste venster de installatielocatie en accepteer de gebruiksrechtovereenkomst.
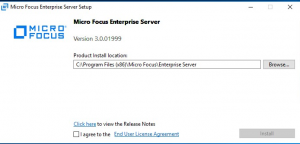
Wanneer de installatie is voltooid, wordt het volgende bericht weergegeven:
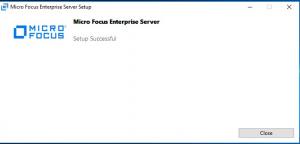
Controleren op updates
Controleer na de installatie of er aanvullende updates zijn als een aantal vereisten, zoals Microsoft C++ Redistributable en .NET Framework, samen met Enterprise Server zijn geïnstalleerd.
De licentie uploaden
Start het microfocuslicentiebeheer.
Selecteer Micro>Focus License Manager-licentiebeheer> en klik vervolgens op het tabblad Installeren. Kies het type licentie-indeling dat u wilt uploaden: een licentiebestand of een licentiecode van 16 tekens. Voor een bestand bladert u bijvoorbeeld in het licentiebestand naar het *
mflic-bestand dat u eerder naar de virtuele machine hebt geüpload en selecteert u Licenties installeren.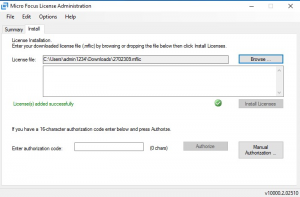
Controleer of Enterprise Server wordt geladen. Start de Enterprise Server Administration-site vanuit een browser met behulp van deze URL:
http://localhost:86/. De pagina Ondernemingsserverbeheer wordt weergegeven zoals weergegeven.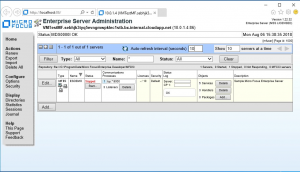
Enterprise Developer installeren op de ontwikkelcomputer
Selecteer de resourcegroep die u eerder hebt gemaakt (bijvoorbeeld RGMicroFocusEntServer) en selecteer vervolgens de installatiekopieën van de ontwikkelaar.
Als u zich wilt aanmelden bij de virtuele machine, gaat u naar de sectie Overzicht en selecteert u Verbinding maken. Met deze aanmelding wordt een RDP-sessie gestart. Meld u aan met de referenties die u voor de VIRTUELE machine hebt gemaakt.
Laad vanuit de RDP-sessie de volgende twee bestanden (sleep en zet deze neer als u wilt):
edvs2017.exe, het Enterprise Server-installatiebestand.mflic, het bijbehorende licentiebestand (Enterprise Developer wordt niet geladen zonder het).
Dubbelklik op het edvs2017.exe-bestand om de installatie te starten. Selecteer in het eerste venster de installatielocatie en accepteer de gebruiksrechtovereenkomst. Als u wilt, kiest u Rumba 9.5 installeren om deze terminalemulator te installeren, die u waarschijnlijk nodig hebt.
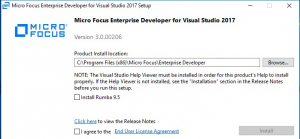
Nadat de installatie is voltooid, wordt het volgende bericht weergegeven:
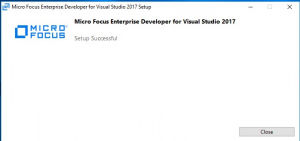
Start Micro Focus License Manager net als voor Enterprise Server. Kies Micro Focus License Manager-licentiebeheer> starten en klik op het tabblad Installeren. >
Kies het type licentie-indeling dat u wilt uploaden: een licentiebestand of een licentiecode van 16 tekens. Voor een bestand bladert u bijvoorbeeld in het licentiebestand naar het
mflicbestand dat u eerder naar de virtuele machine hebt geüpload en selecteert u Licenties installeren.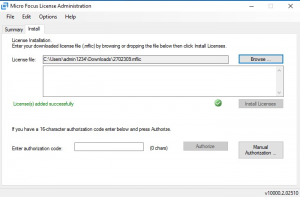
Wanneer Enterprise Developer wordt geladen, is uw implementatie van een Micro Focus-ontwikkel- en testomgeving in Azure voltooid.
Volgende stappen