Micro Focus Enterprise Server 5.0 uitvoeren in een Docker-container in Azure
U kunt Micro Focus Enterprise Server 5.0 uitvoeren in een Docker-container in Azure. In deze zelfstudie leert u hoe u dit doet. Hierbij wordt gebruikgemaakt van de acctdemo-demonstratie van Windows CICS (Customer Information Control System) voor Enterprise Server.
Docker voegt portabiliteit en isolatie toe aan toepassingen. U kunt bijvoorbeeld een Docker-installatiekopieën exporteren van de ene virtuele Windows-machine (VM) die op een andere machine moeten worden uitgevoerd, of van een opslagplaats naar een Windows-server met Docker. De Docker-installatiekopieën worden uitgevoerd op de nieuwe locatie met dezelfde configuratie, zonder Dat u Enterprise Server hoeft te installeren. Het maakt deel uit van de afbeelding. Licentieoverwegingen zijn nog steeds van toepassing.
In deze zelfstudie wordt het Windows 2016 Datacenter met containers-VM vanuit Azure Marketplace geïnstalleerd. Deze VM bevat Docker 18.09.0. De volgende stappen laten zien hoe u de container implementeert, uitvoert en er vervolgens verbinding mee maakt met een 3270-emulator.
Vereisten
Bekijk deze vereisten voordat u aan de slag gaat:
Een Azure-abonnement. Als u nog geen abonnement hebt, maakt u een gratis account voordat u begint.
De Micro Focus-software en een geldige licentie (of proeflicentie). Als u een bestaande Micro Focus-klant bent, neemt u contact op met uw Micro Focus-vertegenwoordiger. Anders kunt u een proefversie aanvragen.
Notitie
De Docker-demonstratiebestanden zijn opgenomen in Enterprise Server 5.0. In deze zelfstudie wordt gebruikgemaakt van ent_server_dockerfiles_5.0_windows.zip. Open het vanaf dezelfde locatie als waar u het Enterprise Server-installatiebestand hebt geopend of ga naar Micro Focus om aan de slag te gaan.
De documentatie voor Enterprise Server en Enterprise Developer.
Een VM maken:
Beveilig de media vanuit het ent_server_dockerfiles_5.0_windows.zip-bestand. Beveilig het licentiebestand ES-Docker-Prod-XXXXXXXX.mflic (vereist om de Docker-installatiekopieën te bouwen).
Maak de VM. Hiervoor opent u Azure Portal, selecteert u Een resource maken in het menu linksboven en filtert u op het windows-serverbesturingssysteem. Selecteer Windows Server in de resultaten. Selecteer in het volgende scherm Windows Server 2016 Datacenter – met Containers.
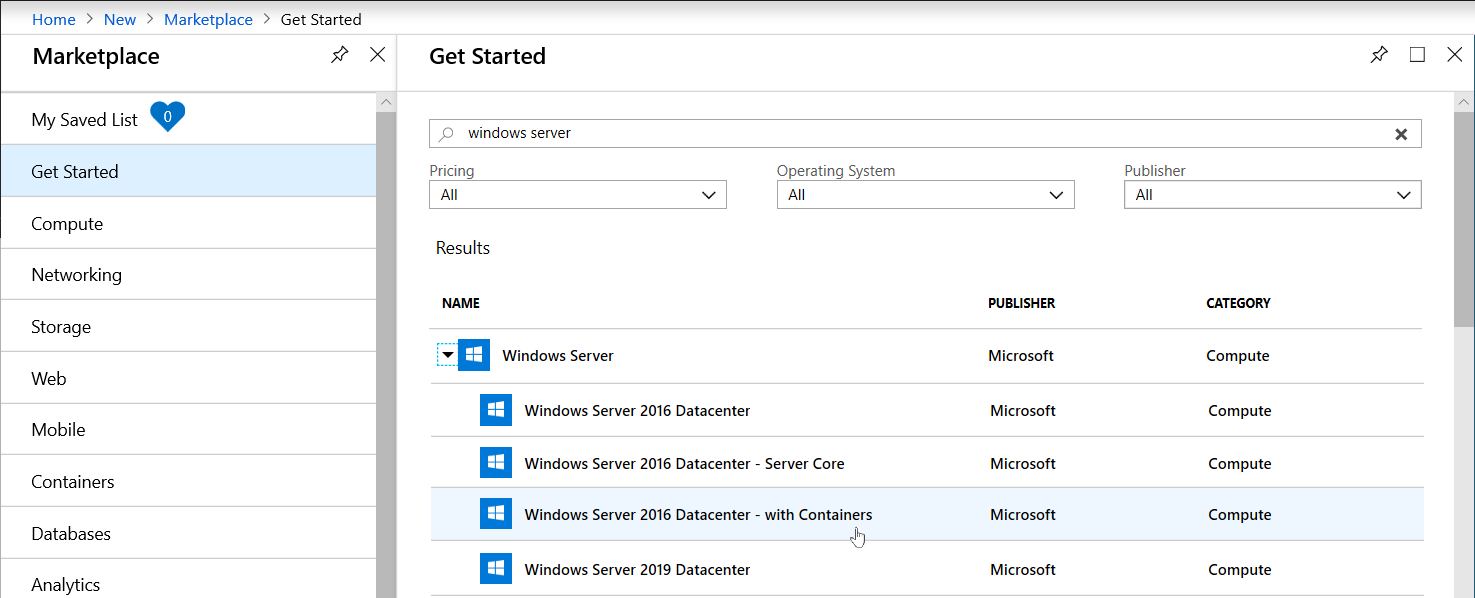
Als u de eigenschappen voor de VIRTUELE machine wilt configureren, kiest u instantiedetails:
Kies een VM-grootte. Voor deze zelfstudie kunt u een Standard-DS2_v3-VM met 2 vCPU's en 16 GB geheugen gebruiken.
Selecteer de regio en resourcegroep waarnaar u wilt implementeren.
Gebruik de standaardinstelling voor beschikbaarheidsopties.
Typ bij Gebruikersnaam het beheerdersaccount dat u wilt gebruiken en het wachtwoord.
Zorg ervoor dat poort 3389 RDP is geopend. Alleen deze poort moet openbaar worden weergegeven, zodat u zich kunt aanmelden bij de virtuele machine. Accepteer vervolgens alle standaardwaarden en klik op Controleren en maken.
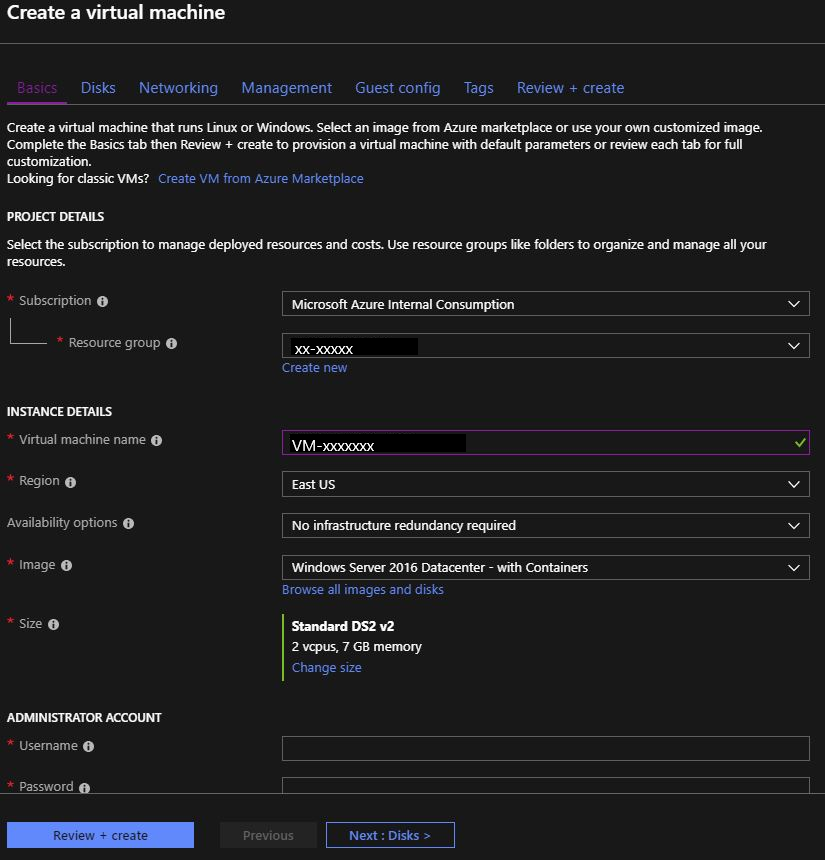
Wacht tot de implementatie is voltooid (een paar minuten). Er wordt een bericht weergegeven dat uw virtuele machine is gemaakt.
Selecteer Ga naar resource om naar de blade Overzicht voor uw VIRTUELE machine te gaan.
Selecteer aan de rechterkant Verbinding maken. De opties Voor verbinding maken met virtuele machines worden aan de rechterkant weergegeven.
Selecteer de knop RDP-bestand downloaden om het RDP-bestand (Remote Desktop Protocol) te downloaden waarmee u verbinding kunt maken met de virtuele machine.
Nadat het bestand is gedownload, opent u het en typt u de gebruikersnaam en het wachtwoord die u voor de virtuele machine hebt gemaakt.
Notitie
Gebruik uw bedrijfsreferenties niet om u aan te melden. (Bij de RDP-client wordt ervan uitgegaan dat u deze mogelijk wilt gebruiken. U niet.)
Selecteer Meer opties en selecteer vervolgens uw VM-referenties.
Op dit moment wordt de VM uitgevoerd en gekoppeld via RDP. U bent aangemeld en klaar voor de volgende stap.
Een sandbox-map maken en het zip-bestand uploaden
Maak een map op de virtuele machine waar u de demo- en licentiebestanden kunt uploaden. Bijvoorbeeld C:\Sandbox.
Upload ent_server_dockerfiles_5.0_windows.zip en het bestand ES-Docker-Prod-XXXXXXXX.mflic naar de map die u hebt gemaakt.
Pak de inhoud van het zip-bestand uit naar de map ent_server_dockerfiles_5.0_windows die door het extractproces is gemaakt. Deze map bevat een leesmij-bestand (als .html- en .txt-bestand) en twee submappen, EnterpriseServer en Voorbeelden.
Kopieer ES-Docker-Prod-XXXXXXXX.mflic naar de mappen C:\Sandbox\ent_server_dockerfiles_5.0_windows\EnterpriseServer en C:\Sandbox\ent_server_dockerfiles_5.0_windows\Examples\CICS.
Notitie
Zorg ervoor dat u het licentiebestand naar beide mappen kopieert. Ze zijn vereist voor de Docker-buildstap om ervoor te zorgen dat de installatiekopieën een juiste licentie hebben.
Docker-versie controleren en basisinstallatiekopieën maken
Belangrijk
Het maken van de juiste Docker-installatiekopieën is een proces in twee stappen. Maak eerst de basisinstallatiekopieën van Enterprise Server 5.0. Maak vervolgens een andere installatiekopieën voor het x64-platform. Hoewel u een x86-installatiekopieën (32-bits) kunt maken, gebruikt u de 64-bits installatiekopieën.
Open een opdrachtprompt.
Controleer of Docker is geïnstalleerd. Typ bij de opdrachtprompt: docker-versie
De versie was bijvoorbeeld 18.09.0 toen dit werd geschreven.Als u de map wilt wijzigen, typt u:
cd \Sandbox\ent_server_dockerfiles_5.0_windows\EnterpriseServer.Typ bld.bat IacceptEULA om het bouwproces voor de eerste basisinstallatiekopie te starten. Wacht enkele minuten totdat dit proces is uitgevoerd. In de resultaten ziet u de twee installatiekopieën die zijn gemaakt: één voor x64 en één voor x86:
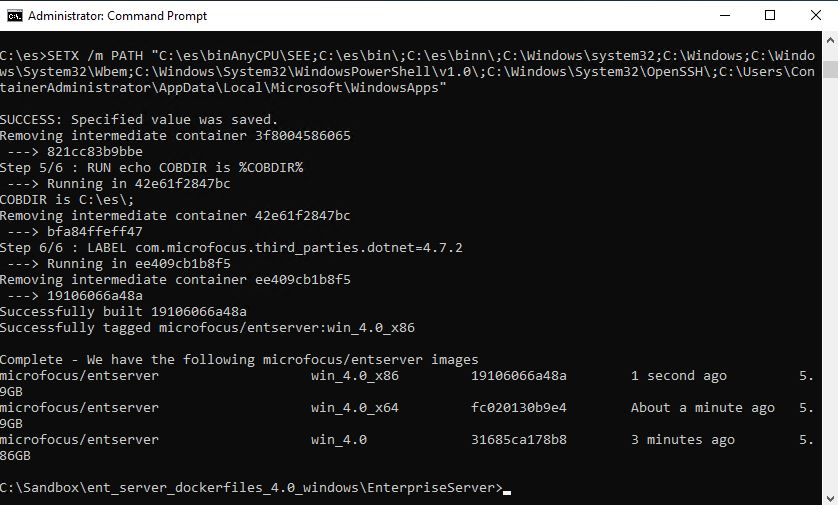
Als u de uiteindelijke installatiekopie voor de CICS-demonstratie wilt maken, schakelt u over naar de map CICS door cd\Sandbox\ent_server_dockerfiles_5.0_windows\Examples\CICS te typen.
Als u de afbeelding wilt maken, typt u bld.bat x64. Wacht enkele minuten totdat het proces is uitgevoerd en het bericht dat de installatiekopieën zijn gemaakt.
Typ docker-installatiekopieën om een lijst weer te geven met alle Docker-installatiekopieën die op de VIRTUELE machine zijn geïnstalleerd. Zorg ervoor dat microfocus/es-acctdemo een van deze is.
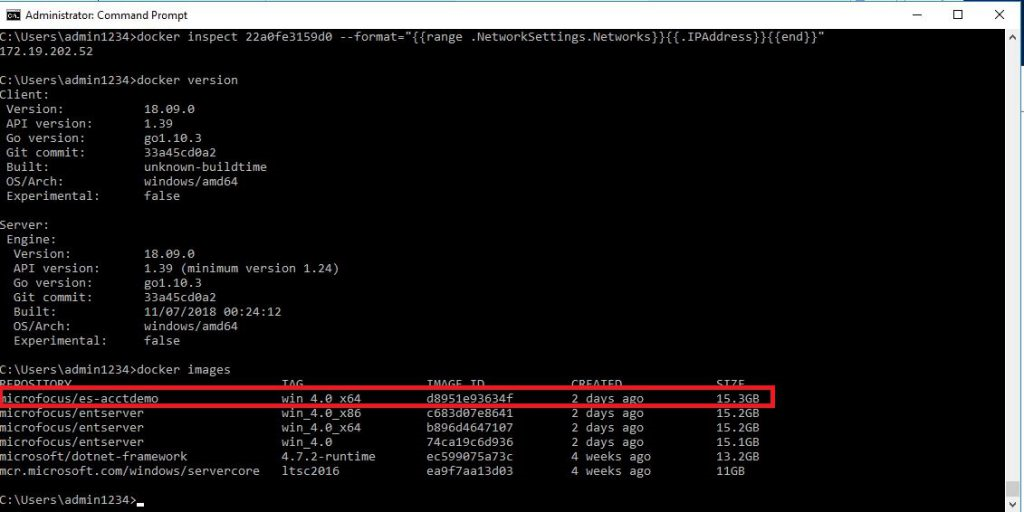
De installatiekopie uitvoeren
Als u Enterprise Server 5.0 en de acctdemo-toepassing wilt starten, typt u het volgende bij de opdrachtprompt:
**docker run -p 16002:86/tcp -p 16002:86/udp -p 9040-9050:9040-9050 -p 9000-9010:9000-9010 -ti --network="nat" --rm microfocus/es-acctdemo:win\_5.0\_x64Installeer een 3270-terminalemulator zoals x3270 en gebruik deze om via poort 9040 te koppelen aan de installatiekopieën die worden uitgevoerd.
Haal het IP-adres van de acctdemo-container op, zodat Docker kan fungeren als een DHCP-server (Dynamic Host Configuration Protocol) voor de containers die worden beheerd:
Haal de id op van de actieve container. Typ Docker ps bij de opdrachtprompt en noteer de id (22a0fe3159d0 in dit voorbeeld). Sla deze op voor de volgende stap.
Als u het IP-adres voor de acctdemo-container wilt ophalen, gebruikt u de container-id uit de vorige stap als volgt:
docker inspect \<containerID\> --format="{{range.NetworkSettings.Networks}}{{.IPAddress}}{{end}}"Voorbeeld:
docker inspect 22a0fe3159d0 --format="{{range.NetworkSettings.Networks}}{{.IPAddress}}{{end}}"Noteer het IP-adres voor de acctdemo-installatiekopie. Het adres in de volgende uitvoer is bijvoorbeeld 172.19.202.52.

Koppel de installatiekopieën met behulp van de emulator. Configureer de emulator om het adres van de acctdemo-installatiekopieën en poort 9040 te gebruiken. Hier is het 172.19.202.52:9040. De jouwe is vergelijkbaar. Het scherm Aanmelden bij CICS wordt geopend.
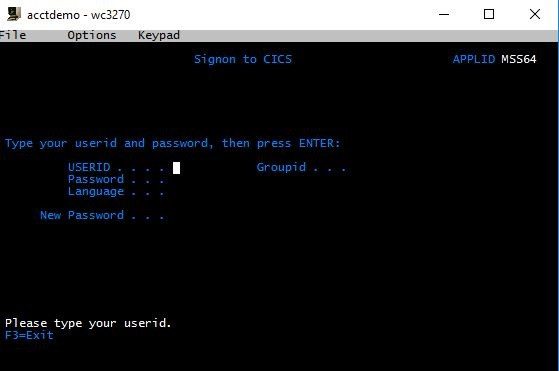
Meld u aan bij de CICS-regio door SYSAD in te voeren voor de USERID en SYSAD voor het wachtwoord.
Wis het scherm met behulp van de keymap van de emulator. Selecteer voor x3270 de menuoptie Keymap .
Als u de acctdemo-toepassing wilt starten, typt u ACCT. Het eerste scherm voor de toepassing wordt weergegeven.
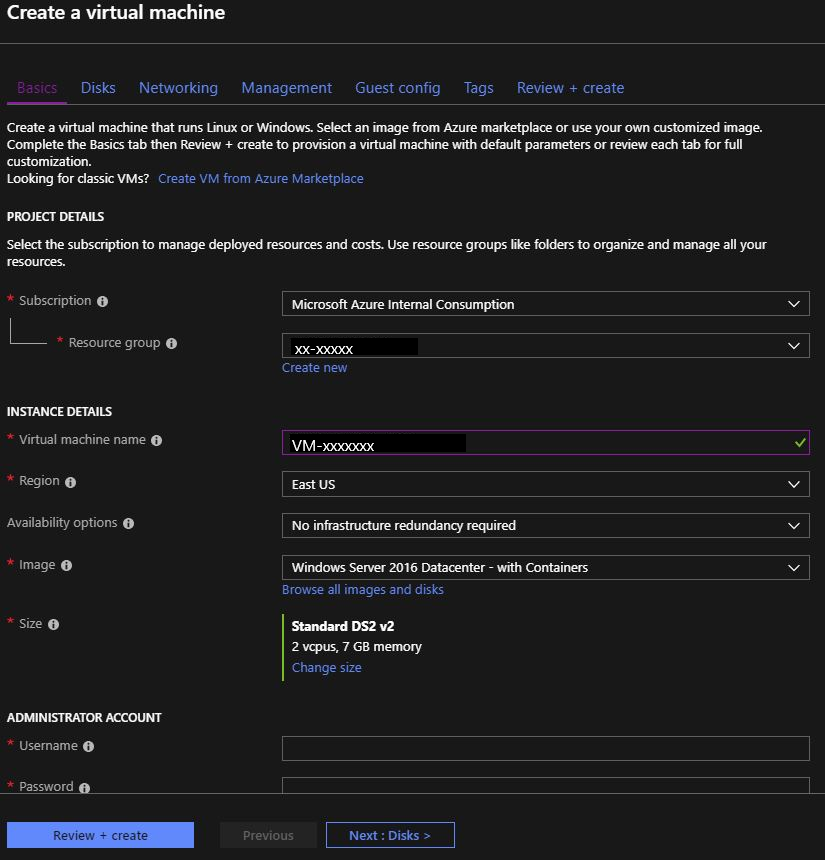
Experimenteer met weergaveaccounttypen. Typ bijvoorbeeld D voor de aanvraag en 11111 voor het ACCOUNT. Andere rekeningnummers om te proberen zijn 22222, 33333 enzovoort.
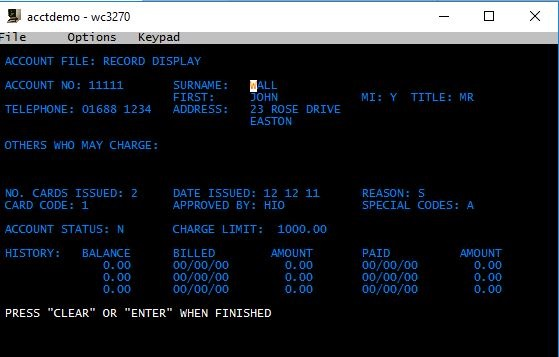
Als u de Enterprise Server Administration-console wilt weergeven, gaat u naar de opdrachtprompt en typt u http:172.19.202.52:86.
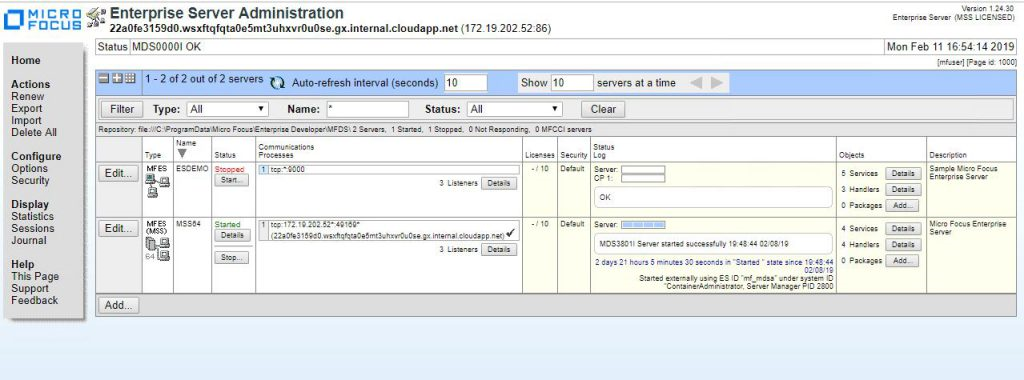
Dat is het! Nu voert u een CICS-toepassing uit en beheert u deze in een Docker-container.