Aan de slag met GitHub Copilot voor Azure Preview
Ga aan de slag met GitHub Copilot voor Azure Preview om uw ontwikkelwerkstroom te stroomlijnen en uw productiviteit op het Azure-platform te verbeteren. In deze handleiding wordt u begeleid bij de vereisten en installatie van de GitHub Copilot voor Azure-extensie in Visual Studio Code, zodat u uw eerste prompt kunt schrijven.
Vereisten
Als u de stappen in dit artikel wilt uitvoeren, moet u ervoor zorgen dat u het volgende hebt:
Een Azure-account en toegang tot een Azure-abonnement. Zie de pagina met prijzen voor Azure-accounts voor meer informatie over het instellen ervan.
Een GitHub-account en een GitHub Copilot-abonnement. Zie Een account maken op GitHub en quickstart voor GitHub Copilot voor respectievelijk meer informatie over het instellen ervan.
Visual Studio Code. Zie Visual Studio Code instellen voor meer informatie over het downloaden en installeren ervan.
De GitHub Copilot-extensie en de GitHub Copilot Chat-extensie. Zie GitHub Copilot instellen in VS Code en Aan de slag met GitHub Copilot Chat in VS Code voor instructies over het installeren van deze extensies.
Belangrijk
GitHub Copilot is niet opgenomen in Visual Studio-abonnementen en is een afzonderlijk abonnement dat wordt beheerd door GitHub. Zie Afzonderlijke abonnementen of zakelijke abonnementen voor GitHub Copilot voor vragen over GitHub Copilot-abonnementen en ondersteuning.
GitHub Copilot voor Azure Preview installeren
- Selecteer in Visual Studio Code het pictogram Extensies .
- Zoek in de Extensions Marketplace naar GitHub Copilot voor Azure. Wanneer de GitHub Copilot voor Azure-extensie wordt weergegeven, selecteert u Installeren.
- Meld u aan bij uw Azure-account als u hierom wordt gevraagd.
Uw eerste prompt schrijven
Zorg ervoor dat de extensie is geïnstalleerd, dat u juist bent geverifieerd en of de extensie correct werkt.
Selecteer op de activiteitenbalk het pictogram Chat .
Voer in het chattekstgebied onder aan het chatvenster de volgende prompt in:
@azure Do I have any resources currently running?
Het @azure onderdeel geeft aan dat u de Azure-chatdeelnemer wilt opnemen in het gesprek. Het bereik van uw prompt naar een specifiek domein, namelijk uw Azure-account.
Het antwoord op uw vraag is afhankelijk van wat er momenteel wordt uitgevoerd in Azure in uw abonnement.
Optioneel: uw standaardtenant instellen
Als u meerdere Microsoft Entra ID-tenants hebt, kunt u een standaardtenant instellen met behulp van de volgende prompt:
@azure /changeTenant
Selecteer een van de beschikbare tenants in de vervolgkeuzelijst boven in het midden.
U kunt ook de standaardtenant instellen in de extensie-instellingen:
Selecteer Extensies in Visual Studio Code op de activiteitenbalk. Schuif vervolgens omlaag naar GitHub Copilot voor Azure.
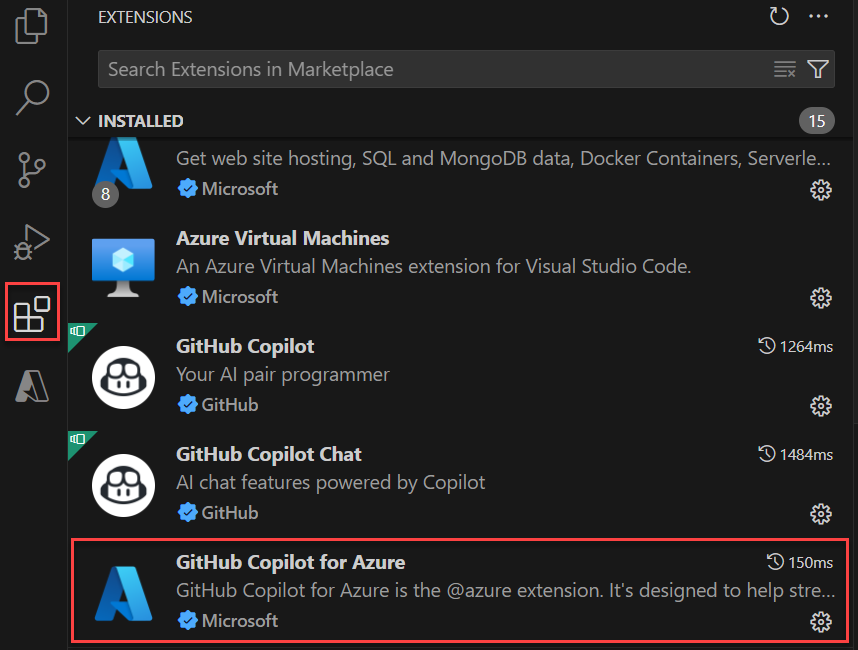
Selecteer het tandwielpictogram in de hoek van de extensievermelding en selecteer vervolgens Instellingen in het snelmenu.
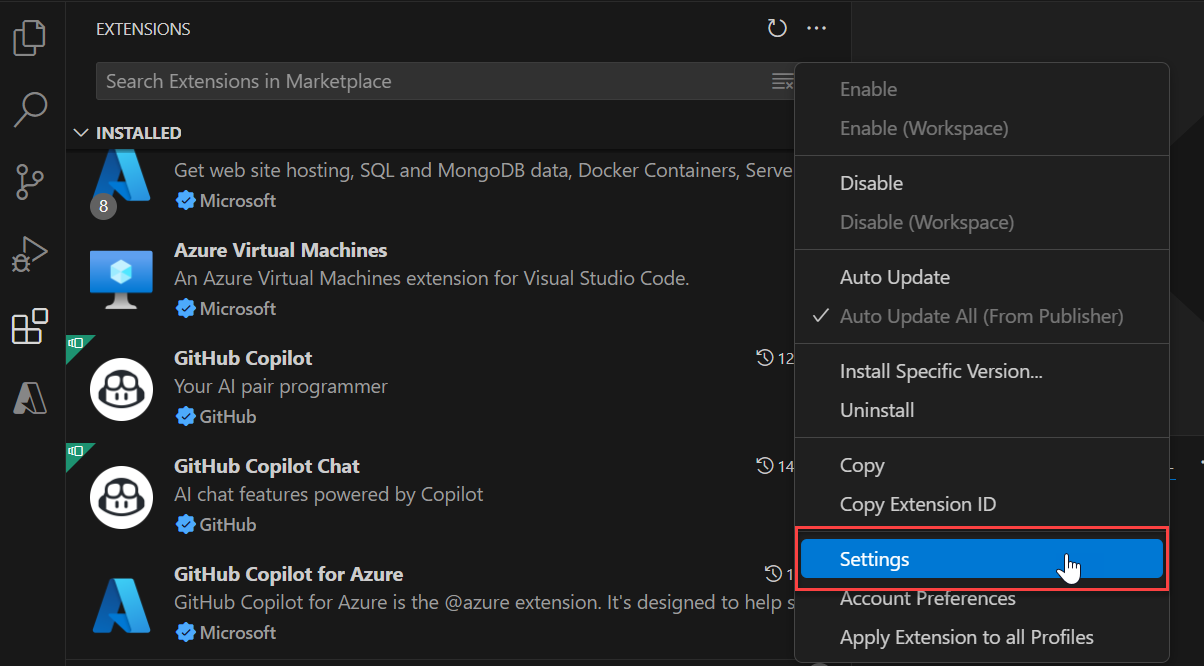
Stel op het tabblad Instellingen de Azure Resource Graph-tenant in op uw Microsoft Entra-tenant-id. U vindt uw Microsoft Entra-tenant-id in Azure Portal.
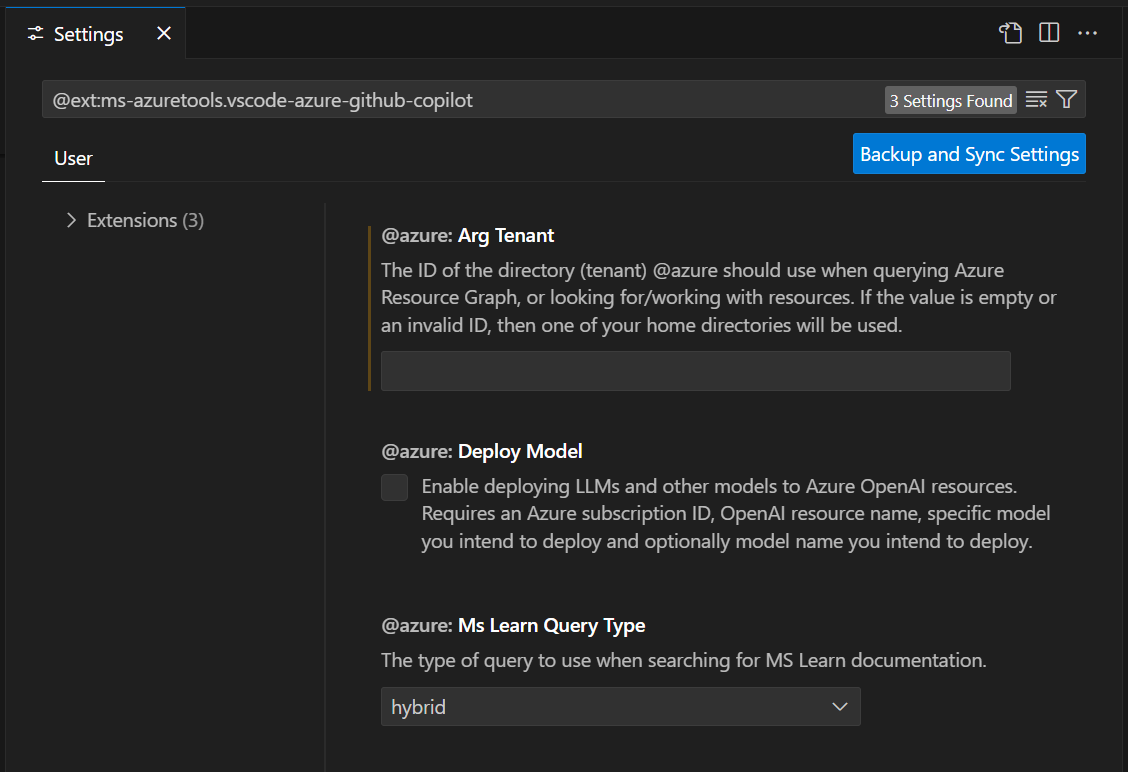
Gerelateerde inhoud
- Begrijpen wat GitHub Copilot voor Azure Preview is en hoe het werkt.
- Volg de quickstart om te begrijpen hoe u GitHub Copilot voor Azure kunt opnemen in uw werkstroom voor softwareontwikkeling. In de quickstart wordt beschreven hoe u services implementeert in Azure, de status ervan bewaakt en problemen oplost.
- Zie voorbeeldprompts voor meer informatie over Azure en inzicht in uw Azure-account, -abonnement en -resources.
- Zie voorbeeldprompts voor het ontwerpen en ontwikkelen van toepassingen voor Azure.
- Zie voorbeeldprompts voor het implementeren van uw toepassing in Azure.
- Zie voorbeeldprompts voor het optimaliseren van uw toepassingen in Azure.
- Zie voorbeeldprompts voor het oplossen van problemen met uw Azure-resources.