Uw OT-sensor configureren en activeren
Dit artikel is een in een reeks artikelen waarin het implementatiepad voor OT-bewaking met Microsoft Defender voor IoT wordt beschreven en wordt beschreven hoe u de eerste instellingen voor de installatie configureert en uw OT-sensor activeert.
Er kunnen verschillende initiële installatiestappen worden uitgevoerd in de browser of via CLI.
- Gebruik de browser als u fysieke kabels van uw switch naar de sensor kunt aansluiten om uw interfaces correct te identificeren. Zorg ervoor dat u de netwerkadapter opnieuw configureert zodat deze overeenkomt met de standaardinstellingen op de sensor.
- Gebruik de CLI als u uw netwerkgegevens kent zonder fysieke kabels te hoeven aansluiten. Gebruik de CLI als u alleen verbinding kunt maken met de sensor via iLo/iDrac
Als u de installatie configureert via de CLI, moet u nog steeds de laatste stappen in de browser uitvoeren.
Vereisten
Als u de procedures in dit artikel wilt uitvoeren, hebt u het volgende nodig:
Een OT-sensor die is toegevoegd aan Defender for IoT in Azure Portal.
OT-sensorsoftware geïnstalleerd op uw apparaat. Zorg ervoor dat u de software zelf hebt geïnstalleerd of een vooraf geconfigureerd apparaat hebt gekocht.
Het activeringsbestand van de sensor, dat is gedownload na de onboarding van uw sensor. U hebt een uniek activeringsbestand nodig voor elke OT-sensor die u implementeert.
Alle bestanden die vanuit Azure Portal worden gedownload, worden ondertekend door de hoofdmap van vertrouwen, zodat uw computers alleen ondertekende assets gebruiken.
Notitie
Activeringsbestanden verlopen 14 dagen na het maken. Als u de onboarding van uw sensor hebt uitgevoerd, maar het activeringsbestand niet hebt geüpload voordat het is verlopen, downloadt u een nieuw activeringsbestand.
Een SSL/TLS-certificaat. U wordt aangeraden een door een CA ondertekend certificaat te gebruiken en niet een zelfondertekend certificaat. Zie SSL/TLS-certificaten maken voor OT-apparaten voor meer informatie.
Toegang tot het fysieke of virtuele apparaat waarop u uw sensor installeert. Zie welke apparaten heb ik nodig voor meer informatie?
Deze stap wordt uitgevoerd door uw implementatieteams.
Setup configureren via de browser
Het configureren van de sensorinstallatie via de browser omvat de volgende stappen:
- Aanmelden bij de sensorconsole en het beheerderswachtwoord wijzigen
- Netwerkdetails voor uw sensor definiëren
- De interfaces definiëren die u wilt bewaken
- Uw sensor activeren
- SSL/TLS-certificaatinstellingen configureren
Meld u aan bij de sensorconsole en wijzig het standaardwachtwoord
In deze procedure wordt beschreven hoe u zich voor het eerst aanmeldt bij de OT-sensorconsole. U wordt gevraagd het standaardwachtwoord voor de gebruiker met beheerdersrechten te wijzigen.
Aanmelden bij uw sensor:
Ga in een browser naar het
192.168.0.101IP-adres, het standaard-IP-adres dat aan het einde van de installatie voor uw sensor is opgegeven.De eerste aanmeldingspagina wordt weergegeven. Voorbeeld:
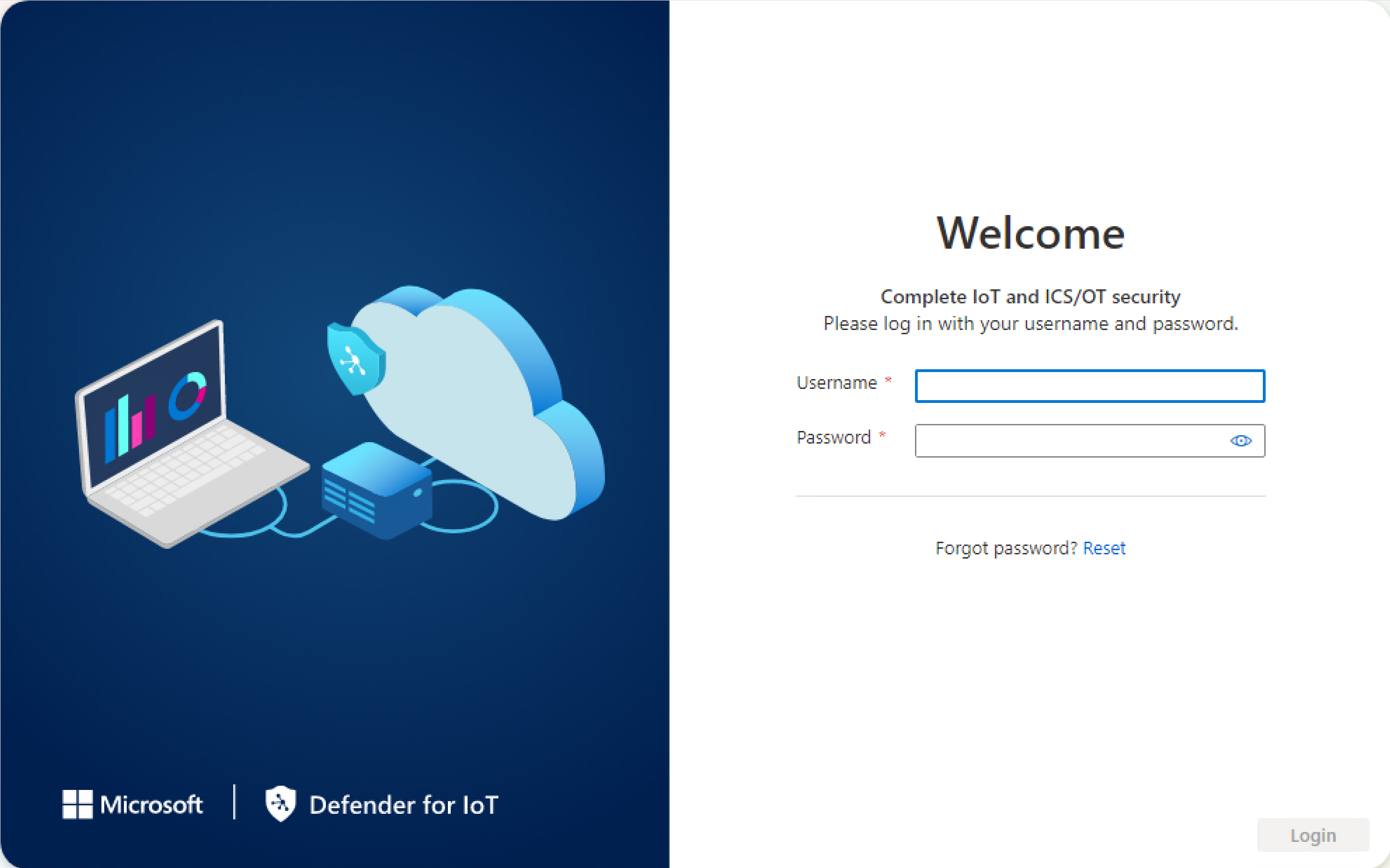
Voer de volgende referenties in en selecteer Aanmelden:
-
Gebruikersnaam:
admin -
Wachtwoord:
admin
U wordt gevraagd een nieuw wachtwoord voor de gebruiker met beheerdersrechten te definiëren.
-
Gebruikersnaam:
Voer in het veld Nieuw wachtwoord uw nieuwe wachtwoord in. Uw wachtwoord moet alfabetische tekens, cijfers en symbolen in kleine letters en hoofdletters bevatten.
Voer in het veld Nieuw wachtwoord bevestigen uw nieuwe wachtwoord opnieuw in en selecteer Aan de slag.
Zie Standaard bevoegde gebruikers voor meer informatie.
Defender for IoT | De overzichtspagina wordt geopend op het tabblad Beheerinterface .
Details van sensornetwerken definiëren
Gebruik op het tabblad Beheerinterface de volgende velden om netwerkdetails voor uw nieuwe sensor te definiëren:
Wanneer u klaar bent, selecteert u Volgende: Interfaceconfiguraties om door te gaan.
Definieer de interfaces die u wilt bewaken
Op het tabblad Interfaceconfiguraties worden standaard alle interfaces weergegeven die door de sensor zijn gedetecteerd. Gebruik dit tabblad om bewaking per interface in of uit te schakelen of om specifieke instellingen voor elke interface te definiëren.
Tip
U wordt aangeraden de prestaties van uw sensor te optimaliseren door uw instellingen zo te configureren dat alleen de interfaces worden bewaakt die actief worden gebruikt.
Ga op het tabblad Interfaceconfiguraties als volgt te werk om instellingen voor uw bewaakte interfaces te configureren:
Selecteer de wisselknop In-/uitschakelen voor alle interfaces die u wilt bewaken door de sensor. U moet ten minste één interface selecteren om door te gaan.
Als u niet zeker weet welke interface u moet gebruiken, selecteert u de
 knop Van de fysieke interface-LED van Blink om de geselecteerde poort knipperen op uw computer. Selecteer een van de interfaces die u met uw switch hebt verbonden.
knop Van de fysieke interface-LED van Blink om de geselecteerde poort knipperen op uw computer. Selecteer een van de interfaces die u met uw switch hebt verbonden.(Optioneel) Voor elke interface die u selecteert om te controleren, selecteert u de
 knop Geavanceerde instellingen om een van de volgende instellingen te wijzigen:
knop Geavanceerde instellingen om een van de volgende instellingen te wijzigen:Name Beschrijving Wijze Selecteer een van de volgende opties:
- SPAN-verkeer (geen inkapseling) voor het gebruik van de standaard SPAN-poortspiegeling.
- ERSPAN als u ERSPAN-spiegeling gebruikt.
Zie Een methode voor verkeersspiegeling kiezen voor OT-sensoren voor meer informatie.Beschrijving Voer een optionele beschrijving in voor de interface. U ziet dit later op de pagina systeeminstellingeninterfaceconfiguraties > van de sensor. Deze beschrijvingen zijn mogelijk handig bij het begrijpen van het doel van elke interface. Automatische onderhandeling Alleen relevant voor fysieke machines. Gebruik deze optie om te bepalen welke soorten communicatiemethoden worden gebruikt of als de communicatiemethoden automatisch tussen onderdelen worden gedefinieerd.
Belangrijk: U wordt aangeraden deze instelling alleen te wijzigen op basis van het advies van uw netwerkteam.ErSPAN-tunneling toevoegen aan uw interface:
Selecteer Tunneling in de vervolgkeuzelijst in de modusoptie.
Werk de volgende OT-sensorgegevens bij om de tunnel te configureren:
- Beschrijving (optioneel).
- Interface-IP.
- Subnet.
Voorbeeld:
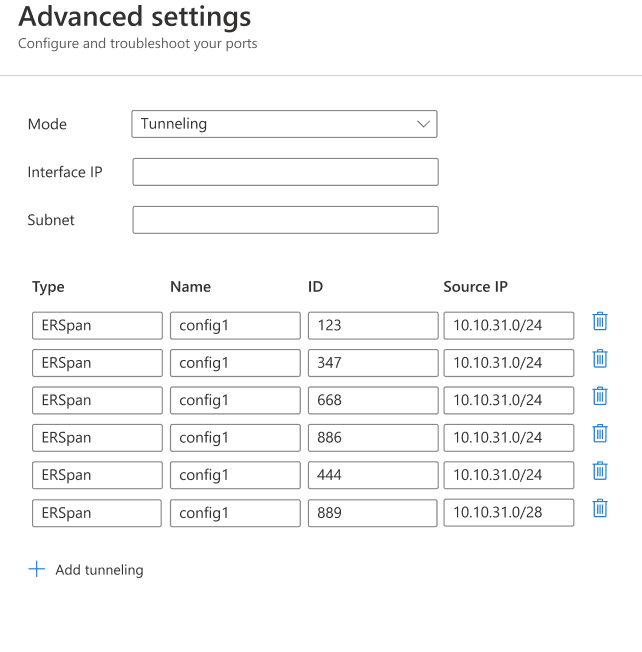
Selecteer Opslaan om uw wijzigingen op te slaan.
Selecteer Volgende: Opnieuw opstarten > om door te gaan en start vervolgens opnieuw op om uw sensorcomputer opnieuw op te starten. Nadat de sensor opnieuw is gestart, wordt u automatisch omgeleid naar het IP-adres dat u eerder hebt gedefinieerd als het IP-adres van uw sensor.
Selecteer Annuleren om te wachten op het opnieuw opstarten.
Uw OT-sensor activeren
In deze procedure wordt beschreven hoe u uw nieuwe OT-sensor activeert.
Als u de eerste instellingen tot nu toe hebt geconfigureerd via de CLI , start u de configuratie op basis van de browser bij deze stap. Nadat de sensor opnieuw is opgestart, wordt u omgeleid naar dezelfde Defender voor IoT | Overzichtspagina op het tabblad Activering .
Uw sensor activeren:
- Selecteer Uploaden op het tabblad Activering om het activeringsbestand van de sensor te uploaden dat u hebt gedownload vanuit Azure Portal.
- Selecteer de optie Voorwaarden en selecteer Vervolgens Activeren.
- Selecteer Volgende: Certificaten.
Als er een verbindingsprobleem is tussen de cloudsensor en Azure Portal tijdens het activeringsproces waardoor de activering mislukt, wordt er een bericht weergegeven onder de knop Activeren. Als u het connectiviteitsprobleem wilt oplossen, selecteert u Meer informatie en wordt het deelvenster Cloudconnectiviteit geopend. Het deelvenster bevat de oorzaken van het probleem en aanbevelingen om dit op te lossen.
Zelfs zonder het probleem op te lossen, kunt u doorgaan naar de volgende fase door Volgende: Certificaten te selecteren.
Het enige verbindingsprobleem dat moet worden opgelost voordat u naar de volgende fase gaat, is wanneer een tijdsdrift wordt gedetecteerd en de sensor niet wordt gesynchroniseerd met de cloud. In dit geval moet de sensor correct worden gesynchroniseerd, zoals beschreven in de aanbevelingen, voordat u naar de volgende fase gaat.
SSL-/TLS-certificaatinstellingen definiëren
Gebruik het tabblad Certificaten om een SSL/TLS-certificaat op uw OT-sensor te implementeren. U wordt aangeraden een door een CA ondertekend certificaat te gebruiken voor alle productieomgevingen.
Ssl/TLS-certificaatinstellingen definiëren:
Selecteer op het tabblad Certificaten het vertrouwde CA-certificaat importeren (aanbevolen) om een door een CA ondertekend certificaat te implementeren.
Voer de naam en wachtwoordzin van het certificaat in en selecteer uploaden om uw persoonlijke sleutelbestand, certificaatbestand en een optioneel certificaatketenbestand te uploaden.
Mogelijk moet u de pagina vernieuwen nadat u uw bestanden hebt geüpload. Zie Fouten bij het uploaden van certificaten oplossen voor meer informatie.
Zie ssl/TLS-certificaatvereisten voor on-premises resources en SSL/TLS-certificaten maken voor OT-apparaten voor meer informatie.
Tip
Als u aan een testomgeving werkt, kunt u ook het zelfondertekende certificaat gebruiken dat lokaal wordt gegenereerd tijdens de installatie. Als u ervoor kiest om een zelfondertekend certificaat te gebruiken, selecteert u de optie Bevestigen over de aanbevelingen.
Zie SSL/TLS-certificaten beheren voor meer informatie.
Selecteer Voltooien om de eerste installatie te voltooien en open de sensorconsole.
Setup configureren via de CLI
Gebruik deze procedure om de volgende initiële instellingen te configureren via CLI:
- Aanmelden bij de sensorconsole en een nieuw gebruikerswachtwoord voor beheerders instellen
- Netwerkdetails voor uw sensor definiëren
- De interfaces definiëren die u wilt bewaken
Ga door met het activeren en configureren van SSL/TLS-certificaatinstellingen in de browser.
Notitie
De informatie in dit artikel is van toepassing op de sensorversie 24.1.5. Als u een eerdere versie uitvoert, raadpleegt u ERSPAN-spiegeling configureren.
De eerste instellingen voor de installatie configureren via CLI:
Druk in het installatiescherm, nadat de standaardnetwerkdetails zijn weergegeven, op Enter om door te gaan.
Meld u aan met de volgende standaardreferenties bij de
D4Iot loginprompt:-
Gebruikersnaam:
admin -
Wachtwoord:
admin
Wanneer u uw wachtwoord invoert, worden de wachtwoordtekens niet weergegeven op het scherm. Zorg ervoor dat u ze zorgvuldig invoert.
-
Gebruikersnaam:
Voer bij de prompt een nieuw wachtwoord in voor de gebruiker met beheerdersrechten . Uw wachtwoord moet alfabetische tekens, cijfers en symbolen in kleine letters en hoofdletters bevatten.
Wanneer u wordt gevraagd uw wachtwoord te bevestigen, voert u het nieuwe wachtwoord opnieuw in. Zie Standaard bevoegde gebruikers voor meer informatie.
Nadat u het wachtwoord hebt gewijzigd, wordt de
Sensor Configwizard automatisch gestart. Ga verder met stap 5.Als u zich bij volgende gelegenheden aanmeldt, gaat u verder met stap 4.
Als u de
Sensor Configwizard wilt starten, typt u het prompttypenetwork reconfigure. Als u de cyberx-gebruiker gebruikt, typtERSPAN=1 python3 -m cyberx.config.configureu .In
Sensor Confighet scherm ziet u de huidige installatie van de interfaces. Zorg ervoor dat één interface is ingesteld als de beheerinterface. Gebruik in deze wizard de pijl-omhoog of pijl-omlaag om te navigeren en de spatiebalk om een optie te selecteren. Druk op Enter om naar het volgende scherm te gaan.Selecteer de interface die u wilt configureren, bijvoorbeeld:
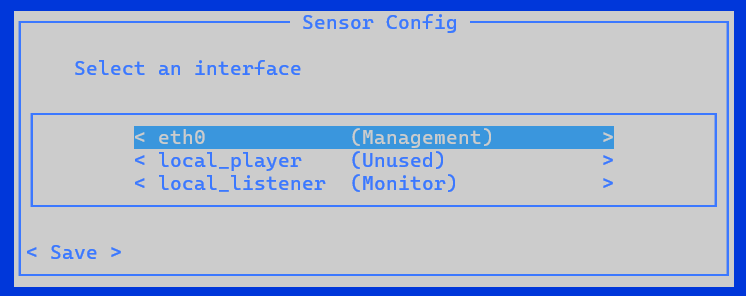
Selecteer in het
Select typescherm het nieuwe configuratietype voor deze interface.
Belangrijk
Zorg ervoor dat u alleen interfaces selecteert die zijn verbonden.
Als u interfaces selecteert die zijn ingeschakeld, maar die niet zijn verbonden, wordt op de sensor een melding over de status Geen verkeer in Azure Portal weergegeven. Als u na de installatie verbinding maakt met meer verkeersbronnen en deze wilt bewaken met Defender for IoT, kunt u ze later toevoegen via de CLI.
Een interface kan worden ingesteld als Beheer, Monitor, Tunnel of Ongebruikt. U kunt een interface instellen als ongebruikt als een tijdelijke instelling, om deze opnieuw in te stellen of als er een fout is gemaakt in de oorspronkelijke installatie.
Een beheerinterface configureren:
Selecteer de interface.
Selecteer Beheer.
Typ het IP-adres van de sensor, het IP-adres van de DNS-server en het standaard-GATEWAY-IP-adres.
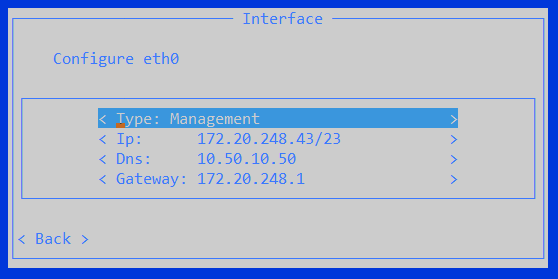
Selecteer Terug.
Een Monitor-interface configureren:
- Selecteer de interface.
- Selecteer Monitor. Het scherm Sensorconfiguratie wordt bijgewerkt.
Een ERSPAN Tunnel-interface configureren:
Selecteer Interface-IP en voeg de ip- en subnetgegevens toe.
Selecteer Bevestigen.
Selecteer Tunnels en voeg een naam, bron-IP en een id toe tussen 1 en 1023.
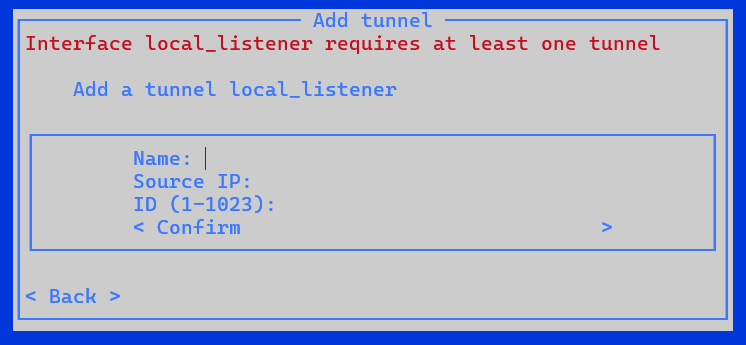
Selecteer Bevestigen.
Een interface configureren als Ongebruikt:
- Selecteer de interface.
- Selecteer de bestaande status.
- Selecteer Ongebruikt. Het scherm Sensorconfiguratie wordt bijgewerkt.
Nadat u alle interfaces hebt geconfigureerd, selecteert u Opslaan.
Locatie van automatische back-upmap
De sensor maakt automatisch een back-upmap. Als u de locatie van de gekoppelde back-ups wilt wijzigen, moet u het volgende doen:
- Meld u aan bij de sensor met behulp van de gebruiker met beheerdersrechten .
- Typ de volgende code in de CLI-interface en
system backup pathvoeg vervolgens de padlocatie toe, bijvoorbeeld/opt/sensor/backup. - De back-up wordt automatisch uitgevoerd en kan tot één minuut duren.
Notitie
Tijdens de eerste installatie zijn opties voor ERSPAN-bewakingspoorten alleen beschikbaar in de browserprocedure.
Als u uw netwerkgegevens via CLI definieert en ERSPAN-bewakingspoorten wilt instellen, doet u dit later via de pagina Instellingeninterfaceverbindingen > van de sensor. Zie De bewakingsinterfaces van een sensor bijwerken (ERSPAN configureren) voor meer informatie.
