Queryprofiel
U kunt een queryprofiel gebruiken om de details van een queryuitvoering te visualiseren. Met het queryprofiel kunt u prestatieknelpunten oplossen tijdens de uitvoering van de query. Voorbeeld:
- U kunt elke queryoperator en gerelateerde metrische gegevens visualiseren, zoals de tijd die is besteed, het aantal verwerkte rijen, de verwerkte rijen en het geheugenverbruik.
- U kunt in één oogopslag het langzaamste deel van een queryuitvoering identificeren en de gevolgen van wijzigingen in de query beoordelen.
- U kunt veelvoorkomende fouten in SQL-instructies opsporen en oplossen, zoals exploderende joins of volledige table-scans.
Vereisten
Als u een queryprofiel wilt weergeven, moet u de eigenaar van de query zijn of moet u ten minste de machtiging CAN MONITOR hebben voor het SQL-warehouse dat de query heeft uitgevoerd.
Een queryprofiel weergeven
U kunt het queryprofiel in de querygeschiedenis weergeven met behulp van de volgende stappen:
Klik op de naam van een query. Aan de rechterkant van het scherm wordt een deelvenster met querydetails weergegeven.
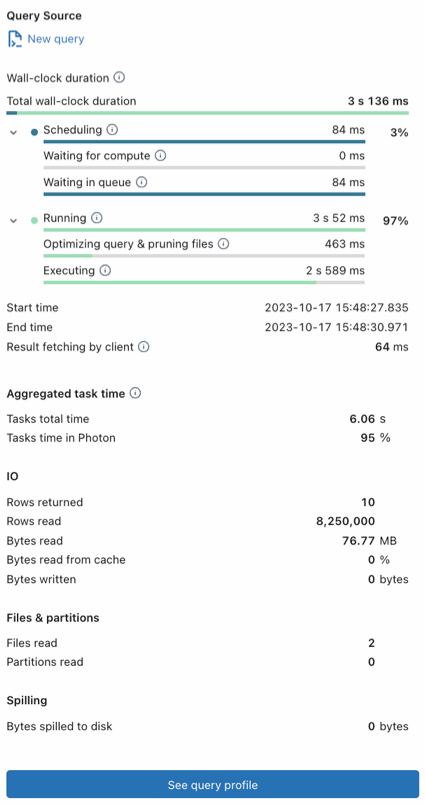
Klik op Queryprofiel weergeven.
Notitie
Als er geen queryprofiel beschikbaar is, is er geen profiel beschikbaar voor deze query. Een queryprofiel is niet beschikbaar voor query's die worden uitgevoerd vanuit de querycache. Als u de querycache wilt omzeilen, moet u een triviale wijziging aanbrengen in de query, zoals het wijzigen of verwijderen van de
LIMITquery.Als u het queryprofiel wilt weergeven in de grafiekweergave (de standaardweergave), klikt u op Grafiekweergave. Als u het queryprofiel wilt weergeven als een boomstructuur, klikt u op Structuurweergave.
- Grafiekweergave is geoptimaliseerd om te visualiseren hoe gegevens van het ene knooppunt naar het andere stromen.
- Structuurweergave is geoptimaliseerd voor het snel vinden van problemen met de prestaties van de query, zoals het identificeren van de langst lopende operator.
In de grafiekweergave of structuurweergave kunt u op een van de tabbladen boven aan de pagina klikken om details over elke operator van de query weer te geven.
- Tijd die is besteed: geaggregeerde tijd die voor elke bewerking is besteed. De totale tijd van de taak wordt ook verstrekt.
- Rijen: het aantal en de grootte van de rijen die worden beïnvloed door elk van de operatoren van de query.
- Piekgeheugen: het piekgeheugen dat door alle operators van de query wordt verbruikt.
Notitie
Sommige niet-Photon-bewerkingen worden uitgevoerd als een groep en delen algemene metrische gegevens. In dit geval hebben alle bewerkingen dezelfde waarde als de bovenliggende operator voor een bepaalde metrische waarde.
In de grafiekweergave kunt u op een operator klikken om gedetailleerde metrische gegevens weer te geven. In de structuurweergave kunt u op de naam van de operator klikken om de gerelateerde details weer te geven.
Elk knooppunt wordt gelabeld met de bijbehorende bewerking. Standaard worden metrische gegevens voor sommige bewerkingen verborgen. Deze bewerkingen zijn waarschijnlijk niet de oorzaak van prestatieknelpunten. Als u informatie voor alle bewerkingen wilt bekijken en aanvullende metrische gegevens wilt zien, klikt u
 boven aan de pagina en klikt u vervolgens op Uitgebreide modus inschakelen. De meest voorkomende bewerkingen zijn:
boven aan de pagina en klikt u vervolgens op Uitgebreide modus inschakelen. De meest voorkomende bewerkingen zijn:- Scan: Gegevens zijn gelezen uit een gegevensbron en uitvoer als rijen.
- Join: rijen uit meerdere relaties zijn gecombineerd (interleaved) in één set rijen.
- Union: rijen uit meerdere relaties die dezelfde schema gebruiken, zijn samengevoegd in één set rijen.
- Shuffle: gegevens zijn opnieuw gedistribueerd of opnieuw gepartitioneerd. Shuffle-bewerkingen zijn duur met betrekking tot resources omdat ze gegevens verplaatsen tussen uitvoerders in het cluster.
-
Hash/sortering: rijen zijn gegroepeerd op een sleutel en geëvalueerd met behulp van een statistische functie, zoals
SUM,COUNTofMAXbinnen elke groep. -
Filter: Invoer wordt gefilterd op basis van een criterium, zoals door een
WHEREcomponent, en er wordt een subset van rijen geretourneerd. - (Opnieuw gebruikt) Exchange: Een Shuffle- of Broadcast-exchange wordt gebruikt om de gegevens opnieuw te distribueren tussen de clusterknooppunten op basis van de gewenste partitionering.
-
Verzamel Limit: Het aantal geretourneerde rijen is ingekort met een
LIMIT-instructie. - Neem Geordende en project: de bovenste N rijen van het queryresultaat zijn geretourneerd.
(Optioneel) Voor Databricks SQL-query's kunt u ook het queryprofiel weergeven in de Apache Spark-gebruikersinterface. Klik boven aan de pagina ophetmenu
 en klik vervolgens op Openen in de Spark-gebruikersinterface.
en klik vervolgens op Openen in de Spark-gebruikersinterface.Als u het queryprofiel wilt sluiten, klikt u onderaan het deelvenster op Queryprofiel verbergen.
U kunt ook toegang krijgen tot het queryprofiel in de volgende onderdelen van de gebruikersinterface:
Vanuit de SQL-editor: Wanneer de query is voltooid, toont een koppeling onder aan de pagina de verstreken tijd en het aantal geretourneerde rijen. Klik op die koppeling om het deelvenster met querydetails te openen. Klik op Queryprofiel weergeven.

Notitie
Als u de nieuwe SQL-editor hebt ingeschakeld (openbare preview), wordt uw koppeling weergegeven zoals in een notebook.
Vanuit een notebook: Als uw notebook is gekoppeld aan een SQL Warehouse of serverloze berekening, hebt u toegang tot het queryprofiel met behulp van de koppeling onder de cel die de query bevat. Klik op Prestaties weergeven om de uitvoeringsgeschiedenis te openen. Klik op een instructie om het deelvenster met querydetails te openen.

Vanuit de gebruikersinterface van de Delta Live-Tables-pijplijn: u hebt toegang tot de querygeschiedenis en het profiel via het tabblad Querygeschiedenis in de pijplijninterface. Zie Access-querygeschiedenis voor Delta Live Tables-pijplijnen
Vanuit de gebruikersinterface van taken: dit geldt alleen voor serverloze taken. Zie Uw Azure Databricks-taak uitvoeren met serverloze berekeningen voor werkstromen voor meer informatie over het openen van het queryprofiel vanuit de gebruikersinterface van taken.
Details over het queryprofiel weergeven
In het queryprofiel worden de operators op het hoogste niveau van de query in omgekeerde volgorde weergegeven, waarbij de laatste operator als eerste wordt vermeld. Gebruik de volgende stappen om vertrouwd te raken met de verschillende onderdelen van het queryprofiel.
- Gebruik de knoppen Tijd besteed, Rijen en Piekgeheugen boven aan de weergave queryprofiel om de metrische gegevens op het hoogste niveau in elke categorie weer te geven.
- Klik op een operator om details over de bewerking weer te geven, zoals de beschrijving en metrische gegevens over de duur, het verbruikte geheugen, het aantal en de grootte van geretourneerde rijen, en eventuele groeperings- en aggregatie-expressies of uitvoerkenmerken die worden gebruikt.
- Als u operatordetails wilt sluiten, klikt u op Terug naar querydetails.
- Als u het queryprofiel wilt sluiten, klikt u op Queryprofiel verbergen onder aan het rechterdeelvenster.
Een queryprofiel delen
Een queryprofiel delen met een andere gebruiker:
- Querygeschiedenis weergeven.
- Klik op de naam van de query.
- Als u de query wilt delen, hebt u twee opties:
- Als de andere gebruiker de machtiging CAN MANAGE voor de query heeft, kunt u de URL voor het queryprofiel met hen delen. Klik op Delen. De URL wordt gekopieerd naar het Klembord.
- Als de andere gebruiker niet beschikt over de machtiging CAN MANAGE of geen lid is van de werkruimte, kunt u het queryprofiel downloaden als een JSON-object. Download. Het JSON-bestand wordt gedownload naar uw lokale systeem.
Een queryprofiel importeren
De JSON importeren voor een queryprofiel:
Klik op het kebabmenu
 in de rechterbovenhoek en selectQueryprofiel importeren (JSON).
in de rechterbovenhoek en selectQueryprofiel importeren (JSON).Klik in de bestandsbrowser select het JSON-bestand dat met u is gedeeld en klik op openen. Het JSON-bestand wordt geüpload en het queryprofiel wordt weergegeven.
Wanneer u een queryprofiel importeert, wordt het dynamisch geladen in uw browsersessie en blijft het niet behouden in uw werkruimte. U moet deze telkens opnieuw importeren wanneer u deze wilt bekijken.
Als u het geïmporteerde queryprofiel wilt sluiten, klikt u op X boven aan de pagina.
Volgende stappen
- Meer informatie over het openen van metrische querygegevens met behulp van de API voor querygeschiedenis
- Meer informatie over querygeschiedenis