Samenwerken met collega's met behulp van de nieuwe SQL-editor
Belangrijk
Deze functie bevindt zich in openbare preview-versie.
De ingebouwde SQL-editor in de Gebruikersinterface van Azure Databricks is opnieuw ontworpen om de samenwerking te verbeteren en nieuwe functies te introduceren om de snelheid van SQL-ontwikkeling te verhogen. Veel van de basisfunctionaliteit voor query's en visualisaties blijft hetzelfde als in de klassieke SQL-editor.
In dit artikel wordt uitgelegd hoe u toegang verleent tot de nieuwe SQL-editor, query's en machtigingen beheert en de nieuwe functies gebruikt die beschikbaar zijn in de gebruikersinterface. Zie Query's schrijven en gegevens verkennen in de SQL-editor voor meer informatie over basisfunctionaliteit, zoals het ontwerpen van query's, het bladeren door beschikbare gegevens en het maken van visualisaties.
Toegang tot de nieuwe SQL-editor
Als de nieuwe queryeditor is ingeschakeld voor uw werkruimte, verschijnt er rechts van de vervolgkeuzelijst voor catalogus en schema een wisselknop voor de nieuwe SQL-editor. Op smalle beeldschermen vindt u de Nieuwe SQL-editor schakelaar door te klikken op het kebabmenu ![]() rechts van de catalogus- en schemakiezers.
rechts van de catalogus- en schemakiezers.
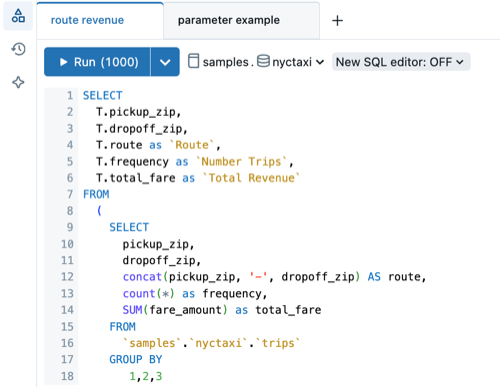
U kunt de nieuwe editor inschakelen voor elke query die u bezit. Volg hiervoor de volgende stappen:
- Klik op Nieuwe SQL-editor: UIT. Er wordt een pop-overmenu voor een nieuwe SQL-editor geopend.
- Het selectievakje Toepassen op al mijn query's is standaard ingeschakeld. Behoud deze instelling om de editor in te schakelen voor alle query's die u bezit.
- Als u de nieuwe editor alleen voor de actieve query wilt inschakelen, schakelt u het selectievakje Toepassen op al mijn query's uit .
- Stel de Nieuwe SQL-editor in wisselknop in op ON-.
De nieuwe SQL-editor kan niet worden gebruikt voor alle query's. U kunt niet overschakelen naar de nieuwe SQL-editor voor een query als een van de volgende waar is:
- U bent niet de eigenaar van de query.
- De query bevat op query gebaseerde vervolgkeuzelijst of bereik parametertypen, die niet worden ondersteund. Zie Het werken met queryparameters.
Wanneer u de nieuwe SQL-editor inschakelt, wordt uw query opnieuw geopend in de nieuwe gebruikersinterface. De resultatenset is leeg totdat u de query uitvoert.
Notitie
Queryresultaten worden gedeeld met alle medewerkers. Queryresultaten zijn beperkt tot 64.000 rijen.
Een query delen
Machtigingen voor het delen van query's in de nieuwe editor blijven grotendeels ongewijzigd, met enkele verschillen om live samenwerking te ondersteunen. Zie Querymachtigingen configureren voor meer informatie over referenties voor Uitvoeren als-eigenaar en Uitvoeren als viewer. Zie Query-ACL's voor meer informatie over het beheren van de toegang tot het queryobject.
De nieuwe SQL-editor verwerkt machtigingen in twee delen:
interactieve uitvoering: query's in de nieuwe SQL-editor worden altijd uitgevoerd met Uitvoeren als kijker machtigingen. Queryresultaten zijn toegankelijk voor iedereen die toegang heeft tot de query. Gebruikers met CAN EDIT-machtigingen of hoger kunnen het concept van de gedeelde query wijzigen. Daarnaast zijn niet-opgeslagen bewerkingen zichtbaar voor iedereen met CAN VIEW-machtigingen of hoger. Gebruikers moeten ten minste de machtiging CAN USE hebben voor het bijbehorende magazijn om query's uit te voeren.
Referentie-instellingen De machtigingsinstellingen voor waarschuwingen, werkstromen en verouderde dashboards zijn hetzelfde als die voor de klassieke SQL-editor. Afhankelijk van uw voorkeuren kunnen deze assets worden uitgevoerd met de inloggegevens van de eigenaar of de kijker.
een query broncodebeheer
Databricks SQL-querybestanden (extensie: .dbquery.ipynb) worden ondersteund in Databricks Git-mappen. U kunt een Git-map gebruiken om uw querybestanden te beheren en deze te delen in andere werkruimten met Git-mappen die toegang hebben tot dezelfde Git-opslagplaats. Als u ervoor kiest om niet de nieuwe SQL-editor te gebruiken nadat u een query heeft doorgevoerd of gekloond in een Databricks Git-map, verwijdert u die Git-map en kloont u deze opnieuw om onverwacht gedrag te voorkomen.
Een query opslaan
Query-inhoud in de nieuwe SQL-editor wordt continu automatisch opgeslagen. Met de knop Opslaan bepaalt u of de conceptquery-inhoud moet worden toegepast op gerelateerde assets, zoals verouderde dashboards, werkstromen of waarschuwingen. Als de query wordt gedeeld met de referenties uitvoeren als eigenaar , kan alleen de eigenaar van de query de knop Opslaan gebruiken om wijzigingen door te geven. Als de referentie is ingesteld op Uitvoeren als viewer, kan elke gebruiker met ten minste kan beheren de query opslaan.
In realtime samenwerken aan query's
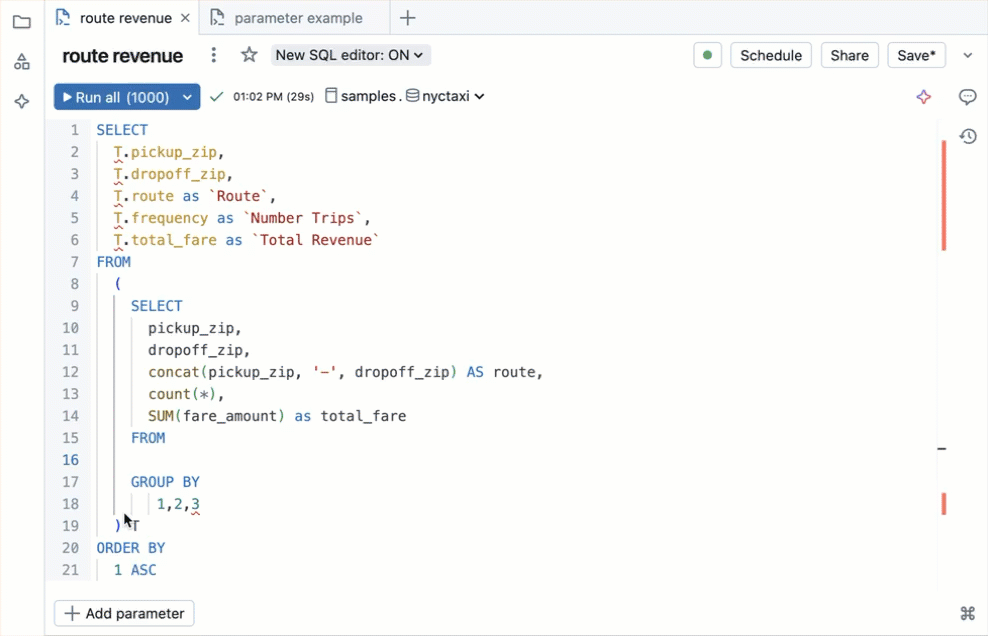
Nadat u de query hebt gedeeld, kunt u query's cocreatie of foutopsporingsquery's live uitvoeren door samen te werken. Editors kunnen ook commentaar toevoegen aan afzonderlijke regels code om vragen te stellen of suggesties toe te voegen.
Afdrukstand
In deze sectie worden belangrijke verschillen in de gebruikersinterface gemarkeerd en wordt uitgelegd hoe u beschikbare functies kunt vinden en gebruiken.
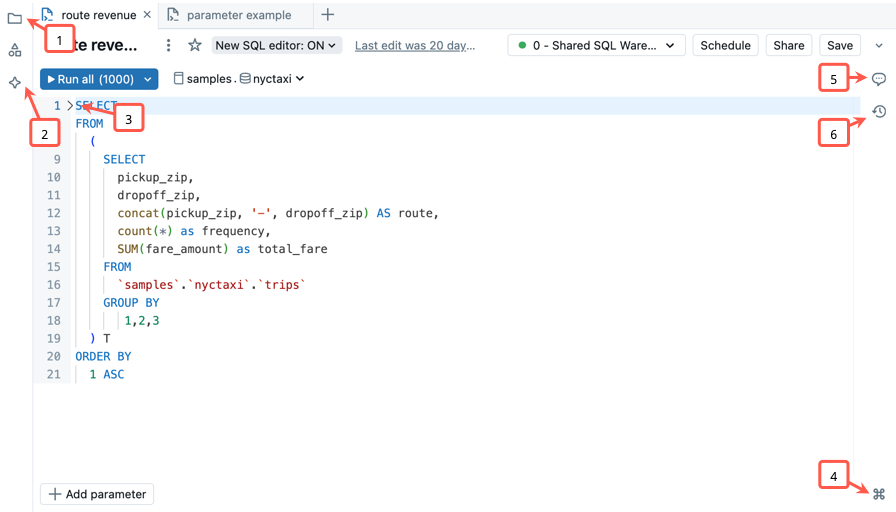
- Toegang tot het bestandssysteem van de werkruimte: u kunt uw werkruimteobjecten rechtstreeks vanuit de SQL-editor openen en organiseren.
- Gebruik de geïntegreerde Databricks-assistent: chat met de assistent om u te helpen bij het schrijven, verfijnen of begrijpen van query's. Voer code uit die is gegenereerd door de assistent vanuit het zijpaneel.
- Secties met code samenvouwen: klik op de pijl links van een codeblok om codesecties selectief te verbergen en uit te vouwen. Dit kan het werken met grote bestanden vereenvoudigen.
- Open het opdrachtenpalet: het opdrachtenpalet bevat veelgebruikte acties, sneltoetsen, aangepaste thema's en koppelingen waarmee u snel kunt vinden wat u nodig hebt. Nadat u deze hebt geopend, gebruikt u de zoekbalk om te zoeken naar specifieke hulpprogramma's en snelkoppelingen.
- Opmerking bij code: opmerkingen toevoegen aan code om de samenwerking te verbeteren.
- Versiegeschiedenis controleren: Bekijk recente wijzigingen in uw query.
Sneltoetsen gebruiken
De nieuwe SQL-editor bevat veel ingebouwde sneltoetsen waarmee u snel kunt werken. In de volgende tabel worden veelgebruikte sneltoetsen geïdentificeerd.
| Functie | macOS-snelkoppeling | Windows-snelkoppeling |
|---|---|---|
| Een query uitvoeren | Cmd + Enter |
Ctrl + Enter |
| Eén gemarkeerde instructie uitvoeren | Cmd + Shift + Enter |
Ctrl + Shift + Enter |
| Automatisch aanvullen | Ctrl + Space |
Ctrl + Space |
| Tekengrootte vergroten |
Option
+
+ (plusknop) |
Alt
+
+ (plusknop) |
| Tekengrootte verkleinen |
Option
+
- (minteken) |
Alt
+
- (minteken) |
| SQL-code opmaken | Cmd + Shift + F |
Ctrl + Shift + F |
| Alle sneltoetsen weergeven |
Esc dan H |
Esc dan H |
Alle resultaten verkennen
U kunt de uitvoer van elke instructie vergelijken met meerdere resultaatinstructies. Wanneer u meerdere SQL-instructies uitvoert vanuit één bewerkingsvenster, kunt u de gebruikersinterface in het deelvenster Uitvoer onderaan het scherm gebruiken om door de verschillende resultatensets te bladeren.
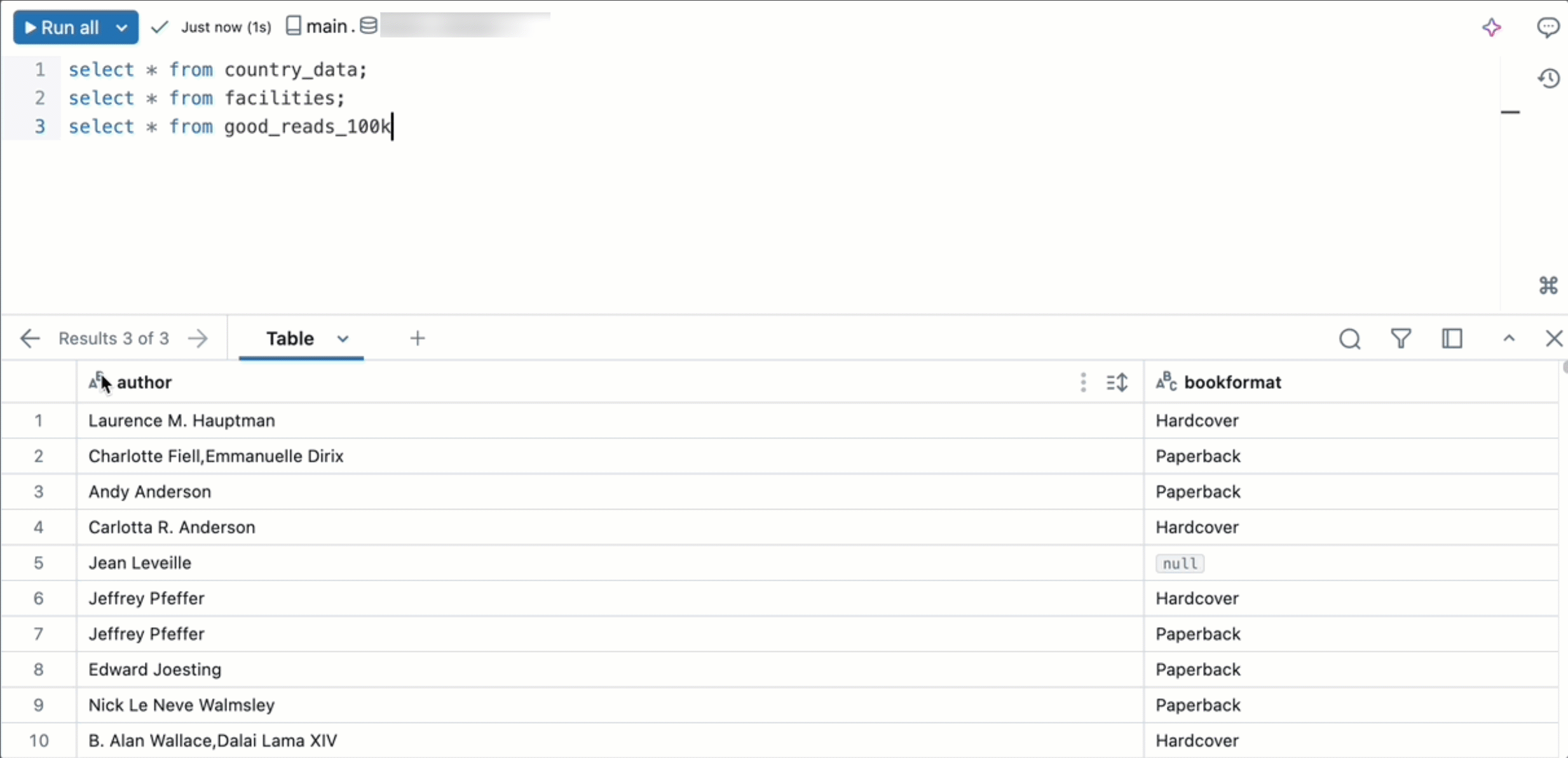
Wijzigingen in parametersyntaxis
Queries die dubbele accolades gebruiken ({{}}) om parameters aan te geven, moeten worden aangepast om in de nieuwe SQL-editor te werken. De nieuwe SQL-editor gebruikt dezelfde parametersyntaxis als andere Databricks-hulpprogramma's, zoals AI/BI-dashboards, AI/BI Genie en notebooks.
Parameters in de nieuwe SQL-editor worden gedefinieerd met behulp van de benoemde parametersyntaxis. Benoemde parameters zijn parameters in een query die voorafgegaan worden door een dubbele punt, bijvoorbeeld :parameter_name.
Zie benoemde parametermarkeringen voor de documentatie voor SQL-referenece. Zie voorbeelden van benoemde parametersyntaxis voor voorbeelden van het converteren van parametersyntaxis uit de klassieke SQL-editor naar benoemde parametermarkeringen.
De nieuwe SQL-editor uitschakelen
Gebruik de volgende stappen om de nieuwe SQL-editor uit te schakelen:
- Klik op Nieuwe SQL-editor: AAN. Er wordt een pop-overmenu voor een nieuwe SQL-editor geopend.
- Stel de wisselknop Nieuwe SQL Editor in op UIT.
- Kies in het bevestigingsvenster ervoor om de nieuwe editor alleen uit te schakelen voor de actieve query of voor alle in aanmerking komende query's.
- De optie Uitschakelen voor alle in aanmerking komende query's is niet geselecteerd. Behoud deze instelling als u de nieuwe editor alleen voor de actieve query wilt uitschakelen.
- Als u de nieuwe SQL-editor voor al uw query's wilt uitschakelen, schakelt u het selectievakje in Uitschakelen voor alle in aanmerking komende query's.
Werkruimtebeheerders kunnen de preview op werkruimteniveau uitschakelen door naar de preview-portal te gaan. Zie Previews van Azure Databricks beheren.