Navigeren in het Databricks-notebook en de bestandseditor
In dit artikel worden de functies beschreven die beschikbaar zijn om door de Databricks-notebook en bestandseditor te navigeren, waaronder sneltoetsen, codesuggesties en automatisch aanvullen, variabele inspectie en het vouwen van code. Wanneer u het notebook of de bestandseditor gebruikt, is Databricks Assistant beschikbaar om u te helpen code te genereren, uit te leggen en fouten op te sporen. Zie Hulp bij coderen van Databricks Assistant voor meer informatie.
U kunt kiezen uit een selectie editorthema's. Selecteer Weergave > Editor thema en maak een keuze uit het menu.
Sneltoetsen
Als u sneltoetsen wilt weergeven, selecteert u Help > sneltoetsen. De beschikbare sneltoetsen zijn afhankelijk van of de cursor zich in een codecel bevindt (bewerkingsmodus) of niet (opdrachtmodus).
opdrachtpalet
U kunt snel acties uitvoeren in het notebook met behulp van het opdrachtenpalet. Als u een deelvenster met notitieblokacties wilt openen, klikt u op  in de rechterbenedenhoek van de werkruimte of gebruikt u de snelkoppeling Cmd + Shift + P op MacOS of Ctrl + Shift + P in Windows.
in de rechterbenedenhoek van de werkruimte of gebruikt u de snelkoppeling Cmd + Shift + P op MacOS of Ctrl + Shift + P in Windows.
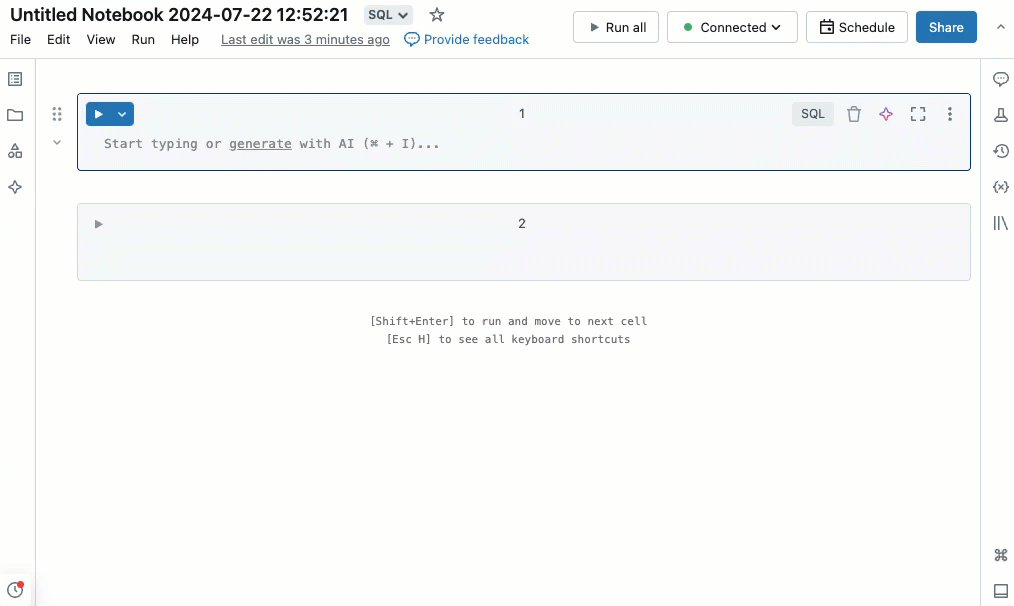
Tekst zoeken en vervangen
Als u tekst in een notitieblok wilt zoeken en vervangen, selecteert u Bewerken >zoeken en vervangen. De huidige match is oranje gemarkeerd en alle andere matches zijn geel gemarkeerd.
Als u de huidige match wilt vervangen, klik dan op Vervangen. Als u alle overeenkomsten in het notitieblok wilt vervangen, klikt u op Alles vervangen.
Als u tussen overeenkomsten wilt schakelen, klikt u op de knoppen Vorige en Volgende. U kunt ook op Shift+Enter en op Enter drukken om respectievelijk naar de vorige en volgende overeenkomsten te gaan.
Als u het hulpmiddel Zoeken en vervangen wilt sluiten, klikt u op ![]() of drukt u op esc.
of drukt u op esc.
Variabele inspectie
Als u informatie wilt weergeven over een variabele die is gedefinieerd in een SQL- of Python-notebook, plaatst u de cursor boven de naam van de variabele. Python-variabele inspectie vereist Databricks Runtime 12.2 LTS of hoger.
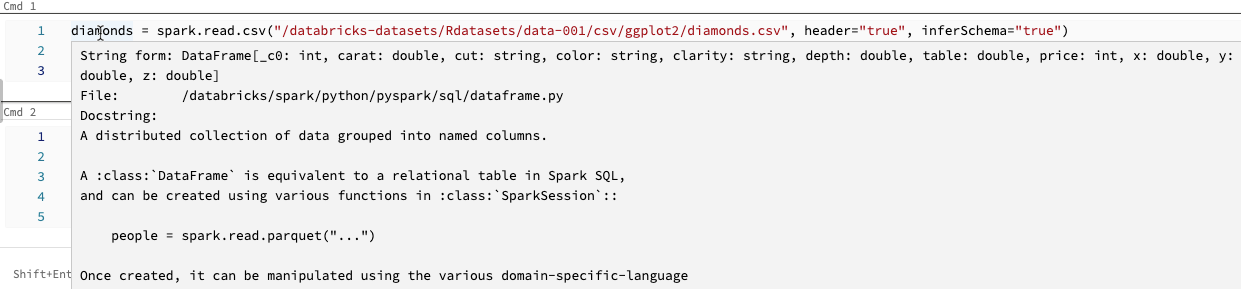
Zie Variable Explorer.
Naar definitie gaan
Wanneer een Python-notebook is gekoppeld aan een cluster, kunt u snel naar de definitie van een variabele, functie of de code achter een %run instructie gaan. Klik hiervoor met de rechtermuisknop op de naam van de variabele of functie en klik vervolgens op Ga naar definitie of Definitie bekijken.
Houd de Cmd-toets op macOS of Ctrl in Windows ingedrukt en beweeg de muisaanwijzer over de naam van de variabele of functie. Als er een definitie wordt gevonden, wordt de naam omgezet in een hyperlink.
De functie Go to Definition is beschikbaar in Databricks Runtime 12.2 LTS en hoger.
Code vouwen
Met codevouwen kunt u secties met code tijdelijk verbergen. Dit kan handig zijn bij het werken met lange codeblokken, omdat u zich kunt richten op specifieke secties met code waaraan u werkt.
Als u code wilt verbergen, plaatst u de cursor uiterst links van een cel. Pijlen naar beneden worden weergegeven op logische punten waar u een codesectie kunt verbergen. Klik op de pijl om een codesectie te verbergen. Klik nogmaals op de pijl (nu naar rechts) om de code weer te geven.
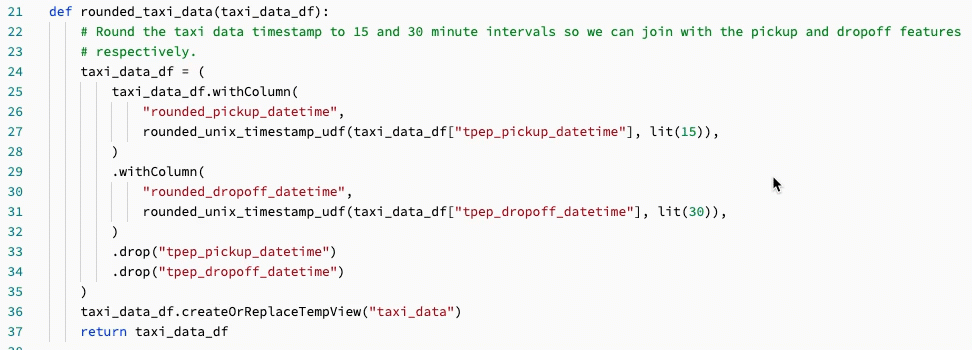
Zie de VS Code-documentatie voor meer informatie, waaronder sneltoetsen.
Ondersteuning voor meerderecursor's
U kunt meerdere cursors maken om gelijktijdige bewerkingen gemakkelijker te maken, zoals wordt weergegeven in de video:
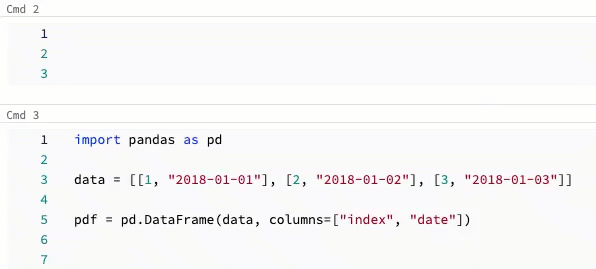
Meerdere cursors in een cel maken:
- Houd in macOS de
Optiontoets ingedrukt en klik op elke locatie om een cursor toe te voegen. - Houd in Windows de
Alttoets ingedrukt en klik op elke locatie om een cursor toe te voegen. - U hebt ook de mogelijkheid om de snelkoppeling te wijzigen. Zie Wijzig snelkoppeling voor multicursor- en kolomselectie.
In macOS kunt u meerdere verticaal uitgelijnde cursors maken met behulp van de sneltoets Option+Command+ pijl-omhoog of pijl-omlaag.
Selectie van kolom (vak)
Als u meerdere items in een kolom wilt selecteren, klikt u linksboven in het gebied dat u wilt vastleggen. Daarna kunt u het volgende doen:
- Druk in macOS op
Shift+Optionen sleep naar rechtsonder om een of meer kolommen vast te leggen. - Druk in Windows op
Shift+Alten sleep naar rechtsonder om een of meer kolommen vast te leggen. - U hebt ook de mogelijkheid om de snelkoppeling te wijzigen. Zie Wijzig snelkoppeling voor multicursor- en kolomselectie.
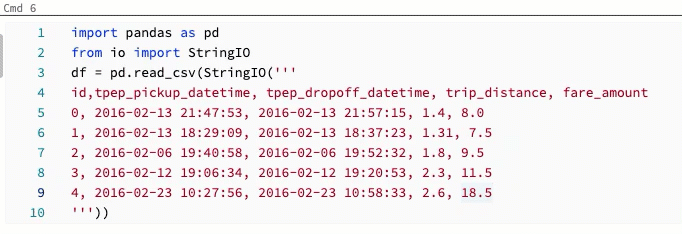
Snelkoppeling voor multicursor en kolomselectie wijzigen
Er is een alternatieve snelkoppeling beschikbaar voor de selectie van meerdere cursors en kolommen. Met de alternatieve selectie worden de sneltoetsen als volgt gewijzigd:
- Meerdere cursors in een cel maken:
- Houd in macOS de
Cmdtoets ingedrukt en klik op elke locatie om een cursor toe te voegen. - Houd in Windows de
Ctrltoets ingedrukt en klik op elke locatie om een cursor toe te voegen.
- Houd in macOS de
- Als u meerdere items in een kolom wilt selecteren, klikt u linksboven in het gebied dat u wilt vastleggen. Dan:
- Druk in macOS op
Optionen sleep naar rechtsonder om een of meer kolommen vast te leggen. - Druk in Windows op
Alten sleep naar rechtsonder om een of meer kolommen vast te leggen.
- Druk in macOS op
Ga als volgt te werk om de alternatieve sneltoetsen in te schakelen:
- Klik op uw gebruikersnaam rechtsboven in de werkruimte en klik vervolgens op Instellingen in de vervolgkeuzelijst.
- Selecteer Developerin de zijbalk Instellingen.
- Wijzig in de sectie Code-editor de instelling voor toetsaanpassing voor meerdere cursorklikken in Cmd voor macOS of Ctrl voor Windows.
Wanneer u alternatieve sneltoetsen inschakelt, verandert de sneltoets voor het maken van meerdere verticaal uitgelijnde cursors niet.
Door gegevens bladeren
Gebruik de schemabrowser om Unity Catalog-objecten te verkennen die beschikbaar zijn voor het notebook. Klik op ![]() aan de linkerkant van het notitieblok om de schemabrowser te openen.
aan de linkerkant van het notitieblok om de schemabrowser te openen.
Met de knop Voor u worden alleen de objecten weergegeven die u in de huidige sessie hebt gebruikt of die u eerder hebt gemarkeerd als favoriet.
Terwijl u tekst in het vak Filter typt, verandert de weergave zodat alleen de objecten worden weergegeven die de tekst bevatten die u typt. Alleen objecten die momenteel zijn geopend of die zijn geopend in de huidige sessie, worden weergegeven. Het vak Filter voert geen volledige zoekopdracht uit van de catalogi, schema's, tabellen en volumes die beschikbaar zijn voor het notebook.
Als u het menu ![]() wilt openen, plaatst u de cursor boven de naam van het object, zoals getoond.
wilt openen, plaatst u de cursor boven de naam van het object, zoals getoond.
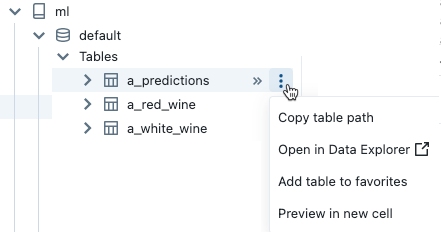
Als het object een tabel is, kunt u het volgende doen:
- Automatisch een cel maken en uitvoeren om een voorbeeld van de gegevens in de tabel weer te geven. Selecteer Voorbeeld in een nieuwe cel in het menu voor de tabel.
- Een catalogus, schema of tabel weergeven in Catalog Explorer. Selecteer Openen in Catalogusverkenner in het kebabmenu. Er wordt een nieuw tabblad geopend met het geselecteerde object.
- Haal het pad naar een catalogus, schema of tabel op. Selecteer Kopiëren … pad uit het kebabmenu voor het object.
- Voeg een tabel toe aan Favorieten. Selecteer Toevoegen aan favorieten in het menu van de tabel.
Als het object een catalogus, schema of volume is, kunt u het pad van het object kopiëren of openen in Catalog Explorer.
Een tabel- of kolomnaam rechtstreeks in een cel invoegen:
- Klik op de cursor in de cel op de locatie waar u de naam wilt invoeren.
- Verplaats de cursor over de tabelnaam of kolomnaam in de schemabrowser.
- Klik op de dubbele pijl
 die rechts van de naam van het object wordt weergegeven.
die rechts van de naam van het object wordt weergegeven.
Webterminal en Databricks CLI gebruiken
Als u de webterminal in een notitieblok wilt openen, klikt u op  onder aan de rechterzijbalk.
onder aan de rechterzijbalk.
Databricks CLI gebruiken in een webterminal
Vanaf Databricks Runtime 15.0 kunt u de Databricks CLI gebruiken vanuit de webterminal in het notebook.
Eisen
- Het notebook moet zijn gekoppeld aan een cluster in Enkel gebruiker of Geen isolatie, gedeelde toegangsmodus.
- De CLI is niet beschikbaar in werkruimten die zijn ingeschakeld voor Private Link.
De geïnstalleerde CLI is altijd de nieuwste versie. Verificatie is gebaseerd op de huidige gebruiker.
U kunt de CLI niet gebruiken vanuit een notebookcel. In een notebook werken opdrachten zoals %sh databricks ... niet met Databricks Runtime 15.0 of hoger.
Persoonlijke automatisch aanvullen
Automatisch aanvullen voltooit automatisch codesegmenten terwijl u ze typt. Invulbare objecten zijn typen, klassen en objecten, evenals SQL-database- en tabelnamen. Databricks maakt gebruik van metagegevens en gebruik van uw Unity Catalog om suggesties aan te passen.
- Voor Python-cellen moet het notebook worden gekoppeld aan een cluster om automatisch aanvullen te laten werken en moet u alle cellen uitvoeren die invulbare objecten definiëren.
- Voor SQL-cellen worden trefwoorden en basissyntaxis voorgesteld, zelfs als het notebook niet is gekoppeld aan een rekenresource.
- Als de werkruimte is ingeschakeld voor Unity Catalog, stelt automatisch aanvullen ook catalogus-, schema-, tabel- en kolomnamen voor tabellen in Unity Catalog voor.
- Als de werkruimte niet geactiveerd is voor Unity Catalog, moet het notebook aan een cluster of een SQL Warehouse gekoppeld zijn om tabel- of kolomnamen voor te stellen.
Suggesties voor automatisch aanvullen worden automatisch weergegeven wanneer u in een cel typt. Gebruik de pijl-omhoog- en pijl-omlaagtoets of de muis om een suggestie te selecteren en druk op Tab- of Enter- om de selectie in de cel in te voegen.
Notitie
Server automatisch aanvullen in R-notebooks wordt geblokkeerd tijdens het uitvoeren van de opdracht.
Er zijn twee gebruikersinstellingen om rekening mee te houden:
- Als u suggesties voor automatisch aanvullen wilt uitschakelen, schakelt u Automatisch aanvullen in terwijl u typt. Wanneer automatisch aanvullen is uitgeschakeld, kunt u suggesties voor automatisch aanvullen weergeven door op Ctrl+ spatiebalk te drukken.
- Als u wilt voorkomen dat Enter suggesties voor automatisch aanvullen invoegt, worden suggesties voor automatisch aanvullen geaccepteerd door de Enter-toets in te schakelen.
Haakjes die overeenkomen
Wanneer u op een haakje, vierkante haak of accolade klikt, markeert de editor dat teken en de bijbehorende haak.
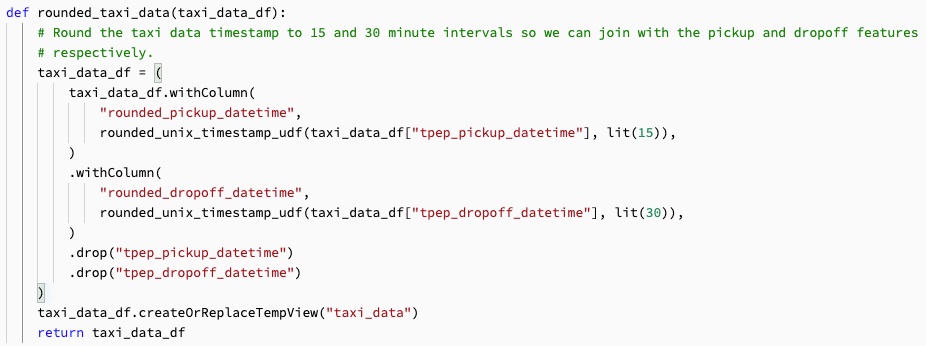
Python-foutmarkering
Wanneer een notebook is verbonden met een cluster, worden syntaxisfouten rood onderstreept. Voor Python moet het cluster Databricks Runtime 12.2 LTS of hoger uitvoeren.
Wijs de syntaxiswaarschuwing aan en selecteer snelle oplossing voor mogelijke acties.

Werkruimten met Databricks Assistant ingeschakeld, kunnen ook Fix met de Assistent selecteren voor door AI ondersteunde suggesties.
Ga als volgt te werk om syntaxisfouten markeren in of uit te schakelen:
- Klik op uw gebruikersnaam rechtsboven in de werkruimte en klik vervolgens op Instellingen in de vervolgkeuzelijst.
- Selecteer Developerin de zijbalk Instellingen.
- Schakel in de sectie Code-editor de instelling in voor het markeren van SQL-syntaxisfouten of het markeren van python-syntaxisfouten.
Markering van Python-opmaak
Fouten en waarschuwingen voor het opmaken van Python-code worden geel onderstreept. Beweeg de muisaanwijzer over de syntaxiswaarschuwingen voor meer informatie. Op het cluster moet Databricks Runtime 12.1 LTS of hoger worden uitgevoerd.
Opmaakfouten en waarschuwingen inschakelen:
- Klik op uw gebruikersnaam rechtsboven in de werkruimte en klik vervolgens op Instellingen in de vervolgkeuzelijst.
- Selecteer Developerin de zijbalk Instellingen.
- Schakel in de sectie Experimentele functies de instelling voor Python-indelingsfout in en markeert.