Databricks Assistant inschakelen en uitproberen
Databricks Assistant is een contextbewuste AI-assistent die u helpt met Databricks-notebooks, SQL-editor, taken, AI/BI-dashboards en bestandseditor. Databricks Assistant helpt u bij het gebruik van gegevens en code wanneer u om hulp vraagt met behulp van een gespreksinterface.
Zie Hulp krijgen bij coderen van Databricks Assistantvoor meer informatie over hoe Assistant helpt met code.
Voor een account: Functies van Databricks Assistant uitschakelen of inschakelen
Tip
Als u Databricks Assistant niet kunt inschakelen met behulp van de volgende instructies, moet u mogelijk de optie 'Gegevensverwerking afdwingen binnen werkruimtes-geografie voor AI-functionaliteiten' uitschakelen. Zie verwerking over meerdere geografische gebieden inschakelen.
Azure AI-functies van Databricks Assistant zijn standaard ingeschakeld. Accountbeheerders kunnen echter de functies van Azure AI-assistent uitschakelen voor alle werkruimten binnen een account. Accountbeheerders kunnen ook het inschakelen van Databricks Assistant afdwingen voor het hele account:
Advies
De handeling van het in- of uitschakelen van azure AI-functies van Databricks Assistant voor uw account wordt vastgelegd als een accountgebeurtenis in uw auditlogboeken. Zie Accountgebeurtenissen.
Meld u als accountbeheerder aan bij de accountconsole.
Belangrijk
Als er nog geen gebruikers in uw Microsoft Entra ID-tenant zijn aangemeld bij de accountconsole, moet u of een andere gebruiker in uw tenant zich aanmelden als de eerste accountbeheerder. Hiervoor moet u een globale beheerder van Microsoft Entra ID zijn, maar alleen wanneer u zich voor het eerst aanmeldt bij de Azure Databricks-accountconsole. Bij de eerste aanmelding wordt u een Azure Databricks-accountbeheerder en hebt u de rol globale beheerder van Microsoft Entra ID niet meer nodig om toegang te krijgen tot het Azure Databricks-account. Als eerste accountbeheerder kunt u gebruikers in de Microsoft Entra ID-tenant toewijzen als extra accountbeheerders (die meer accountbeheerders kunnen toewijzen). Voor extra accountbeheerders zijn geen specifieke rollen in Microsoft Entra ID vereist. Zie Gebruikers, service-principals en groepen beheren.
Klik op instellingen.
Klik op het tabblad Functie-inschakeling .
Voor de optie Azure AI-aangedreven functies inschakelen, selecteer Uit of Aan.
Overschrijvingen van werkruimten voorkomen met de instelling Afdwingen:
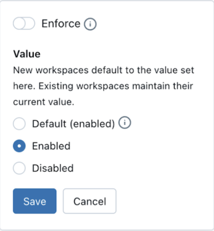
Voor meer informatie over de services die worden gebruikt voor door Azure AI aangedreven functies van de Databricks Assistant, raadpleegt u Functies die worden beheerd door de door de partner aangedreven AI-ondersteunende functies.
Voor een werkruimte: Assistentfuncties uitschakelen of inschakelen
Als uw accountbeheerder Assistent inschakelt, wordt deze standaard ingeschakeld in werkruimten. Tenzij de accountbeheerder ervoor heeft gekozen om de instelling af te dwingen, kunnen werkruimtebeheerders deze uitschakelen voor hun werkruimten.
Databricks Assistant uitschakelen in een werkruimte:
- Klik op uw gebruikersnaam in de bovenste balk van de Databricks-werkruimte-instellingen>.
- Klik in het linkerdeelvenster onder Werkruimtebeheerder op het tabblad Geavanceerd .
- Als u Assistent wilt uitschakelen, klikt u op de wisselknop Uitgeschakeld voor door Azure AI gemaakte AI-ondersteunende functies.
Databricks Assistant volledig uitschakelen of inschakelen
Databricks Assistant volledig uitschakelen:
- Beheerders: volg de instructies om de functies van Databricks Assistant voor een accountuit te schakelen of in te schakelen.
- Werkruimtebeheerders: volg de instructies voor het uitschakelen of inschakelen van assistentfuncties voor een werkruimte.
Als u alleen de Azure AI-aangedreven AI-assistente functies inschakelen optie uitschakelt, blijven door Databricks gehoste modellen de volgende functionaliteiten aansturen:
- Automatisch aanvullen
- Opmerkingen over Unity Catalog-gegevens
- Suggesties voor quickfixes
Rondleiding door het deelvenster Assistent
In deze sectie wordt de standaardervaring van het deelvenster Assistent beschreven.
Als u het deelvenster Assistent wilt openen, klikt u op ![]() in de linkerzijbalk.
in de linkerzijbalk.
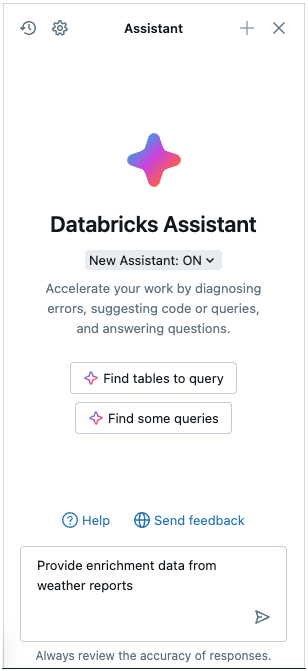
Typ vragen in het tekstvak onder aan het deelvenster Assistent en druk op Enter of klik  rechts van het tekstvak. De assistent geeft het antwoord weer. In de volgende schermopname ziet u acties die u kunt uitvoeren nadat De assistent code heeft gegenereerd in het deelvenster Assistent.
rechts van het tekstvak. De assistent geeft het antwoord weer. In de volgende schermopname ziet u acties die u kunt uitvoeren nadat De assistent code heeft gegenereerd in het deelvenster Assistent.
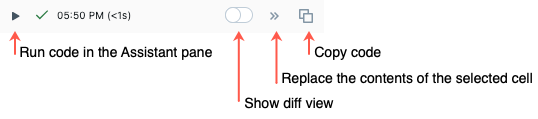
U kunt dezelfde query opnieuw uitvoeren om een ander antwoord te genereren. Als u dit wilt doen, beweegt u de cursor over het antwoord en klikt u op  .
.
Om het deelvenster te sluiten, klikt u nogmaals op het pictogram of klikt u op  in de rechterbovenhoek van de cel. U kunt het deelvenster uitbreiden naar volledige breedte door te
in de rechterbovenhoek van de cel. U kunt het deelvenster uitbreiden naar volledige breedte door te  klikken; klik
klikken; klik ![]() om het deelvenster terug te keren naar de standaardbreedte.
om het deelvenster terug te keren naar de standaardbreedte.
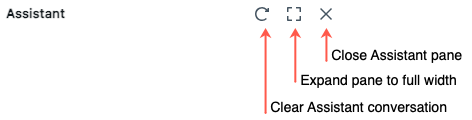
Het deelvenster Assistent houdt uw gesprekken bij, zelfs als u het deelvenster of notitieblok sluit. Als u eerdere gesprekken wilt wissen, klikt u op het ![]() rechtsboven in het deelvenster Assistent.
rechtsboven in het deelvenster Assistent.
Threads en promptgeschiedenis
Gespreksthreads blijven behouden in de verschillende contexten waarin de Databricks Assistant beschikbaar is. In het deelvenster Assistent kunt u nieuwe gespreksthreads maken, de vraag- en promptgeschiedenis bekijken en uw Databricks Assistant-ervaring beheren.
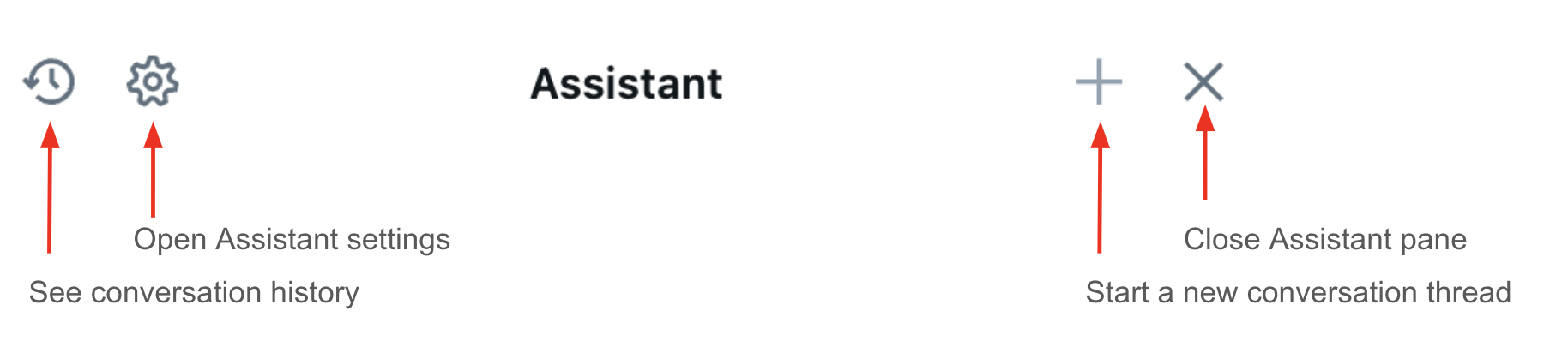
Databricks Assistant geeft de threads titels op basis van de context van uw prompts, zodat u eenvoudig de geschiedenis van uw gesprekken met de Assistant kunt doorlopen. Het volgende voorbeeld is afkomstig van een vraag over een notitieblok.
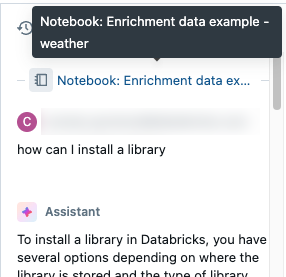
De locatie van Databricks Assistant beheren
Met de dockingfunctie kunt u bepalen waar Databricks Assistant wordt weergegeven. U kunt het deelvenster aan de rechterkant van de pagina behouden of ergens onderaan vastmaken. Als u Databricks Assistant wilt minimaliseren of uitvouwen, klikt u boven in het deelvenster Assistent.

Hulp bij code krijgen
Krijg hulp bij code van Databricks Assistant rechtstreeks in uw notebooks. De assistent biedt:
- automatisch aanvullenop basis van AI.
- Gegevensfiltering met prompts voor natuurlijke taal.
- debuggen van code met Fout Diagnostiseren.
- Snelle oplossing, met automatische aanbevelingen voor het oplossen van codefouten die u kunt Accepteren enuitvoeren.
Zie Krijg hulp bij coderen van Databricks Assistant.
Antwoorden krijgen uit azure Databricks-documentatie
In de notebook-editor kan Databricks Assistant vragen beantwoorden op basis van databricks-documentatie. Typ uw vraag of prompt in het promptvak.
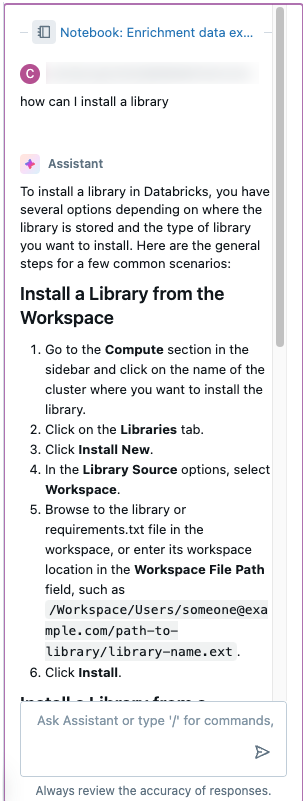
Aanvullende informatie
De volgende artikelen bevatten aanvullende informatie over het gebruik van Databricks Assistant: