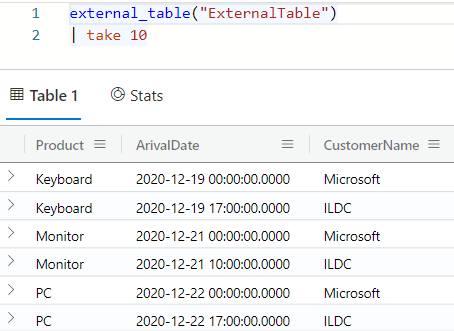Een externe tabel maken met de wizard Azure Data Explorer-webinterface
Een externe tabel is een schema-entiteit die verwijst naar gegevens die zijn opgeslagen buiten de Azure Data Explorer-database. De webinterface van Azure Data Explorer kan externe tabellen maken door voorbeeldbestanden uit een opslagcontainer te nemen en een schema te maken op basis van deze voorbeelden. Vervolgens kunt u gegevens in externe tabellen analyseren en opvragen zonder opname in Azure Data Explorer. Zie externe tabellen voor een kort overzicht. Zie Externe azure Storage-tabellen maken en wijzigen voor meer informatie over verschillende manieren om externe tabellen te maken. In dit artikel wordt beschreven hoe u een externe tabel maakt met behulp van de wizard Maken.
Vereisten
- Een Azure-abonnement. Maak een gratis Azure-account.
- Een Azure Data Explorer-cluster en -database. Maak een cluster en database.
- Meld u aan bij de webinterface van Azure Data Explorer en voeg een verbinding toe aan uw cluster.
Een externe tabel maken
Selecteer Query in het linkermenu.
Klik met de rechtermuisknop op de database waarin u de externe tabel wilt maken. Selecteer Externe tabel maken.
Het venster Externe tabel maken wordt geopend met het tabblad Bestemming geselecteerd.
Tabblad Bestemming
- De velden Cluster en Database zijn vooraf ingevuld. U kunt een andere bestemming selecteren in de vervolgkeuzelijst.
- Voer in Tabelnaam een naam in voor de tabel.
Tip
Tabelnamen kunnen maximaal 1024 tekens bevatten, inclusief alfanumerieke tekens, afbreekstreepjes en onderstrepingstekens. Speciale tekens worden niet ondersteund.
- Selecteer Volgende: Bron
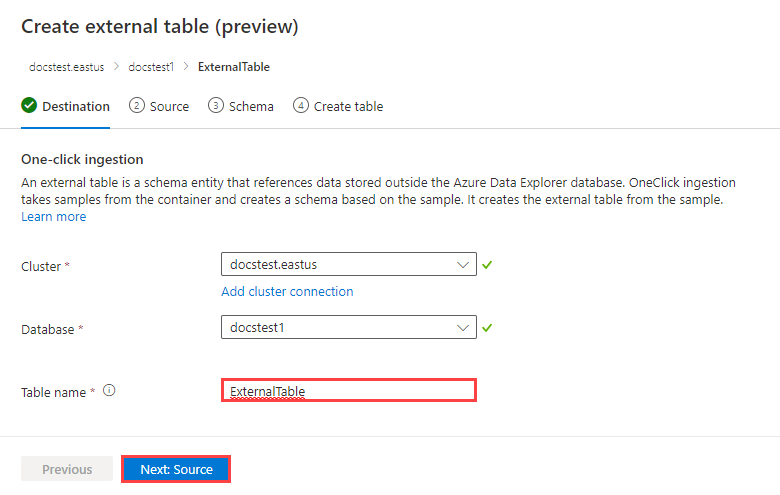
Tabblad Bron
In Koppelen aan containers zijn er twee manieren om een container toe te voegen: Een container toevoegen met de knop Container selecteren en Een container toevoegen met de knop URL toevoegen of Container toevoegen.
U kunt maximaal tien broncontainers toevoegen.
Een container toevoegen met de knop Container selecteren
Selecteer Container selecteren.
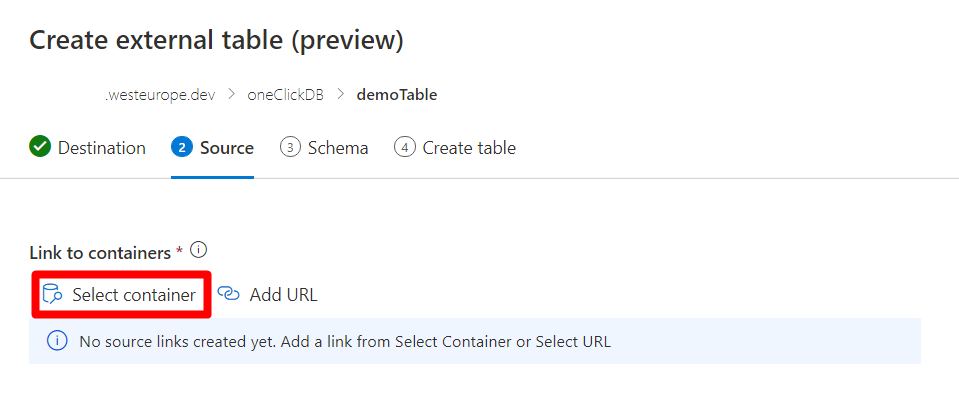
Kies het relevante abonnement en het opslagaccount dat aan uw container is gekoppeld.
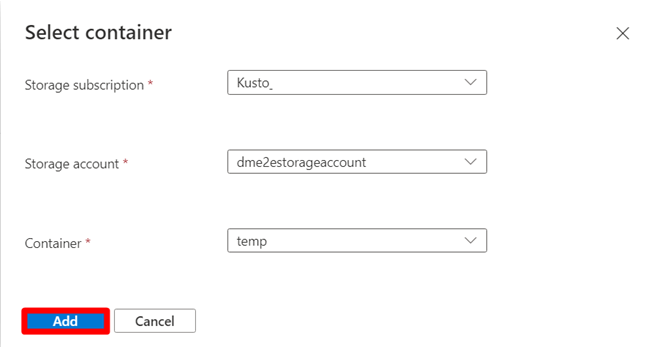
Selecteer de knop Add. Wanneer de verificatie is voltooid, wordt rechts van de containerkoppeling een groen vinkje weergegeven.
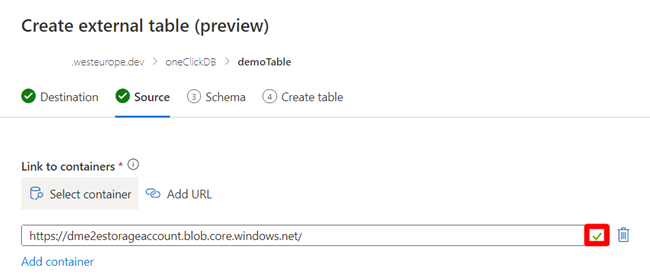
Een container toevoegen met de knop URL toevoegen of Container toevoegen
Selecteer de knop URL toevoegen of Container toevoegen .
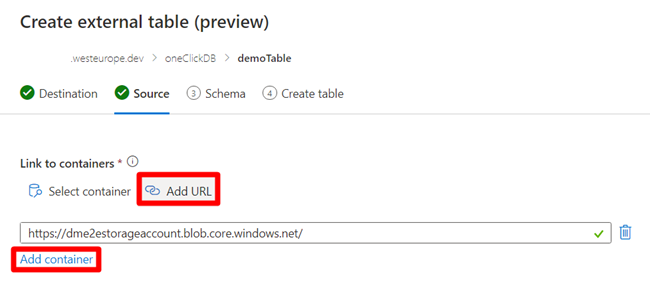
Voer een opslagverbindingsreeks in voor uw broncontainer met lees- en lijstmachtigingen. Wanneer de verificatie is voltooid, wordt rechts van de containerkoppeling een groen vinkje weergegeven.
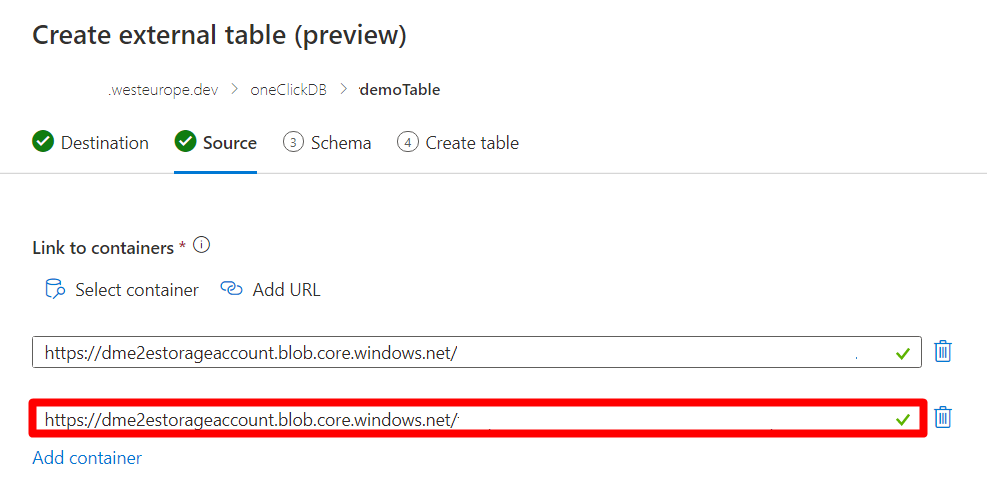
Bestandsfilters
Gebruik Bestandsfilters om de bestanden te filteren die de tabel moet bevatten. Bestanden kunnen worden gefilterd op basis van mappad, bestand begint met of bestandsextensie.
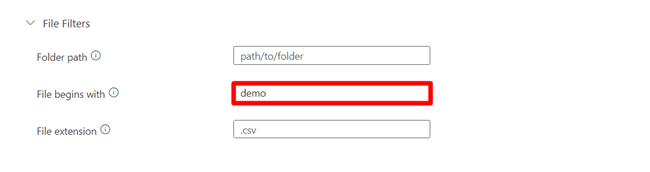
Schema-definiërend bestand
De eerste broncontainer geeft bestanden weer onder Bestandsfilters.
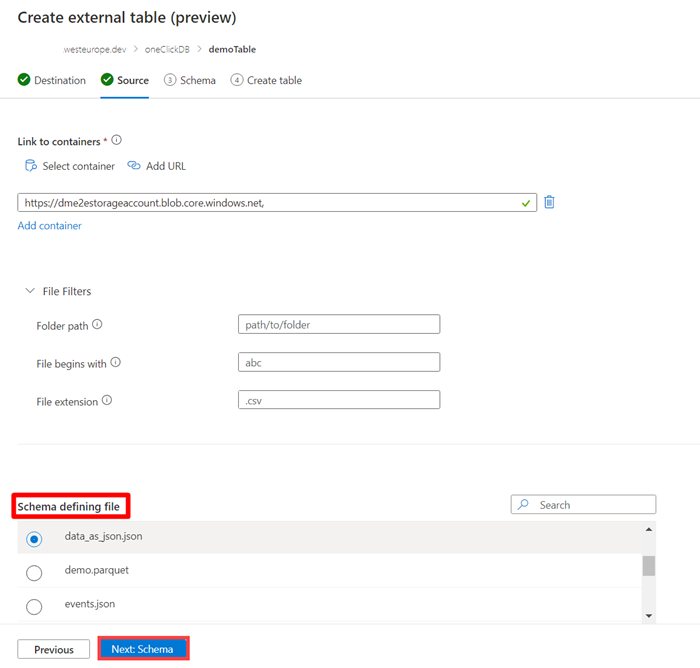
- Kies het schema-definiërende bestand door de cirkel links van het bestand te selecteren. Dit bestand wordt gebruikt om het tabelschema te genereren.
- Selecteer Volgende: schema. Het tabblad Schema wordt geopend.
Tabblad Schema
Aan de rechterkant van het tabblad kunt u een voorbeeld van uw gegevens bekijken. Aan de linkerkant kunt u partities toevoegen aan uw tabeldefinities om sneller toegang te krijgen tot de brongegevens en betere prestaties te bereiken.
Notitie
Toewijzingen maken geen deel uit van de definitie van een externe tabel en worden niet ondersteund in deze wizard. Toewijzingen kunnen zo nodig later worden geconfigureerd . Sommige functies, zoals het verwijderen van de laatste kolom in CSV-bestanden of het wijzigen van kolomnamen in JSON-bestanden, vereisen toewijzingen om correct te werken.
Selecteer Partitie toevoegen.
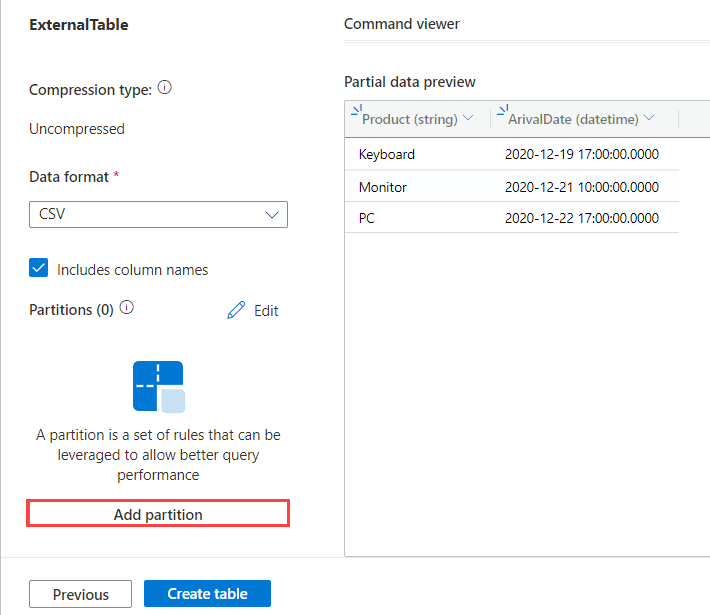
Het partitievenster wordt geopend. Een partitie wordt gedefinieerd over een subpad van het bestand, dat kan worden gewijzigd met behulp van het veld Padvoorvoegsel . Vul de velden als volgt in voor elke partitie die u wilt toepassen:
Veld Description Vereist/optioneel Partitienaam Wordt gebruikt voor de identificatie van de partitie. De naam kan willekeurig zijn. Vereist Type Het gegevenstype van de kolom voor gegevenspartitionering. Vereist Gegevenskolom De kolom die wordt gebruikt voor partitionering. Virtuele kolommen partitioneren op basis van HET URL-pad. Vereist Functie De functie die is toegepast op de gegevenskolom die wordt gebruikt voor partitionering. Optioneel Functieargument Argument dat moet worden gebruikt in de partitiefunctie. Vereist als de functie wordt gebruikt. Padvoorvoegsel Het subpad van het bestand waarop de partitionering is gedefinieerd. Dit voorvoegsel wijzigt de URL van de externe tabel, zoals te zien is in het vak URI-voorbeeld , en moet overeenkomen met de schema-definiërende bestands-URI. Optioneel Datum/tijd-patroon Notatie van de datum die wordt gebruikt om het URI-pad van de tabel samen te stellen. Optioneel De partitienaam CustomerName suggereert bijvoorbeeld dat de waarde waarop moet worden gepartitioneerd, zich in het klantnaamgedeelte van de URL bevindt. In het bovenstaande voorbeeld zijn twee partities gedeclareerd: één partitie over de naam van de klant en één partitie over de datum die is ingesloten in de URL.
Notitie
Virtuele kolommen worden weergegeven als onderdeel van het schema als de kolomgegevens die zijn geëxtraheerd uit het bestandspad. Deze gegevens kunnen later worden gebruikt in query's.
Selecteer Partitie toevoegen om een andere partitie toe te voegen.
Selecteer Opslaan. De partities die u hebt toegevoegd, worden nu weergegeven in de lijst met partities in het linkerdeelvenster. Gepartitioneerde kolommen kunnen niet worden gewijzigd in de preview-versie.
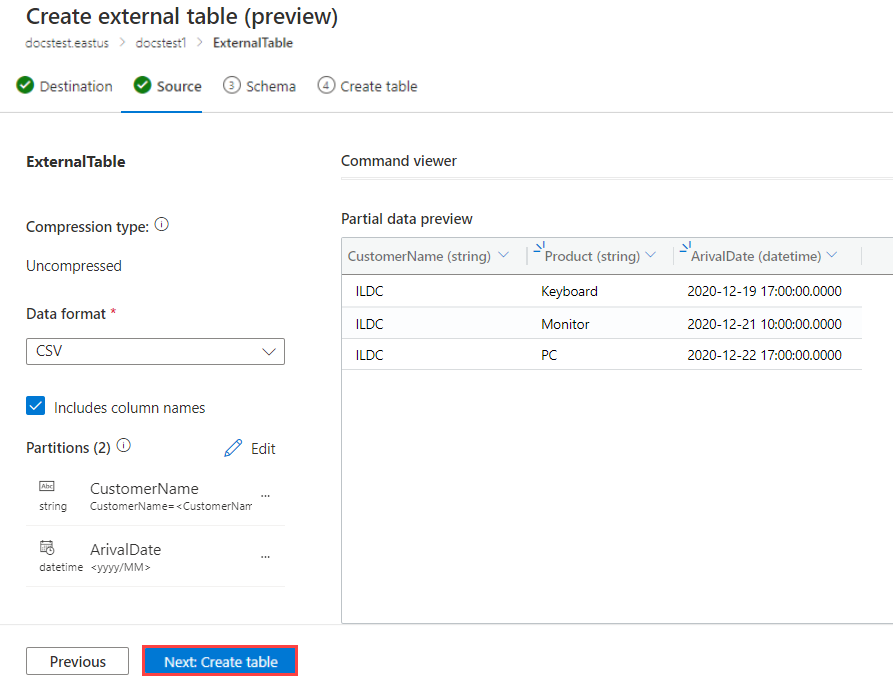
Selecteer Volgende: Tabel maken. Wanneer de tabel is gemaakt, wordt het venster Externe tabel gemaakt geopend.
Als u de opdracht wilt weergeven die is gebruikt om de tabel te maken, selecteert u Opdracht Weergeven.
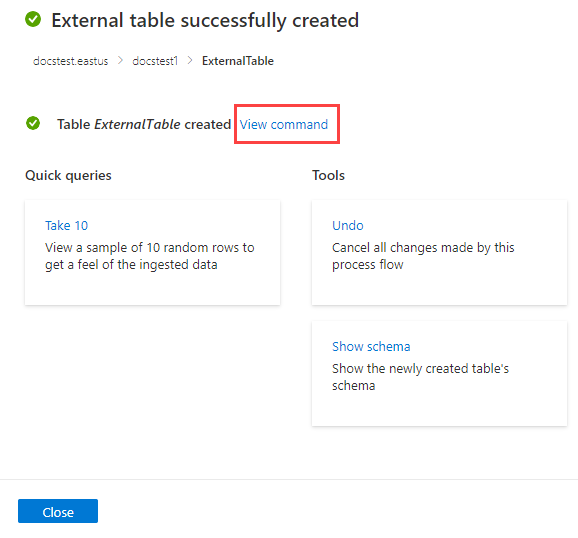
Als u het maken van de externe tabel ongedaan wilt maken, selecteert u Extra>Ongedaan maken.
Query's uitvoeren op de externe tabel
De resulterende tabel bevat gegevens uit alle bestanden die voldoen aan de hierboven gedefinieerde criteria. U kunt een query uitvoeren op deze tabel met behulp van de external_table() functie . Zie Query's uitvoeren op een externe tabel voor meer informatie over het uitvoeren van query's op externe tabellen.