Parameters gebruiken in Azure Data Explorer-dashboards
Parameters worden gebruikt als bouwstenen voor filters in Azure Data Explorer-dashboards. Ze worden beheerd in het dashboardbereik en kunnen worden toegevoegd aan query's om de gegevens van de onderliggende visual te filteren. Een query kan een of meer parameters gebruiken.
In dit document wordt het maken en gebruiken van parameters en gekoppelde filters in dashboards beschreven. Parameters kunnen worden gebruikt om dashboardvisuals te filteren door parameterwaarden in de filterbalk te selecteren of door kruislingse filters te gebruiken.
De queryvoorbeelden die in dit artikel worden gebruikt, zijn gebaseerd op de StormEvents tabel in de galerie met voorbeelden.
Notitie
Parameterbeheer is beschikbaar in de bewerkingsmodus voor dashboardeditors.
Vereisten
- Gegevens visualiseren met Azure Data Explorer-dashboards
- Editormachtigingen voor een Azure Data Explorer-dashboard
- Een dashboard met visuals
Lijst met parameters weergeven
Als u de lijst met alle dashboardparameters wilt weergeven, selecteert u de knop Parameters bovenaan het dashboard.

Een parameter maken
Een parameter maken:
Schakel over van weergave naar de bewerkingsmodus .
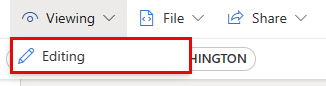
Selecteer de knop Parameters boven aan het dashboard.

Selecteer de knop + Nieuwe parameter bovenaan het rechterdeelvenster.
Vul de relevante eigenschappen voor uw parameter in.
Ondersteunde eigenschappen
Configureer in het deelvenster Parameter toevoegen de volgende eigenschappen:
| Veld | Description |
|---|---|
| Label | De naam van de parameter die wordt weergegeven op het dashboard of de bewerkingskaart. |
| Parametertype | Een van de volgende parameters:
|
| Naam van de variabele | De naam van de parameter die in de query moet worden gebruikt. Tip: door namen van variabelen vooraf te laten gaan met een onderscheidend teken, zoals een onderstrepingsteken (_), zijn ze gemakkelijker te vinden bij het schrijven van query's. |
| Gegevenstype | Het gegevenstype van de parameterwaarden. |
| Weergeven op pagina's | Selecteer de pagina's waarop deze parameter wordt weergegeven. Met de optie Alles selecteren wordt de parameter op alle pagina's weergegeven. |
| Bron | De bron van de parameterwaarden:
|
| Standaardwaarde | De standaardwaarde van het filter. Het filter begint altijd met de standaardwaarde bij de eerste weergave van het dashboard. |
| De waarde 'Alles selecteren' toevoegen | Alleen van toepassing op één selectie en meerdere selectieparametertypen. Wordt gebruikt om gegevens op te halen voor alle parameterwaarden. Deze waarde moet worden ingebouwd in de query om de functionaliteit te bieden. Zie De parameter op basis van meerdere selectiequery's gebruiken voor meer voorbeelden van het bouwen van dergelijke query's. |
Parameters beheren
Nadat u Parameters hebt geselecteerd in de bovenste balk, kunt u de lijst met bestaande parameters weergeven. Selecteer in elke parameterkaart de potloodwidget om de parameter te bewerken of selecteer het menu Meer [...] op Dupliceren, Verwijderen of verplaats de parameter.
De volgende indicatoren kunnen worden weergegeven in de parameterkaart:
- Weergavenaam van parameter
- Namen van variabelen
- Aantal query's waarin de parameter is gebruikt
- Pagina's waaraan de parameter is vastgemaakt
De parameterkaarten kunnen worden besteld door te slepen en neer te zetten of door de optie Verplaatsen naar te > gebruiken en de nieuwe locatie te selecteren.
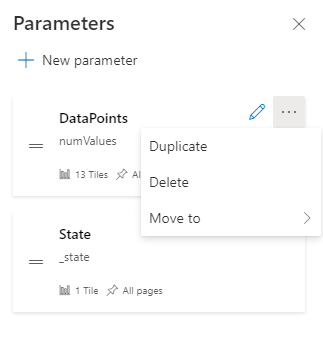
Parameters gebruiken in uw query
Er moet een parameter worden gebruikt in de query om het filter van toepassing te maken op die queryvisual. Zodra deze zijn gedefinieerd, kunt u de parameters zien op de bovenste balk van de querypaginafilter > en in de query-intelliSense.
Notitie
Als de parameter niet wordt gebruikt in de query, blijft het filter inactief. Zodra de parameter is toegevoegd aan de query, wordt het filter actief.
Parametertypen
Verschillende typen dashboardparameters worden als volgt ondersteund:
- Standaardparameter voor tijdsbereik
- Parameters met vaste waarden voor één selectie
- Parameters met vaste waarden voor meervoudige selectie
- Parameters op basis van een selectiequery
- Parameters op basis van meerdere selectiequery's
- Parameters voor vrije tekst
- Gegevensbronparameters
In de volgende voorbeelden wordt beschreven hoe u parameters in een query gebruikt voor verschillende parametertypen.
Standaardparameter voor tijdsbereik
Elk dashboard heeft standaard een tijdsbereikparameter . Het wordt alleen weergegeven als een filter op het dashboard wanneer deze wordt gebruikt in een query. Gebruik de parametertrefwoorden _startTime en _endTime om de standaardparameter voor tijdsbereik in een query te gebruiken, zoals in het volgende voorbeeld:
StormEvents
| where StartTime between (_startTime.._endTime)
| summarize TotalEvents = count() by State
| top 5 by TotalEvents
Zodra het tijdsbereikfilter is opgeslagen, wordt het weergegeven op het dashboard. Nu kan het worden gebruikt om de gegevens op de kaart te filteren. U kunt uw dashboard filteren door in de vervolgkeuzelijst tijdsbereik (laatste x minuten/uren/dagen) of een aangepast tijdsbereik te selecteren.
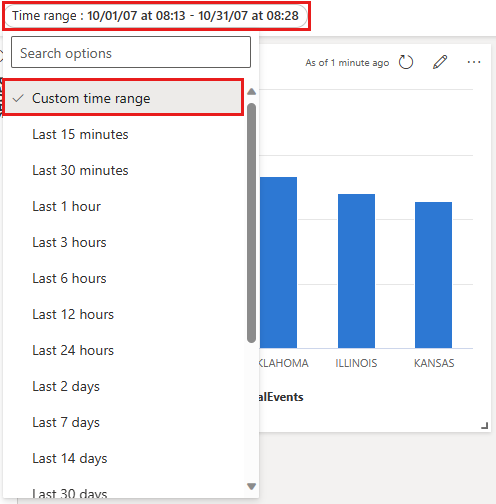
Parameters met vaste waarden voor één selectie
Parameters met vaste waarden zijn gebaseerd op vooraf gedefinieerde waarden die zijn opgegeven door de gebruiker. In het volgende voorbeeld ziet u hoe u één parameter voor een vaste waarde voor de selectie maakt.
Een vaste-waardenparameter met één selectie maken
Selecteer Parameters om het deelvenster Parameters te openen en selecteer Nieuwe parameter.
Vul de gegevens als volgt in:
Label: Gebeurtenistype
Parametertype: Enkele selectie
Naam van variabele:
_eventTypeGegevenstype: Tekenreeks
Vastmaken als dashboardfilter: ingeschakeld
Bron: Vaste waarden
Gebruik in dit voorbeeld de volgende waarden:
Waarde Weergavenaam van parameter Onweerswind Onweerswind Hagel Hagel Flash Flood Flash flood Droogte Droogte Winterweer Winterweer De waarde Alles selecteren toevoegen: uitgeschakeld
Standaardwaarde: Stormwind
Selecteer Gereed om de parameter te maken.
De parameter kan worden weergegeven in het zijvenster Parameters , maar wordt momenteel niet gebruikt in visuals.
Een parameter met vaste waarden met één selectie gebruiken
Voer een voorbeeldquery uit met behulp van de nieuwe parameter Event TypTope met behulp van de naam van de
_eventTypevariabele:StormEvents | where StartTime between (_startTime.._endTime) | where EventType == _eventType | summarize TotalEvents = count() by State | top 5 by TotalEventsDe nieuwe parameter wordt weergegeven in de lijst met parameters boven aan het dashboard.
Selecteer verschillende waarden om de visuals bij te werken.
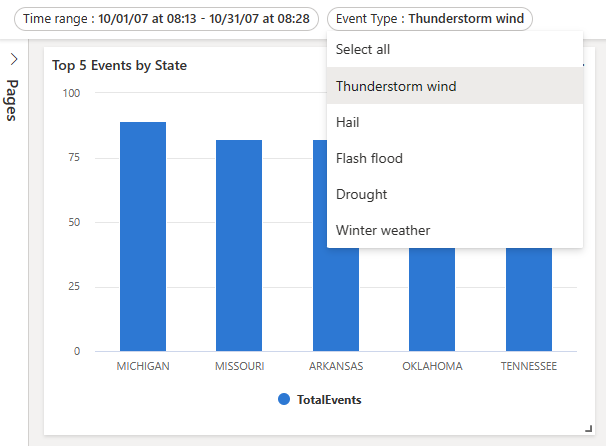
Parameters met vaste waarden voor meervoudige selectie
Parameters met vaste waarden zijn gebaseerd op vooraf gedefinieerde waarden die zijn opgegeven door de gebruiker. In het volgende voorbeeld ziet u hoe u een parameter met een vaste waarde met meerdere selecties maakt en gebruikt.
Parameters met vaste waarden voor meervoudige selectie maken
Selecteer Parameters om het deelvenster Parameters te openen en selecteer Nieuwe parameter.
Vul de details in zoals vermeld in Een parameter met één selectie vaste waarden gebruiken met de volgende wijzigingen:
- Label: Gebeurtenistype
- Parametertype: Meervoudige selectie
-
Naam van variabele:
_eventType
Selecteer Gereed om de parameter te maken.
De nieuwe parameters kunnen worden weergegeven in het deelvenster Parameters , maar worden momenteel niet gebruikt in visuals.
Een parameter met vaste waarden voor meervoudige selectie gebruiken
Voer een voorbeeldquery uit met behulp van de nieuwe parameter Gebeurtenistype met behulp van de
_eventTypevariabele.StormEvents | where StartTime between (_startTime.._endTime) | where EventType in (_eventType) or isempty(_eventType) | summarize TotalEvents = count() by State | top 5 by TotalEventsDe nieuwe parameter wordt weergegeven in de lijst met parameters boven aan het dashboard.
Selecteer een of meer verschillende waarden om de visuals bij te werken.
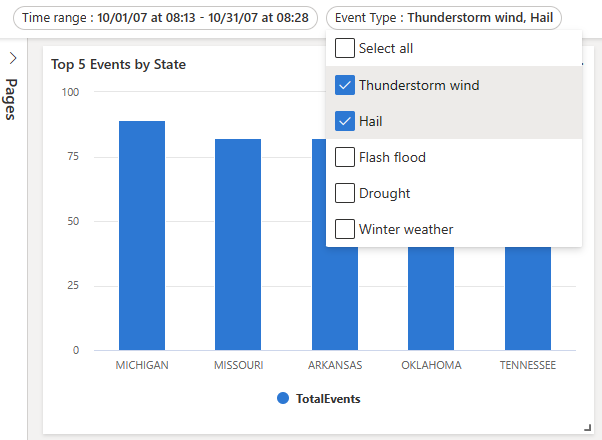
Parameters op basis van query's met één selectie
Parameterwaarden op basis van query's worden opgehaald tijdens het laden van het dashboard door de parameterquery uit te voeren. In het volgende voorbeeld ziet u hoe u één op selectiequery gebaseerde parameter maakt en gebruikt.
Een parameter op basis van één selectiequery maken
Selecteer Parameters om het deelvenster Parameters te openen en selecteer Nieuwe parameter.
Vul de details in zoals vermeld in Een parameter met één selectie vaste waarden gebruiken met de volgende wijzigingen:
Label: Status
Naam van variabele:
_stateBron: Query
Gegevensbron: StormEventsSample
Selecteer Query bewerken en voer de volgende query in. Selecteer Gereed.
StormEvents | where StartTime between (_startTime.._endTime) | where EventType in (_eventType) or isempty(_eventType) | summarize TotalEvents = count() by State | top 5 by TotalEvents | project StateWaarde: Status
Weergavenaam: Status
Standaardwaarde: kies een standaardwaarde
Selecteer Gereed om de parameter te maken.
Een parameter op basis van één selectiequery gebruiken
De volgende voorbeeldquery met de nieuwe statusparameter maakt gebruik van de
_statevariabele:StormEvents | where StartTime between (_startTime.._endTime) | where EventType in (_eventType) or isempty(_eventType) | where State == _state | summarize TotalEvents = count() by State | top 5 by TotalEventsDe nieuwe parameter wordt weergegeven in de lijst met parameters boven aan het dashboard.
Selecteer verschillende waarden om de visuals bij te werken.
Parameters op basis van meerdere selectiequery's
Parameterwaarden op basis van query's worden afgeleid tijdens het laden van dashboards door de door de gebruiker opgegeven query uit te voeren. In het volgende voorbeeld ziet u hoe u een parameter op basis van meerdere query's kunt maken:
Een parameter op basis van meerdere selectiequery's maken
Selecteer Parameters om het deelvenster Parameters te openen en selecteer + Nieuwe parameter.
-
- Vul de details in zoals vermeld in Een parameter met één selectie vaste waarden gebruiken met de volgende wijzigingen:
- Label: Status
- Parametertype: Meervoudige selectie
-
Naam van variabele:
_state
Selecteer Gereed om de parameter te maken.
Een parameter op basis van meerdere selectiequery's gebruiken
De volgende voorbeeldquery maakt gebruik van de nieuwe statusparameter met behulp van de
_statevariabele .StormEvents | where StartTime between (_startTime.._endTime) | where EventType in (_eventType) or isempty(_eventType) | where State in (_state) or isempty(_state) | summarize TotalEvents = count() by State | top 5 by TotalEventsNotitie
In dit voorbeeld wordt de optie Alles selecteren gebruikt door te controleren op lege waarden met de
isempty()functie.De nieuwe parameter wordt weergegeven in de lijst met parameters boven aan het dashboard.
Selecteer een of meer verschillende waarden om de visuals bij te werken.
Parameters voor vrije tekst
Vrije-tekstparameters bevatten geen waarden. Ze stellen u in staat om uw eigen waarde in te voeren.
Een vrije-tekstparameter maken
Selecteer Parameters om het deelvenster Parameters te openen en selecteer + Nieuwe parameter.
Vul de gegevens als volgt in:
- Label: Status
- Parametertype: Vrije tekst
- Naam van variabele: _state
- Gegevenstype: Tekenreeks
- Standaardwaarde: geen standaardwaarde
Een vrije-tekstparameter gebruiken
Voer een voorbeeldquery uit met behulp van de nieuwe statusparameter met behulp van de naam van de
_statevariabele:StormEvents | where StartTime between (_startTime.._endTime) | where EventType in (_eventType) or isempty(_eventType) | where State contains _state | summarize TotalEvents = count() by State | top 5 by TotalEvents
Gegevensbronparameters
Nadat u gegevensbronnen aan uw dashboard hebt toegevoegd, kunt u een parameter maken waarmee een of meer van de beschikbare gegevensbronnen worden geselecteerd. Deze parameter kan worden gebruikt in tegels en andere parameters.
Een gegevensbronparameter maken
Selecteer Parameters om het deelvenster Parameters te openen en selecteer + Nieuwe parameter.
Vul de gegevens als volgt in:
- Label: Bron
- Parametertype: Gegevensbron
- Weergeven op pagina's: Alles selecteren
- Waarden: Alles selecteren
- Standaardwaarde: StormEventsSample
Selecteer Gereed.
De nieuwe parameter is nu zichtbaar in de lijst met parameters bovenaan het dashboard.
Een gegevensbronparameter gebruiken
Navigeer naar de query van een nieuwe of bestaande tegel.
Selecteer in Bron de naam van de nieuwe parameter onder Gegevensbronparameters. Selecteer Cluster voor de hierboven gemaakte parameter.
Selecteer Wijzigingen toepassen.
Gebruik de parameter Cluster om de gegevensbron voor deze verbonden query te wijzigen.
Parameters voor kruislings filteren
Met kruislingse filters kunt u een waarde in één visual selecteren en alle dashboardvisuals, zoals lijn- of spreidingsdiagrammen, worden gefilterd om alleen gerelateerde gegevens weer te geven. Het gebruik van kruisfilters bereikt hetzelfde resultaat als het selecteren van de equivalente waarde voor de parameter in de lijst met parameters bovenaan het dashboard.
Kruisfilters definiëren
Als u een kruisfilter wilt maken, moet u de optie in de visual inschakelen en vervolgens de parameter opgeven die wordt gebruikt om de gegevens te filteren.
Navigeer naar de query van de tegel waaraan u kruisfilters wilt toevoegen.
Selecteer Visual.
Selecteer interacties in het rechterdeelvenster en schakel kruislingse filters in.
Geef desgewenst het type interactie op. De standaardwaarde is Punt , waar u een waarde in de visual kunt selecteren. Als u een bereik met waarden wilt selecteren, zoals in een tijddiagram, selecteert u Slepen.
Geef zowel de kolom op die wordt gebruikt om de waarde op te geven als een parameter die wordt gebruikt om de query te filteren.
Belangrijk
De kolom en parameter moeten van hetzelfde gegevenstype zijn.
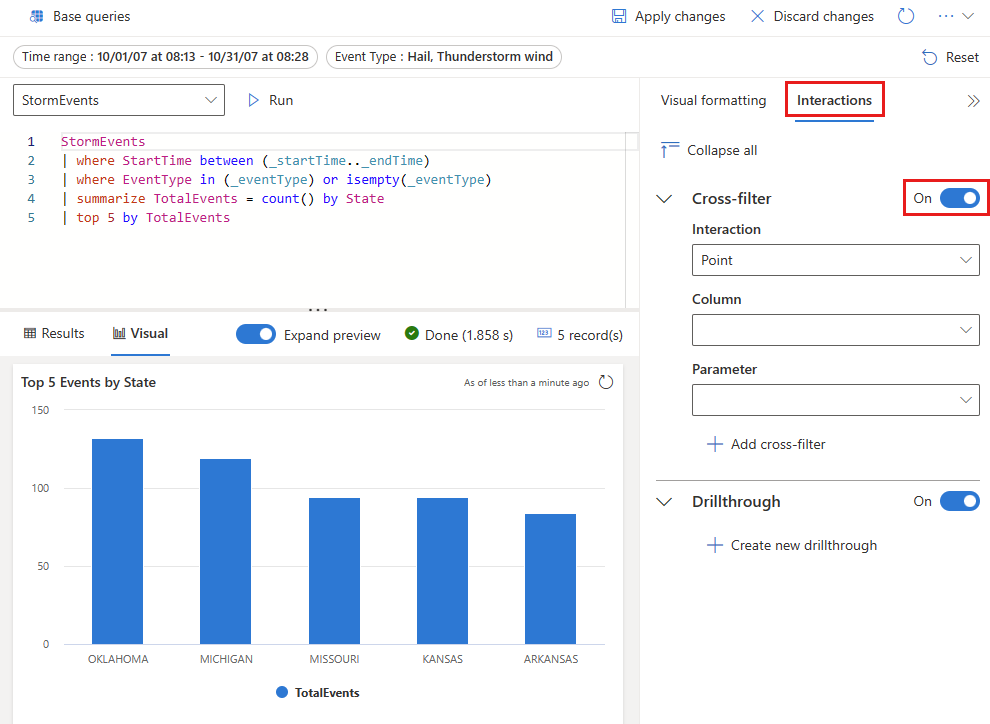
Interactie met uw gegevens met behulp van kruislings filteren
Zodra het kruisfilter is gedefinieerd, kunt u deze gebruiken om te communiceren met uw gegevens. In visuals waarin u kruislingse filters hebt gedefinieerd, kunt u gegevenspunten selecteren en hun waarden gebruiken om de huidige dashboardpagina te filteren. Voor tabelvisuals selecteert u gegevenspunten door met de rechtermuisknop op de relevante cel te klikken en vervolgens in het contextmenu kruislings filteren te selecteren.
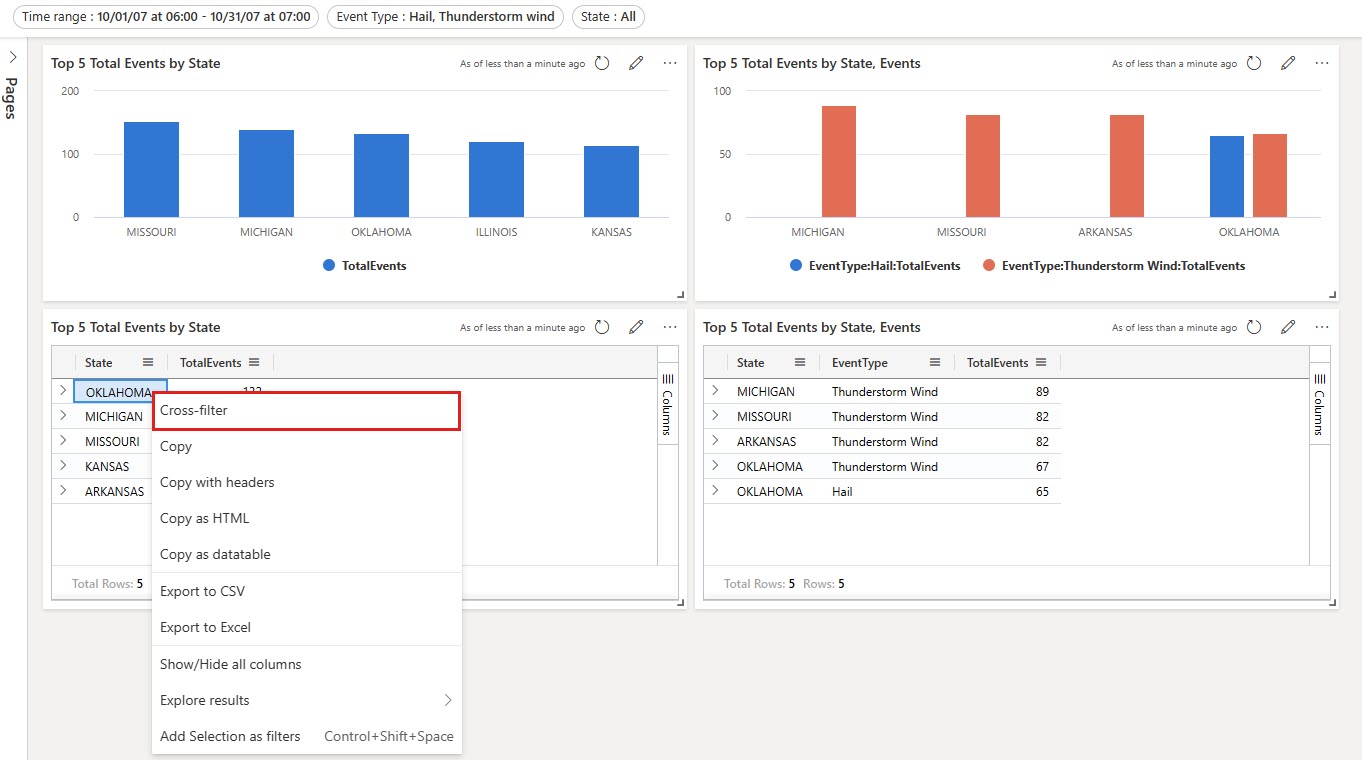
U kunt het kruisfilter opnieuw instellen door Opnieuw instellen te selecteren bovenaan de visual waar het is geselecteerd.
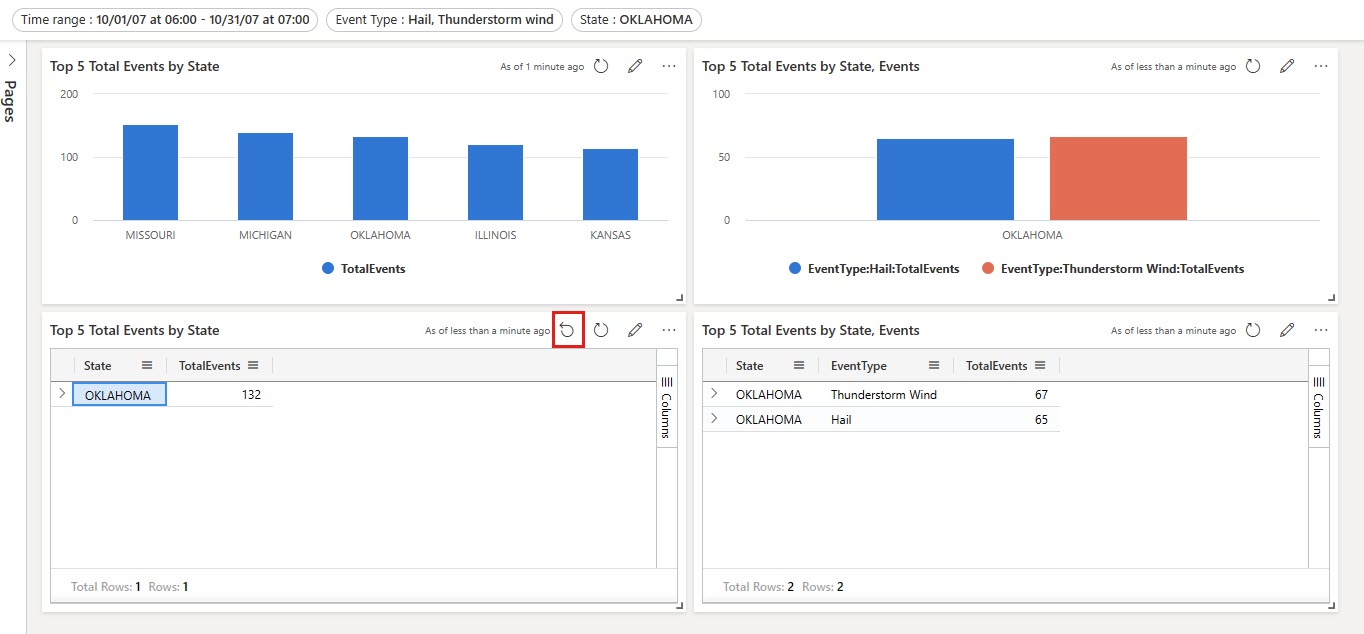
Drillthroughs gebruiken als dashboardparameters
Met drillthrough kunt u een waarde in een visual selecteren en deze gebruiken om de visuals op een doelpagina in hetzelfde dashboard te filteren. Wanneer de doelpagina wordt geopend, wordt de waarde vooraf geselecteerd in de relevante filters. De visuals op de pagina, zoals lijn- of spreidingsdiagrammen, worden gefilterd om alleen gerelateerde gegevens weer te geven.
Een drillthrough definiëren
Als u een drillthrough wilt maken, moet u deze eerst inschakelen in de visual en vervolgens zo nodig een of meer drillthroughs toevoegen.
Bewerk de visual waaraan u een drillthrough wilt toevoegen. Zorg ervoor dat het tabblad Visual is geselecteerd.
Selecteer interacties in het rechterdeelvenster en schakel vervolgens drillthrough in.
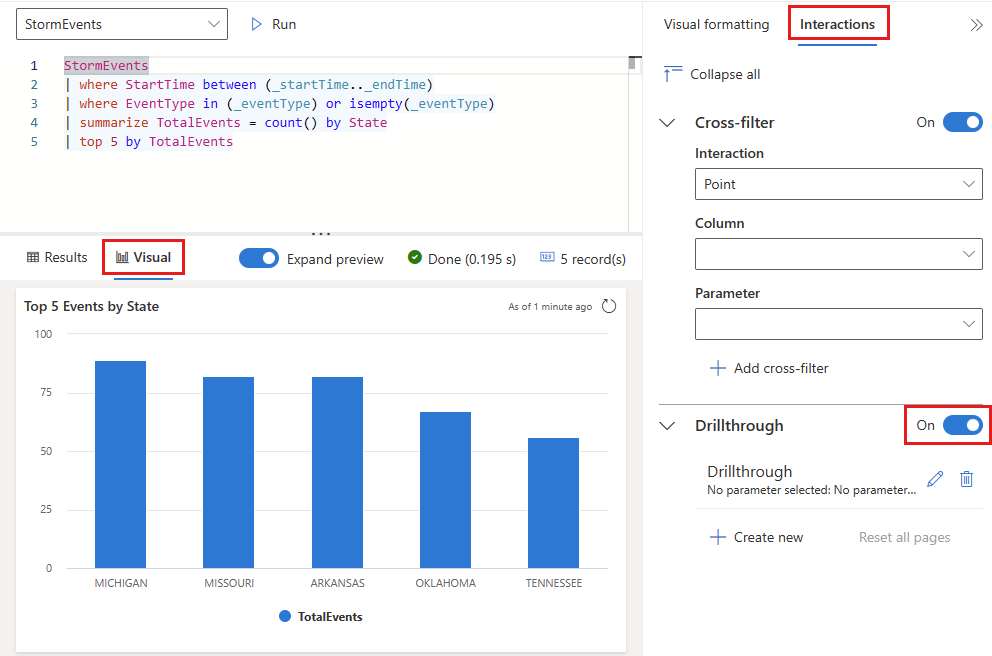
Selecteer onder Drillthroughde optie Nieuwe maken en geef de volgende informatie op. Selecteer desgewenst Nog een paar toevoegen om meerdere parameters voor een doelpagina toe te voegen. Herhaal deze stap om drillthroughs toe te voegen aan andere pagina's in het huidige dashboard met behulp van verschillende parameters.
Veld Description Doelpagina Een of meer doelpagina's om in te zoomen met behulp van de gedefinieerde parameters. Kolom De kolom van het queryresultaat die moet worden gebruikt als de waarde voor een parameter op de doelpagina. Parameter De parameter die wordt gebruikt om visuals op de doelpagina te filteren met behulp van de kolomwaarde. Notities Optionele korte beschrijving. Belangrijk
Kolom- en parameterparen moeten van hetzelfde gegevenstype zijn.
Interactie met uw gegevens met behulp van drillthroughs
Zodra drillthroughs zijn gedefinieerd, kunt u deze gebruiken om te communiceren met uw gegevens. Als u dit wilt doen, klikt u in visuals of tabellen waarin u een drillthrough hebt gedefinieerd, met de rechtermuisknop op een gegevenspunt en selecteert u vervolgens Analyseren naar>doelpagina. De waarden van het gegevenspunt worden gebruikt als de parameters om de visuals op de doelpagina te filteren.
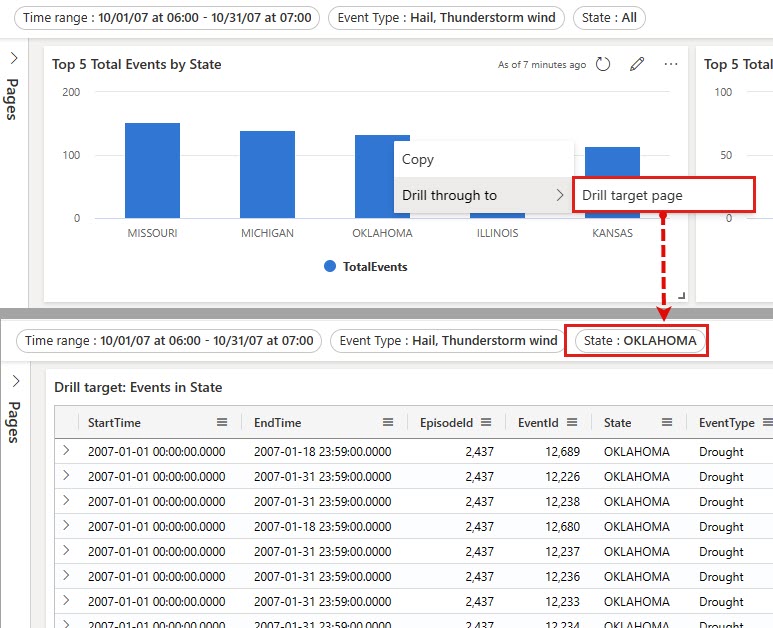
Als u wilt terugkeren naar de bronpagina, selecteert u rechtsboven op de doelpagina de optie Opnieuw instellen. Alle filters die door de drillthrough zijn toegewezen, worden opnieuw ingesteld.
Filterzoekopdrachten gebruiken voor enkele en meerdere selectiefilters
Typ in enkele en meerdere selectiefilters de gewenste waarde. Het filter wordt bijgewerkt zodat alleen de waarden worden weergegeven die overeenkomen met de zoekterm.