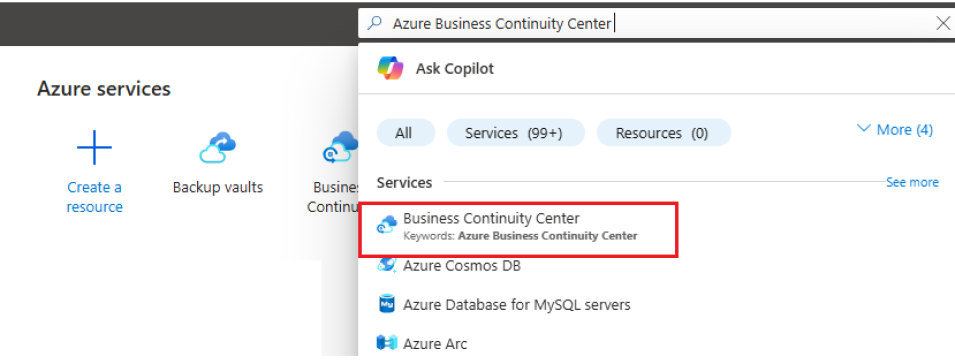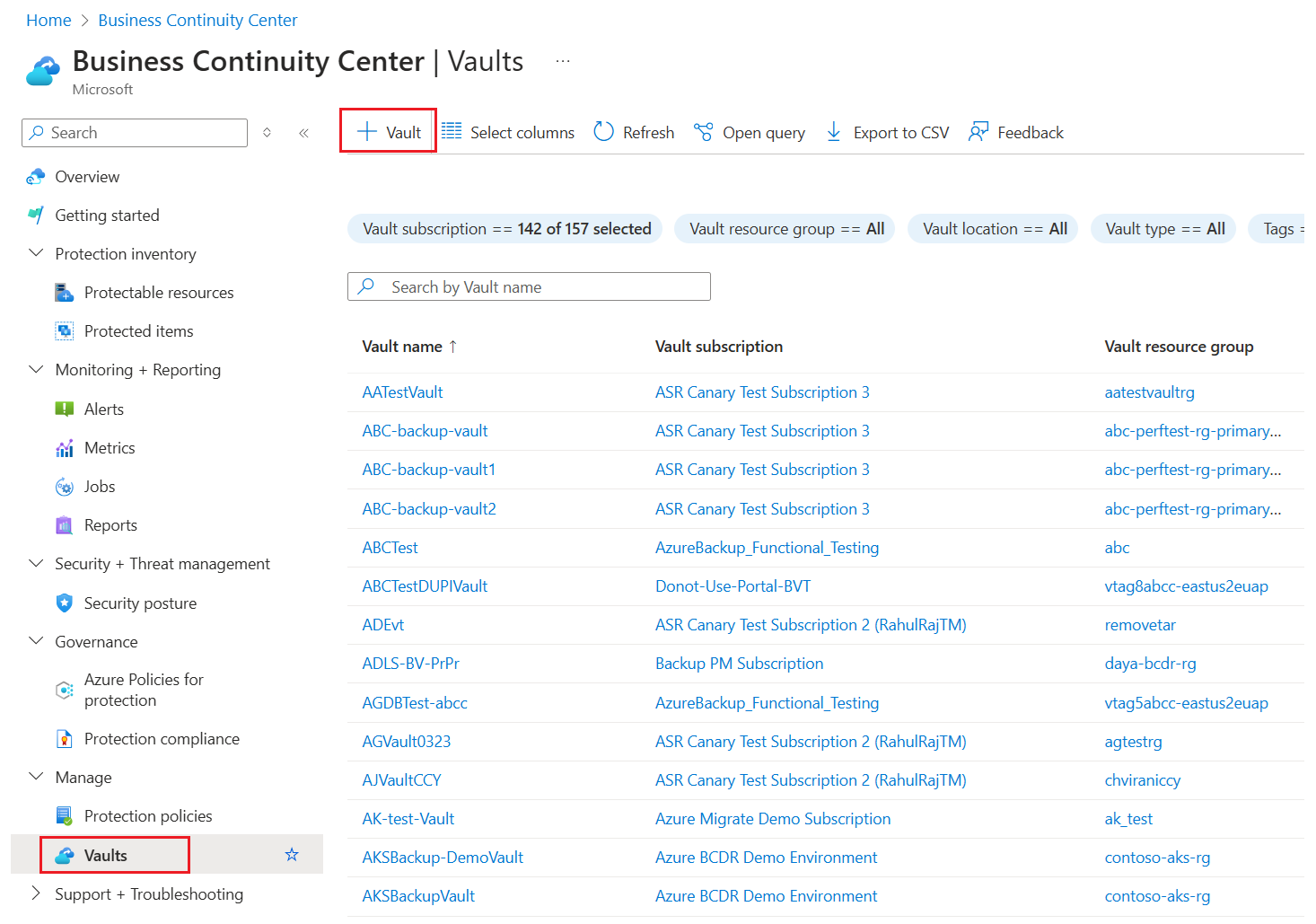Azure Backup Server installeren in Azure Stack Hub
In dit artikel wordt uitgelegd hoe u Azure Backup Server installeert in Azure Stack Hub. Met Azure Backup Server kunt u IaaS-workloads (Infrastructure as a Service) beveiligen, zoals virtuele machines die worden uitgevoerd in Azure Stack Hub. Een voordeel van het gebruik van Azure Backup Server om uw workloads te beveiligen, is dat u alle workloadbeveiliging van één console kunt beheren.
Notitie
Raadpleeg de documentatie over beveiligingsfuncties van Azure Backup voor meer informatie over beveiligingsmogelijkheden.
Zie de azure Backup Server-beveiligingsmatrix voor meer informatie over door tbe ondersteunde workloads.
Vereisten voor de Azure Backup Server-omgeving
Houd rekening met de aanbevelingen in deze sectie bij het installeren van Azure Backup Server in uw Azure Stack Hub-omgeving. Het installatieprogramma van Azure Backup Server controleert of uw omgeving aan de vereiste vereisten voldoet, maar u bespaart tijd door u voor te bereiden voordat u de installatie gaat uitvoeren.
Grootte van virtuele machine bepalen
Als u Azure Backup Server wilt uitvoeren op een virtuele Machine van Azure Stack Hub, gebruikt u de grootte A2 of groter. Als u hulp nodig hebt bij het kiezen van een grootte van een virtuele machine, downloadt u de azure Stack Hub VM-groottecalculator.
Virtuele netwerken op virtuele Azure Stack Hub-machines
Alle virtuele machines die in een Azure Stack Hub-workload worden gebruikt, moeten deel uitmaken van hetzelfde virtuele Azure-netwerk en Hetzelfde Azure-abonnement.
Prestaties van azure Backup Server-VM
Als deze wordt gedeeld met andere virtuele machines, zijn de grootte van het opslagaccount en de IOPS-limieten van invloed op de prestaties van azure Backup Server-VM's. Daarom moet u een afzonderlijk opslagaccount gebruiken voor de virtuele machine van Azure Backup Server. De Azure Backup-agent die wordt uitgevoerd op de Azure Backup Server heeft tijdelijke opslag nodig voor:
- eigen gebruik (een cachelocatie),
- gegevens die zijn hersteld vanuit de cloud (lokaal faseringsgebied)
Tijdelijke azure Backup-schijfopslag configureren
Elke virtuele Machine van Azure Stack Hub wordt geleverd met tijdelijke schijfopslag, die beschikbaar is voor de gebruiker als volume D:\. Het lokale faseringsgebied dat nodig is voor Azure Backup, kan worden geconfigureerd om zich in D:\te bevinden en de cachelocatie kan worden geplaatst op C:\. Op deze manier hoeft er geen opslag te worden weggesneden van de gegevensschijven die zijn gekoppeld aan de virtuele machine van Azure Backup Server.
Back-upgegevens opslaan op lokale schijf en in Azure
Azure Backup Server slaat back-upgegevens op op Azure-schijven die zijn gekoppeld aan de virtuele machine, voor operationeel herstel. Zodra de schijven en opslagruimte aan de virtuele machine zijn gekoppeld, beheert Azure Backup Server de opslag voor u. De hoeveelheid back-upgegevensopslag is afhankelijk van het aantal en de grootte van schijven die zijn gekoppeld aan elke virtuele Azure Stack Hub-machine. Elke grootte van azure Stack Hub VM heeft een maximum aantal schijven dat kan worden gekoppeld aan de virtuele machine. A2 is bijvoorbeeld vier schijven. A3 is acht schijven. A4 is 16 schijven. Opnieuw bepaalt de grootte en het aantal schijven de totale back-upopslaggroep.
Belangrijk
U mag geen operationele herstelgegevens (back-up) bewaren op aan Azure Backup Server gekoppelde schijven gedurende meer dan vijf dagen.
Het opslaan van back-upgegevens in Azure vermindert de back-upinfrastructuur in Azure Stack Hub. Als gegevens meer dan vijf dagen oud zijn, moeten deze worden opgeslagen in Azure.
Als u back-upgegevens wilt opslaan in Azure, maakt of gebruikt u een Recovery Services-kluis. Wanneer u een back-up van de Azure Backup Server-workload voorbereidt, configureert u de Recovery Services-kluis. Zodra een back-uptaak wordt uitgevoerd, wordt er een herstelpunt in de kluis gemaakt. Elke Recovery Services-kluis bevat maximaal 9999 herstelpunten. Afhankelijk van het aantal gemaakte herstelpunten en hoe lang deze worden bewaard, kunt u back-upgegevens vele jaren bewaren. U kunt bijvoorbeeld maandelijkse herstelpunten maken en ze vijf jaar bewaren.
Implementatie schalen
Als u uw implementatie wilt schalen, hebt u de volgende opties:
- Omhoog schalen: verhoog de grootte van de virtuele Machine van Azure Backup Server van de A-serie naar de D-serie en verhoog de lokale opslag volgens de instructies voor virtuele Azure Stack Hub-machines.
- Offload-gegevens: oudere gegevens verzenden naar Azure en alleen de nieuwste gegevens bewaren in de opslag die is gekoppeld aan de Azure Backup Server.
- Uitschalen: voeg meer Azure Backup-servers toe om de workloads te beveiligen.
.NET Framework
.NET Framework 4.5 of hoger moet op de virtuele machine zijn geïnstalleerd.
Lid worden van een domein
De virtuele machine van Azure Backup Server moet zijn gekoppeld aan een domein. Een domeingebruiker met beheerdersbevoegdheden moet Azure Backup Server installeren op de virtuele machine.
Een IaaS-VM gebruiken in Azure Stack Hub
Wanneer u een server kiest voor Azure Backup Server, begint u met een installatiekopieën van windows Server 2022 Datacenter of Windows Server 2019 Datacenter. Het artikel, Uw eerste virtuele Windows-machine maken in Azure Portal, biedt een zelfstudie voor het aan de slag gaan met de aanbevolen virtuele machine. De aanbevolen minimale vereisten voor de virtuele servermachine (VM) moeten zijn: A2 Standard met twee kernen en 3,5 GB RAM. Gebruik DPM\MABS-capaciteitsplanner om de juiste RAM-grootte op te halen en kies dienovereenkomstig de IaaS-VM-grootte.
Het beveiligen van workloads met Azure Backup Server heeft veel nuances. De beveiligingsmatrix voor MABS helpt deze nuances uit te leggen. Lees dit artikel volledig voordat u de machine implementeert.
Notitie
Azure Backup Server is ontworpen om te worden uitgevoerd op een toegewezen virtuele machine met één doel. U kunt Azure Backup Server niet installeren op:
- Een computer die wordt uitgevoerd als een domeincontroller
- Een computer waarop de toepassingsserverfunctie is geïnstalleerd
- Een computer waarop Exchange Server wordt uitgevoerd
- Een computer die een knooppunt van een cluster is
Azure Backup Server altijd toevoegen aan een domein. Als u Azure Backup Server naar een ander domein wilt verplaatsen, installeert u eerst Azure Backup Server en voegt u deze vervolgens toe aan het nieuwe domein. Zodra u Azure Backup Server hebt geïmplementeerd, kunt u deze niet verplaatsen naar een nieuw domein.
Een Recovery Services-kluis maken
Een Recovery Services-kluis is een beheerentiteit waarin herstelpunten worden opgeslagen die in de loop van de tijd zijn gemaakt en die een interface biedt voor het uitvoeren van back-upbewerkingen. Deze bewerkingen omvatten het maken van back-ups op aanvraag, het uitvoeren van herstelbewerkingen en het maken van back-upbeleid.
Een Recovery Services-kluis maken:
Meld u aan bij het Azure-portaal.
Zoek naar Business Continuity Center en ga vervolgens naar het dashboard Business Continuity Center.
Selecteer +Vault in het deelvenster Kluis.
Selecteer Recovery Services-kluis>Doorgaan.
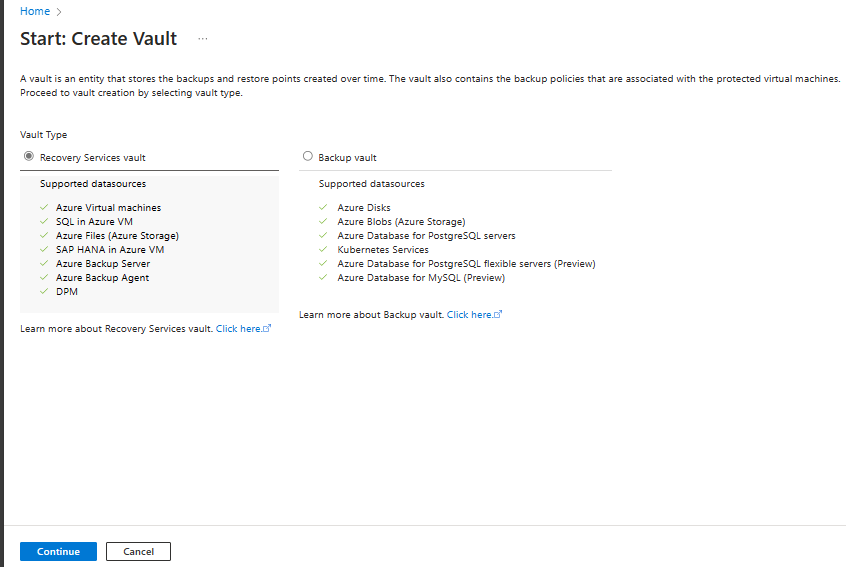
Voer in het deelvenster Recovery Services-kluis de volgende waarden in:
Abonnement: selecteer het abonnement dat u wilt gebruiken. Als u lid bent van maar één abonnement, ziet u die naam. Als u niet zeker weet welk abonnement u moet gebruiken, gebruikt u het standaardabonnement. Er zijn alleen meerdere mogelijkheden als uw werk- of schoolaccount is gekoppeld aan meerdere Azure-abonnementen.
Resourcegroep: gebruik een bestaande resourcegroep of maak een nieuwe. Als u een lijst met beschikbare resourcegroepen in uw abonnement wilt weergeven, selecteert u Bestaande gebruiken en selecteert u vervolgens een resource in de vervolgkeuzelijst. Als u een nieuwe resourcegroep wilt maken, selecteert u Nieuwe maken en voert u de naam in. Zie Overzicht van Azure Resource Manager voor meer informatie over resourcegroepen.
Kluisnaam: Voer een beschrijvende naam in om de kluis te identificeren. De naam moet uniek zijn voor het Azure-abonnement. Geef een naam op van minimaal 2 en maximaal 50 tekens. De naam moet beginnen met een letter en mag alleen uit letters, cijfers en afbreekstreepjes bestaan.
Regio: Selecteer de geografische regio voor de kluis. Als u een kluis wilt maken om gegevensbronnen te beveiligen, moet de kluis zich in dezelfde regio bevinden als de gegevensbron.
Belangrijk
Als u niet zeker weet wat de locatie van uw gegevensbron is, sluit u het venster. Ga naar de lijst met uw resources in de portal. Als u gegevensbronnen in meerdere regio's hebt, moet u voor elke regio een Recovery Services-kluis maken. Maak de kluis op de eerste locatie voordat u een kluis op een andere locatie maakt. U hoeft geen opslagaccounts op te geven om de back-upgegevens op te slaan. De Recovery Services-kluis en Azure Backup verwerken dat automatisch.
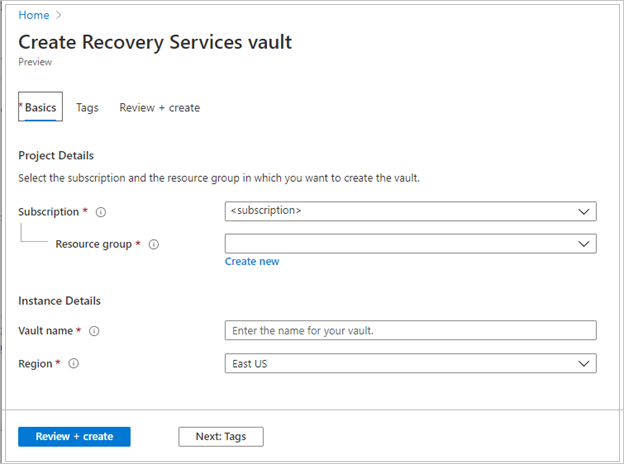
Selecteer Beoordelen en maken nadat u de waarden hebt opgegeven.
Selecteer Maken om het maken van de Recovery Services-kluis te voltooien.
Het kan even duren voordat de Recovery Services-kluis is gemaakt. Controleer de statusmeldingen in het gebied Meldingen rechtsboven. Nadat de kluis is gemaakt, wordt deze weergegeven in de lijst met Recovery Services-kluizen. Als de kluis niet wordt weergegeven, selecteert u Vernieuwen.
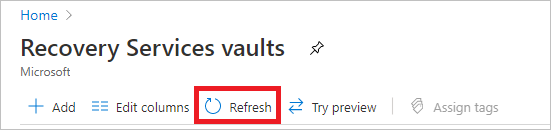
Notitie
Azure Backup ondersteunt nu onveranderbare kluizen die u helpen ervoor te zorgen dat herstelpunten die eenmaal zijn gemaakt, niet kunnen worden verwijderd voordat ze verlopen volgens het back-upbeleid. U kunt de onveranderbaarheid ongedaan maken voor maximale beveiliging van uw back-upgegevens tegen verschillende bedreigingen, waaronder ransomware-aanvallen en kwaadwillende actoren. Meer informatie.
Opslagreplicatie instellen
Met de optie opslagreplicatie van Recovery Services-kluis kunt u kiezen tussen geografisch redundante opslag en lokaal redundante opslag. Recovery Services-kluizen maken standaard gebruik van geografisch redundante opslag. Als deze kluis uw primaire kluis is, laat u de opslagoptie ingesteld op geografisch redundante opslag. Kies lokaal redundante opslag als u een goedkopere optie wilt die minder duurzaam is. Lees meer over geografisch redundante, lokaal redundante en zone-redundante opslagopties in het overzicht van Azure Storage-replicatie.
De instelling voor opslagreplicatie bewerken:
Selecteer uw kluis om het kluisdashboard en het menu Instellingen te openen. Als het menu Instellingen niet wordt geopend, selecteert u Alle instellingen in het kluisdashboard.
Selecteer in het menu Instellingen back-upconfiguratie voor back-upinfrastructuur> om het menu Back-upconfiguratie te openen. Kies in het menu Back-upconfiguratie de optie voor opslagreplicatie voor uw kluis.
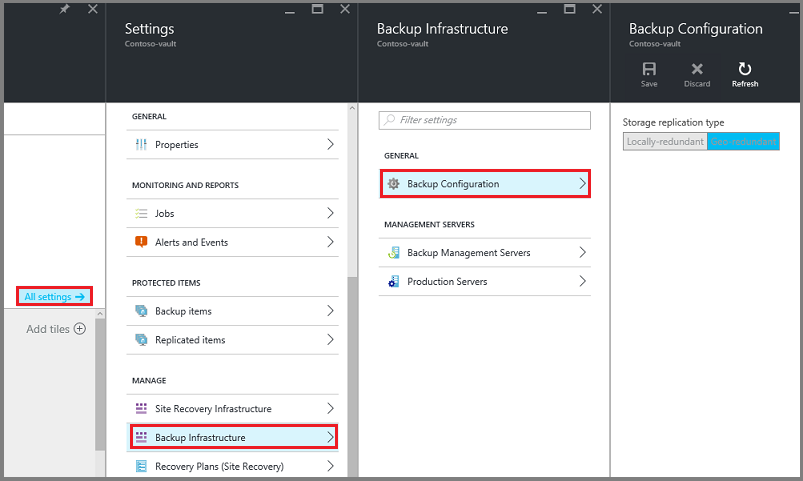
Azure Backup Server-installatieprogramma downloaden
Er zijn twee manieren om het installatieprogramma van Azure Backup Server te downloaden. U kunt het installatieprogramma van Azure Backup Server downloaden vanuit het Microsoft Downloadcentrum. U kunt ook het installatieprogramma van Azure Backup Server downloaden tijdens het configureren van een Recovery Services-kluis. De volgende stappen helpen u bij het downloaden van het installatieprogramma vanuit Azure Portal tijdens het configureren van een Recovery Services-kluis.
Meld u vanuit uw virtuele Azure Stack Hub-machine aan bij uw Azure-abonnement in Azure Portal.
Selecteer Alle services in het linkermenu.
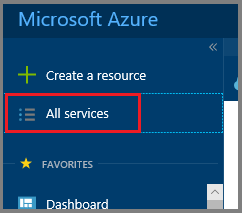
Typ Recovery Services in het dialoogvenster Alle services. Terwijl u begint te typen, filtert uw invoer de lijst met resources. Zodra u deze ziet, selecteert u Recovery Services-kluizen.
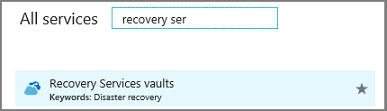
De lijst met Recovery Services-kluizen in het abonnement wordt weergeven.
Selecteer uw kluis in de lijst met Recovery Services-kluizen om het bijbehorende dashboard te openen.
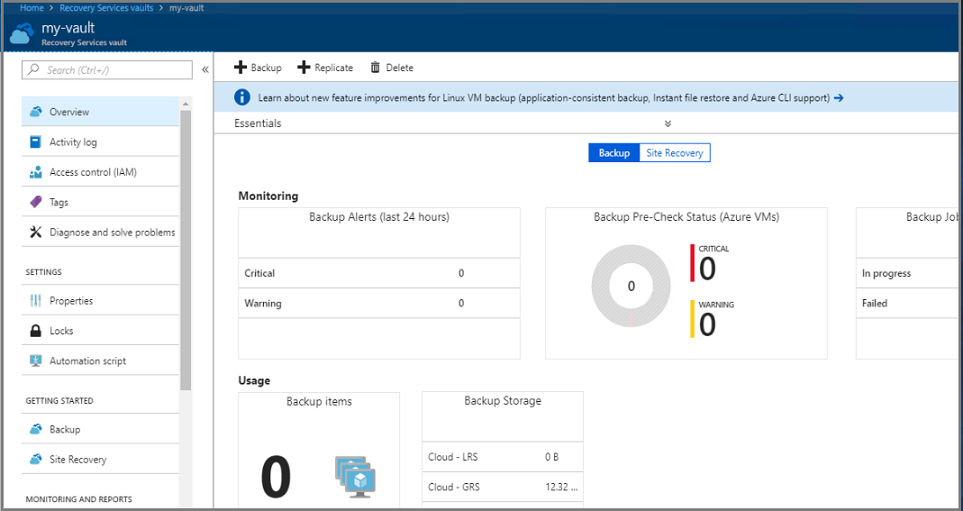
Selecteer Back-up in het menu Aan de slag van de kluis om de wizard Aan de slag te openen.
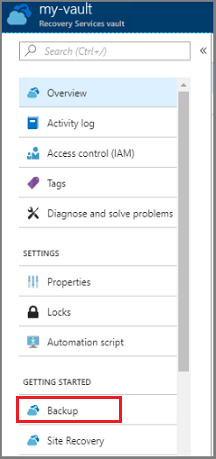
Het back-upmenu wordt geopend.
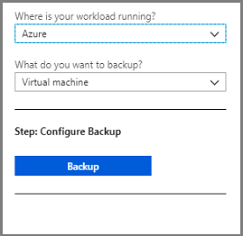
Selecteer On-premises in het back-upmenu in het menu Waar wordt uw workload uitgevoerd. Selecteer in de vervolgkeuzelijst Wat wilt u een back-up maken? de workloads die u wilt beveiligen met behulp van Azure Backup Server. Als u niet zeker weet welke workloads u wilt selecteren, kiest u Hyper-V Virtual Machines en selecteert u Vervolgens Infrastructuur voorbereiden.

Het menu Infrastructuur voorbereiden wordt geopend.
Selecteer Downloaden in het menu Infrastructuur voorbereiden om een webpagina te openen om Azure Backup Server-installatiebestanden te downloaden.
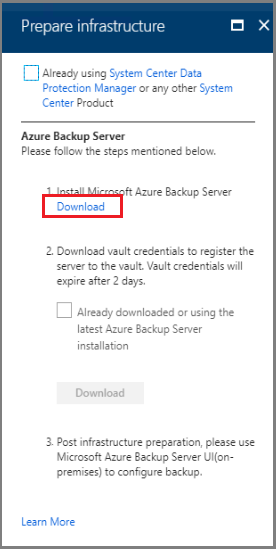
De Microsoft-webpagina waarop de downloadbare bestanden voor Azure Backup Server worden gehost, wordt geopend.
Kies op de downloadpagina van Microsoft Azure Backup Server een taal en selecteer Downloaden.
Het installatieprogramma van Azure Backup Server bestaat uit acht bestanden: een installatieprogramma en zeven .bin bestanden. Controleer de bestandsnaam om alle vereiste bestanden te selecteren en selecteer Volgende. Download alle bestanden naar dezelfde map.
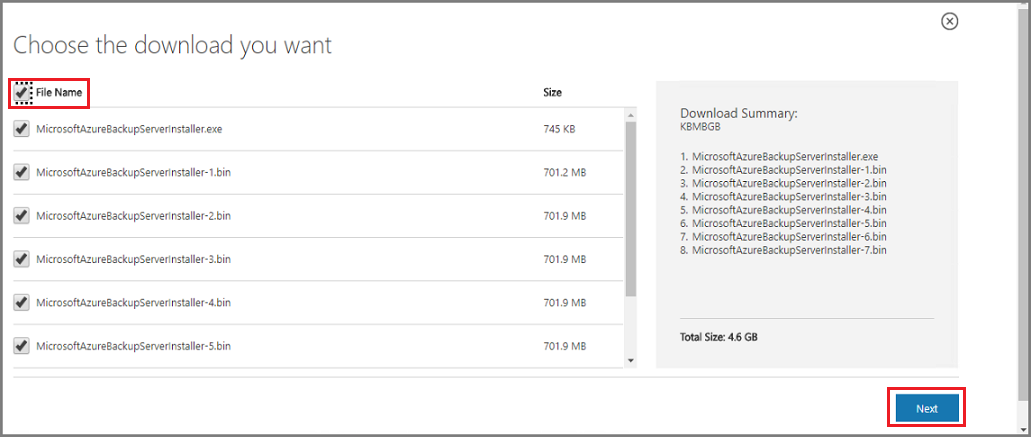
De downloadgrootte van alle installatiebestanden is groter dan 3 GB. Het downloaden van alle installatiebestanden kan tot 60 minuten duren op een downloadkoppeling van 10 Mbps. De bestanden worden gedownload naar de opgegeven downloadlocatie.
Azure Backup Server-installatiebestanden extraheren
Nadat u alle bestanden naar uw virtuele Machine van Azure Stack Hub hebt gedownload, gaat u naar de downloadlocatie. De eerste fase van het installeren van Azure Backup Server is het extraheren van de bestanden.
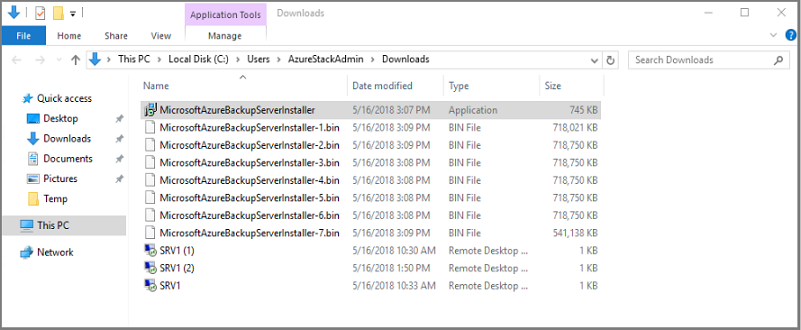
Als u de installatie wilt starten, selecteert u MicrosoftAzureBackupserverInstaller.exe in de lijst met gedownloade bestanden.
Waarschuwing
Er is minimaal 4 GB vrije ruimte vereist om de installatiebestanden te extraheren.
Selecteer Volgende in de wizard Azure Backup Server om door te gaan.
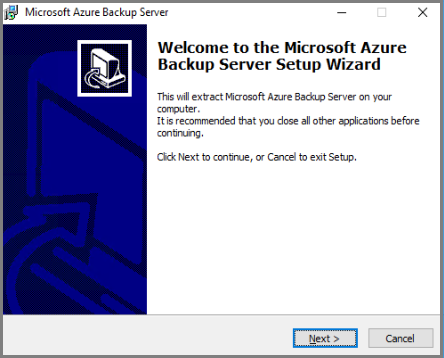
Kies het pad voor de Azure Backup Server-bestanden en selecteer Volgende.
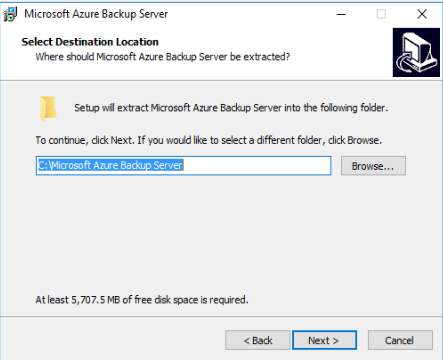
Controleer de extractielocatie en selecteer Uitpakken.
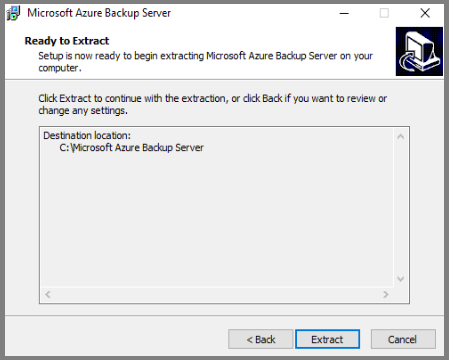
De wizard extraheert de bestanden en leest het installatieproces voor.
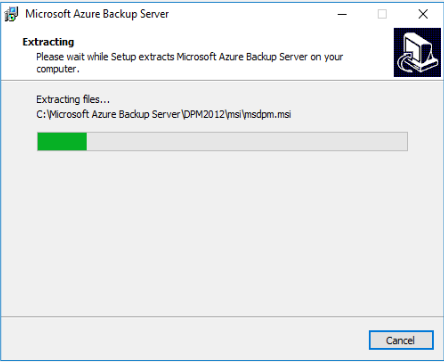
Zodra het extractieproces is voltooid, selecteert u Voltooien. Standaard is Setup.exe uitvoeren geselecteerd. Wanneer u Voltooien selecteert, installeert Setup.exe Microsoft Azure Backup Server op de opgegeven locatie.
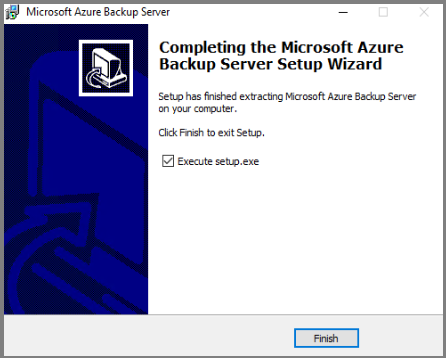
Het softwarepakket installeren
In de vorige stap selecteert u Voltooien om de extractiefase af te sluiten en start u de installatiewizard van Azure Backup Server.
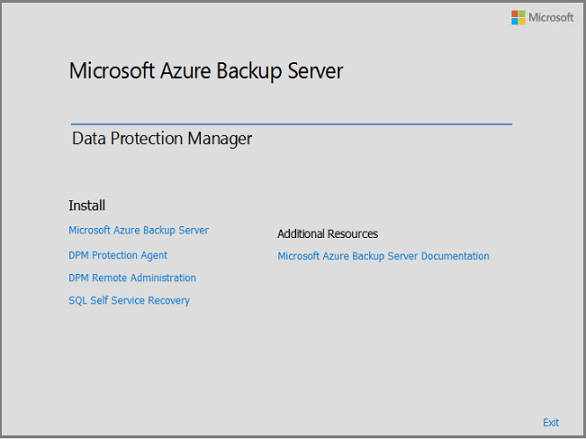
Azure Backup Server deelt code met Data Protection Manager. U ziet verwijzingen naar Data Protection Manager en DPM in het installatieprogramma van Azure Backup Server. Hoewel Azure Backup Server en Data Protection Manager afzonderlijke producten zijn, zijn deze producten nauw verwant.
Selecteer Microsoft Azure Backup Server om de installatiewizard te starten.
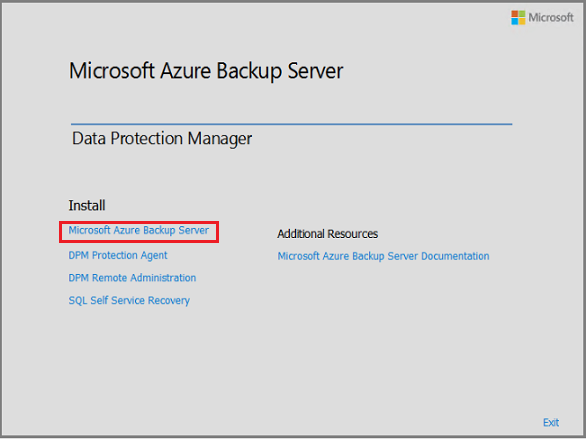
Selecteer Volgende in het welkomstscherm.
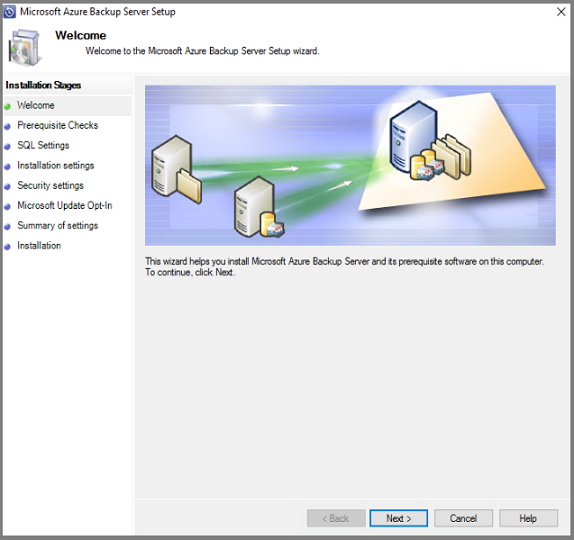
Selecteer Controleren in het scherm Vereistencontroles om te bepalen of aan de hardware- en softwarevereisten voor Azure Backup Server is voldaan.
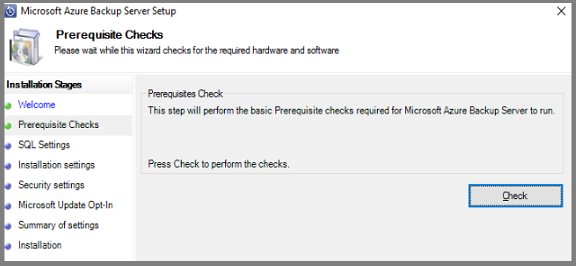
Als uw omgeving voldoet aan de vereiste vereisten, ziet u een bericht dat aangeeft dat de machine voldoet aan de vereisten. Selecteer Volgende.
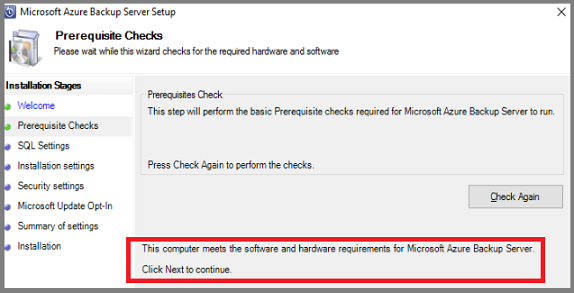
Als uw omgeving niet voldoet aan de vereiste vereisten, worden de problemen opgegeven. De vereisten waaraan niet is voldaan, worden ook vermeld in de DpmSetup.log. Los de vereiste fouten op en voer Opnieuw controleren uit. De installatie kan pas worden voortgezet nadat aan alle vereisten is voldaan.
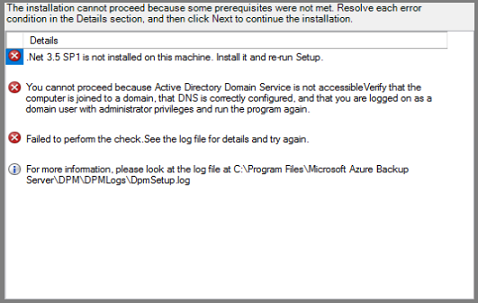
Voor Microsoft Azure Backup Server is SQL Server vereist. Het azure Backup Server-installatiepakket wordt geleverd met de juiste binaire SQL Server-bestanden. Als u uw eigen SQL-installatie wilt gebruiken, kunt u dat. De aanbevolen keuze is echter dat het installatieprogramma een nieuw exemplaar van SQL Server kan toevoegen. Selecteer Controleren en installeren om ervoor te zorgen dat uw keuze met uw omgeving werkt.
Notitie
Azure Backup Server werkt niet met een extern SQL Server-exemplaar. Het exemplaar dat door Azure Backup Server wordt gebruikt, moet lokaal zijn.
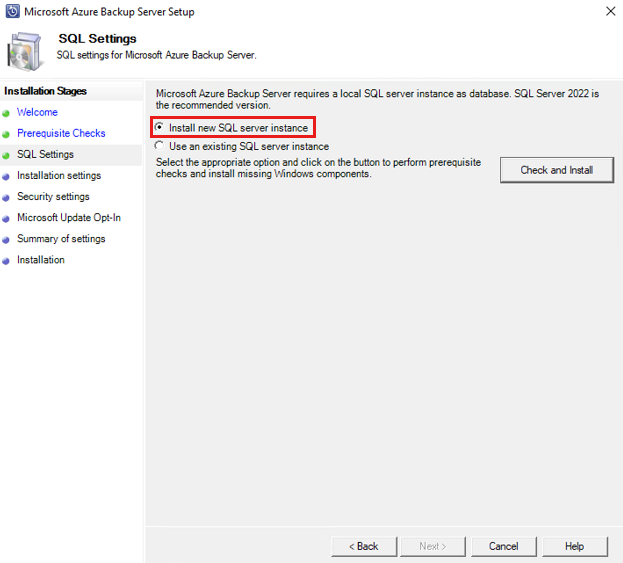
Nadat u hebt gecontroleerd of de virtuele machine over de vereiste vereisten beschikt om Azure Backup Server te installeren, selecteert u Volgende.
Als er een fout optreedt met een aanbeveling om de machine opnieuw op te starten, start u de computer opnieuw op. Nadat u de computer opnieuw hebt opgestart, start u het installatieprogramma opnieuw op en selecteert u Opnieuw controleren wanneer u bij het scherm SQL-instellingen bent.
Geef in de installatie-instellingen een locatie op voor de installatie van Microsoft Azure Backup-serverbestanden en selecteer Volgende.
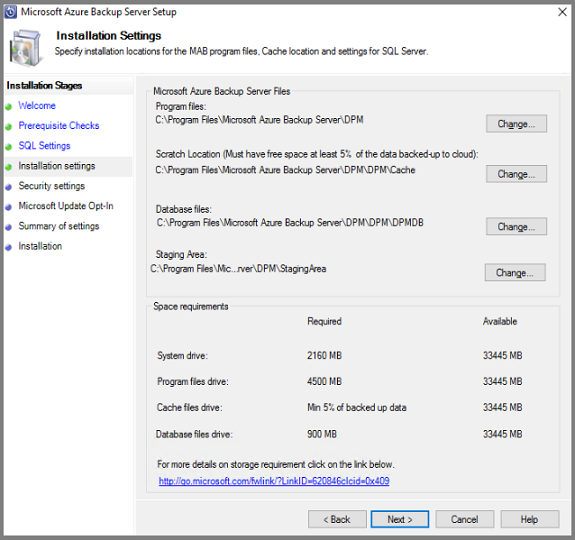
De scratchlocatie is vereist om een back-up te maken naar Azure. Zorg ervoor dat de grootte van de scratchlocatie gelijk is aan ten minste 5% van de gegevens waarvan een back-up naar Azure moet worden gemaakt. Voor schijfbeveiliging moeten afzonderlijke schijven worden geconfigureerd zodra de installatie is voltooid. Zie Gegevensopslag voorbereiden voor meer informatie over opslaggroepen.
Geef op het scherm Beveiligingsinstellingen een sterk wachtwoord op voor beperkte lokale gebruikersaccounts en selecteer Volgende.
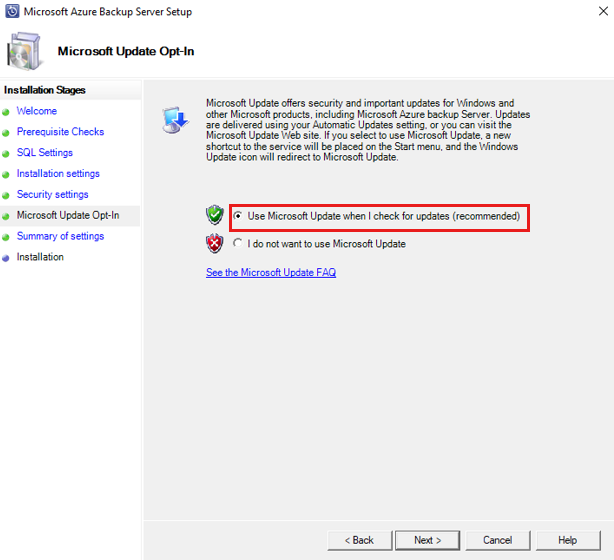
Selecteer in het aanmeldingsscherm van Microsoft Update of u Microsoft Update wilt gebruiken om te controleren op updates en selecteer Volgende.
Notitie
U wordt aangeraden Windows Update om te leiden naar Microsoft Update, dat beveiligingsupdates en belangrijke updates biedt voor Windows en andere producten zoals Microsoft Azure Backup Server.
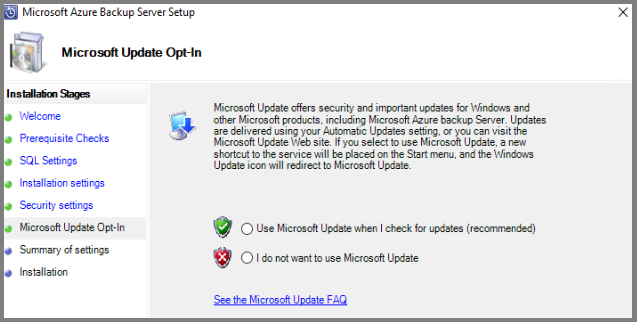
Controleer de samenvatting van instellingen en selecteer Installeren.
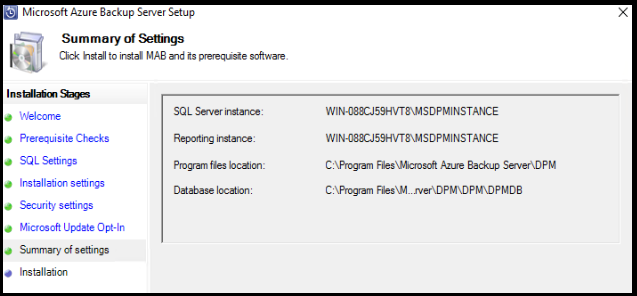
Wanneer de installatie van Azure Backup Server is voltooid, start het installatieprogramma van de Microsoft Azure Recovery Services-agent onmiddellijk.
Het installatieprogramma van de Microsoft Azure Recovery Services-agent wordt geopend en controleert op internetverbinding. Als er een internetverbinding beschikbaar is, gaat u verder met de installatie. Als er geen verbinding is, geeft u proxygegevens op om verbinding te maken met internet. Nadat u de proxy-instellingen hebt opgegeven, selecteert u Volgende.
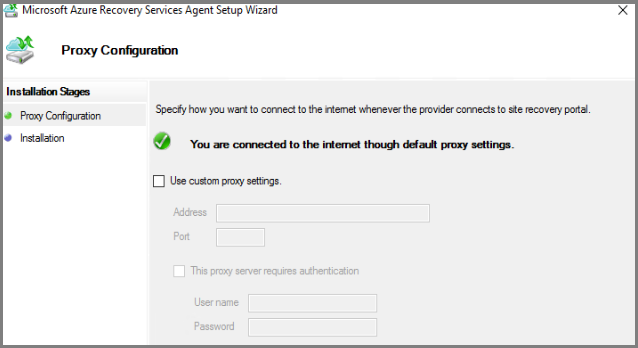
Als u de Microsoft Azure Recovery Services-agent wilt installeren, selecteert u Installeren.
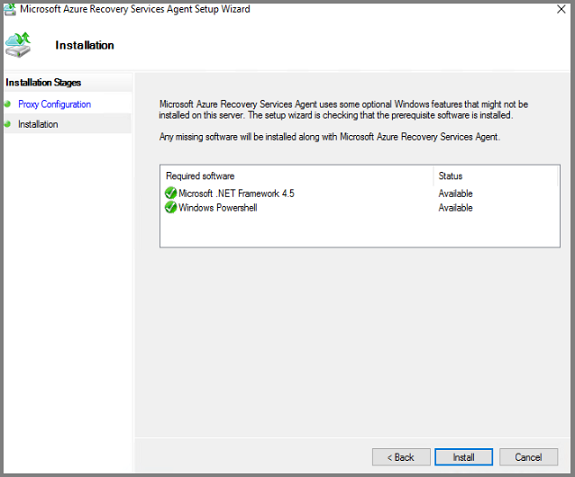
De Microsoft Azure Recovery Services-agent, ook wel de Azure Backup-agent genoemd, configureert de Azure Backup Server naar de Recovery Services-kluis. Zodra deze is geconfigureerd, maakt Azure Backup Server altijd een back-up van gegevens naar dezelfde Recovery Services-kluis.
Zodra de Microsoft Azure Recovery Services-agent is geïnstalleerd, selecteert u Volgende om de volgende fase te starten: Azure Backup Server registreren bij de Recovery Services-kluis.
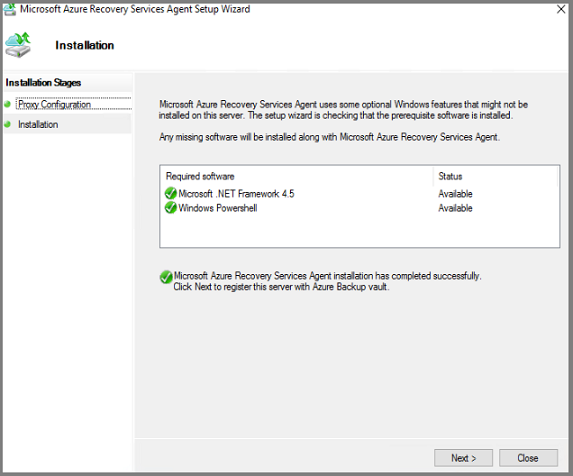
Het installatieprogramma start de wizard Server registreren.
Schakel over naar uw Azure-abonnement en uw Recovery Services-kluis. Selecteer Downloaden in het menu Infrastructuur voorbereiden de optie Downloaden om kluisreferenties te downloaden. Als de knop Downloaden in stap 2 niet actief is, selecteert u Al gedownload of gebruikt u de nieuwste Installatie van Azure Backup Server om de knop te activeren. De kluisreferenties worden gedownload naar de locatie waar uw downloads zijn opgeslagen. Houd rekening met deze locatie omdat u deze nodig hebt voor de volgende stap.
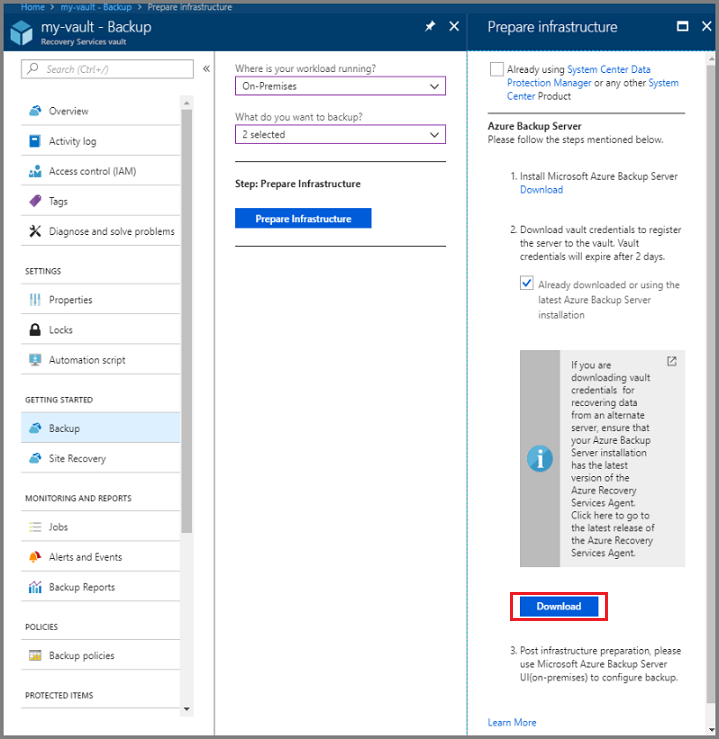
Selecteer Bladeren in het menu Kluisidentificatie om de Recovery Services-kluisreferenties te zoeken.
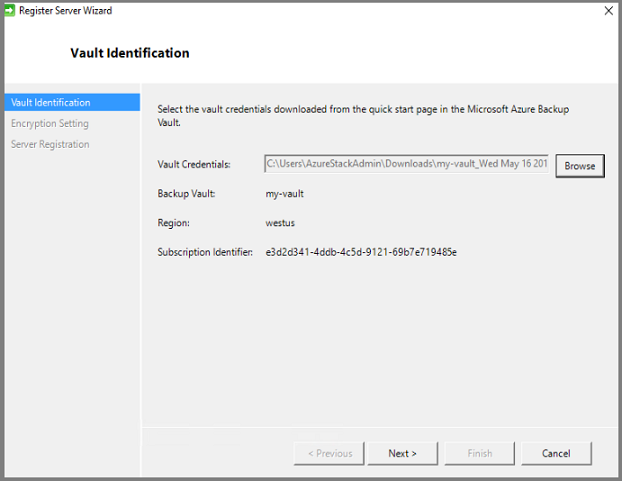
Ga in het dialoogvenster Kluisreferenties selecteren naar de downloadlocatie, selecteer uw kluisreferenties en selecteer Openen.
Het pad naar de referenties wordt weergegeven in het menu Kluisidentificatie. Selecteer Volgende om naar de versleutelingsinstellingen te gaan.
Geef in het dialoogvenster Versleutelingsinstelling een wachtwoordzin op voor de back-upversleuteling en een locatie om de wachtwoordzin op te slaan en selecteer Volgende.
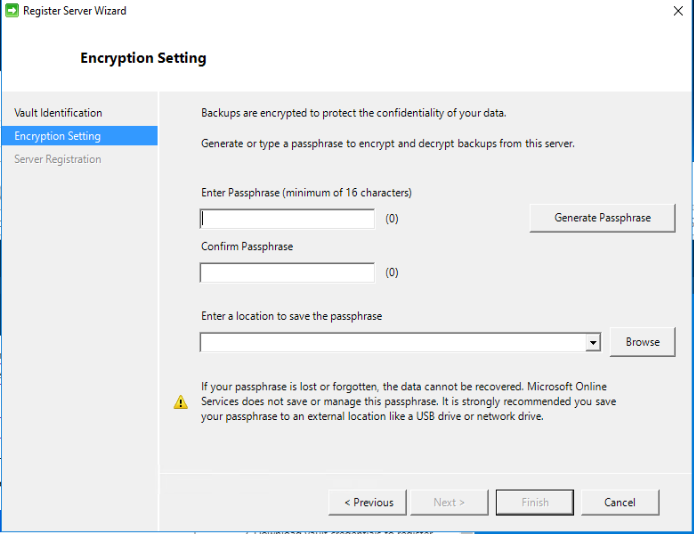
U kunt uw eigen wachtwoordzin opgeven of de wachtwoordzingenerator gebruiken om er een voor u te maken. De wachtwoordzin is van u en Microsoft slaat deze wachtwoordzin niet op of beheert deze wachtwoordzin niet. Als u zich wilt voorbereiden op een noodgeval, slaat u uw wachtwoordzin op een toegankelijke locatie op.
Zodra u Volgende hebt geselecteerd, wordt de Azure Backup Server geregistreerd bij de Recovery Services-kluis. Het installatieprogramma blijft SQL Server en de Azure Backup Server installeren.
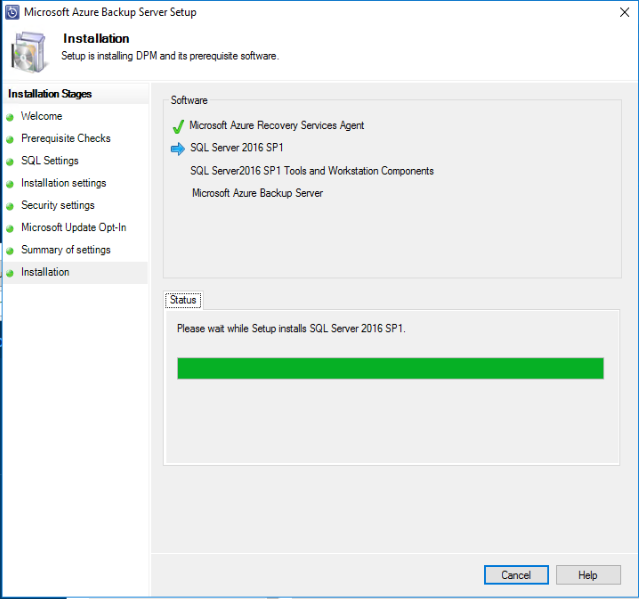
Wanneer het installatieprogramma is voltooid, ziet u dat alle software is geïnstalleerd.
Wanneer de installatie is voltooid, worden de Azure Backup Server-console en de PowerShell-pictogrammen van Azure Backup Server gemaakt op het bureaublad van de server.
Back-upopslag toevoegen
De eerste back-upkopie wordt bewaard in de opslag die is gekoppeld aan de Azure Backup Server-machine. Zie Moderne back-upopslag toevoegen voor meer informatie over het toevoegen van schijven.
Notitie
U moet back-upopslag toevoegen, zelfs als u gegevens naar Azure wilt verzenden. In de Architectuur van Azure Backup Server bevat de Recovery Services-kluis de tweede kopie van de gegevens, terwijl de lokale opslag de eerste (en verplichte) back-upkopie bevat.
Netwerkverbinding
Voor Azure Backup Server is verbinding met de Azure Backup-service vereist om het product goed te laten werken. Gebruik de Get-DPMCloudConnection cmdlet in de PowerShell-console van Azure om te controleren of de machine de verbinding met Azure heeft. Als de uitvoer van de cmdlet TRUE is, bestaat de verbinding, anders is er geen verbinding.
Tegelijkertijd moet het Azure-abonnement in orde zijn. Meld u aan bij de abonnementsportal om de status van uw abonnement te achterhalen en te beheren.
Zodra u de status van de Azure-connectiviteit en van het Azure-abonnement weet, kunt u de onderstaande tabel gebruiken om de impact op de aangeboden back-up-/herstelfunctionaliteit te achterhalen.
| Connectiviteitsstatus | Azure-abonnement | Back-up maken naar Azure | Back-up maken naar schijf | Herstellen vanuit Azure | Herstellen uit een schijf |
|---|---|---|---|---|---|
| Connected | Actief | Toegestaan | Toegestaan | Toegestaan | Toegestaan |
| Connected | Verlopen | Gestopt | Gestopt | Toegestaan | Toegestaan |
| Connected | Inrichting ongedaan gemaakt | Gestopt | Gestopt | Gestopt en Azure-herstelpunten verwijderd | Gestopt |
| Verbinding verbroken > 15 dagen | Actief | Gestopt | Gestopt | Toegestaan | Toegestaan |
| Verbinding verbroken > 15 dagen | Verlopen | Gestopt | Gestopt | Toegestaan | Toegestaan |
| Verbinding verbroken > 15 dagen | Inrichting ongedaan gemaakt | Gestopt | Gestopt | Gestopt en Azure-herstelpunten verwijderd | Gestopt |
Herstellen van verlies van connectiviteit
Als uw computer beperkte internettoegang heeft, moet u ervoor zorgen dat firewallinstellingen op de computer of proxy de volgende URL's en IP-adressen toestaan:
-
URL's
www.msftncsi.com*.Microsoft.com*.WindowsAzure.com*.microsoftonline.com*.windows.netwww.msftconnecttest.com*.blob.core.windows.net*.queue.core.windows.net*.blob.storage.azure.net
-
IP-adressen
20.190.128.0/1840.126.0.0/18
Zodra de verbinding met Azure is hersteld naar de Azure Backup-server, bepaalt de status van het Azure-abonnement de bewerkingen die kunnen worden uitgevoerd. Zodra de server is verbonden, gebruikt u de tabel in de netwerkverbinding om de beschikbare bewerkingen te bekijken.
Abonnementsstatussen verwerken
Het is mogelijk om een Azure-abonnement te wijzigen van de status Verlopen of Ongedaan maken in De status Actief . Hoewel de abonnementsstatus niet actief is:
- Hoewel een abonnement ongedaan is gemaakt, verliest het functionaliteit. Als u het abonnement herstelt naar Actief, wordt de functionaliteit voor back-up/herstel hersteld. Als de back-upgegevens op de lokale schijf met een voldoende lange bewaarperiode zijn bewaard, kunnen die back-upgegevens worden opgehaald. Back-upgegevens in Azure gaan echter onherstelbaar verloren zodra het abonnement de status Gedeprovisioned heeft bereikt .
- Wanneer een abonnement is verlopen, verliest het functionaliteit. Geplande back-ups worden niet uitgevoerd terwijl een abonnement is verlopen.
Probleemoplossing
Als de Microsoft Azure Backup-server mislukt met fouten tijdens de installatiefase (back-up of herstel), raadpleegt u het document met foutcodes. U kunt ook verwijzen naar veelgestelde vragen over Azure Backup
Volgende stappen
Het artikel, Uw omgeving voorbereiden voor DPM, bevat informatie over ondersteunde Azure Backup Server-configuraties.
U kunt de volgende artikelen gebruiken om meer inzicht te krijgen in workloadbeveiliging met behulp van Microsoft Azure Backup Server.