Zelfstudie: Vereisten voor beschikbaarheidsgroepen in meerdere subnetten (SQL Server op virtuele Azure-machines)
Van toepassing op: SQL Server op Azure VM
Fooi
Er zijn veel methoden om een beschikbaarheidsgroep te implementeren. Vereenvoudig uw implementatie en elimineer de noodzaak van een Azure Load Balancer of gedistribueerde netwerknaam (DNN) voor uw AlwaysOn-beschikbaarheidsgroep door uw virtuele SQL Server-machines (VM's) te maken in meerdere subnetten binnen hetzelfde virtuele Azure-netwerk. Als u uw beschikbaarheidsgroep al in één subnet hebt gemaakt, kunt u deze migreren naar een omgeving met meerdere subnetten.
In deze zelfstudie voltooit u de vereisten voor het maken van een AlwaysOn-beschikbaarheidsgroep voor SQL Server op Azure Virtual Machines (VM's) in meerdere subnetten. Aan het einde van deze zelfstudie hebt u een domeincontroller op twee virtuele Azure-machines, twee SQL Server-VM's in meerdere subnetten en een opslagaccount in één resourcegroep.
Tijdschatting: In deze zelfstudie worden verschillende resources in Azure gemaakt en het kan tot 30 minuten duren voordat deze is voltooid.
In het volgende diagram ziet u de resources die u in deze zelfstudie implementeert:
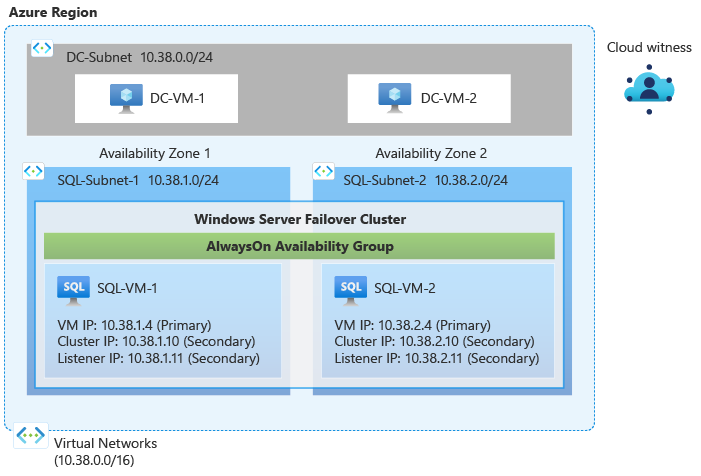
Vereisten
Voor het voltooien van deze zelfstudie hebt u het volgende nodig:
- Een Azure-abonnement. U kunt een gratis Azure-account openen of voordelen van Visual Studio-abonnees activeren.
- Basiskennis van en bekendheid met AlwaysOn-beschikbaarheidsgroepen in SQL Server.
Resourcegroep maken
Voer de volgende stappen uit om de resourcegroep te maken in Azure Portal:
Meld u aan bij de Azure-portal.
Selecteer + Een resource maken om een nieuwe resource te maken in de portal.
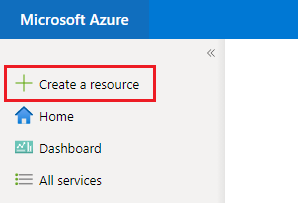
Zoek naar resourcegroep in het zoekvak van Marketplace en kies de tegel Resourcegroep van Microsoft. Selecteer Maken op de pagina Resourcegroep .
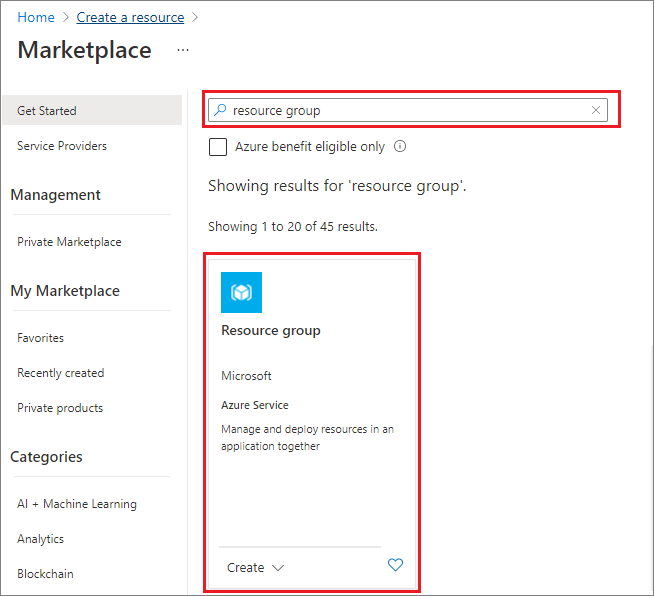
Vul op de pagina Een resourcegroep maken de waarden in om de resourcegroep te maken:
- Kies het juiste Azure-abonnement in de vervolgkeuzelijst.
- Geef een naam op voor uw resourcegroep, zoals SQL-HA-RG.
- Kies een regio in de vervolgkeuzelijst, zoals VS - west 2. Zorg ervoor dat u ook alle volgende resources op deze locatie implementeert.
- Selecteer Beoordelen en maken om uw resourceparameters te controleren en selecteer vervolgens Maken om uw resourcegroep te maken.
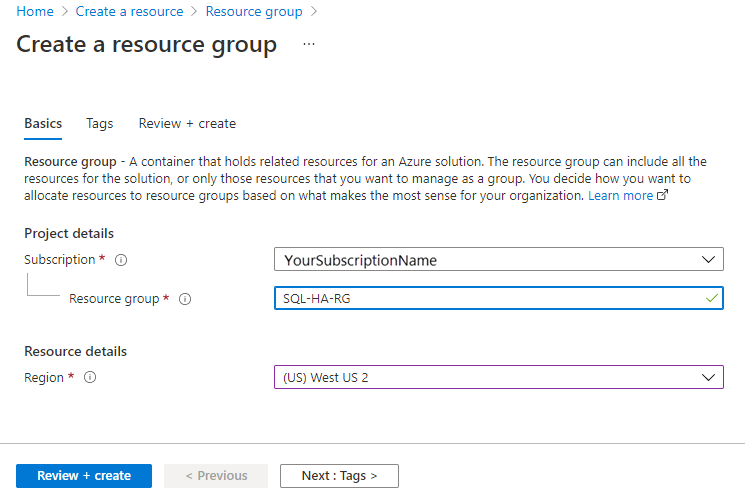
Netwerk- en subnetten maken
Maak vervolgens het virtuele netwerk en drie subnetten. Zie Overzicht van virtueel netwerk voor meer informatie.
Voer de volgende stappen uit om het virtuele netwerk te maken in Azure Portal:
Ga naar uw resourcegroep in Azure Portal en selecteer + Maken
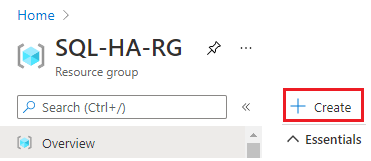
Zoek naar een virtueel netwerk in het zoekvak van Marketplace en kies de tegel van het virtuele netwerk van Microsoft. Selecteer Maken op de pagina Virtueel netwerk .
Voer op de pagina Virtueel netwerk maken de volgende informatie in op het tabblad Basisbeginselen :
- Kies onder Projectdetails het juiste Azure-abonnement en de resourcegroep die u eerder hebt gemaakt, zoals SQL-HA-RG.
- Geef onder Exemplaardetails een naam op voor uw virtuele netwerk, zoals SQL SQLGROEPENET, en kies dezelfde regio als uw resourcegroep in de vervolgkeuzelijst.
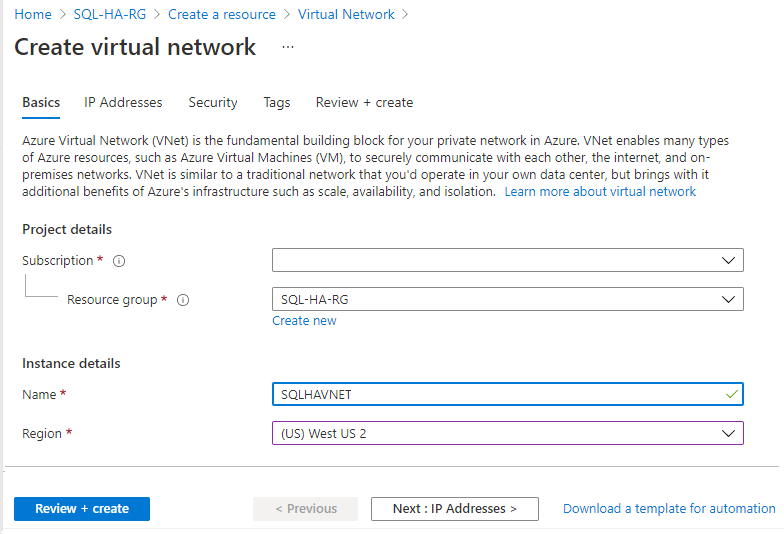
Selecteer op het tabblad IP-adressen het standaardsubnet om de pagina Subnet bewerken te openen. Wijzig de naam in DC-subnet dat moet worden gebruikt voor het subnet van de domeincontroller. Selecteer Opslaan.
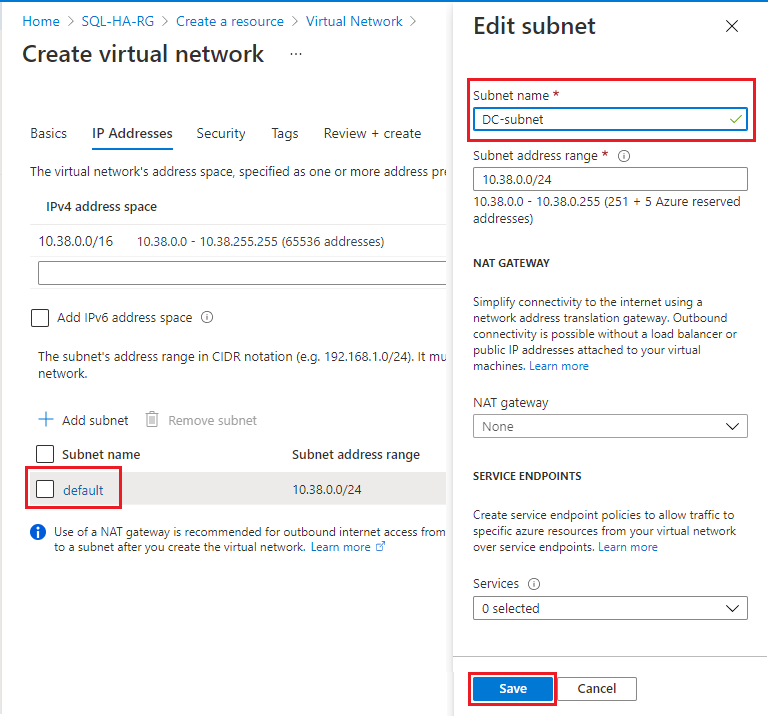
Selecteer + Subnet toevoegen om een extra subnet toe te voegen voor uw eerste SQL Server-VM en vul de volgende waarden in:
- Geef een waarde op voor de naam van het subnet, zoals SQL-subnet-1.
- Geef een uniek subnetadresbereik op binnen de adresruimte van het virtuele netwerk. U kunt bijvoorbeeld het derde octet van het ADRESbereik dc-subnet herhalen met 1.
- Als uw DC-subnetbereik bijvoorbeeld 10.38.0.0/24 is, voert u het IP-adresbereik
10.38.1.0/24voor SQL-subnet-1 in. - Als het IP-adresbereik van uw DC-subnet 10.5.0.0/24 is, voert
10.5.1.0/24u het nieuwe subnet in.
- Als uw DC-subnetbereik bijvoorbeeld 10.38.0.0/24 is, voert u het IP-adresbereik
- Selecteer Toevoegen om uw nieuwe subnet toe te voegen.
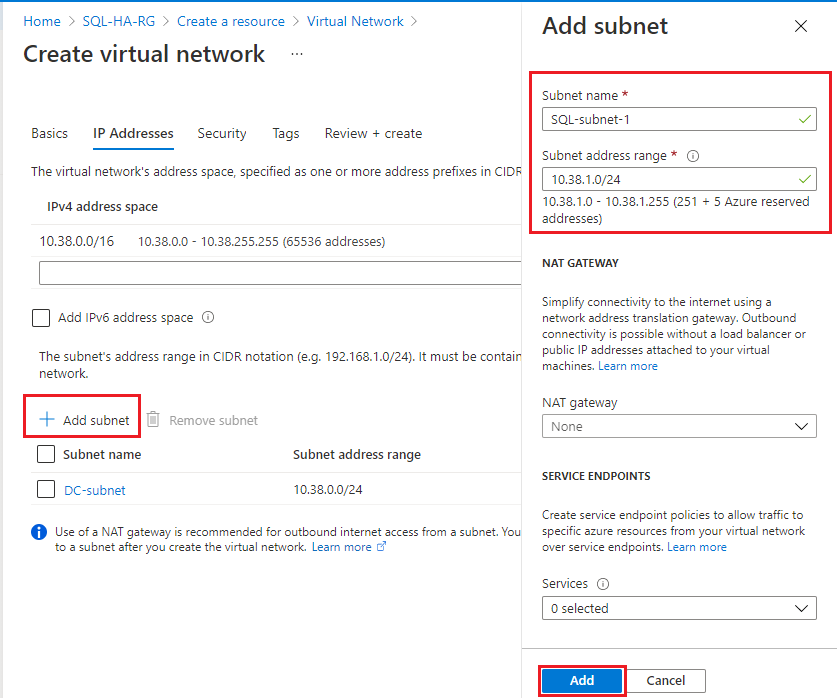
Herhaal de vorige stap om een extra uniek subnetbereik toe te voegen voor uw tweede SQL Server-VM met een naam zoals SQL-subnet-2. U kunt het derde octet opnieuw herhalen.
- Als uw IP-adresbereik voor dc-subnet bijvoorbeeld 10.38.0.0/24 is en uw SQL-subnet-1 10.38.1.0/24 is, voert u het nieuwe subnet in
10.38.2.0/24. - Als uw DC-subnet-IP-bereik 10.5.0.0/24 is en uw SQL-subnet-1 10.5.1.0/24 is, voert u vervolgens het IP-adresbereik
10.5.2.0/24voor SQL-subnet-2 in.
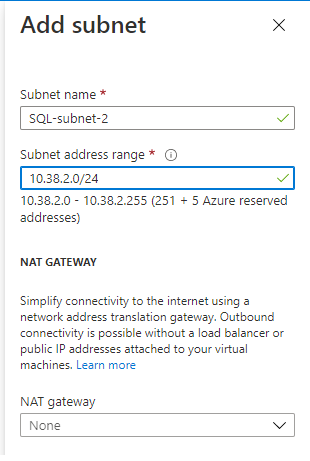
- Als uw IP-adresbereik voor dc-subnet bijvoorbeeld 10.38.0.0/24 is en uw SQL-subnet-1 10.38.1.0/24 is, voert u het nieuwe subnet in
Nadat u het tweede subnet hebt toegevoegd, controleert u de namen en bereiken van uw subnet (uw IP-adresbereiken kunnen afwijken van de afbeelding). Als alles er goed uitziet, selecteert u Controleren en maken en vervolgens Maken om uw nieuwe virtuele netwerk te maken.
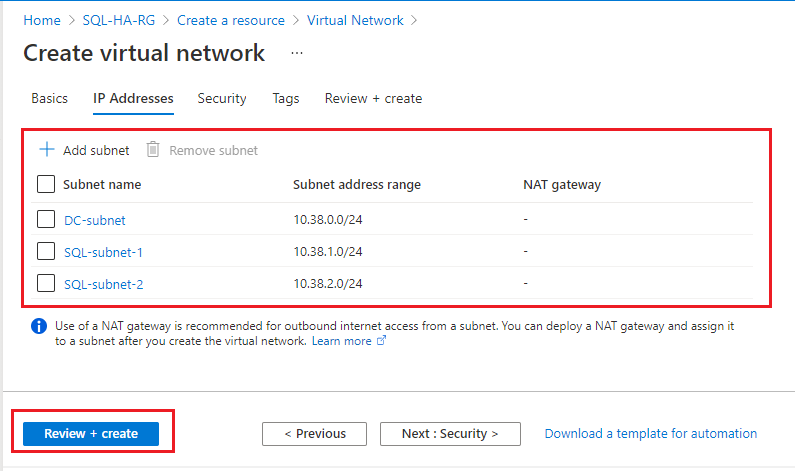
Azure retourneert u terug naar het portaldashboard en meldt u wanneer het nieuwe netwerk wordt gemaakt.
Domeincontrollers maken
Nadat uw netwerk en subnetten gereed zijn, maakt u een virtuele machine (of twee optioneel voor hoge beschikbaarheid) en configureert u deze als uw domeincontroller.
Virtuele DC-machines maken
Voer de volgende stappen uit om uw virtuele domeincontrollermachines (DC) te maken in Azure Portal:
Ga naar uw resourcegroep in Azure Portal en selecteer + Maken
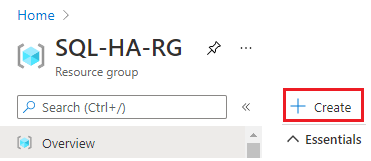
Zoek naar Windows Server in het zoekvak van Marketplace.
Selecteer op de tegel Windows Server van Microsoft de vervolgkeuzelijst Maken en kies de installatiekopieën van Windows Server 2016 Datacenter .
Vul de waarden in op de pagina Een virtuele machine maken om uw domeincontroller-VM te maken, zoals DC-VM-1. Maak desgewenst een extra VIRTUELE machine, zoals DC-VM-2 om hoge beschikbaarheid te bieden voor Active Directory Domain Services. Gebruik de waarden op de volgende tablet om uw VM('s) te maken:
Veld Waarde Abonnement Uw abonnement Resourcegroep SQL-HA-RG Naam van virtuele machine Eerste domeincontroller: DC-VM-1.
Tweede domeincontroller DC-VM-2.Regio De locatie waar u de resourcegroep en het virtuele netwerk hebt geïmplementeerd. Beschikbaarheidsopties
Gebruik in plaats daarvan beschikbaarheidssets voor Azure-regio's die geen ondersteuning bieden voor beschikbaarheidszones. Maak een nieuwe beschikbaarheidsset en plaats alle VM's die in deze zelfstudie zijn gemaakt in de beschikbaarheidsset.Beschikbaarheidszone Geef 1 op voor DC-VM-1.
Geef 2 op voor DC-VM-2.Tekengrootte D2s_v3 (2 vCPU's, 8 GB RAM) Gebruikersnaam DomainAdmin Wachtwoord Contoso!0000 Openbare binnenkomende poorten Geselecteerde poorten toestaan Binnenkomende poorten selecteren RDP (3389) Type besturingssysteemschijf Premium SSD (lokaal redundante opslag) Virtueel netwerk SQL SQLSQLET Subnet DC-subnet Openbare IP Dezelfde naam als de virtuele machine, zoals DC-VM-1 of DC-VM-2 NIC-netwerkbeveiligingsgroep Basis Openbare binnenkomende poorten Geselecteerde poorten toestaan Binnenkomende poorten selecteren RDP (3389) Diagnostische gegevens over opstarten Inschakelen met een beheerd opslagaccount (aanbevolen). Azure meldt u wanneer uw virtuele machines worden gemaakt en klaar zijn voor gebruik.
De domeincontroller configureren
Nadat uw virtuele DC-machines gereed zijn, configureert u de domeincontroller voor corp.contoso.com.
Voer de volgende stappen uit om DC-VM-1 als de domeincontroller te configureren:
Ga naar uw resourcegroep in Azure Portal en selecteer de DC-VM-1-machine .
Selecteer op de pagina DC-VM-1 Verbinding maken om een RDP-bestand te downloaden voor extern bureaublad-toegang en open het bestand.
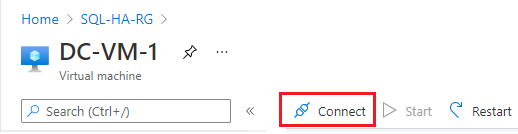
Maak verbinding met de RDP-sessie met behulp van uw geconfigureerde beheerdersaccount (DomainAdmin) en het wachtwoord (Contoso!0000).
Open het dashboard Serverbeheer (dat standaard kan worden geopend) en kies ervoor om functies en onderdelen toe te voegen.
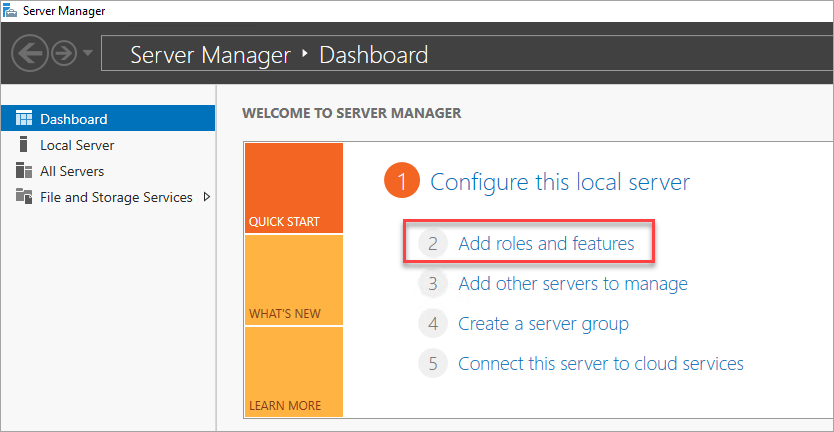
Selecteer Volgende totdat u bij de sectie Serverfuncties bent.
Selecteer de Active Directory Domain Services - en DNS-serverfuncties . Wanneer u hierom wordt gevraagd, voegt u eventuele extra functies toe die vereist zijn voor deze rollen.
Notitie
Windows waarschuwt u dat er geen statisch IP-adres is. Als u de configuratie test, selecteert u Doorgaan. Voor productiescenario's stelt u het IP-adres in op statisch in Azure Portal of gebruikt u PowerShell om het statische IP-adres van de domeincontrollercomputer in te stellen.
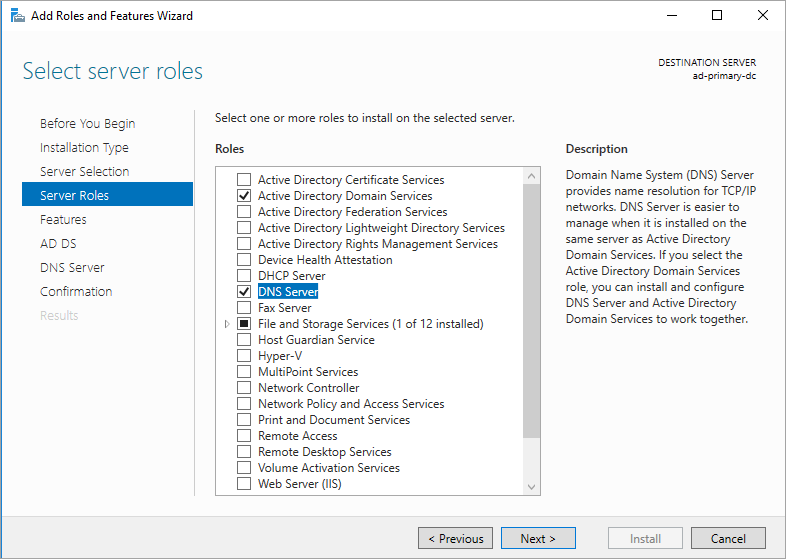
Selecteer Volgende totdat u bij de sectie Bevestiging bent . Schakel indien nodig het selectievakje De doelserver opnieuw opstarten automatisch in .
Selecteer Installeren.
Nadat de installatie van de functies is voltooid, gaat u terug naar het dashboard Serverbeheer .
Selecteer de nieuwe AD DS-optie in het linkerdeelvenster.
Selecteer de koppeling Meer op de gele waarschuwingsbalk.
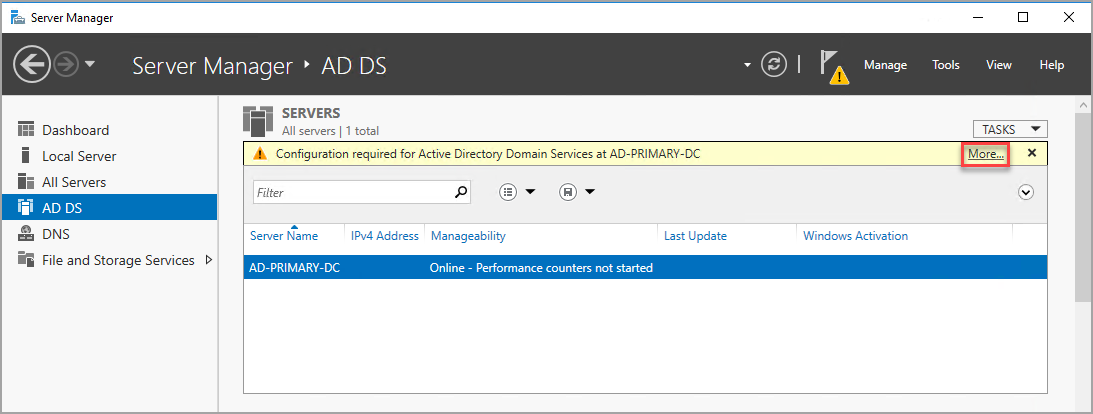
Selecteer deze server promoveren naar een domeincontroller in de kolom Actie van het dialoogvenster Alle servertaakdetails.
Gebruik in de wizard Active Directory Domain Services-configuratie de volgende waarden:
Pagina Instelling Implementatieconfiguratie Een nieuw forest toevoegen
Hoofddomeinnaam = corp.contoso.comOpties voor domeincontroller DSRM-wachtwoord = Contoso!0000
Wachtwoord bevestigen = Contoso!0000Selecteer Volgende om door de andere pagina's in de wizard te gaan. Controleer op de pagina Controle van vereisten of het volgende bericht wordt weergegeven: Alle vereiste controles zijn geslaagd. U kunt eventuele toepasselijke waarschuwingsberichten bekijken, maar het is mogelijk om door te gaan met de installatie.
Selecteer Installeren. De virtuele machine DC-VM-1 wordt automatisch opnieuw opgestart.
DNS-IP-adres identificeren
Gebruik de primaire domeincontroller voor DNS. Hiertoe identificeert u het privé-IP-adres van de VIRTUELE machine die wordt gebruikt voor de primaire domeincontroller.
Volg deze stappen om het privé-IP-adres van de VIRTUELE machine in Azure Portal te identificeren:
- Ga naar uw resourcegroep in Azure Portal en selecteer de primaire domeincontroller DC-VM-1.
- Kies Netwerken in het deelvenster Instellingen op de pagina DC-VM-1.
- Noteer het privé-IP-adres van de NIC. Gebruik dit IP-adres als de DNS-server voor de andere virtuele machines. In de voorbeeldafbeelding is het privé-IP-adres 10.38.0.4.
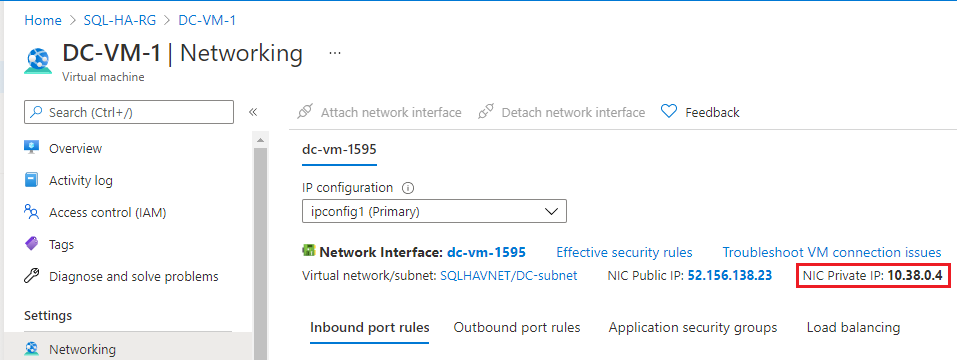
DNS voor virtueel netwerk configureren
Nadat u de eerste domeincontroller hebt gemaakt en DNS hebt ingeschakeld, configureert u het virtuele netwerk voor het gebruik van deze VM voor DNS.
Voer de volgende stappen uit om uw virtuele netwerk voor DNS te configureren:
- Ga naar uw resourcegroep in De Azure-portal en selecteer uw virtuele netwerk, zoals SQLSELECTET.
- Selecteer DNS-servers in het deelvenster Instellingen en selecteer vervolgens Aangepast.
- Voer het privé-IP-adres in dat u eerder hebt geïdentificeerd in het veld IP-adres , zoals
10.38.0.4. - Selecteer Opslaan.
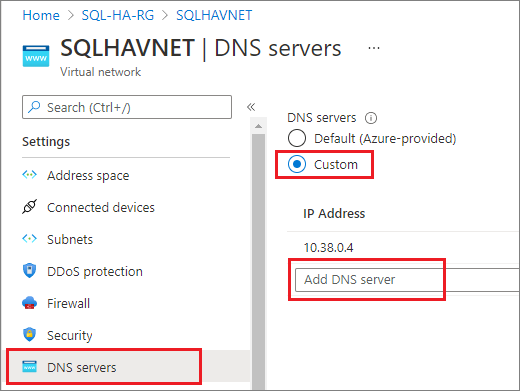
Tweede domeincontroller configureren
Nadat de primaire domeincontroller opnieuw is opgestart, kunt u desgewenst de tweede domeincontroller configureren voor hoge beschikbaarheid. Als u geen tweede domeincontroller wilt configureren, slaat u deze stap over. Een tweede domeincontroller wordt echter aanbevolen in productieomgevingen.
Stel het voorkeurs-DNS-serveradres in, voeg het domein toe en configureer vervolgens de secundaire domeincontroller.
Voorkeurs-DNS-serveradres instellen
Het voorkeurs-DNS-serveradres moet niet rechtstreeks binnen een virtuele machine worden bijgewerkt . Het moet worden bewerkt vanuit Azure Portal of PowerShell of Azure CLI. De onderstaande stappen zijn om de wijziging in Azure Portal aan te brengen:
Meld je aan bij de Azure-portal.
Voer in het zoekvak boven aan de portal netwerkinterface in. Selecteer Netwerkinterfaces in de zoekresultaten.
Selecteer de netwerkinterface voor de tweede domeincontroller waarvoor u instellingen in de lijst wilt weergeven of wijzigen.
Selecteer DNS-servers in Instellingen.
Selecteer een van de volgende opties:
Overnemen van virtueel netwerk: kies deze optie om de DNS-serverinstelling over te nemen die is gedefinieerd voor het virtuele netwerk waaraan de netwerkinterface is toegewezen. Hierdoor wordt de primaire domeincontroller automatisch overgenomen als de DNS-server.
Aangepast: U kunt uw eigen DNS-server configureren om namen op te lossen in meerdere virtuele netwerken. Voer het IP-adres in van de server die u wilt gebruiken als DNS-server. Het DNS-serveradres dat u opgeeft, wordt alleen toegewezen aan deze netwerkinterface en overschrijft alle DNS-instellingen voor het virtuele netwerk waaraan de netwerkinterface is toegewezen. Als u aangepast selecteert, voert u het IP-adres van de primaire domeincontroller in, zoals
10.38.0.4.
Selecteer Opslaan.
Als u een aangepaste DNS-server gebruikt, keert u terug naar de virtuele machine in Azure Portal en start u de VIRTUELE machine opnieuw op.
Aan domein toevoegen
Voeg vervolgens het corp.contoso.com-domein toe. Dit doet u als volgt:
- Maak op afstand verbinding met de virtuele machine met behulp van het BUILTIN\DomainAdmin-account . Dit account is hetzelfde dat wordt gebruikt bij het maken van de virtuele machines van de domeincontroller.
- Open Serverbeheer en selecteer Lokale server.
- Selecteer WERKGROEP.
- Selecteer Wijzigen in de sectie Computernaam.
- Schakel het selectievakje Domein in en typ corp.contoso.com in het tekstvak. Selecteer OK.
- Geef in het pop-upvenster windows-beveiliging de referenties op voor het standaardaccount voor domeinbeheerders (CORP\DomainAdmin) en het wachtwoord (Contoso!0000).
- Wanneer u het bericht 'Welkom bij het corp.contoso.com domein' ziet, selecteert u OK.
- Selecteer Sluiten en selecteer Nu opnieuw opstarten in het pop-upvenster.
Domeincontroller configureren
Zodra uw server lid is geworden van het domein, kunt u deze configureren als de tweede domeincontroller. Dit doet u als volgt:
Als u nog niet bent verbonden, opent u een RDP-sessie naar uw secundaire domeincontroller en opent u Het Dashboard serverbeheer (die standaard is geopend).
Selecteer de koppeling Rollen en onderdelen toevoegen op het dashboard.
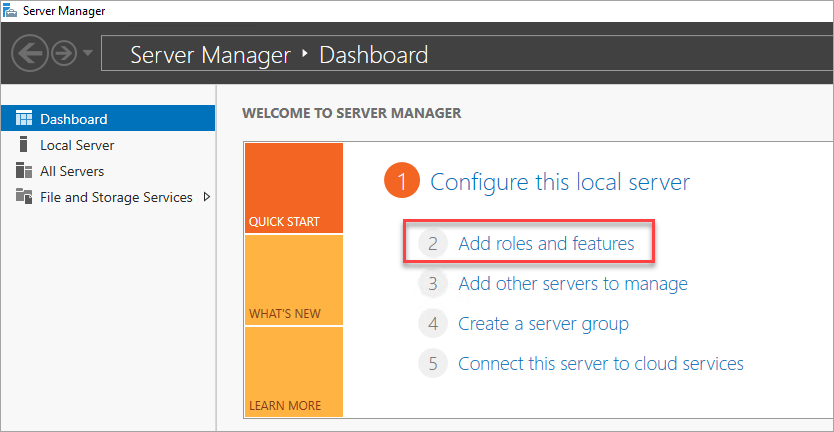
Selecteer Volgende totdat u bij de sectie Serverfuncties bent.
Selecteer de Active Directory Domain Services - en DNS-serverfuncties . Wanneer u hierom wordt gevraagd, voegt u eventuele extra functies toe die vereist zijn voor deze rollen.
Nadat de installatie van de functies is voltooid, gaat u terug naar het dashboard Serverbeheer .
Selecteer de nieuwe AD DS-optie in het linkerdeelvenster.
Selecteer de koppeling Meer op de gele waarschuwingsbalk.
Selecteer deze server promoveren naar een domeincontroller in de kolom Actie van het dialoogvenster Alle servertaakdetails.
Selecteer onder Implementatieconfiguratie een domeincontroller toevoegen aan een bestaand domein.
Klik op Selecteren.
Maak verbinding met behulp van het beheerdersaccount (CORP.CONTOSO.COM\domainadmin) en het wachtwoord (Contoso!0000).
Kies in Selecteer een domein in het forest uw domein en selecteer vervolgens OK.
Gebruik in Opties voor domeincontroller de standaardwaarden en stel een DSRM-wachtwoord in.
Notitie
Op de pagina DNS-opties wordt u mogelijk gewaarschuwd dat er geen delegatie voor deze DNS-server kan worden gemaakt. U kunt deze waarschuwing negeren in niet-productieomgevingen.
Selecteer Volgende totdat het dialoogvenster de controle Vereisten bereikt. Selecteer vervolgens Installeren.
Nadat de server de configuratiewijzigingen heeft voltooid, start u de server opnieuw op.
Tweede DC IP-adres toevoegen aan DNS
Nadat de tweede domeincontroller is geconfigureerd, volgt u dezelfde stappen als voordat u het privé-IP-adres van de virtuele machine identificeert en voegt u het privé-IP-adres toe als een secundaire aangepaste DNS-server in het virtuele netwerk van uw resourcegroep. Door de secundaire DNS-server toe te voegen in Azure Portal, wordt redundantie van de DNS-service mogelijk.
Domeinaccounts configureren
Nadat uw domeincontroller(s) zijn geconfigureerd en u uw DNS-server(s) hebt ingesteld in Azure Portal, maakt u domeinaccounts voor de gebruiker die SQL Server installeert en voor het SQL Server-serviceaccount.
Configureer in totaal twee accounts, één installatieaccount en vervolgens een serviceaccount voor beide SQL Server-VM's. Gebruik bijvoorbeeld de waarden in de volgende tabel voor de accounts:
| Account | VM | Volledige domeinnaam | Omschrijving |
|---|---|---|---|
| Installeren | Beide | Corp\Install | Meld u aan bij een van beide VM's met dit account om het cluster en de beschikbaarheidsgroep te configureren. |
| SQLSvc | Beide | Corp\SQLSvc | Gebruik dit account voor de SQL Server-service op beide SQL Server-VM's. |
Volg deze stappen om elk account te maken:
Maak verbinding met uw primaire domeincontrollercomputer, zoals DC-VM-1.
Selecteer Hulpprogramma's in Serverbeheer en selecteer vervolgens Active Directory-beheercentrum.
Selecteer corp (lokaal) in het linkerdeelvenster.
Selecteer Nieuw in het rechterdeelvenster Taken en selecteer Vervolgens Gebruiker.
Voer het nieuwe gebruikersaccount in en stel een complex wachtwoord in. Voor niet-productieomgevingen stelt u in dat het gebruikersaccount nooit verloopt.
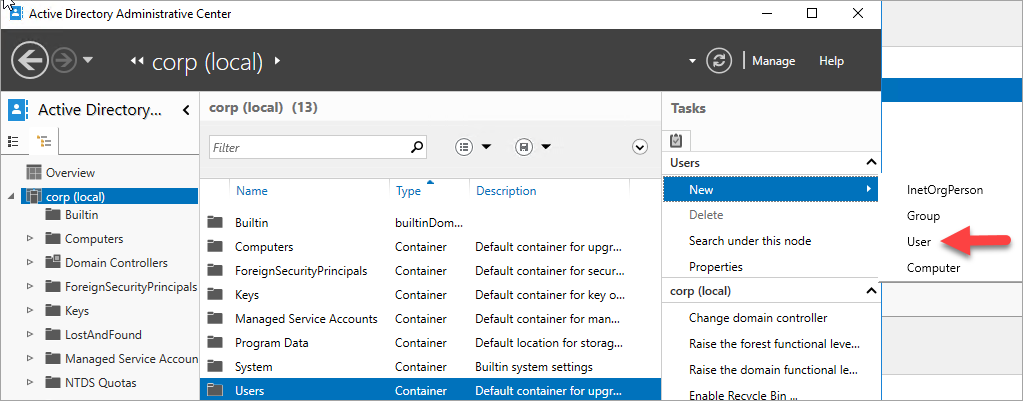
Selecteer OK om de gebruiker te maken.
Herhaal deze stappen om alle accounts te maken.
Installatieaccountmachtigingen verlenen
Zodra de accounts zijn gemaakt, verleent u de vereiste domeinmachtigingen aan het installatieaccount, zodat het account objecten in AD kan maken.
Als u de machtigingen aan het installatieaccount wilt verlenen, voert u de volgende stappen uit:
Open het Active Directory-beheercentrum vanuit Serverbeheer als dit nog niet is geopend.
Selecteer corp (lokaal) in het linkerdeelvenster.
Controleer in het rechterdeelvenster Taken of u corp (lokaal) in de vervolgkeuzelijst ziet en selecteer vervolgens Eigenschappen eronder.
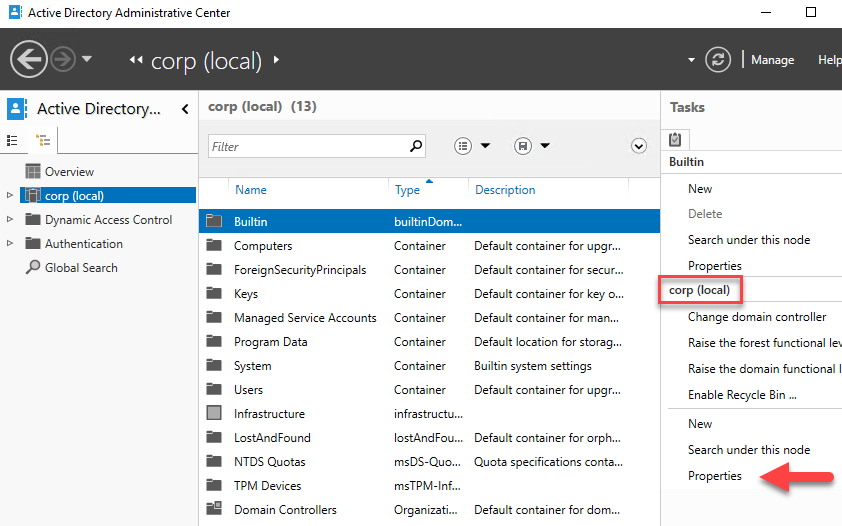
Selecteer Extensies en selecteer vervolgens de knop Geavanceerd op het tabblad Beveiliging .
Selecteer Toevoegen in het dialoogvenster Geavanceerde beveiligingsinstellingen voor corp.
Selecteer een principal, zoek naar CORP\Install en selecteer VERVOLGENS OK.
Schakel de selectievakjes in naast Alle eigenschappen lezen en Computerobjecten maken.
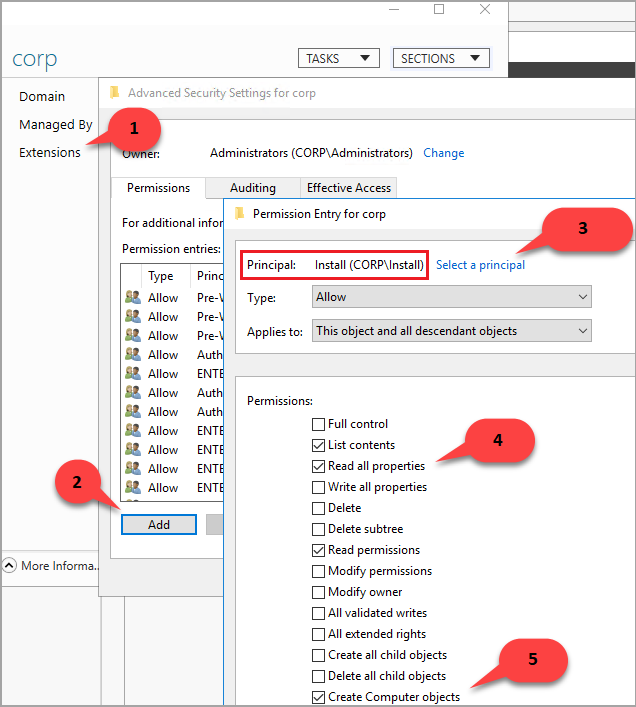
Selecteer OK en selecteer vervolgens opnieuw OK . Sluit het venster corp-eigenschappen .
Nu u klaar bent met het configureren van Active Directory en de gebruikersobjecten, kunt u uw SQL Server-VM's maken.
SQL Server-VM's maken
Zodra uw AD-, DNS- en gebruikersaccounts zijn geconfigureerd, kunt u uw SQL Server-VM's maken. Gebruik voor het gemak de INSTALLATIEkopieën van sql Server-VM's in de marketplace.
Voordat u uw SQL Server-VM's maakt, moet u echter rekening houden met de volgende ontwerpbeslissingen:
Beschikbaarheid - Beschikbaarheidszones
Voor het hoogste redundantieniveau implementeren tolerantie en beschikbaarheid de VM's binnen afzonderlijke beschikbaarheidszones. Beschikbaarheidszones zijn unieke, fysieke locaties binnen een Azure-regio. Elke zone bestaat uit een of meer datacenters met onafhankelijke voeding, koeling en netwerken. Gebruik in plaats daarvan beschikbaarheidssets voor Azure-regio's die nog geen beschikbaarheidszones ondersteunen. Plaats alle VM's in dezelfde beschikbaarheidsset.
Opslag - Azure Managed Disks
Gebruik Azure Managed Disks voor de opslag van virtuele machines. Microsoft raadt Managed Disks aan voor virtuele SQL Server-machines wanneer ze opslag achter de schermen verwerken. Zie Overzicht van Azure Managed Disks voor meer informatie.
Netwerk - Privé-IP-adressen in productie
Voor de virtuele machines gebruikt deze zelfstudie openbare IP-adressen. Een openbaar IP-adres maakt externe verbinding rechtstreeks via internet mogelijk met de virtuele machine en maakt configuratiestappen eenvoudiger. In productieomgevingen raadt Microsoft alleen privé-IP-adressen aan om de footprint van beveiligingsproblemen van de VM-resource van het SQL Server-exemplaar te verminderen.
Netwerk - één NIC per server
Gebruik één NIC per server (clusterknooppunt). Azure-netwerken hebben fysieke redundantie, waardoor extra NIC's onnodig zijn voor een failovercluster dat is geïmplementeerd op een virtuele Azure-machine. Het clustervalidatierapport waarschuwt u dat de knooppunten alleen bereikbaar zijn in één netwerk. U kunt deze waarschuwing negeren wanneer uw failovercluster zich op virtuele Azure-machines bevindt.
Voer de volgende stappen uit om uw VM's te maken:
Ga naar uw resourcegroep in Azure Portal en selecteer + Maken.
Zoek naar Azure SQL en selecteer de Azure SQL-tegel van Microsoft.
Selecteer op de pagina Azure SQL de optie Maken en kies vervolgens de installatiekopieën van SQL Server 2016 SP2 Enterprise in Windows Server 2016 in de vervolgkeuzelijst.
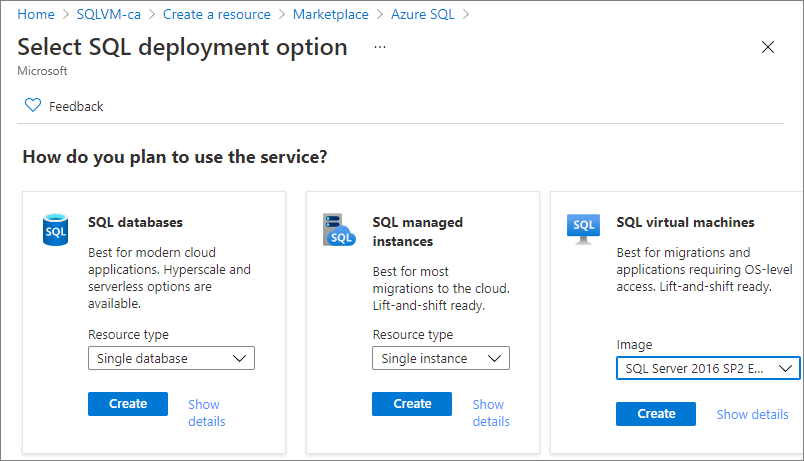
Gebruik de volgende tabel om de waarden op de pagina Een virtuele machine maken in te vullen om zowel SQL Server-VM's als SQL-VM-1 en SQL-VM-2 te maken (uw IP-adressen kunnen afwijken van de voorbeelden in de tabel):
| Configuration | SQL-VM-1 | SQL-VM-2 |
|---|---|---|
| Galerie-installatiekopieën | SQL Server 2016 SP2 Enterprise op Windows Server 2016 | SQL Server 2016 SP2 Enterprise op Windows Server 2016 |
| Basisbeginselen van VM's | Naam = SQL-VM-1 Gebruikersnaam = DomainAdmin Wachtwoord = Contoso!0000 Abonnement = Uw abonnement Resourcegroep = SQL-HA-RG Locatie = Uw Azure-locatie |
Naam = SQL-VM-2 Gebruikersnaam = DomainAdmin Wachtwoord = Contoso!0000 Abonnement = Uw abonnement Resourcegroep = SQL-HA-RG Locatie = Uw Azure-locatie |
| VM-grootte | SIZE = E2ds_v4 (2 vCPU's, 16 GB RAM) |
SIZE = E2ds_v4 (2 vCPU's, 16 GB RAM) |
| VM-instellingen | Beschikbaarheidsopties = Beschikbaarheidszone Beschikbaarheidszone = 1 Openbare binnenkomende poorten = Geselecteerde poorten toestaan Binnenkomende poorten = RDP (3389) selecteren Type besturingssysteemschijf = Premium SSD (lokaal redundante opslag) Virtueel netwerk = SQL NETWORKET Subnet = SQL-subnet-1(10.38.1.0/24) Openbaar IP-adres = Automatisch gegenereerd. NIC-netwerkbeveiligingsgroep = Basic Openbare binnenkomende poorten = Geselecteerde poorten toestaan Binnenkomende poorten = RDP (3389) selecteren Diagnostische gegevens over opstarten = Inschakelen met een beheerd opslagaccount (aanbevolen) |
Beschikbaarheidsopties = Beschikbaarheidszone Beschikbaarheidszone = 2 Openbare binnenkomende poorten = Geselecteerde poorten toestaan Binnenkomende poorten = RDP (3389) selecteren Type besturingssysteemschijf = Premium SSD (lokaal redundante opslag) Virtueel netwerk = SQL NETWORKET Subnet = SQL-subnet-2(10.38.2.0/24) Openbaar IP-adres = Automatisch gegenereerd. NIC-netwerkbeveiligingsgroep = Basic Openbare binnenkomende poorten = Geselecteerde poorten toestaan Binnenkomende poorten = RDP (3389) selecteren Diagnostische gegevens over opstarten = Inschakelen met een beheerd opslagaccount (aanbevolen) |
| SQL Server-instellingen | SQL-connectiviteit = Privé (binnen virtueel netwerk) Poort = 1433 SQL-verificatie = Uitschakelen Integratie van Azure Key Vault = Uitschakelen Opslagoptimalisatie = Transactionele verwerking SQL Data = 1024 GiB, 5000 IOPS, 200 MB/s SQL-logboek = 1024 GiB, 5000 IOPS, 200 MB/s SQL TempDb = Lokaal SSD-station gebruiken Geautomatiseerd patchen = zondag om 2:00 uur Automatische back-up = Uitschakelen |
SQL-connectiviteit = Privé (binnen virtueel netwerk) Poort = 1433 SQL-verificatie = Uitschakelen Integratie van Azure Key Vault = Uitschakelen Opslagoptimalisatie = Transactionele verwerking SQL Data = 1024 GiB, 5000 IOPS, 200 MB/s SQL-logboek = 1024 GiB, 5000 IOPS, 200 MB/s SQL TempDb = Lokaal SSD-station gebruiken Geautomatiseerd patchen = zondag om 2:00 uur Automatische back-up = Uitschakelen |
Notitie
Deze voorgestelde machinegrootten zijn alleen bedoeld voor het testen van beschikbaarheidsgroepen in virtuele Azure-machines. Voor geoptimaliseerde productieworkloads raadpleegt u de aanbevelingen voor de grootte in best practices voor prestaties voor SQL Server op Azure-VM's.
SQL Server-VM's configureren
Nadat het maken van de VIRTUELE machine is voltooid, configureert u uw SQL Server-VM's door een secundair IP-adres toe te voegen aan elke VIRTUELE machine en deze toe te voegen aan het domein.
Secundaire IP-adressen toevoegen aan SQL Server-VM's
Wijs in de omgeving met meerdere subnetten secundaire IP-adressen toe aan elke SQL Server-VM die moet worden gebruikt voor de listener van de beschikbaarheidsgroep en wijs voor Windows Server 2016 en eerder secundaire IP-adressen toe aan elke SQL Server-VM voor het IP-adres van het cluster. Dit onderhandelt de noodzaak van een Azure Load Balancer, net als de vereiste in één subnetomgeving.
Op Windows Server 2016 en eerder moet u een extra secundair IP-adres toewijzen aan elke SQL Server-VM die moet worden gebruikt voor het IP-adres van het Windows-cluster, omdat het cluster gebruikmaakt van de clusternetwerknaam in plaats van de standaard DNN (Distributed Network Name) die is geïntroduceerd in Windows Server 2019. Met een DNN wordt het clusternaamobject (CNO) automatisch geregistreerd bij de IP-adressen voor alle knooppunten van het cluster, waardoor het ip-adres van een toegewezen Windows-cluster niet meer nodig is.
Als u Windows Server 2016 en eerder gebruikt, volgt u de stappen in deze sectie om een secundair IP-adres toe te wijzen aan elke SQL Server-VM voor zowel de listener van de beschikbaarheidsgroep als het cluster.
Als u Windows Server 2019 of hoger gebruikt, wijst u alleen een secundair IP-adres toe voor de listener van de beschikbaarheidsgroep en slaat u de stappen voor het toewijzen van een WINDOWS-cluster-IP over, tenzij u van plan bent uw cluster te configureren met een naam van een virtueel netwerk (VNN), in dat geval beide IP-adressen toewijzen aan elke SQL Server-VM zoals u dat zou doen voor Windows Server 2016.
Voer de volgende stappen uit om extra secundaire IP-adressen toe te wijzen aan de VM's:
Ga naar uw resourcegroep in Azure Portal en selecteer de eerste SQL Server-VM, zoals SQL-VM-1.
Selecteer Netwerken in het deelvenster Instellingen en selecteer vervolgens de netwerkinterface:
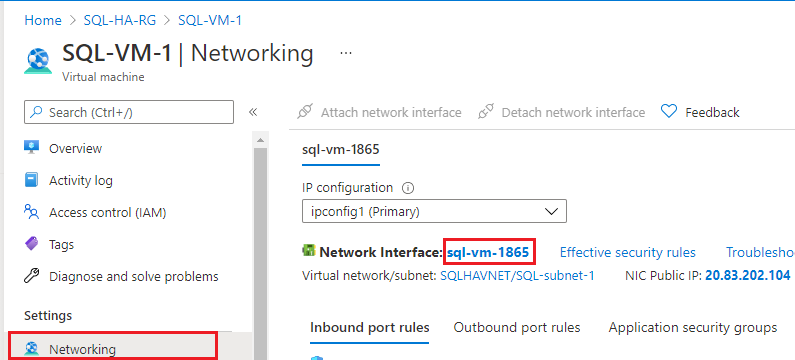
Selecteer op de pagina Netwerkinterface IP-configuraties in het deelvenster Instellingen en kies vervolgens + Toevoegen om een extra IP-adres toe te voegen:
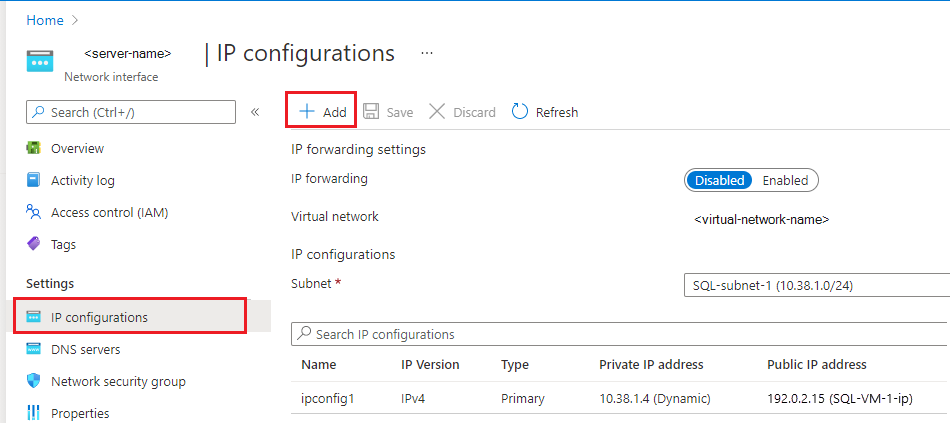
Ga als volgt te werk op de pagina IP-configuratie toevoegen:
- Geef de naam op als het IP-adres van het Windows-cluster, zoals windows-cluster-ip voor Windows 2016 en eerder. Sla deze stap over als u Windows Server 2019 of hoger gebruikt.
- Stel de toewijzing in op Statisch.
- Voer een niet-gebruikt IP-adres in hetzelfde subnet (SQL-subnet-1) in als de SQL Server-VM (SQL-VM-1), zoals
10.38.1.10. - Laat het openbare IP-adres op de standaardinstelling loskoppelen.
- Selecteer OK om het toevoegen van de IP-configuratie te voltooien.
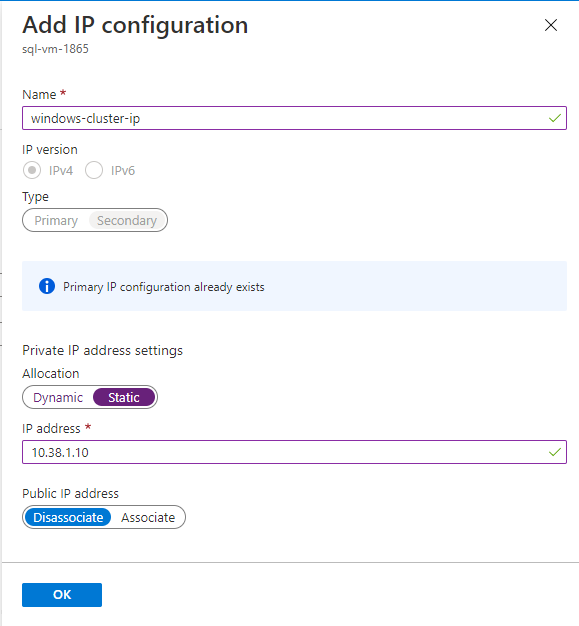
Selecteer + Opnieuw toevoegen om een extra IP-adres te configureren voor de listener van de beschikbaarheidsgroep (met een naam zoals beschikbaarheidsgroep-listener), opnieuw een ongebruikt IP-adres opgeven in SQL-subnet-1 , zoals
10.38.1.11:
Herhaal deze stappen opnieuw voor de tweede SQL Server-VM, zoals SQL-VM-2. Wijs twee ongebruikte secundaire IP-adressen toe binnen SQL-subnet-2. Gebruik de waarden uit de volgende tabel om de IP-configuratie toe te voegen:
Veld Invoer Invoer Naam windows-cluster-ip availability-group-listener Toewijzing Statisch Statisch IP-adres 10.38.2.10 10.38.2.11
Nu bent u klaar om deel te nemen aan de corp.contoso.com.
De servers toevoegen aan het domein
Zodra uw twee secundaire IP-adressen zijn toegewezen aan beide SQL Server-VM's, voegt u elke SQL Server-VM toe aan het corp.contoso.com domein.
Als u lid wilt worden van het corp.contoso.com domein, volgt u dezelfde stappen voor de VIRTUELE SQL Server-machine als bij het toevoegen van het domein aan de secundaire domeincontroller.
Wacht tot elke SQL Server-VM opnieuw is opgestart en vervolgens kunt u uw accounts toevoegen.
Accounts toevoegen
Voeg het installatieaccount toe als beheerder op elke VIRTUELE machine, verdeel machtigingen aan het installatieaccount en lokale accounts in SQL Server en werk het SQL Server-serviceaccount bij.
Installatieaccount toevoegen
Zodra beide SQL Server-VM's lid zijn geworden van het domein, voegt u CORP\Install toe als lid van de lokale beheerdersgroep.
Fooi
Zorg ervoor dat u zich aanmeldt met het domeinbeheerdersaccount . In de vorige stappen hebt u het BUILTIN-beheerdersaccount gebruikt. Nu de server deel uitmaakt van het domein, gebruikt u het domeinaccount. Geef in uw RDP-sessie de gebruikersnaam domein\op, zoals CORP\DomainAdmin.
Voer de volgende stappen uit om het account toe te voegen als beheerder:
- Wacht totdat de VIRTUELE machine opnieuw is opgestart en start het RDP-bestand opnieuw vanaf de eerste SQL Server-VM om u aan te melden bij SQL-VM-1 met behulp van het CORP\DomainAdmin-account .
- Selecteer Hulpprogramma's in Serverbeheer en selecteer vervolgens Computerbeheer.
- Vouw in het venster Computerbeheer lokale gebruikers en groepen uit en selecteer vervolgens Groepen.
- Dubbelklik op de groep Administrators .
- Selecteer in het dialoogvenster Eigenschappen van beheerders de knop Toevoegen .
- Voer de gebruiker CORP\Installeren in en selecteer VERVOLGENS OK.
- Selecteer OK om het dialoogvenster Administratoreigenschappen te sluiten.
- Herhaal deze stappen op SQL-VM-2.
Account toevoegen aan sysadmin
Het installatieaccount (CORP\install) dat wordt gebruikt om de beschikbaarheidsgroep te configureren, moet deel uitmaken van de vaste serverfunctie sysadmin op elke SQL Server-VM.
Voer de volgende stappen uit om sysadmin-rechten toe te kennen aan het installatieaccount:
- Maak verbinding met de server via het Remote Desktop Protocol (RDP) met behulp van het <Account MachineName>\DomainAdmin , zoals
SQL-VM-1\DomainAdmin. - Open SQL Server Management Studio en maak verbinding met het lokale exemplaar van SQL Server.
- Selecteer Beveiliging in Objectverkenner.
- Klik met de rechtermuisknop op Aanmeldingen. Selecteer Nieuwe aanmelding.
- In Aanmelding - Nieuw selecteert u Zoeken.
- Selecteer Locaties.
- Voer de netwerkreferenties van de domeinbeheerder in.
- Gebruik het installatieaccount (CORP\install).
- Stel de aanmelding in als lid van de vaste serverfunctie sysadmin .
- Selecteer OK.
- Herhaal deze stappen op de tweede SQL Server-VM, zoals SQL-VM-2, die verbinding maakt met het relevante computernaamaccount, zoals
SQL-VM-2\DomainAdmin.
Systeemaccount toevoegen
In latere versies van SQL Server heeft het account [NT AUTHORITY\SYSTEM] standaard geen machtigingen voor SQL Server en moet dit handmatig worden verleend.
Voer de volgende stappen uit om de [NT AUTHORITY\SYSTEM] toe te voegen en de juiste machtigingen te verlenen:
Maak verbinding met de eerste SQL Server-VM via Remote Desktop Protocol (RDP) met behulp van het <Account MachineName>\DomainAdmin , zoals
SQL-VM-1\DomainAdmin.Open SQL Server Management Studio en maak verbinding met het lokale exemplaar van SQL Server.
Maak een account voor
[NT AUTHORITY\SYSTEM]elk SQL Server-exemplaar met behulp van de volgende Transact-SQL-opdracht (T-SQL):USE [master] GO CREATE LOGIN [NT AUTHORITY\SYSTEM] FROM WINDOWS WITH DEFAULT_DATABASE=[master] GOVerdeel de volgende machtigingen voor
[NT AUTHORITY\SYSTEM]elk SQL Server-exemplaar:ALTER ANY AVAILABILITY GROUPCONNECT SQLVIEW SERVER STATE
Als u deze machtigingen wilt verlenen, gebruikt u de volgende Transact-SQL-opdracht (T-SQL):
GRANT ALTER ANY AVAILABILITY GROUP TO [NT AUTHORITY\SYSTEM] GO GRANT CONNECT SQL TO [NT AUTHORITY\SYSTEM] GO GRANT VIEW SERVER STATE TO [NT AUTHORITY\SYSTEM] GOHerhaal deze stappen op de tweede SQL Server-VM, zoals SQL-VM-2, die verbinding maakt met het relevante computernaamaccount, zoals
SQL-VM-2\DomainAdmin.
De SQL Server-serviceaccounts instellen
De SQL Server-service op elke VIRTUELE machine moet een toegewezen domeinaccount gebruiken. Gebruik de domeinaccounts die u eerder hebt gemaakt: Corp\SQLSvc voor zowel SQL-VM-1 als SQL-VM-2.
Voer de volgende stappen uit om het serviceaccount in te stellen:
- Maak verbinding met de eerste SQL Server-VM via Remote Desktop Protocol (RDP) met behulp van het <Account MachineName>\DomainAdmin , zoals
SQL-VM-1\DomainAdmin. - Open SQL Server Configuration Manager.
- Klik met de rechtermuisknop op de SQL Server-service en selecteer Vervolgens Eigenschappen.
- Geef het account (Corp\SQLSvc) en het wachtwoord op.
- Selecteer Toepassen om de wijziging door te voeren en de SQL Server-service opnieuw op te starten.
- Herhaal deze stappen op de andere SQL Server-VM (SQL-VM-1), meld u aan met het domeinaccount van de machine, zoals
SQL-VM-2\DomainAdminen geef het serviceaccount (Corp\SQLSvc) op.
Een Azure Storage-account maken
Als u een Windows Server-failovercluster met twee knooppunten wilt implementeren, is een derde lid nodig om quorum vast te stellen. Op Azure-VM's is de cloudwitness de aanbevolen quorumoptie. Als u een cloudwitness wilt configureren, hebt u een Azure Storage-account nodig. Zie Een cloudwitness implementeren voor een failovercluster voor meer informatie.
Het Azure Storage-account maken in de portal:
Open in de portal de resourcegroep SQL-HA-RG en selecteer + Maken
Zoek naar opslagaccount.
Selecteer Opslagaccount en selecteer Maken, configureren met de volgende waarden:
- Selecteer uw abonnement en selecteer de resourcegroep SQL-HA-RG.
- Voer een opslagaccountnaam in voor uw opslagaccount. Namen van opslagaccounts moeten tussen 3 en 24 tekens lang zijn en mogen alleen cijfers en kleine letters bevatten. De naam van het opslagaccount moet ook uniek zijn binnen Azure.
- Selecteer uw regio.
- Voor Prestaties selecteert u Standard: Aanbevolen voor de meeste scenario's (algemeen v2-account). Azure Premium Storage wordt niet ondersteund voor een cloudwitness.
- Selecteer voor redundantie lokaal redundante opslag (LRS). Failoverclustering maakt gebruik van het blobbestand als arbitragepunt. Hiervoor zijn enkele consistentiegaranties vereist bij het lezen van de gegevens. Daarom moet u lokaal redundante opslag selecteren voor het replicatietype.
- Beoordelen en maken selecteren
De firewall configureren
De functie beschikbaarheidsgroep is afhankelijk van verkeer via de volgende TCP-poorten:
- SQL Server-VM: poort 1433 voor een standaardexemplaren van SQL Server.
- Eindpunt voor databasespiegeling: elke beschikbare poort. Voorbeelden gebruiken vaak 5022.
Open deze firewallpoorten op beide SQL Server-VM's. De methode voor het openen van de poorten is afhankelijk van de firewalloplossing die u gebruikt en kan verschillen van het Windows Firewall-voorbeeld in deze sectie.
Voer de volgende stappen uit om deze poorten in een Windows Firewall te openen:
Start Op het eerste startscherm van SQL Server Windows Firewall met geavanceerde beveiliging.
Selecteer Inkomende regels in het linkerdeelvenster. Selecteer nieuwe regel in het rechterdeelvenster.
Kies Poort voor regeltype.
Geef voor de poort TCP op en typ de juiste poortnummers. Zie het volgende voorbeeld:
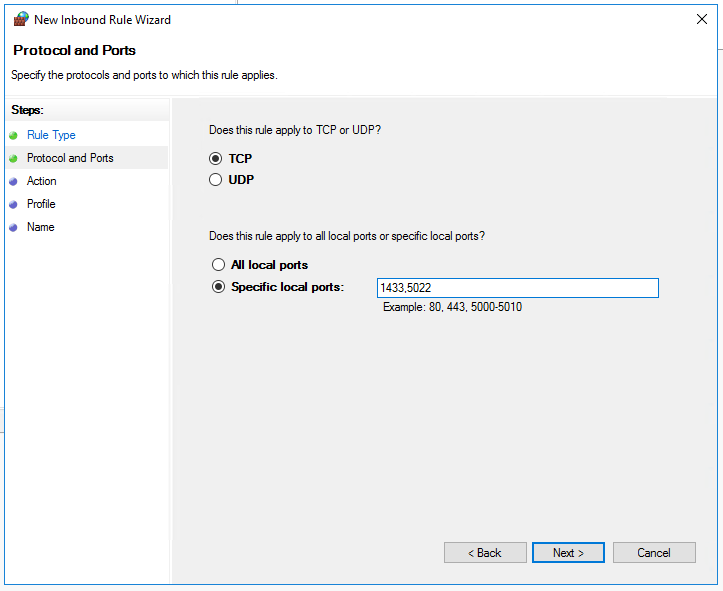
Selecteer Volgende.
Selecteer op de pagina Actie de optie Verbinding toestaan en selecteer vervolgens Volgende.
Accepteer op de profielpagina de standaardinstellingen en selecteer vervolgens Volgende.
Geef op de pagina Naam een regelnaam (zoals SQL Inbound) op in het tekstvak Naam en selecteer Voltooien.
Herhaal deze stappen op de tweede SQL Server-VM.
Volgende stappen
Nu u de vereisten hebt geconfigureerd, gaat u aan de slag met het configureren van uw beschikbaarheidsgroep in meerdere subnetten.
Raadpleeg voor meer informatie: