Notitie
Voor toegang tot deze pagina is autorisatie vereist. U kunt proberen u aan te melden of de directory te wijzigen.
Voor toegang tot deze pagina is autorisatie vereist. U kunt proberen de mappen te wijzigen.
Van toepassing op: SQL Server op Azure VM
Fooi
Er zijn veel methoden om een beschikbaarheidsgroep te implementeren. Vereenvoudig uw implementatie en elimineer de noodzaak van een Azure Load Balancer of gedistribueerde netwerknaam (DNN) voor uw AlwaysOn-beschikbaarheidsgroep door uw virtuele SQL Server-machines (VM's) te maken in meerdere subnetten binnen hetzelfde virtuele Azure-netwerk. Als u uw beschikbaarheidsgroep al in één subnet hebt gemaakt, kunt u deze migreren naar een omgeving met meerdere subnetten.
In deze zelfstudie ziet u hoe u een AlwaysOn-beschikbaarheidsgroep maakt voor SQL Server op virtuele Azure-machines (VM's) binnen meerdere subnetten. De volledige zelfstudie maakt een Windows Server-failovercluster en een beschikbaarheidsgroep met twee SQL Server-replica's en een listener.
Tijdschatting: Ervan uitgaande dat uw vereisten zijn voltooid, duurt deze zelfstudie ongeveer 30 minuten.
Vereisten
De volgende tabel bevat de vereisten die u moet voltooien voordat u met deze zelfstudie begint:
| Vereiste | Omschrijving |
|---|---|
 Twee SQL Server-exemplaren Twee SQL Server-exemplaren |
- Elke VIRTUELE machine in twee verschillende Azure-beschikbaarheidszones of dezelfde beschikbaarheidsset - In afzonderlijke subnetten binnen een virtueel Azure-netwerk - Met twee secundaire IP-adressen toegewezen aan elke VIRTUELE machine - In één domein |
 SQL Server-serviceaccount SQL Server-serviceaccount |
Een domeinaccount dat wordt gebruikt door de SQL Server-service voor elke machine |
 Firewallpoorten openen Firewallpoorten openen |
- SQL Server: 1433 voor standaardexemplaren - Eindpunt voor databasespiegeling: 5022 of een beschikbare poort |
 Domeininstallatieaccount Domeininstallatieaccount |
- Lokale beheerder op elke SQL Server - Lid van de vaste SQL Server-serverrol 'sysadmin' voor elk exemplaar van SQL Server |
In de zelfstudie wordt ervan uitgegaan dat u basiskennis hebt van SQL Server AlwaysOn-beschikbaarheidsgroepen.
Het cluster maken
De AlwaysOn-beschikbaarheidsgroep bevindt zich boven op de infrastructuur van het Windows Server-failovercluster. Voordat u de beschikbaarheidsgroep implementeert, moet u eerst het Windows Server-failovercluster configureren, waaronder het toevoegen van de functie, het maken van het cluster en het instellen van het IP-adres van het cluster.
Functie failovercluster toevoegen
Voeg de functie failovercluster toe aan beide SQL Server-VM's. Voer hiervoor de volgende stappen uit:
Verbinding maken naar de virtuele SQL Server-machine via Remote Desktop Protocol (RDP) met behulp van een domeinaccount met machtigingen voor het maken van objecten in AD, zoals de CORP\Install domain account gemaakt in het artikel vereisten.
Open Serverbeheer Dashboard.
Selecteer de koppeling Rollen en onderdelen toevoegen op het dashboard.
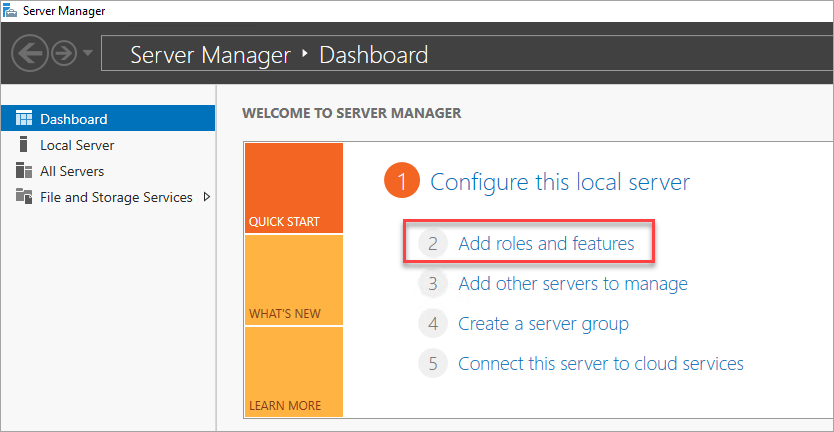
Selecteer Volgende totdat u bij de sectie Serverfuncties bent.
Selecteer failoverclustering in Functies.
Voeg eventuele extra vereiste functies toe.
Selecteer Installeren om de functies toe te voegen.
Herhaal de stappen op de andere SQL Server-VM.
Cluster maken
Nadat de clusterfunctie is toegevoegd aan elke SQL Server-VM, kunt u het Windows Server-failovercluster maken.
Voer de volgende stappen uit om het cluster te maken:
Gebruik Remote Desktop Protocol (RDP) om verbinding te maken met de eerste SQL Server-VM (zoals SQL-VM-1) met behulp van een domeinaccount met machtigingen voor het maken van objecten in AD, zoals het CORP\Install-domeinaccount dat is gemaakt in het artikel met vereisten.
Selecteer in het dashboard Serverbeheer de optie Hulpmiddelen en vervolgens Failoverclusterbeheer.
Klik in het linkerdeel venster met de rechtermuisknop op Failoverclusterbeheer en selecteer Cluster maken.

Maak in de wizard Cluster maken een cluster met twee knooppunten door de pagina's te doorlopen met behulp van de instellingen in de volgende tabel:
Pagina Instellingen Voordat u begint Standaardwaarden gebruiken. Servers selecteren Typ de eerste SQL Server-naam (zoals SQL-VM-1) in Servernaam invoeren en selecteer Toevoegen.
Typ de tweede SQL Server-naam (zoals SQL-VM-2) in Servernaam invoeren en selecteer Toevoegen.Validatiewaarschuwing Selecteer Ja. Wanneer ik op Volgende klik, voert u configuratievalidatietests uit en keert u terug naar het proces voor het maken van het cluster. Voordat u begint Selecteer Volgende. Testopties Kies Alleen de tests uitvoeren die ik selecteer. Selectie testen Schakel Opslag uit. Zorg ervoor dat Inventaris, Netwerk en Systeemconfiguratie zijn geselecteerd. Bevestiging Selecteer Volgende.
Wacht tot de validatie is voltooid.
Selecteer Rapport weergeven om het rapport te bekijken. U kunt de waarschuwing met betrekking tot VM's die bereikbaar zijn op slechts één netwerkinterface negeren. De Azure-infrastructuur heeft fysieke redundantie en is daarom niet vereist om extra netwerkinterfaces toe te voegen.
Selecteer Voltooien.Toegangspunt voor beheer van het cluster Typ in Clusternaam een clusternaam, bijvoorbeeld SQLAGCluster1. Bevestiging Schakel het selectievakje Alle in aanmerking komende opslag toevoegen aan het cluster uit en selecteer Volgende. Samenvatting Selecteer Voltooien. Waarschuwing
Als u niet alle in aanmerking komende opslag aan het cluster toevoegt, worden de virtuele schijven tijdens het clusterproces losgekoppeld. Als gevolg hiervan worden ze pas weergegeven in Schijfbeheer of Explorer als de opslag uit het cluster is verwijderd en opnieuw is gekoppeld met behulp van PowerShell.
Het IP-adres van het failovercluster instellen
Normaal gesproken is het IP-adres dat is toegewezen aan het cluster hetzelfde IP-adres dat is toegewezen aan de VIRTUELE machine, wat betekent dat het IP-adres van het cluster in Azure de status Mislukt heeft en niet online kan worden gebracht. Wijzig het IP-adres van het cluster om de IP-resource online te brengen.
Tijdens de vereisten moet u secundaire IP-adressen aan elke SQL Server-VM hebben toegewezen, zoals in de onderstaande voorbeeldtabel (uw specifieke IP-adressen kunnen variëren):
| VM-naam | Subnetnaam | Subnetadresbereik | Secundaire IP-naam | Secundair IP-adres |
|---|---|---|---|---|
| SQL-VM-1 | SQL-subnet-1 | 10.38.1.0/24 | windows-cluster-ip | 10.38.1.10 |
| SQL-VM-2 | SQL-subnet-2 | 10.38.2.0/24 | windows-cluster-ip | 10.38.2.10 |
Wijs deze IP-adressen toe als cluster-IP-adressen voor elk relevant subnet.
Notitie
In Windows Server 2019 maakt het cluster een gedistribueerde servernaam in plaats van de clusternetwerknaam en wordt het clusternaamobject (CNO) automatisch geregistreerd bij de IP-adressen voor alle knooppunten in het cluster, waardoor het IP-adres van een toegewezen Windows-cluster niet meer nodig is. Als u Windows Server 2019 gebruikt, slaat u deze sectie over en eventuele andere stappen die verwijzen naar de clusterkernresources of maakt u een virtueel netwerknaam (VNN)-cluster met behulp van PowerShell. Zie het blogFailovercluster : clusternetwerkobject voor meer informatie.
Voer de volgende stappen uit om het IP-adres van het cluster te wijzigen:
Schuif in Failoverclusterbeheer omlaag naar Clusterkernbronnen en vouw de clustergegevens uit. U ziet nu de naam en twee IP-adresbronnen van elk subnet met de status Mislukt .
Klik met de rechtermuisknop op de eerste mislukte IP-adresresource en selecteer vervolgens Eigenschappen.

Selecteer Statisch IP-adres en werk het IP-adres bij naar het toegewezen WINDOWS-cluster-IP-adres in het subnet dat u hebt toegewezen aan de eerste SQL Server-VM (zoals SQL-VM-1). Selecteer OK.

Herhaal de stappen voor de tweede mislukte IP-adresresource met behulp van het toegewezen WINDOWS-cluster-IP-adres voor het subnet van de tweede SQL Server-VM (zoals SQL-VM-2).

Klik in de sectie Clusterkernbronnen met de rechtermuisknop op clusternaam en selecteer Online brengen. Wacht totdat de naam en een van de IP-adresbronnen online zijn.
Omdat de SQL Server-VM's zich in verschillende subnetten bevinden, heeft het cluster een OR-afhankelijkheid van de twee toegewezen IP-adressen van het Windows-cluster. Wanneer de bron van de clusternaam online is, wordt de server voor de domeincontroller (DC) bijgewerkt met een nieuw Active Directory (AD)-computeraccount. Als de clusterkernresources knooppunten verplaatsen, gaat één IP-adres offline, terwijl de andere online komt, waarbij de DC-server wordt bijgewerkt met de nieuwe IP-adreskoppeling.
Fooi
Wanneer u het cluster uitvoert op Azure-VM's in een productieomgeving, wijzigt u de clusterinstellingen in een meer ontspannen bewakingsstatus om de stabiliteit en betrouwbaarheid van clusters in een cloudomgeving te verbeteren. Zie best practices voor SQL Server-VM - HADR-configuratie voor meer informatie.
Quorum configureren
Op een cluster met twee knooppunten is een quorumapparaat nodig voor de betrouwbaarheid en stabiliteit van het cluster. Op Virtuele Azure-machines is de cloudwitness de aanbevolen quorumconfiguratie, hoewel er andere opties beschikbaar zijn. Met de stappen in deze sectie configureert u een cloudwitness voor quorum. Identificeer de toegangssleutels voor het opslagaccount en configureer vervolgens de cloudwitness.
Toegangssleutels ophalen voor opslagaccount
Wanneer u een Microsoft Azure Storage-account maakt, wordt dit gekoppeld aan twee toegangssleutels die automatisch worden gegenereerd: primaire toegangssleutel en secundaire toegangssleutel. Gebruik de primaire toegangssleutel de eerste keer dat u de cloudwitness maakt, maar vervolgens zijn er geen beperkingen voor welke sleutel moet worden gebruikt voor de cloudwitness.
Gebruik Azure Portal om toegangssleutels voor opslag weer te geven en te kopiëren voor het Azure Storage-account dat is gemaakt in het artikel met vereisten.
Voer de volgende stappen uit om de toegangssleutels voor opslag weer te geven en te kopiëren:
Ga naar uw resourcegroep in Azure Portal en selecteer het opslagaccount dat u hebt gemaakt.
Selecteer Toegangssleutels onder Beveiliging en netwerken.
Selecteer Sleutels weergeven en kopieer de sleutel.

Cloudwitness configureren
Nadat u de toegangssleutel hebt gekopieerd, maakt u de cloudwitness voor het clusterquorum.
Voer de volgende stappen uit om de cloudwitness te maken:
Verbinding maken naar de eerste SQL Server-VM SQL-VM-1 met extern bureaublad.
Open Windows PowerShell in Beheer istratormodus.
Voer het PowerShell-script uit om de TLS-waarde (Transport Layer Security) in te stellen voor de verbinding met 1.2:
[Net.ServicePointManager]::SecurityProtocol = [Net.SecurityProtocolType]::Tls12Gebruik PowerShell om de cloudwitness te configureren. Vervang de waarden voor de naam en toegangssleutel van het opslagaccount door uw specifieke informatie:
Set-ClusterQuorum -CloudWitness -AccountName "Storage_Account_Name" -AccessKey "Storage_Account_Access_Key"In de volgende voorbeelduitvoer wordt aangegeven dat het is gelukt:

De clusterkernresources worden geconfigureerd met een cloudwitness.
Ag-functie inschakelen
De functie AlwaysOn-beschikbaarheidsgroep is standaard uitgeschakeld. Gebruik SQL Server Configuration Manager om de functie in te schakelen op beide SQL Server-exemplaren.
Voer de volgende stappen uit om de functie beschikbaarheidsgroep in te schakelen:
Start het RDP-bestand naar de eerste SQL Server-VM (zoals SQL-VM-1) met een domeinaccount dat lid is van de vaste serverrol sysadmin, zoals het CORP\Install-domeinaccount dat is gemaakt in het document met vereisten
Start vanaf het startscherm van een van uw SQL Server-VM's SQL Server Configuration Manager.
Markeer SQL Server Services in de browserstructuur, klik met de rechtermuisknop op de SQL Server-service (MSSQLSERVER) en selecteer Eigenschappen.
Schakel het tabblad AlwaysOn hoge beschikbaarheid in en schakel het selectievakje in om AlwaysOn-beschikbaarheidsgroepen in te schakelen:

Selecteer Toepassen. Selecteer OK in het pop-updialoogvenster.
Start de SQL Server-service opnieuw.
Herhaal deze stappen voor het andere SQL Server-exemplaar.
Filestream-functie inschakelen
Als u filestream niet gebruikt voor uw database in de beschikbaarheidsgroep, slaat u deze stap over en gaat u naar de volgende stap: Database maken.
Als u van plan bent om een database toe te voegen aan uw beschikbaarheidsgroep die GEBRUIKMAAKT van FILESTREAM, moet FILESTREAM worden ingeschakeld omdat de functie standaard is uitgeschakeld. Gebruik SQL Server Configuration Manager om de functie in te schakelen op beide SQL Server-exemplaren.
Voer de volgende stappen uit om de FILESTREAM-functie in te schakelen:
Start het RDP-bestand naar de eerste SQL Server-VM (zoals SQL-VM-1) met een domeinaccount dat lid is van de vaste serverrol sysadmin, zoals het CORP\Install-domeinaccount dat is gemaakt in het document met vereisten
Start vanaf het startscherm van een van uw SQL Server-VM's SQL Server Configuration Manager.
Markeer SQL Server Services in de browserstructuur, klik met de rechtermuisknop op de SQL Server-service (MSSQLSERVER) en selecteer Eigenschappen.
Schakel het tabblad FILESTREAM in en schakel het selectievakje in om FILESTREAM in te schakelen voor Transact-SQL-toegang:
Selecteer Toepassen. Selecteer OK in het pop-updialoogvenster.
Klik in SQL Server Management Studio op Nieuwe query om de Power Query-editor weer te geven.
Voer in Power Query-editor de volgende Transact-SQL-code in:
EXEC sp_configure filestream_access_level, 2 RECONFIGUREKlik op Uitvoeren.
Start de SQL Server-service opnieuw.
Herhaal deze stappen voor het andere SQL Server-exemplaar.
Database maken
Voor uw database kunt u de stappen in deze sectie volgen om een nieuwe database te maken of een AdventureWorks-database te herstellen. U moet ook een back-up maken van de database om de logboekketen te initialiseren. Databases waarvan geen back-up is gemaakt, voldoen niet aan de vereisten voor een beschikbaarheidsgroep.
Voer de volgende stappen uit om een database te maken:
- Start het RDP-bestand naar de eerste SQL Server-VM (zoals SQL-VM-1) met een domeinaccount dat lid is van de vaste serverrol sysadmin, zoals het CORP\Install-domeinaccount dat is gemaakt in het document met vereisten.
- Open SQL Server Management Studio en maak verbinding met het SQL Server-exemplaar.
- Klik in Objectverkenner met de rechtermuisknop op Databases en selecteer Nieuwe database.
- Typ MyDB1 in databasenaam.
- Selecteer de pagina Opties en kies Volledig in de vervolgkeuzelijst Herstelmodel als deze niet standaard vol is. De database moet zich in het volledige herstelmodel bevinden om te voldoen aan de vereisten voor deelname aan een beschikbaarheidsgroep.
- Selecteer OK om de pagina Nieuwe database te sluiten en de nieuwe database te maken.
Voer de volgende stappen uit om een back-up van de database te maken:
Klik in Objectverkenner met de rechtermuisknop op de database, markeer Taken en selecteer Vervolgens Back-up maken....
Selecteer OK om een volledige back-up van de database naar de standaardback-uplocatie te maken.
Bestandsshare maken
Maak een back-upbestandsshare waartoe zowel SQL Server-VM's als hun serviceaccounts toegang hebben.
Voer de volgende stappen uit om de back-upbestandsshare te maken:
Selecteer Extra op de eerste SQL Server-VM in Serverbeheer. Open Computerbeheer.
Selecteer Gedeelde mappen.
Klik met de rechtermuisknop op Shares en selecteer Nieuwe share... en gebruik vervolgens de wizard Een gedeelde map maken om een share te maken.

Selecteer voor Mappad bladeren en zoek of maak een pad voor de gedeelde databaseback-upmap, zoals
C:\Backup. Selecteer Volgende.Verifieer in Naam, beschrijving en instellingen de naam en het pad van de share. Selecteer Volgende.
Stel in Machtigingen voor gedeelde map Machtigingen aanpassen in. Selecteer Aangepast.
Bij Machtigingen aanpassen selecteert u Toevoegen.
Controleer volledig beheer om volledige toegang te verlenen tot de share van het SQL Server-serviceaccount (
Corp\SQLSvc):
Selecteer OK.
Selecteer in Machtigingen voor gedeelde map de optie Voltooien. Selecteer opnieuw Voltooien.
Beschikbaarheidsgroep maken
Nadat er een back-up van uw database is gemaakt, bent u klaar om uw beschikbaarheidsgroep te maken, die automatisch een volledige back-up en transactielogboekback-up maakt van de primaire SQL Server-replica en deze herstelt op het secundaire SQL Server-exemplaar met de optie NORECOVERY .
Volg deze stappen om uw beschikbaarheidsgroep te maken.
Klik in Objectverkenner in SQL Server Management Studio (SSMS) op de eerste SQL Server-VM (zoals SQL-VM-1) met de rechtermuisknop op AlwaysOn Hoge beschikbaarheid en selecteer de wizard Nieuwe beschikbaarheidsgroep.

Selecteer op de pagina Introductie de optie Volgende. Typ op de pagina Naam van beschikbaarheidsgroep opgeven een naam voor de beschikbaarheidsgroep in de naam van de beschikbaarheidsgroep, zoals AG1. Selecteer Volgende.

Selecteer uw database op de pagina Databases selecteren en selecteer vervolgens Volgende. Als uw database niet aan de vereisten voldoet, controleert u of deze zich in het volledige herstelmodel bevindt en maakt u een back-up:

Selecteer Replica toevoegen op de pagina Replica opgeven.

Het dialoogvenster Verbinding maken met server verschijnt. Typ de naam van de tweede server in servernaam, zoals SQL-VM-2. Selecteer Verbinding maken.
Schakel op de pagina Replica's opgeven de selectievakjes voor automatische failover in en kies Synchrone doorvoer voor de beschikbaarheidsmodus in de vervolgkeuzelijst:

Selecteer het tabblad Eindpunten om te bevestigen dat de poorten die worden gebruikt voor het eindpunt voor databasespiegeling, zijn de poorten die u in de firewall hebt geopend:

Selecteer het tabblad Listener en kies ervoor om een listener voor een beschikbaarheidsgroep te maken met behulp van de volgende waarden voor de listener:
Veld Waarde DNS-naam van listener: AG1-Listener Poort Gebruik de standaardpoort voor SQL Server. 1433 Netwerkmodus: Statisch IP-adres Selecteer Toevoegen om het secundaire toegewezen IP-adres voor de listener op te geven voor beide SQL Server-VM's.
In de volgende tabel ziet u de voorbeeld-IP-adressen die voor de listener zijn gemaakt op basis van het document met vereisten (hoewel uw specifieke IP-adressen kunnen variëren):
VM-naam Subnetnaam Subnetadresbereik Secundaire IP-naam Secundair IP-adres SQL-VM-1 SQL-subnet-1 10.38.1.0/24 availability-group-listener 10.38.1.11 SQL-VM-2 SQL-subnet-2 10.38.2.0/24 availability-group-listener 10.38.2.11 Kies het eerste subnet (zoals 10.38.1.0/24) in de vervolgkeuzelijst in het dialoogvenster IP-adres toevoegen en geef vervolgens het secundaire toegewezen IPv4-adres op, zoals
10.38.1.11. Selecteer OK.
Herhaal deze stap opnieuw, maar kies het andere subnet in de vervolgkeuzelijst (zoals 10.38.2.0/24) en geef het secundaire toegewezen IPv4-adres op van de andere SQL Server-VM, zoals
10.38.2.11. Selecteer OK.
Nadat u de waarden op de pagina Listener hebt bekeken, selecteert u Volgende:

Kies op de pagina Eerste gegevenssynchronisatie selecteren de optie Volledige database en logboekback-up en geef de netwerksharelocatie op die u eerder hebt gemaakt, zoals
\\SQL-VM-1\Backup.
Notitie
Bij volledige synchronisatie wordt een volledige back-up van de database gemaakt op het eerste exemplaar van SQL Server en wordt deze teruggezet naar het tweede exemplaar. Voor grote databases wordt volledige synchronisatie niet aanbevolen, omdat het lange tijd kan duren. U kunt deze tijd verkorten door handmatig een back-up van de database te maken en deze te herstellen met
NO RECOVERY. Als de database al metNO RECOVERYop de tweede SQL Server is hersteld voordat u de beschikbaarheidsgroep configureert, kiest u Alleen samenvoegen. Als u de back-up wilt maken nadat u de beschikbaarheidsgroep hebt geconfigureerd, kiest u Initiële gegevenssynchronisatie overslaan.Controleer op de pagina Validatie of alle validatiecontroles zijn geslaagd en kies vervolgens Volgende:

Selecteer Voltooien op de pagina Samenvatting en wacht totdat de wizard uw nieuwe beschikbaarheidsgroep heeft geconfigureerd. Kies Meer informatie op de pagina Voortgang om de gedetailleerde voortgang weer te geven. Wanneer u ziet dat de wizard is voltooid op de pagina Resultaten , controleert u de samenvatting om te controleren of de beschikbaarheidsgroep en listener zijn gemaakt.

Selecteer Sluiten om de wizard af te sluiten.
Beschikbaarheidsgroep controleren
U kunt de status van de beschikbaarheidsgroep controleren met behulp van SQL Server Management Studio en Failoverclusterbeheer.
Volg deze stappen om de status van de beschikbaarheidsgroep te controleren:
Vouw in Objectverkenner AlwaysOn Hoge beschikbaarheid uit en vouw vervolgens beschikbaarheidsgroepen uit. Nu ziet u de nieuwe beschikbaarheidsgroep in deze container. Klik met de rechtermuisknop op de beschikbaarheidsgroep en selecteer Dashboard weergeven.

Het dashboard van de beschikbaarheidsgroep toont de replica, de failovermodus van elke replica en de synchronisatiestatus, zoals in het volgende voorbeeld:

Open Failoverclusterbeheer, selecteer uw cluster en kies Rollen om de rol van de beschikbaarheidsgroep weer te geven die u in het cluster hebt gemaakt. Kies de rol AG1 en selecteer het tabblad Resources om de listener en de bijbehorende IP-adressen weer te geven, zoals in het volgende voorbeeld:

Op dit moment hebt u een beschikbaarheidsgroep met replica's op twee exemplaren van SQL Server en een bijbehorende listener voor beschikbaarheidsgroepen. U kunt verbinding maken met behulp van de listener en u kunt de beschikbaarheidsgroep verplaatsen tussen exemplaren met behulp van SQL Server Management Studio.
Waarschuwing
Probeer geen failover uit te voeren voor de beschikbaarheidsgroep met behulp van Failoverclusterbeheer. Alle failoverbewerkingen moeten worden uitgevoerd vanuit SQL Server Management Studio, zoals met behulp van het AlwaysOn-dashboard of Transact-SQL (T-SQL). Zie Beperkingen voor het gebruik van Failoverclusterbeheer met beschikbaarheidsgroepen voor meer informatie.
Listenerverbinding testen
Nadat uw beschikbaarheidsgroep gereed is en uw listener is geconfigureerd met de juiste secundaire IP-adressen, test u de verbinding met de listener.
Voer de volgende stappen uit om de verbinding te testen:
Gebruik RDP om verbinding te maken met een SQL Server die zich in hetzelfde virtuele netwerk bevindt, maar die geen eigenaar is van de replica, zoals het andere SQL Server-exemplaar in het cluster, of een andere VIRTUELE machine waarop SQL Server Management Studio is geïnstalleerd.
Open SQL Server Management Studio en typ in het dialoogvenster Verbinding maken server de naam van de listener (zoals AG1-Listener) in servernaam: en selecteer vervolgens Opties:

Voer
MultiSubnetFailover=Truein het venster Aanvullende Verbinding maken ionparameters in en kies vervolgens Verbinding maken om automatisch verbinding te maken met het exemplaar dat als host fungeert voor de primaire SQL Server-replica:
Notitie
- Tijdens het maken van verbinding met de beschikbaarheidsgroep op verschillende subnetten biedt de instelling
MultiSubnetFailover=truesnellere detectie en verbinding met de huidige primaire replica. Zie Verbinding maken met MultiSubnetFailover
Volgende stappen
Nu u uw beschikbaarheidsgroep met meerdere subnetten hebt geconfigureerd, kunt u dit zo nodig uitbreiden in meerdere regio's.
Raadpleeg voor meer informatie: