Een Azure-ondersteuningsaanvraag beheren
Nadat u een ondersteuning voor Azure aanvraag hebt gemaakt, kunt u deze beheren in Azure Portal.
Tip
U kunt aanvragen programmatisch maken en beheren met behulp van de ondersteuning voor Azure REST API voor tickets of Azure CLI. Daarnaast kunt u openstaande aanvragen bekijken, reageren op uw ondersteuningstechnicus of de ernst van uw ticket bewerken in de mobiele Azure-app.
Als u een ondersteuningsaanvraag wilt beheren, moet u de rol Eigenaar, Inzender of Inzender voor ondersteuningsaanvragen hebben op abonnementsniveau. Als u een ondersteuningsaanvraag wilt beheren die is gemaakt zonder een abonnement, moet u een beheerder zijn.
Bekijk ondersteuningsaanvragen
Bekijk de details en status van ondersteuningsaanvragen door naar Help en ondersteuning>te gaan voor alle ondersteuningsaanvragen in Azure Portal.
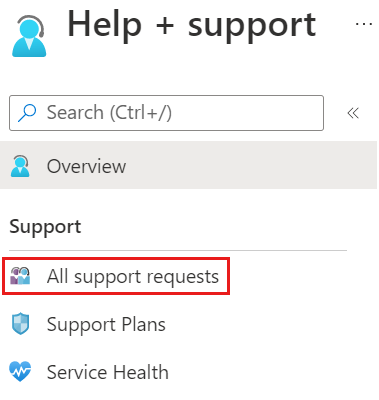
U kunt ondersteuningsaanvragen zoeken, filteren en sorteren. Standaard ziet u mogelijk alleen recente openstaande aanvragen. Wijzig de filteropties om een langere periode te selecteren of om ondersteuningsaanvragen op te nemen die zijn gesloten.
Als u details over een ondersteuningsaanvraag wilt weergeven om details weer te geven, inclusief de ernst en eventuele berichten die aan de aanvraag zijn gekoppeld, selecteert u deze in de lijst.
Een bericht verzenden
Selecteer de ondersteuningsaanvraag in Alle ondersteuningsaanvragen.
Selecteer nieuw bericht in de ondersteuningsaanvraag.
Voer uw bericht in en selecteer Verzenden.
Het ernstniveau wijzigen
Notitie
Het maximale ernstniveau is afhankelijk van uw ondersteuningsplan.
Selecteer de ondersteuningsaanvraag in Alle ondersteuningsaanvragen.
Selecteer de ernst wijzigen in de ondersteuningsaanvraag.
Azure Portal toont een van de twee schermen, afhankelijk van of uw aanvraag al is toegewezen aan een ondersteuningstechnicus:
Als uw aanvraag niet is toegewezen, ziet u een scherm zoals hieronder. Selecteer een nieuw ernstniveau en selecteer Vervolgens Wijzigen.
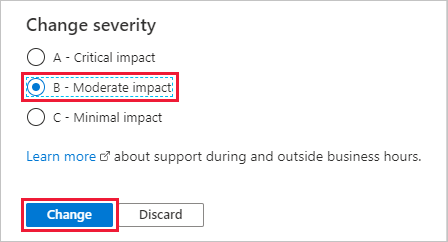
Als uw aanvraag is toegewezen, ziet u een scherm zoals hieronder. Selecteer OK en maak vervolgens een nieuw bericht om een wijziging op ernstniveau aan te vragen. Als u het ernstniveau moet wijzigen en de ondersteuningstechnicus die aan uw case is toegewezen, niet beschikbaar is, kunt u de klantenservice bellen (altijd beschikbaar) en de agent vragen om het ernstniveau voor u te wijzigen.
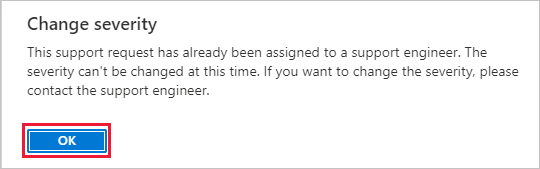
Verzamelen van geavanceerde diagnostische gegevens toestaan
Wanneer u een ondersteuningsaanvraag maakt, kunt u Ja of Nee selecteren in de sectie Geavanceerde diagnostische gegevens. Met deze optie wordt bepaald of ondersteuning voor Azure diagnostische gegevens kan verzamelen, zoals logboekbestanden uit uw Azure-resources die mogelijk helpen uw probleem op te lossen. ondersteuning voor Azure heeft alleen toegang tot geavanceerde diagnostische gegevens als uw case is gemaakt via Azure Portal en u toestemming hebt verleend om deze toe te staan.
Als u de selectie van geavanceerde diagnostische gegevens wilt wijzigen nadat de aanvraag is gemaakt:
Selecteer de ondersteuningsaanvraag in Alle ondersteuningsaanvragen.
Selecteer in de ondersteuningsaanvraag geavanceerde diagnostische gegevens boven aan het scherm.
Selecteer Ja of Nee en selecteer vervolgens Verzenden.
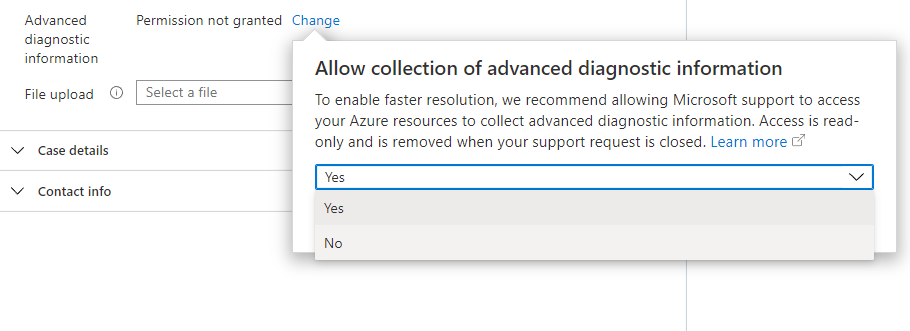
Bestanden uploaden
U kunt de optie voor het uploaden van bestanden gebruiken om een diagnostisch bestand te uploaden, zoals een browsertracering of andere bestanden die relevant zijn voor een ondersteuningsaanvraag.
Selecteer de ondersteuningsaanvraag in Alle ondersteuningsaanvragen.
Selecteer in de ondersteuningsaanvraag het vak Bestand uploaden en blader naar het bestand en selecteer Uploaden.
Richtlijnen voor het uploaden van bestanden
Volg deze richtlijnen wanneer u de optie voor het uploaden van bestanden gebruikt:
- Als u uw privacy wilt beschermen, moet u geen persoonlijke gegevens opnemen in uw upload.
- De bestandsnaam mag niet langer zijn dan 110 tekens.
- U kunt niet meer dan één bestand uploaden. Als u meerdere verschillende bestanden wilt opnemen, verpakt u ze in een gecomprimeerde indeling, zoals .zip.
- Bestanden mogen niet groter zijn dan 4 MB.
- Alle bestanden moeten een geldige bestandsnaamextensie hebben, zoals
.docxof.xlsx. De meeste bestandsnaamextensies worden ondersteund, maar u kunt geen bestanden uploaden met deze extensies:.bat, .cmd, .exe, .ps1, .js, .vbs, .com, .lnk, .reg, .bin,. cpl, .inf, .ins, .isu, .job, .jse, .msi, .msp, .paf, .pif, .rgs, .scr, .sct, .vbe, .vb, .ws, .wsf, .wsh
Een ondersteuningsaanvraag sluiten
Als u een ondersteuningsaanvraag wilt sluiten, selecteert u de optie Aanvraag sluiten boven aan het scherm. Wanneer u wordt gevraagd om te bevestigen, selecteert u Sluiten. U ontvangt een bevestigingsmail wanneer uw aanvraag is gesloten.
Een gesloten aanvraag opnieuw openen
Als u een gesloten ondersteuningsaanvraag opnieuw wilt openen, selecteert u Aanvraag opnieuw openen boven aan het scherm. Wanneer u wordt gevraagd om te bevestigen, selecteert u De aanvraag opnieuw openen. Uw ondersteuningsaanvraag wordt vervolgens opnieuw actief.
Notitie
Gesloten ondersteuningsaanvragen kunnen over het algemeen gedurende een periode van 13 maanden worden bekeken en opnieuw worden geopend. Na die tijd kunnen ze worden verwijderd, waardoor ze niet meer beschikbaar zijn om weer te geven of opnieuw te openen.
Een ondersteuningsplan annuleren
Zie Een ondersteuningsplan annuleren als u een ondersteuningsplan wilt annuleren.
Hulp krijgen bij een ondersteuningsaanvraag
Als u hulp nodig hebt bij het beheren van een ondersteuningsaanvraag, maakt u een andere ondersteuningsaanvraag om hulp te krijgen. Voor het type Probleem selecteert u Technisch en selecteert u Vervolgens Alle services. Voor servicetype selecteert u Portal en selecteert u voor probleemtype Probleem met ondersteuningsticketervaring.
Volgende stappen
- Controleer het proces om een ondersteuning voor Azure aanvraag te maken.
- Meer informatie over de ONDERSTEUNING VOOR AZURE REST API voor tickets.