Een browsertracering vastleggen om problemen op te lossen
Als u een probleem met Azure Portal wilt oplossen en u contact moet opnemen met Microsoft Ondersteuning, kunt u eerst aanvullende informatie vastleggen. Het kan bijvoorbeeld handig zijn om een browsertracering, een stapopname en console-uitvoer te delen. Deze informatie kan belangrijke informatie bevatten over wat er precies gebeurt in de portal wanneer uw probleem zich voordoet.
Waarschuwing
Browsertraceringen bevatten vaak gevoelige informatie en kunnen verificatietokens bevatten die zijn gekoppeld aan uw identiteit. Over het algemeen raden we u aan ervoor te zorgen dat gevoelige informatie niet is opgenomen in traceringsbestanden die u deelt.
In bepaalde gevallen, zoals bij het onderzoeken van problemen met betrekking tot het aanmelden bij Azure, kan Microsoft-ondersteuning een traceringsbestand aanvragen dat deze gevoelige informatie bevat. Microsoft-ondersteuning gebruikt deze traceringen alleen voor probleemoplossingsdoeleinden.
U kunt een browsertracering vastleggen in elke ondersteunde browser: Microsoft Edge, Google Chrome, Safari (op Mac) of Firefox. De stappen voor elke browser worden hieronder weergegeven.
Microsoft Edge
De volgende stappen laten zien hoe u de ontwikkelhulpprogramma's in Microsoft Edge gebruikt om een browsertracering vast te leggen. Zie Microsoft Edge DevTools voor meer informatie.
Meld u aan bij het Azure-portaal. Het is belangrijk om u aan te melden voordat u de tracering start, zodat de trace geen gevoelige informatie bevat die betrekking heeft op uw account.
Begin met het opnemen van de stappen die u in de portal uitvoert met behulp van Stappenbeschrijving.
Navigeer in de portal naar de stap voordat het probleem zich voordoet.
Druk op F12 om Microsoft Edge DevTools te starten. U kunt de hulpprogramma's ook starten in het werkbalkmenu onder Meer hulpprogramma's>voor ontwikkelaars.
Standaard bewaart de browser traceringsgegevens alleen voor de pagina die momenteel is geladen. Stel de volgende opties in zodat de browser alle traceringsgegevens bewaart, zelfs als voor de stappen voor opnieuw proberen meerdere pagina's moeten worden uitgevoerd.
Selecteer achtereenvolgens het tabblad Console, Console-instellingen en Logboek behouden.
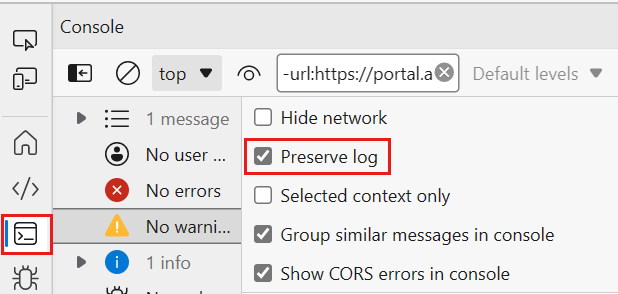
Selecteer het tabblad Netwerk . Als dat tabblad niet zichtbaar is, klikt u op de knop Meer hulpmiddelen (+) en selecteert u Netwerk. Selecteer vervolgens op het tabblad Netwerk de optie Logboek behouden.

Selecteer Op het tabblad Netwerk de optie Opname van netwerklogboek stoppen en Wissen.

Selecteer Netwerklogboek opnemen en reproduceer vervolgens het probleem in de portal.
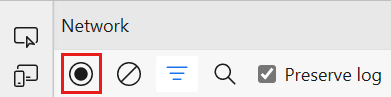
Nadat u het onverwachte portalgedrag hebt gereproduceerd, selecteert u Het opnemen van het netwerklogboek stoppen en selecteert u Vervolgens HAR exporteren (opgeschoond)... en slaat u het bestand op. Als u het pictogram HAR exporteren niet ziet, vouwt u het venster met ontwikkelhulpprogramma's van Edge uit.

Stop de stappenrecorder en sla de opname op.
Selecteer in het deelvenster Ontwikkelhulpprogramma's van de browser het tabblad Console. Klik met de rechtermuisknop op een van de berichten, selecteer Opslaan als... en sla de console-uitvoer op in een tekstbestand.
Verpak het HAR-bestand van de browser, de uitvoer van de console en schermopnamebestanden in een gecomprimeerde indeling, zoals .zip.
Deel het gecomprimeerde bestand met Microsoft Ondersteuning met behulp van de optie Voor het uploaden van bestanden in uw ondersteuningsaanvraag.
Google Chrome
In de volgende stappen ziet u hoe u de ontwikkelhulpprogramma's in Google Chrome gebruikt om een browsertracering vast te leggen. Zie Chrome DevTools voor meer informatie.
Meld u aan bij het Azure-portaal. Het is belangrijk om u aan te melden voordat u de tracering start, zodat de trace geen gevoelige informatie bevat die betrekking heeft op uw account.
Begin met het opnemen van de stappen die u in de portal uitvoert met behulp van Stappenbeschrijving.
Navigeer in de portal naar de stap voordat het probleem zich voordoet.
Druk op F12 om de ontwikkelhulpprogramma's te starten. U kunt de hulpprogramma's ook starten in het werkbalkmenu onder Meer hulpprogramma's>voor ontwikkelaars.
Standaard bewaart de browser traceringsgegevens alleen voor de pagina die momenteel is geladen. Stel de volgende opties in zodat in de browser alle traceringsgegevens worden opgeslagen, zelfs als de stappen voor opnieuw proberen meer dan één pagina vereisen:
Selecteer achtereenvolgens het tabblad Console, Console-instellingen en Logboek behouden.
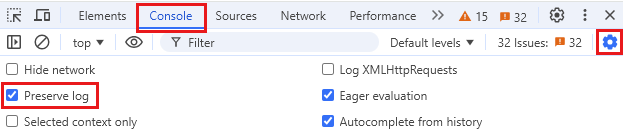
Selecteer het tabblad Netwerk en vervolgens Logboek behouden.

Selecteer Op het tabblad Netwerk de optie Opname van netwerklogboek stoppen en Wissen.

Selecteer Netwerklogboek opnemen en reproduceer vervolgens het probleem in de portal.

Nadat u het onverwachte portalgedrag hebt gereproduceerd, selecteert u Het opnemen van het netwerklogboek stoppen en selecteert u Vervolgens HAR exporteren (opgeschoond)... en slaat u het bestand op.

Stop de stappenrecorder en sla de opname op.
Selecteer in het deelvenster Ontwikkelhulpprogramma's van de browser het tabblad Console. Klik met de rechtermuisknop op een van de berichten, selecteer Opslaan als... en sla de console-uitvoer op in een tekstbestand.
Verpak het HAR-bestand van de browser, de uitvoer van de console en schermopnamebestanden in een gecomprimeerde indeling, zoals .zip.
Deel het gecomprimeerde bestand met Microsoft Ondersteuning met behulp van de optie Voor het uploaden van bestanden in uw ondersteuningsaanvraag.
Safari
In de volgende stappen ziet u hoe u de ontwikkelhulpprogramma's in Apple Safari op Mac gebruikt. Zie Safari Developer Tools voor meer informatie.
Schakel de ontwikkelhulpprogramma's in Safari in:
Selecteer Safari en vervolgens Voorkeuren.
Selecteer het tabblad Geavanceerd en vervolgens Toon Ontwikkel-menu in menubalk.
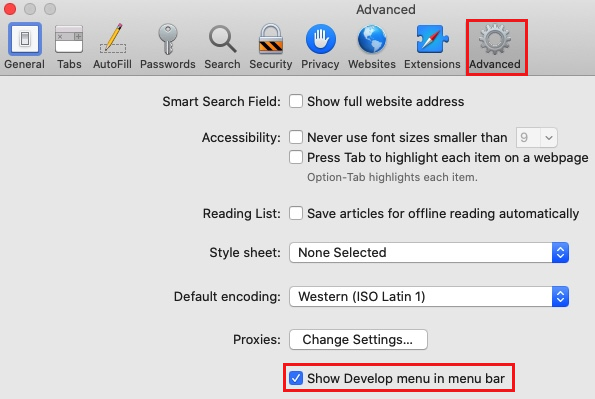
Meld u aan bij het Azure-portaal. Het is belangrijk om u aan te melden voordat u de tracering start, zodat de trace geen gevoelige informatie bevat die betrekking heeft op uw account.
Begin met het opnemen van de stappen die u in de portal uitvoert. Zie Het scherm van uw Mac opnemen voor meer informatie.
Navigeer in de portal naar de stap voordat het probleem zich voordoet.
Selecteer Ontwikkelen en vervolgens Web Inspector weergeven.
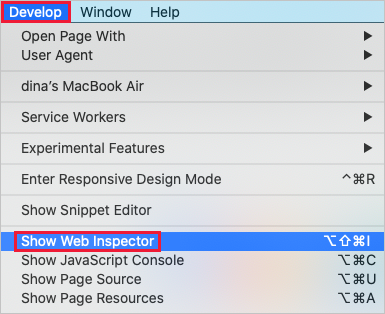
Standaard bewaart de browser traceringsgegevens alleen voor de pagina die momenteel is geladen. Stel de volgende opties in zodat in de browser alle traceringsgegevens worden opgeslagen, zelfs als de stappen voor opnieuw proberen meer dan één pagina vereisen:
Selecteer het tabblad Console en vervolgens Logboek behouden.

Selecteer het tabblad Netwerk en vervolgens Logboek behouden.

Selecteer Netwerkitems wissen op het tabblad Netwerk.

Reproduceer het probleem in de portal.
Nadat u het onverwachte portalgedrag hebt gereproduceerd, selecteert u Exporteren en slaat u het bestand op.

Stop de schermrecorder en sla de opname op.
Selecteer in het deelvenster Ontwikkelhulpprogramma's van de browser het tabblad Console en vouw het venster uit. Plaats de cursor aan het begin van de console-uitvoer en sleep de volledige inhoud van de uitvoer. Gebruik Command-C om de uitvoer te kopiëren en op te slaan in een tekstbestand.
Verpak het HAR-bestand van de browser, de uitvoer van de console en schermopnamebestanden in een gecomprimeerde indeling, zoals .zip.
Deel het gecomprimeerde bestand met Microsoft Ondersteuning met behulp van de optie Voor het uploaden van bestanden in uw ondersteuningsaanvraag.
Firefox
In de volgende stappen ziet u hoe u de ontwikkelhulpprogramma's in Firefox gebruikt. Zie Firefox DevTools User Docs voor meer informatie.
Meld u aan bij het Azure-portaal. Het is belangrijk om u aan te melden voordat u de tracering start, zodat de trace geen gevoelige informatie bevat die betrekking heeft op uw account.
Begin met het opnemen van de stappen die u in de portal uitvoert. Gebruik Stappenrecorder in Windows of zie Hoe u het scherm op uw Mac opneemt.
Navigeer in de portal naar de stap voordat het probleem zich voordoet.
Druk op F12 om de ontwikkelhulpprogramma's te starten. U kunt de hulpprogramma's ook starten in het werkbalkmenu onder Meer hulpprogramma's>voor webontwikkelaars.
Standaard bewaart de browser traceringsgegevens alleen voor de pagina die momenteel is geladen. Stel de volgende opties in zodat in de browser alle traceringsgegevens worden opgeslagen, zelfs als de stappen voor opnieuw proberen meer dan één pagina vereisen:
Selecteer het tabblad Console , selecteer het pictogram Instellingen en selecteer vervolgens Logboeken behouden.

Selecteer het tabblad Netwerk , selecteer het pictogram Instellingen en selecteer vervolgens Logboeken behouden.

Selecteer Wissen op het tabblad Netwerk.

Reproduceer het probleem in de portal.
Nadat u het onverwachte portalgedrag hebt gereproduceerd, selecteert u Alles opslaan als HAR.
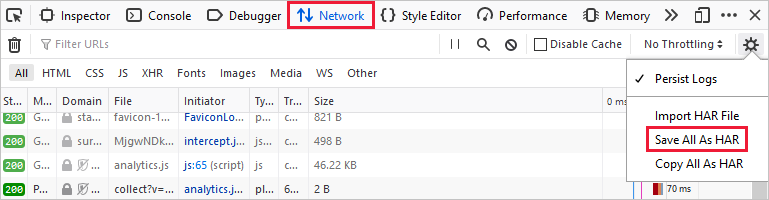
Stop de stappenrecorder in Windows of de schermopname op de Mac en sla de opname op.
Selecteer in het deelvenster Ontwikkelhulpprogramma's van de browser het tabblad Console . Klik met de rechtermuisknop op een van de berichten, selecteer Alle berichten opslaan in bestand en sla de console-uitvoer op in een tekstbestand.
Verpak het HAR-bestand van de browser, de uitvoer van de console en schermopnamebestanden in een gecomprimeerde indeling, zoals .zip.
Deel het gecomprimeerde bestand met Microsoft Ondersteuning met behulp van de optie Voor het uploaden van bestanden in uw ondersteuningsaanvraag.
Volgende stappen
- Meer informatie over Azure Portal.
- Meer informatie over het openen van een ondersteuningsaanvraag in Azure Portal.
- Meer informatie over vereisten voor het uploaden van bestanden voor ondersteuningsaanvragen.