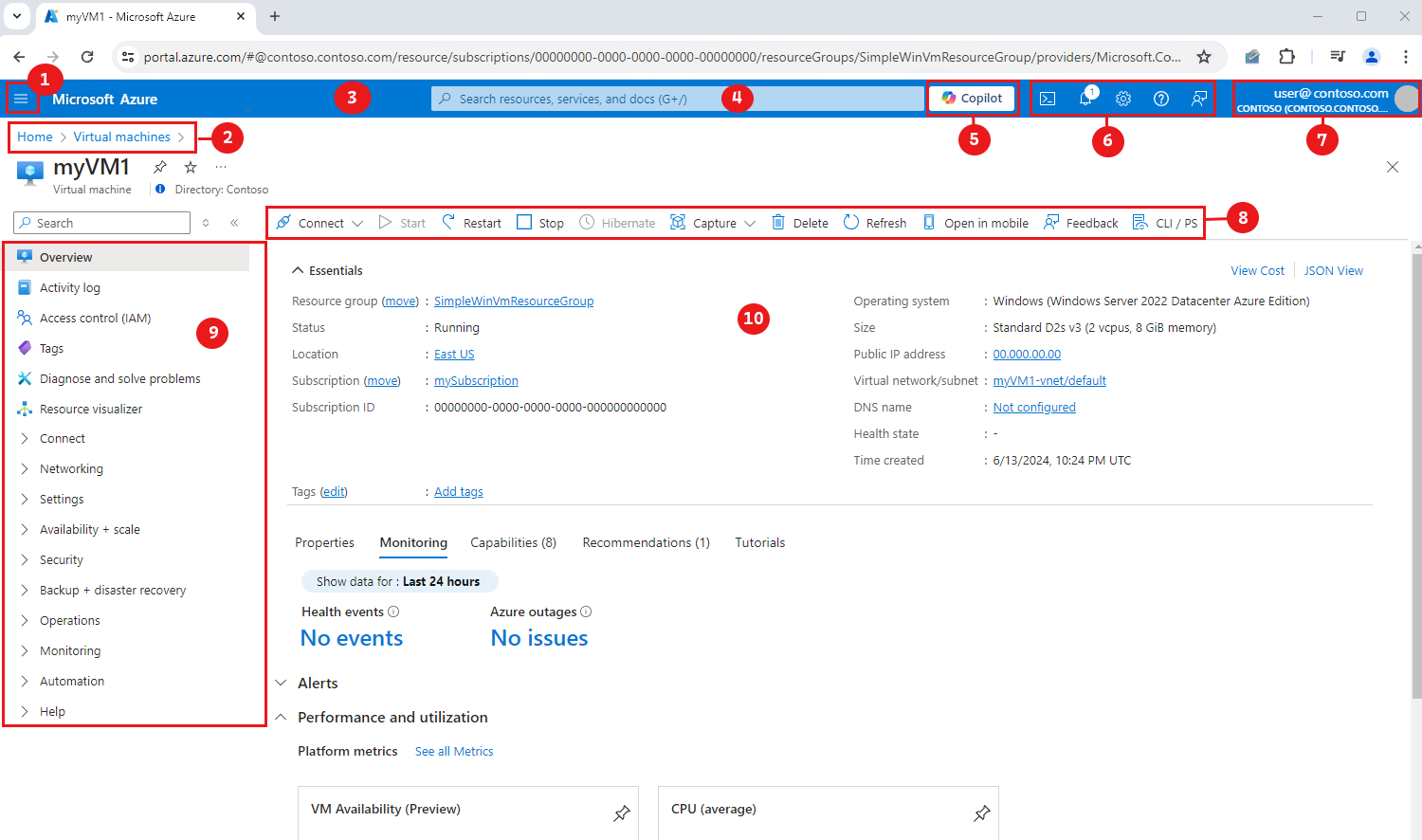Wat is Azure Portal?
Azure Portal is een webgebaseerde, geïntegreerde console waarmee u al uw Azure-resources kunt maken en beheren. Met de Azure-portal kunt u uw Azure-abonnement beheren met behulp van een Graphical User Interface. U kunt alles bouwen, beheren en bewaken, van eenvoudige web-apps tot complexe cloudimplementaties in de portal. U kunt er bijvoorbeeld een nieuwe database instellen, de rekenkracht van uw virtuele machines verhogen en uw maandelijkse kosten in de gaten houden. U kunt alle beschikbare resources bekijken en begeleide wizards gebruiken om nieuwe resources te maken.
Azure Portal is ontworpen voor tolerantie en continue beschikbaarheid. Het wordt gebruikt in elk Azure-datacenter. Met deze configuratie is Azure Portal bestand tegen storingen in afzonderlijke datacenters en voorkomt u dat netwerk vertraagt door dicht bij gebruikers te zijn. Azure Portal wordt continu bijgewerkt en vereist geen downtime voor onderhoudsactiviteiten. U hebt toegang tot Azure Portal met elke ondersteunde browser.
In dit artikel leert u meer over de verschillende onderdelen van Azure Portal.
Startpagina
Het eerste wat u ziet nadat u zich hebt aangemeld bij de portal , is standaard Home. Deze pagina bevat een overzicht van resources waarmee u optimaal kunt profiteren van uw Azure-abonnement. Selecteer Een resource maken om snel een nieuwe resource te maken in het huidige abonnement of kies een service waarin u wilt gaan werken. Voor snelle en eenvoudige toegang tot werk dat wordt uitgevoerd, wordt een lijst weergegeven met uw meest recent bezochte resources. We bevatten ook koppelingen naar gratis online cursussen, documentatie en andere nuttige bronnen.
Portalelementen en besturingselementen
Het portalmenu en de paginakoptekst zijn algemene elementen die altijd aanwezig zijn in Azure Portal. Deze permanente functies zijn de 'shell' voor de gebruikersinterface die is gekoppeld aan elke afzonderlijke service of functie. De header biedt toegang tot globale besturingselementen.
Het werkvenster voor een resource of service heeft mogelijk ook een servicemenu met opdrachten die specifiek zijn voor dat gebied.
In de onderstaande afbeelding worden de basiselementen van Azure Portal gelabeld, die elk in de volgende tabel worden beschreven. In dit voorbeeld is de huidige focus een virtuele machine (VM), maar dezelfde elementen zijn over het algemeen van toepassing, ongeacht het type resource of service waarmee u werkt.
| Toets | Beschrijving |
|---|---|
| 1 | Portalmenu. Dit globale element kan u helpen om tussen services te navigeren. Hier bevindt het portalmenu zich in de flyoutmodus, dus het is verborgen totdat u het menupictogram selecteert. |
| 2 | Breadcrumb. Gebruik de breadcrumb-koppelingen om terug te gaan naar een niveau in uw werkstroom. |
| 3 | Paginakoptekst. Wordt weergegeven aan de bovenkant van elke portal-pagina en bevat algemene elementen. |
| 4 | Globale zoekopdracht. Gebruik de zoekbalk in de paginakoptekst om snel een specifieke resource, een service of documentatie te vinden. |
| 5 | Copilot. Biedt snelle toegang tot Microsoft Copilot in Azure (preview). |
| 6 | Algemene besturingselementen. Deze besturingselementen voor algemene taken blijven behouden in de paginakoptekst: Cloud Shell, meldingen, instellingen, ondersteuning en probleemoplossing en feedback. |
| 7 | Uw account. Hier kunt u informatie bekijken over uw account, mappen omzetten, of u aanmelden en afmelden met een ander account. |
| 8 | Opdrachtbalk. Een groep besturingselementen die contextueel zijn voor uw huidige focus. |
| 9 | Servicemenu. Een menu met opdrachten die contextueel zijn voor de service of resource waarmee u werkt. Ook wel het resourcemenu genoemd. |
| 10 | Werkvenster. Geeft details weer over de resource of service die momenteel in de focus is. |
Portalmenu
Met het menu van Azure Portal kunt u snel toegang krijgen tot belangrijke functionaliteit en resourcetypen. Deze is beschikbaar vanaf elke locatie in Azure Portal.
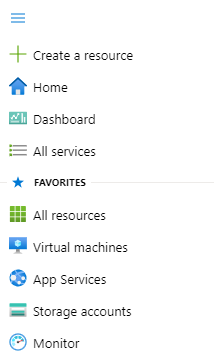
Handige opdrachten in het portalmenu zijn:
- Een resource maken. Een eenvoudige manier om aan de slag te gaan met het maken van een nieuwe resource in het huidige abonnement.
- Favorieten. Uw lijst met favoriete Azure-services. Zie Favorieten toevoegen, verwijderen en sorteren voor meer informatie over het aanpassen van deze lijst.
In de portalinstellingen kunt u een standaardmodus kiezen voor het portalmenu: flyout of docked.
Wanneer het menu van de portal als uitklapbaar venster wordt weergegeven, is het verborgen tot u het nodig hebt. Selecteer het menu-pictogram om het menu te openen of te sluiten.
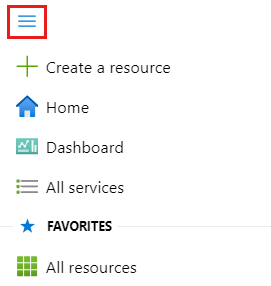
Als u de gedokte modus voor het portalmenu kiest, is deze altijd zichtbaar. U kunt de pijlen selecteren om het menu handmatig samen te vouwen als u meer ruimte wilt.
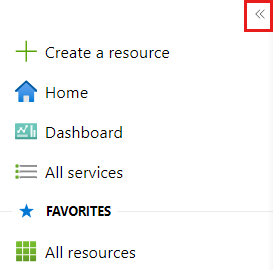
Servicemenu
Het servicemenu wordt weergegeven wanneer u met een Azure-service of -resource werkt. Opdrachten in dit menu zijn contextueel voor de service of resource waarmee u werkt. U kunt het zoekvak boven aan het servicemenu gebruiken om snel opdrachten te vinden.
Menu-items worden standaard samengevouwen weergegeven in menugroepen. Als u liever alle menu-items standaard wilt uitvouwen, kunt u het gedrag van het servicemenu instellen op Uitgevouwen in de portalinstellingen.
Wanneer u in een service werkt, kunt u een menu-item op het hoogste niveau selecteren om het uit te vouwen en de beschikbare opdrachten in die menugroep te bekijken. Selecteer dat item op het hoogste niveau opnieuw om die menugroep samen te vouwen.
Als u alle mappen in een servicemenu wilt schakelen tussen samengevouwen en uitgevouwen, selecteert u het pictogram uitvouwen/samenvouwen in de buurt van het zoekvak voor het servicepictogram.
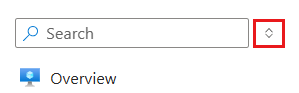
Als u regelmatig bepaalde servicemenuopdrachten gebruikt, kunt u ze opslaan als favorieten voor die service. Beweeg hiervoor de muisaanwijzer over de opdracht en selecteer vervolgens het sterpictogram.
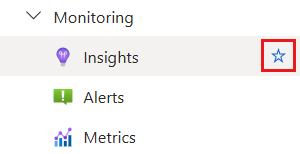
Wanneer u een opdracht als favoriet opslaat, wordt deze weergegeven in een map Favorieten boven aan het servicemenu.
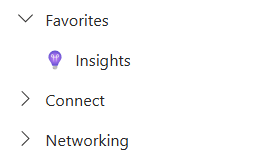
Uw menugroepselecties blijven behouden op resourcetype en in alle sessies. Als u bijvoorbeeld een favoriete opdracht toevoegt tijdens het werken met een virtuele machine, wordt die opdracht weergegeven in uw Favorieten als u later met een andere VIRTUELE machine werkt. Specifieke menugroepen worden ook samengevouwen of uitgevouwen weergegeven op basis van uw vorige selecties.
Dashboard
Dashboards bieden een overzicht van de belangrijkste resources in uw abonnement. We geven u een standaarddashboard om u op weg te helpen. U kunt dit dashboard aanpassen om resources die u vaak gebruikt, in één weergave te brengen of om andere informatie weer te geven.
U kunt andere dashboards maken voor eigen gebruik of aangepaste dashboards publiceren en delen met andere gebruikers in uw organisatie. Zie Dashboards maken en delen in de Azure Portal voor meer informatie.
Zoals eerder vermeld, kunt u de opstartpagina instellen op Dashboard als u uw laatst gebruikte dashboard wilt zien wanneer u zich aanmeldt bij Azure Portal.
Aan de slag
Als u een nieuwe abonnee bent, moet u een resource maken voordat er iets te beheren is. Selecteer + Een resource maken in het portalmenu of de startpagina om de services weer te geven die beschikbaar zijn in Azure Marketplace. U vindt hier honderden toepassingen en services van veel providers, die allemaal zijn gecertificeerd om te worden uitgevoerd in Azure.
Als u alle beschikbare services wilt weergeven, selecteert u Alle services in de zijbalk.
Tip
Vaak is de snelste manier om naar een resource, service of documentatie te gaan, het gebruik van Search in de globale header.
Voor meer hulp bij het aan de slag gaan met Azure, bekijkt u het Azure-snelstartcentrum.
Volgende stappen
- Neem de services beheren met de azure-portaltrainingsmodule.
- Blijf onderweg verbonden met de mobiele Azure-app.