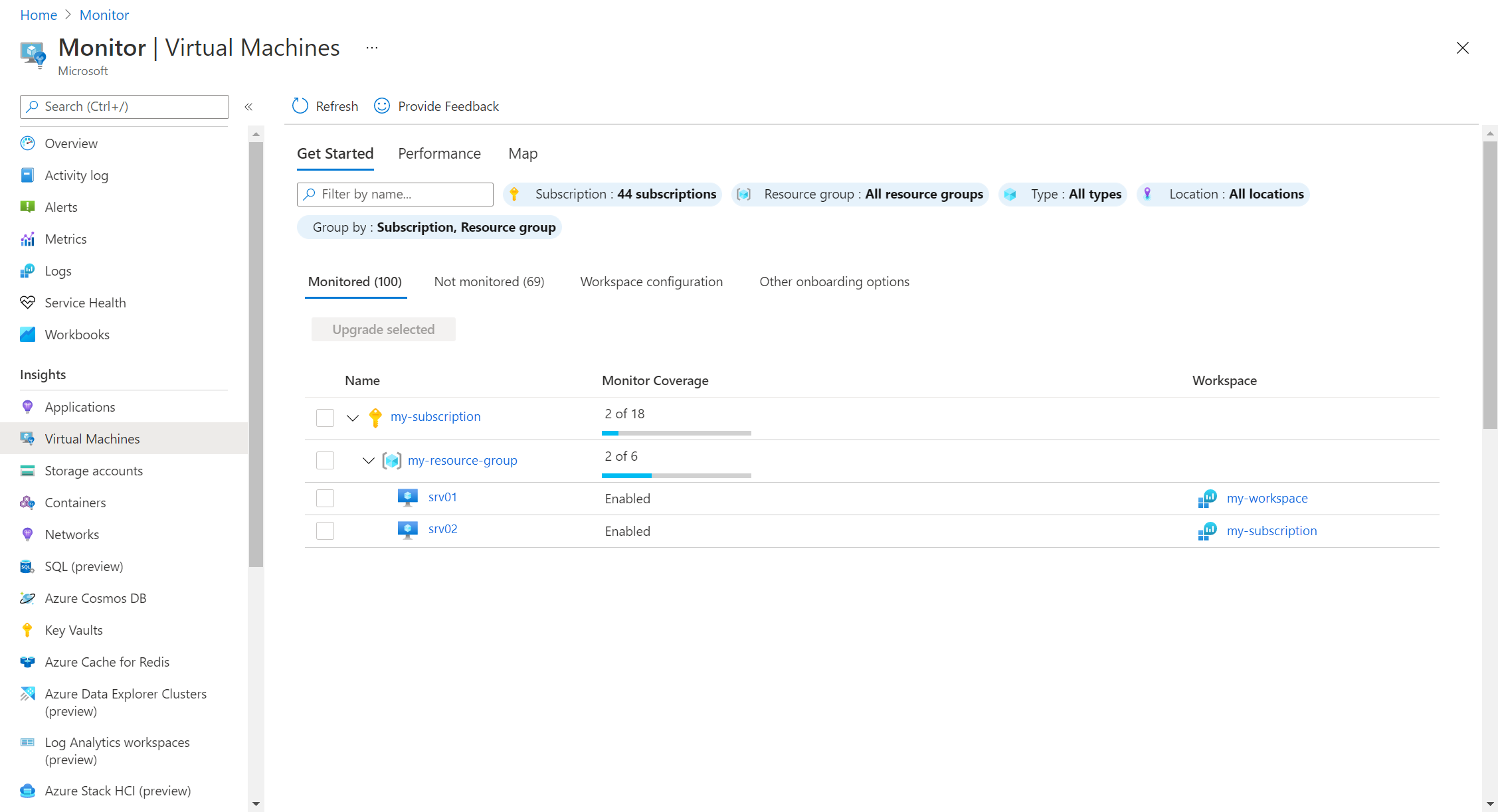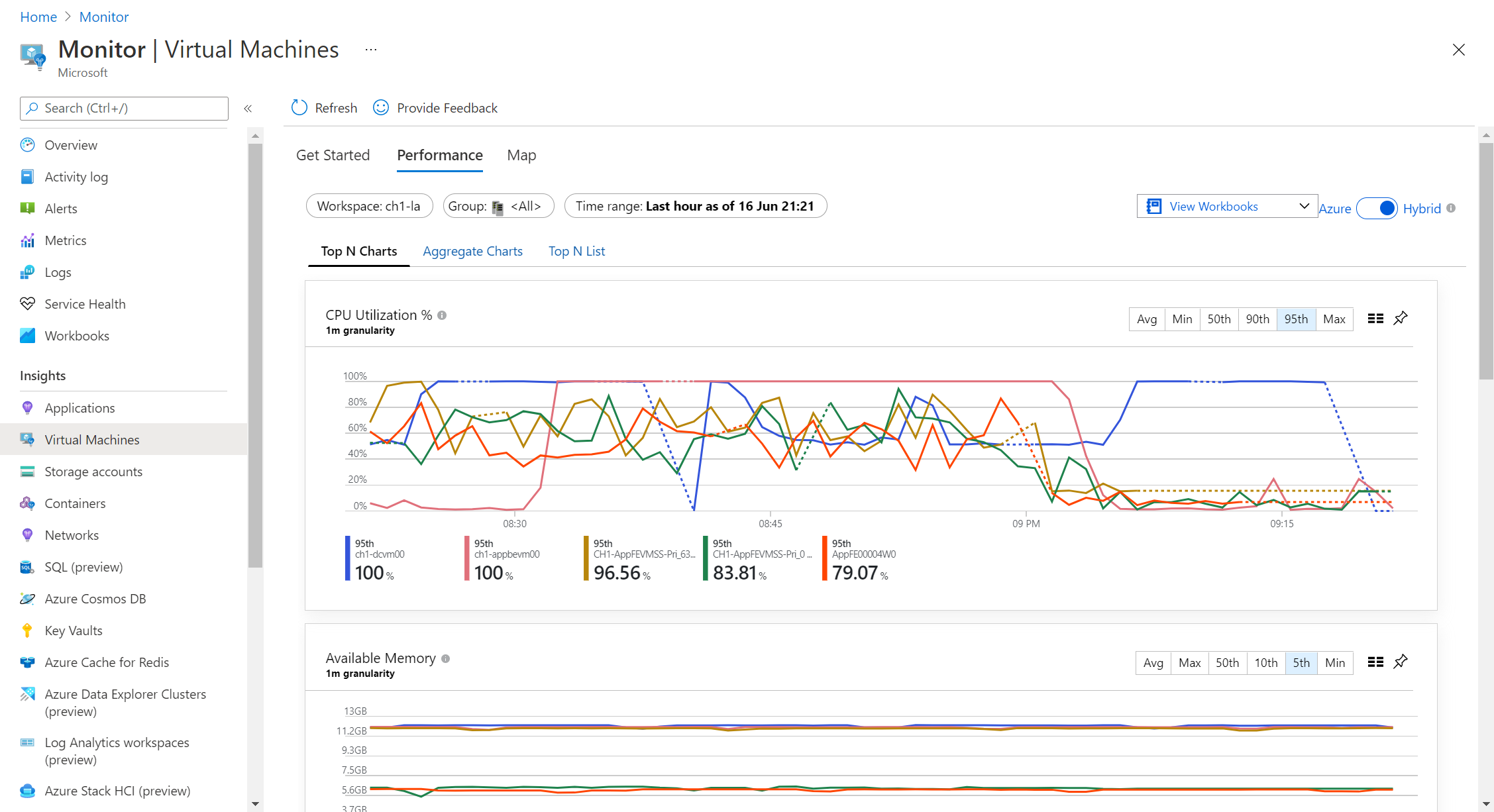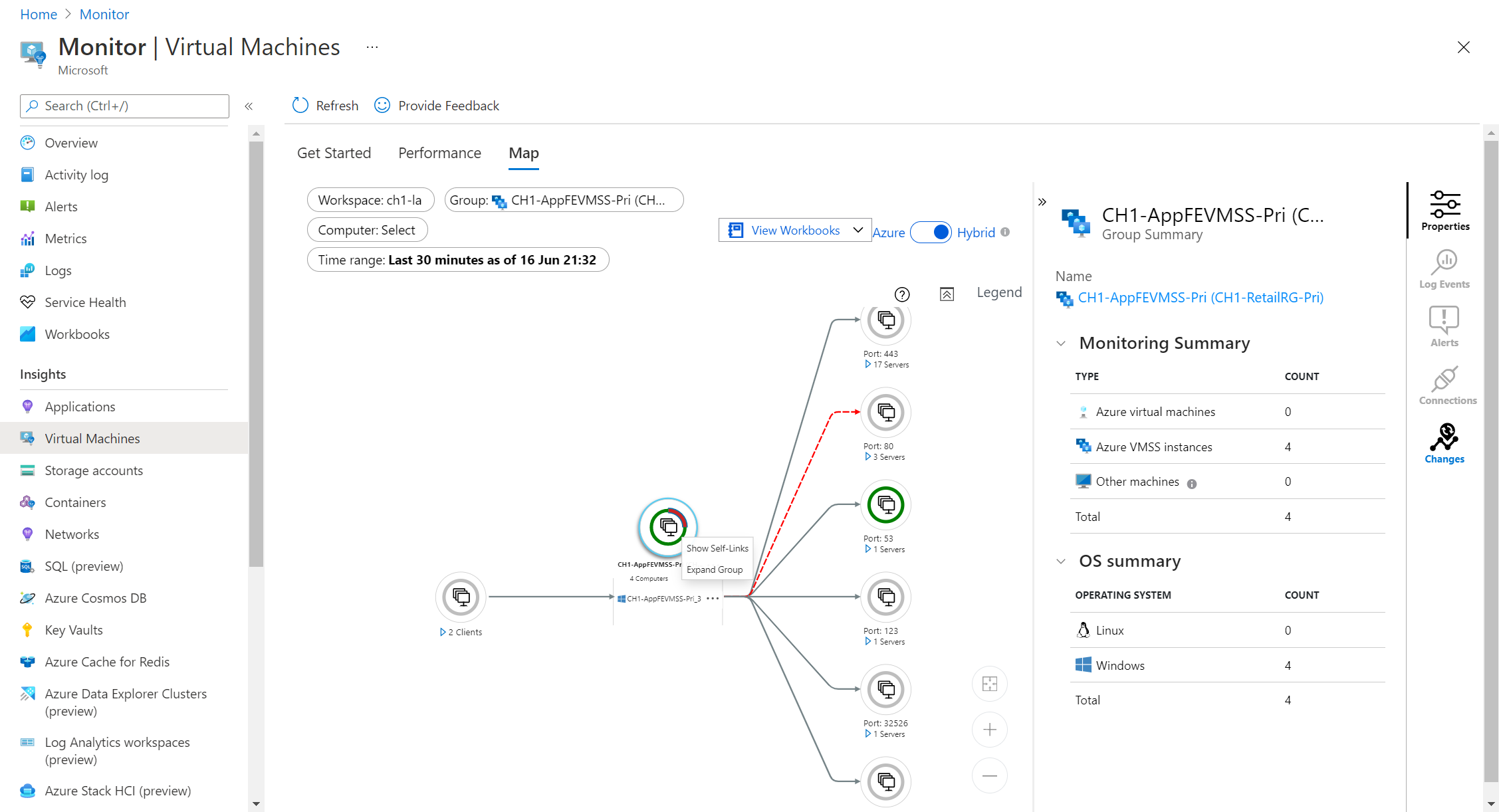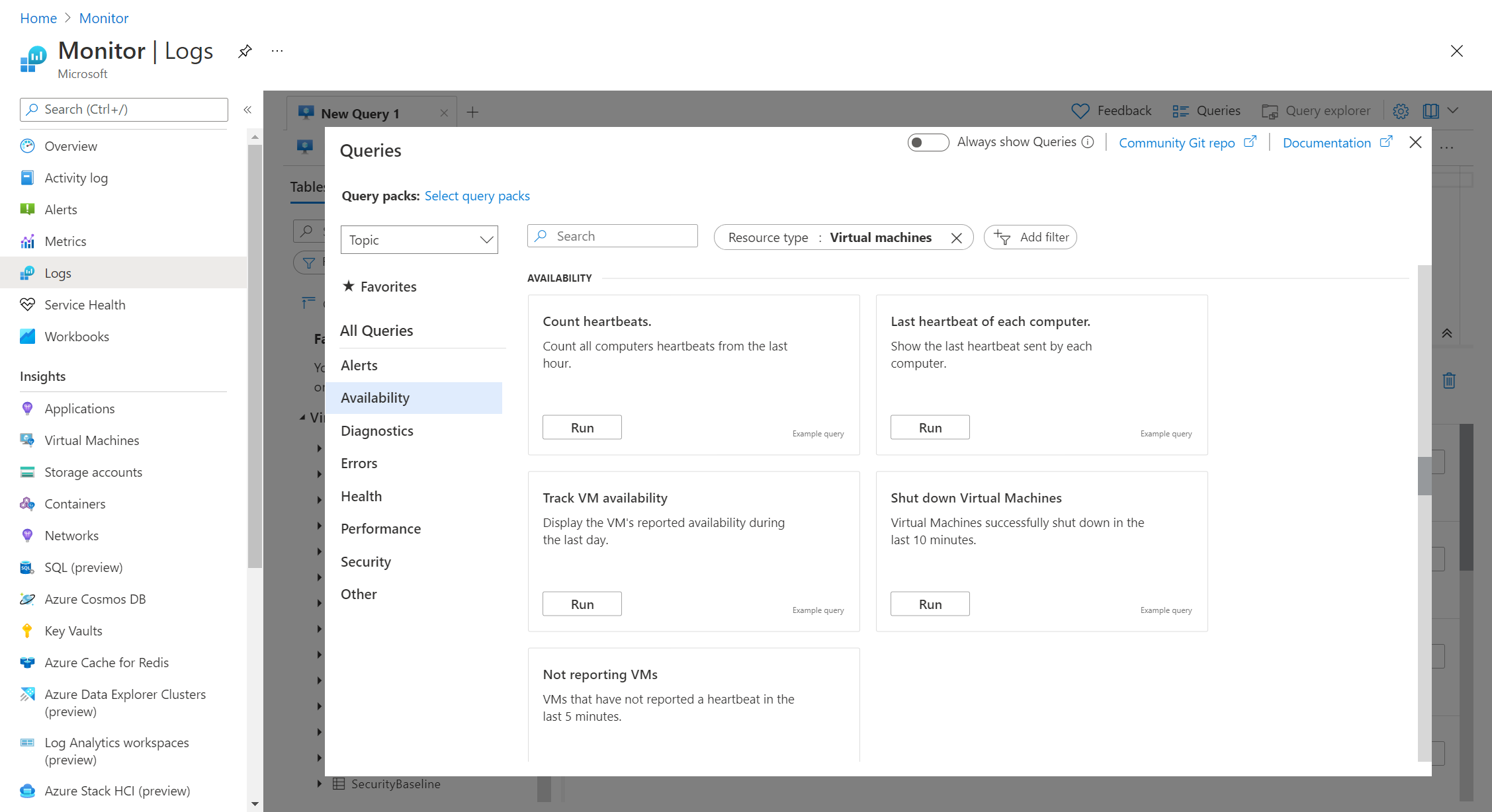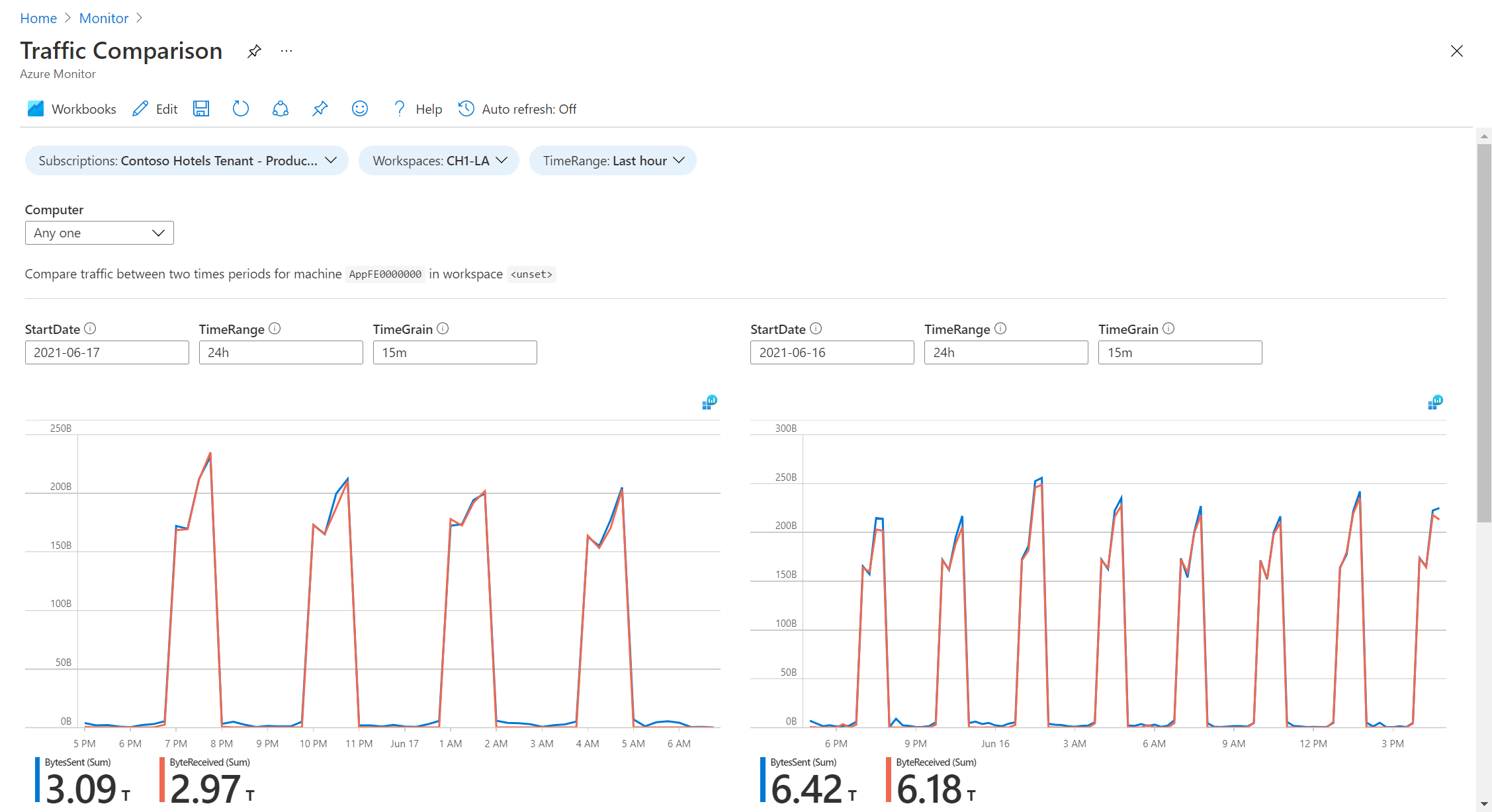Virtuele machines bewaken met Azure Monitor: bewakingsgegevens analyseren
Dit artikel maakt deel uit van de handleiding Virtuele machines en hun workloads in Azure Monitor bewaken. Hierin wordt beschreven hoe u bewakingsgegevens voor uw virtuele machines analyseert nadat de configuratie is voltooid.
Notitie
In dit scenario wordt beschreven hoe u volledige bewaking van uw Azure- en hybride virtuele-machineomgeving implementeert. Zie Virtuele Azure-machines bewaken of zelfstudie: Gastlogboeken en metrische gegevens verzamelen van de virtuele Azure-machine om aan de slag te gaan met het bewaken van uw eerste virtuele Azure-machine.
Zodra u gegevensverzameling voor uw virtuele machines hebt geconfigureerd, zijn gegevens beschikbaar voor analyse. In dit artikel worden de verschillende functies van Azure Monitor beschreven die u kunt gebruiken om de status en prestaties van uw virtuele machines te analyseren. Verschillende van deze functies bieden een andere ervaring, afhankelijk van of u één computer of meerdere machines analyseert. Elke ervaring wordt hier beschreven met elk uniek gedrag van elke functie, afhankelijk van welke ervaring wordt gebruikt.
Ervaring met één machine
Open de analyse-ervaring voor één machine vanuit de sectie Bewaking van het menu in Azure Portal voor elke virtuele Azure-machine en server met Azure Arc. Met deze opties kunt u de gegevens beperken die u op die computer bekijkt of ten minste een initiële filter voor die computer instellen. Op deze manier kunt u zich richten op een bepaalde computer, de huidige prestaties en de trending ervan in de loop van de tijd bekijken en helpen bij het identificeren van eventuele problemen die het ondervindt.
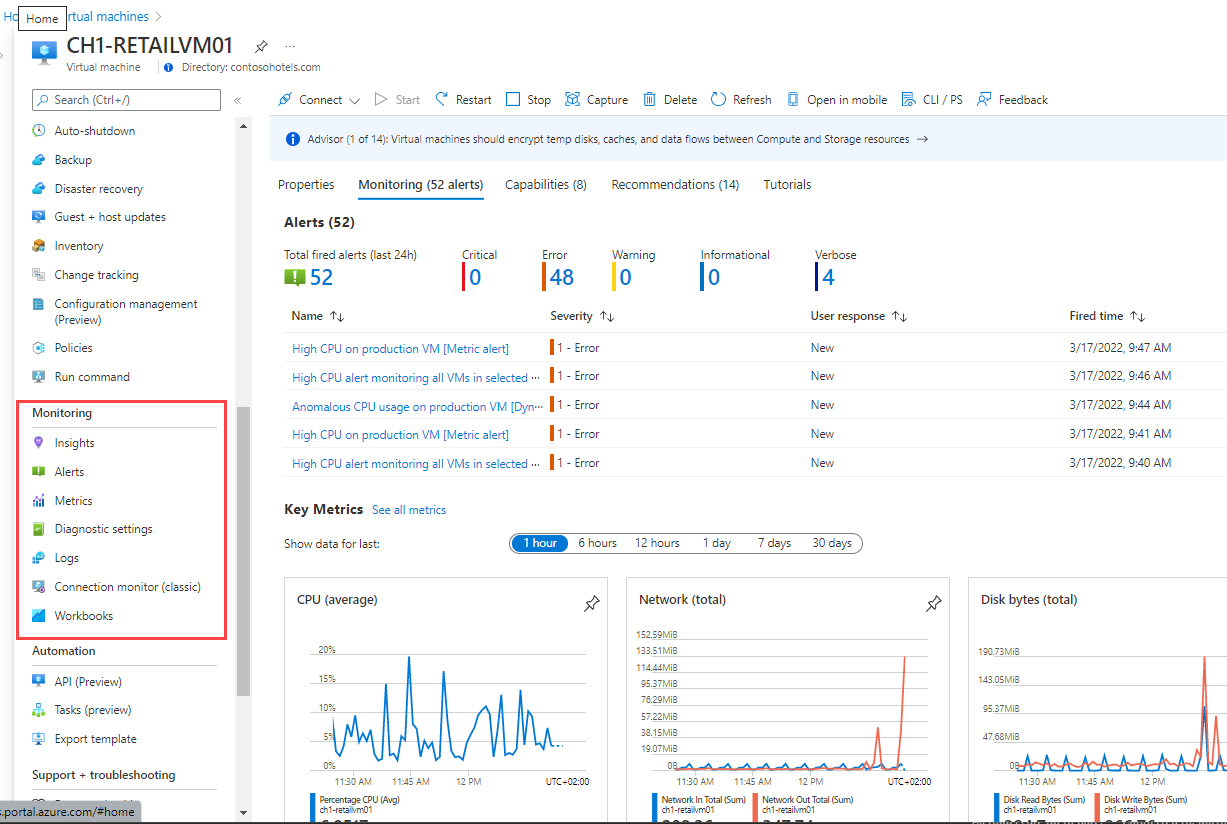
| Optie | Omschrijving |
|---|---|
| Overzichtspagina | Selecteer het tabblad Bewaking om waarschuwingen, metrische platformgegevens en andere bewakingsgegevens voor de host van de virtuele machine weer te geven. U kunt het aantal actieve waarschuwingen op het tabblad zien. Op het tabblad Bewaking krijgt u een snelle weergave van: Waarschuwingen: de waarschuwingen zijn in de afgelopen 24 uur geactiveerd, met enkele belangrijke statistieken over deze waarschuwingen. Als u geen waarschuwingen hebt ingesteld voor deze VIRTUELE machine, is er een koppeling om u te helpen snel nieuwe waarschuwingen voor uw virtuele machine te maken. Belangrijke metrische gegevens: de trend in verschillende perioden voor belangrijke metrische gegevens, zoals CPU, netwerk en schijf. Omdat dit echter metrische hostgegevens zijn, worden tellers van het gastbesturingssysteem, zoals geheugen, niet opgenomen. Selecteer een grafiek om met deze gegevens te werken in Metrics Explorer , waar u verschillende aggregaties kunt uitvoeren en meer tellers voor analyse kunt toevoegen. |
| Activiteitenlogboek | Zie vermeldingen in het activiteitenlogboek die zijn gefilterd op de huidige virtuele machine. Gebruik dit logboek om de recente activiteit van de machine weer te geven, zoals eventuele configuratiewijzigingen en wanneer deze is gestopt en gestart. |
| Inzichten | Geeft VM-inzichtenweergaven weer als de VM is ingeschakeld voor VM-inzichten. Selecteer het tabblad Prestaties om trends van kritieke prestatiemeteritems gedurende verschillende perioden weer te geven. Wanneer u VM-inzichten opent vanuit het menu van de virtuele machine, hebt u ook een tabel met gedetailleerde metrische gegevens voor elke schijf. Zie Grafiekprestaties met VM-inzichten voor meer informatie over het gebruik van de kaartweergave voor één computer. Als processen en afhankelijkheden zijn ingeschakeld voor de VIRTUELE machine, selecteert u het tabblad Kaart om de actieve processen op de machine, afhankelijkheden van andere computers en externe processen weer te geven. Zie De kaartfunctie van VM-inzichten gebruiken om toepassingsonderdelen te begrijpen voor meer informatie over het gebruik van de kaartweergave voor één computer. Als de VM niet is ingeschakeld voor VM-inzichten, biedt deze de mogelijkheid om VM-inzichten in te schakelen. |
| Waarschuwingen | Waarschuwingen voor de huidige virtuele machine weergeven. Deze waarschuwingen gebruiken de machine alleen als doelresource, dus er zijn mogelijk andere waarschuwingen aan gekoppeld. Mogelijk moet u de optie Waarschuwingen in het Menu Azure Monitor gebruiken om waarschuwingen voor alle resources weer te geven. Zie Virtuele machines bewaken met Azure Monitor - Waarschuwingen voor meer informatie. |
| Metrische gegevens | Open Metrics Explorer met het bereik dat is ingesteld op de computer. Deze optie is hetzelfde als het selecteren van een van de prestatiegrafieken op de pagina Overzicht , behalve dat de metrische waarde nog niet is toegevoegd. |
| Diagnostische instellingen | Schakel de diagnostische extensie voor de huidige virtuele machine in en configureer deze. Deze optie verschilt van de optie Diagnostische instellingen voor andere Azure-resources. Dit is een verouderde agent die is vervangen door de Azure Monitor-agent. |
| Advisor-aanbevelingen | Zie aanbevelingen voor de huidige virtuele machine van Azure Advisor. |
| Logboeken | Open Log Analytics met het bereik ingesteld op de huidige virtuele machine. U kunt kiezen uit verschillende bestaande query's om in te zoomen op logboek- en prestatiegegevens voor alleen deze computer. |
| Verbindingsmonitor | Open Network Watcher Verbindingsmonitor om verbindingen tussen de huidige virtuele machine en andere virtuele machines te bewaken. |
| Werkmappen | Open de werkmapgalerie met de VM Insights-werkmappen voor één computer. Zie VM-inzichtenwerkmappen voor een lijst met vm-inzichtenwerkmappen die zijn ontworpen voor afzonderlijke machines. |
Ervaring met meerdere computers
Open de analyse-ervaring voor meerdere machines vanuit het menu Monitor in Azure Portal voor elke virtuele Azure-machine en server met Azure Arc. Dit omvat alleen VM's die zijn ingeschakeld voor VM-inzichten. Deze opties bieden toegang tot alle gegevens, zodat u de virtuele machines kunt selecteren die u wilt vergelijken.
| Optie | Omschrijving |
|---|---|
| Activiteitenlogboek | Zie vermeldingen in het activiteitenlogboek die zijn gefilterd voor alle resources. Maak een filter voor een resourcetype van virtuele machines of virtuele-machineschaalsets om gebeurtenissen voor al uw machines weer te geven. |
| Waarschuwingen | Waarschuwingen voor alle resources weergeven. Dit omvat waarschuwingen met betrekking tot alle virtuele machines in de werkruimte. Maak een filter voor een resourcetype van virtuele machines of virtuele-machineschaalsets om waarschuwingen voor al uw machines weer te geven. |
| Metrische gegevens | Open Metrics Explorer zonder bereik geselecteerd. Deze functie is met name handig als u trends wilt vergelijken op meerdere computers. Selecteer een abonnement of een resourcegroep om snel een groep machines toe te voegen die u samen wilt analyseren. |
| Logboeken | Open Log Analytics met het bereik dat is ingesteld op de werkruimte. U kunt kiezen uit verschillende bestaande query's om in te zoomen op logboek- en prestatiegegevens voor alle computers. U kunt ook een aangepaste query maken om aanvullende analyse uit te voeren. |
| Werkmappen | Open de werkmapgalerie met de VM Insights-werkmappen voor meerdere computers. Zie VM-inzichtenwerkmappen voor een lijst met vm-inzichtenwerkmappen die zijn ontworpen voor meerdere machines. |
Ervaring met VM-inzichten
VM-inzichten bevatten meerdere prestatiegrafieken waarmee u snel een status krijgt van de werking van uw bewaakte machines, de trendingprestaties in de loop van de tijd en afhankelijkheden tussen machines en processen. Het biedt ook een geconsolideerde weergave van verschillende aspecten van elke bewaakte machine, zoals de eigenschappen en gebeurtenissen die zijn verzameld in de Log Analytics-werkruimte.
Op het tabblad Aan de slag worden alle machines in uw Azure-abonnement weergegeven en wordt aangegeven welke machines worden bewaakt. Gebruik deze weergave om snel te bepalen welke machines niet worden bewaakt en om afzonderlijke machines te onboarden die nog niet worden bewaakt.
De prestatieweergave bevat meerdere grafieken met verschillende KPI's (Key Performance Indicators) om u te helpen bepalen hoe goed machines presteren. In de grafieken wordt het resourcegebruik gedurende een bepaalde periode weergegeven. U kunt deze gebruiken om knelpunten te identificeren, afwijkingen te bekijken of over te schakelen naar een perspectief waarin elke machine wordt weergegeven om het resourcegebruik weer te geven op basis van de geselecteerde metrische gegevens. Zie Grafiekprestaties met VM-inzichten voor meer informatie over het gebruik van de prestatieweergave.
Gebruik de kaartweergave om actieve processen op computers en hun afhankelijkheden op andere computers en externe processen te bekijken. U kunt het tijdvenster voor de weergave wijzigen om te bepalen of deze afhankelijkheden zijn gewijzigd van een andere periode. Zie De kaartfunctie van VM-inzichten gebruiken om inzicht te krijgen in toepassingsonderdelen voor meer informatie over het gebruik van de kaartweergave.
Metrische gegevens en logboeken vergelijken
Voor veel functies van Azure Monitor hoeft u niet inzicht te hebben in de verschillende typen gegevens die worden gebruikt en waar deze worden opgeslagen. U kunt bijvoorbeeld VM-inzichten gebruiken zonder inzicht te krijgen in welke gegevens worden gebruikt om de prestatieweergave, kaartweergave en werkmappen te vullen. U richt zich alleen op de logica die u analyseert. Naarmate u dieper graaft, moet u het verschil tussen metrische gegevens van Azure Monitor en Azure Monitor-logboeken begrijpen. Verschillende functies van Azure Monitor maken gebruik van verschillende soorten gegevens. Het type waarschuwing dat u voor een bepaald scenario gebruikt, is afhankelijk van het beschikbaar maken van die gegevens op een bepaalde locatie.
Dit detailniveau kan verwarrend zijn als u geen gebruik hebt gemaakt van Azure Monitor. De volgende informatie helpt u inzicht te hebben in de verschillen tussen de typen gegevens:
- Alle niet-numerieke gegevens, zoals gebeurtenissen, worden opgeslagen in logboeken. Metrische gegevens kunnen alleen numerieke gegevens bevatten die met regelmatige tussenpozen worden genomen.
- Numerieke gegevens kunnen worden opgeslagen in zowel metrische gegevens als logboeken, zodat deze op verschillende manieren kunnen worden geanalyseerd en verschillende soorten waarschuwingen kunnen worden ondersteund.
- De Azure Monitor-agent verzendt prestatiegegevens van het gastbesturingssysteem naar metrische gegevens, logboeken of beide.
- VM-inzichten verzenden prestatiegegevens van het gastbesturingssysteem naar logboeken.
Metrische gegevens analyseren met Metrics Explorer
Met metrics Explorer kunt u grafieken tekenen, trends visueel correleren en pieken en dips onderzoeken in de waarden van metrische gegevens. Zie Metrische gegevens analyseren met Azure Monitor Metrics Explorer voor meer informatie over het gebruik van dit hulpprogramma.
De volgende naamruimten worden gebruikt door virtuele machines.
| Naamruimte | Beschrijving | Vereiste |
|---|---|---|
| Host van virtuele machine | Metrische hostgegevens die automatisch worden verzameld voor alle virtuele Azure-machines. Gedetailleerde lijst met metrische gegevens op Microsoft.Compute/virtualMachines. | Wordt automatisch verzameld zonder configuratie vereist. |
| Gast van virtuele machine | Prestatiegegevens van gastbesturingssysteem en toepassingen op Windows-computers. | Azure Monitor-agent geïnstalleerd met een regel voor gegevensverzameling. |
| azure.vm.linux.guestmetrics | Prestatiegegevens van gastbesturingssystemen en toepassingen op Linux-machines. | Azure Monitor-agent geïnstalleerd met een regel voor gegevensverzameling. |
Logboekgegevens analyseren met Log Analytics
Gebruik Log Analytics om aangepaste analyses van uw logboekgegevens uit te voeren om dieper in te gaan op de gegevens die worden gebruikt om de weergaven in werkmappen en VM-inzichten te maken. U kunt verschillende logica en aggregaties van die gegevens analyseren of beveiligingsgegevens correleren die door Microsoft Defender voor Cloud en Microsoft Sentinel zijn verzameld met uw status- en beschikbaarheidsgegevens.
U hoeft niet per se te begrijpen hoe u een logboekquery schrijft om Log Analytics te gebruiken. Er zijn meerdere vooraf gemaakte query's die u kunt selecteren en uitvoeren zonder wijziging of als begin van een aangepaste query kunt gebruiken. Selecteer query's boven aan het scherm Log Analytics en bekijk query's met een resourcetype virtuele machines of virtuele-machineschaalsets. Zie Query's gebruiken in Azure Monitor Log Analytics voor meer informatie over het gebruik van deze query's. Zie de log analytics-zelfstudie voor een zelfstudie over het gebruik van Log Analytics om query's uit te voeren en met hun resultaten te werken.
Wanneer u Log Analytics start vanuit het menu Logboeken voor een computer, wordt het bereik ervan ingesteld op die computer. Query's retourneren alleen records die aan die computer zijn gekoppeld. Dubbelklik op een tabel in het linkerdeelvenster voor een eenvoudige query die alle records in een tabel retourneert. Werk met deze resultaten of wijzig de query voor complexere analyse. Als u het bereik wilt instellen op alle records in een werkruimte, wijzigt u het bereik of selecteert u Logboeken in het menu Monitor .
Gegevens visualiseren met werkmappen
Werkmappen bieden interactieve rapporten in Azure Portal en combineren verschillende soorten gegevens in één weergave. Werkmappen combineren tekst, logboekquery's, metrische gegevens en parameters in uitgebreide interactieve rapporten. Werkmappen kunnen worden bewerkt door andere teamleden die toegang hebben tot dezelfde Azure-resources.
Werkmappen zijn handig voor scenario's zoals:
- Het gebruik van uw virtuele machine verkennen wanneer u de metrische gegevens van tevoren niet kent, zoals CPU-gebruik, schijfruimte, geheugen en netwerkafhankelijkheden. In tegenstelling tot andere hulpprogramma's voor gebruiksanalyse kunt u met werkmappen meerdere soorten visualisaties en analyses combineren, waardoor ze geweldig zijn voor dit soort vrije-vormverkenning.
- Uitleg aan uw team hoe een onlangs ingerichte VM presteert door metrische gegevens weer te geven voor sleuteltellers en andere logboekgebeurtenissen.
- De resultaten van een experiment met het wijzigen van de grootte van uw VIRTUELE machine delen met andere leden van uw team. U kunt de doelen voor het experiment uitleggen met tekst. Vervolgens kunt u elke metrische gegevens over gebruik en analysequery's weergeven die worden gebruikt om het experiment te evalueren, samen met duidelijke bijschriften voor of elke metriek boven of onder het doel was.
- Het rapporteren van de impact van een storing op het gebruik van uw VIRTUELE machine, het combineren van gegevens, tekstuitleg en een bespreking van de volgende stappen om storingen in de toekomst te voorkomen.
VM-inzichten omvatten de volgende werkmappen. U kunt deze werkmappen gebruiken of deze gebruiken als begin om aangepaste werkmappen te maken om aan uw specifieke vereisten te voldoen.
Eén virtuele machine
| Werkmap | Beschrijving |
|---|---|
| Prestaties | Biedt een aanpasbare versie van de prestatieweergave die gebruikmaakt van alle Log Analytics-prestatiemeteritems die u hebt ingeschakeld. |
| Connecties | Biedt een uitgebreide weergave van de binnenkomende en uitgaande verbindingen vanaf uw VIRTUELE machine. |
Meerdere virtuele machines
| Werkmap | Beschrijving |
|---|---|
| Prestaties | Biedt een aanpasbare versie van de weergave Top N-lijst en grafieken in één werkmap die gebruikmaakt van alle Log Analytics-prestatiemeteritems die u hebt ingeschakeld. |
| Prestatiemeteritems | Biedt een top-N-grafiekweergave voor een breed scala aan prestatiemeteritems. |
| Connecties | Biedt een uitgebreide weergave van de binnenkomende en uitgaande verbindingen vanaf uw bewaakte machines. |
| Actieve poorten | Geeft een lijst weer van de processen die zijn gebonden aan de poorten op de bewaakte machines en hun activiteit in de gekozen periode. |
| Open poorten | Biedt het aantal poorten dat is geopend op uw bewaakte machines en de details van deze geopende poorten. |
| Mislukte verbindingen | Geeft het aantal mislukte verbindingen op uw bewaakte machines weer, de fouttrend en als het percentage mislukte fouten na verloop van tijd toeneemt. |
| Beveiliging en audit | Biedt een analyse van uw TCP/IP-verkeer dat rapporteert over algemene verbindingen, schadelijke verbindingen en waar de IP-eindpunten zich wereldwijd bevinden. Als u alle functies wilt inschakelen, moet u beveiligingsdetectie inschakelen. |
| TCP Traffic | Biedt een gerangschikt rapport voor uw bewaakte machines en het verzonden, ontvangen en totale netwerkverkeer in een raster en weergegeven als trendlijn. |
| Vergelijking van verkeer | Vergelijkt trends in netwerkverkeer voor één computer of een groep computers. |
| AMA Migration Helper | Hiermee kunt u ontdekken wat u moet migreren en de voortgang bijhouden wanneer u overstapt van log analytics-agent naar Azure Monitor-agent. Deze werkmap is niet beschikbaar vanuit VM-inzichten zoals de andere werkmappen. Ga in het menu Azure Monitor naar Werkmappen en selecteer Openbare sjablonen. Zie Hulpprogramma's voor migratie van Log Analytics-agent naar Azure Monitor-agent |
Zie Interactieve rapporten maken van VM-inzichten met werkmappen voor instructies voor het maken van uw eigen aangepaste werkmappen.