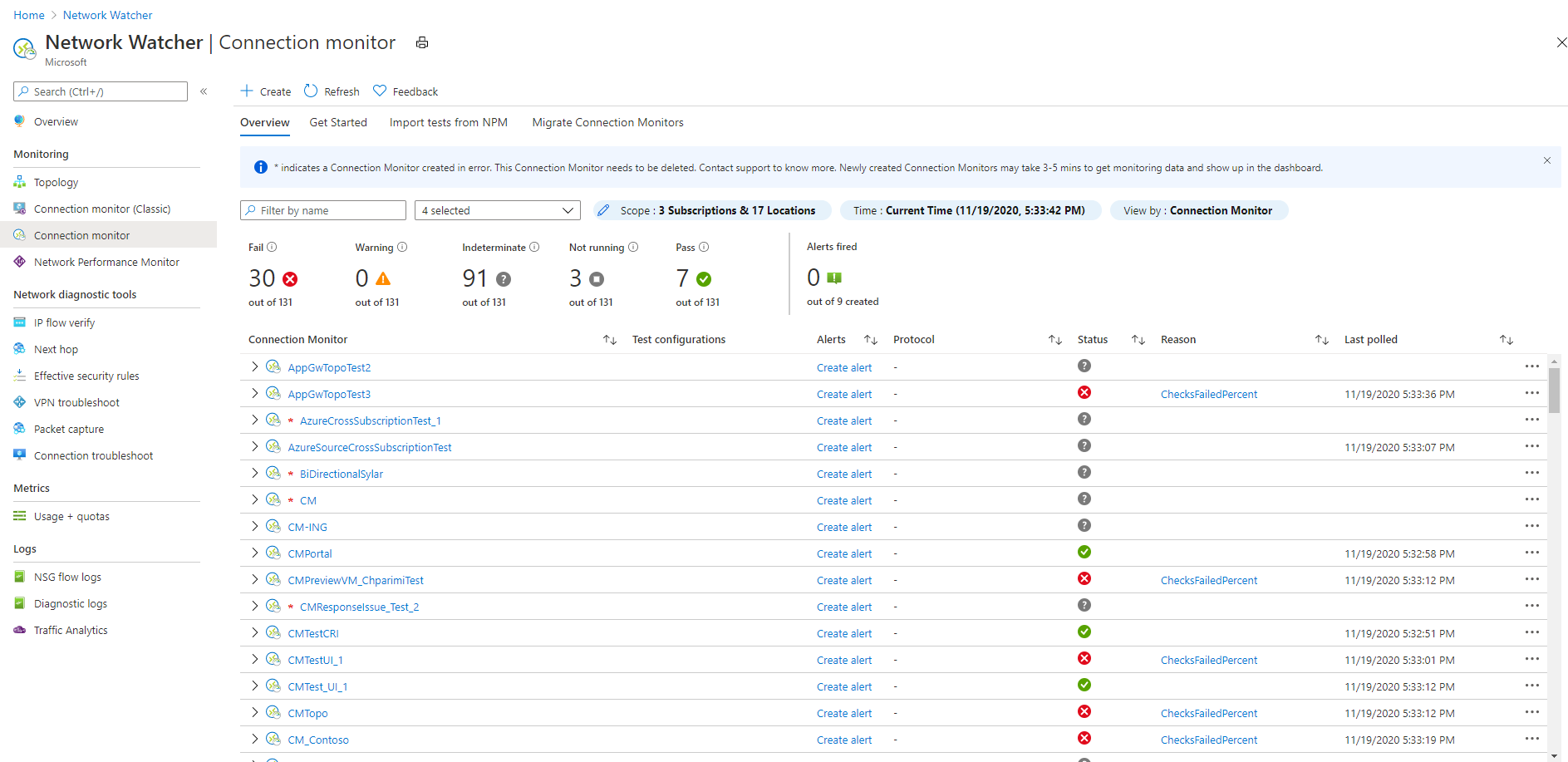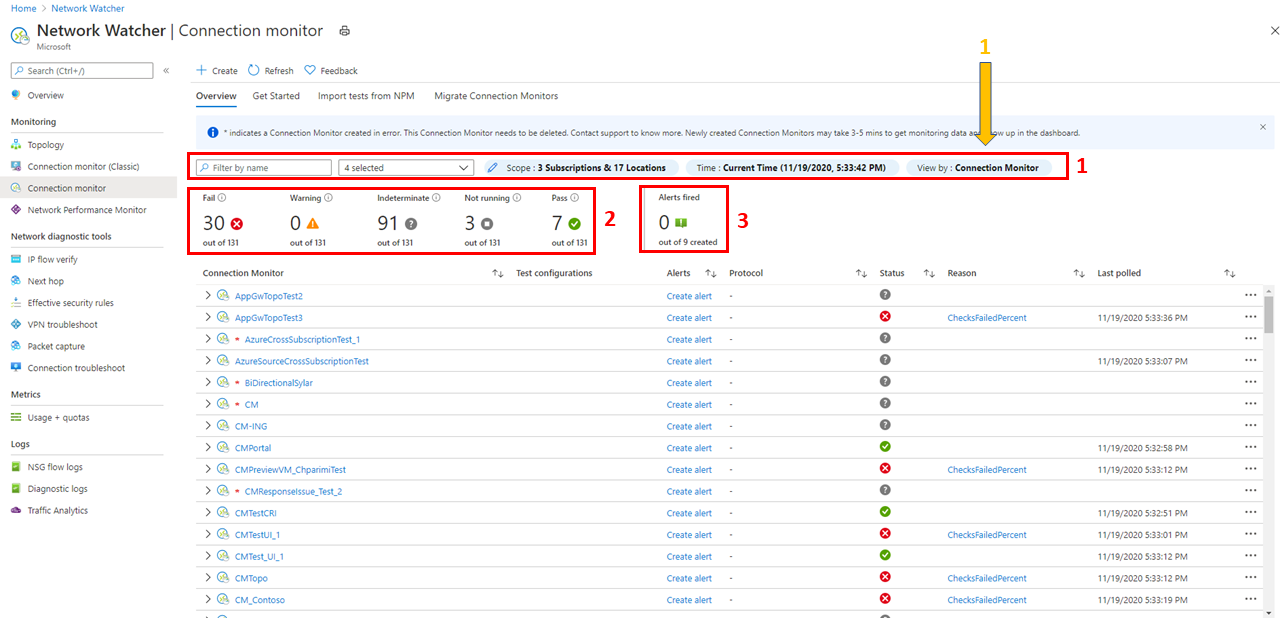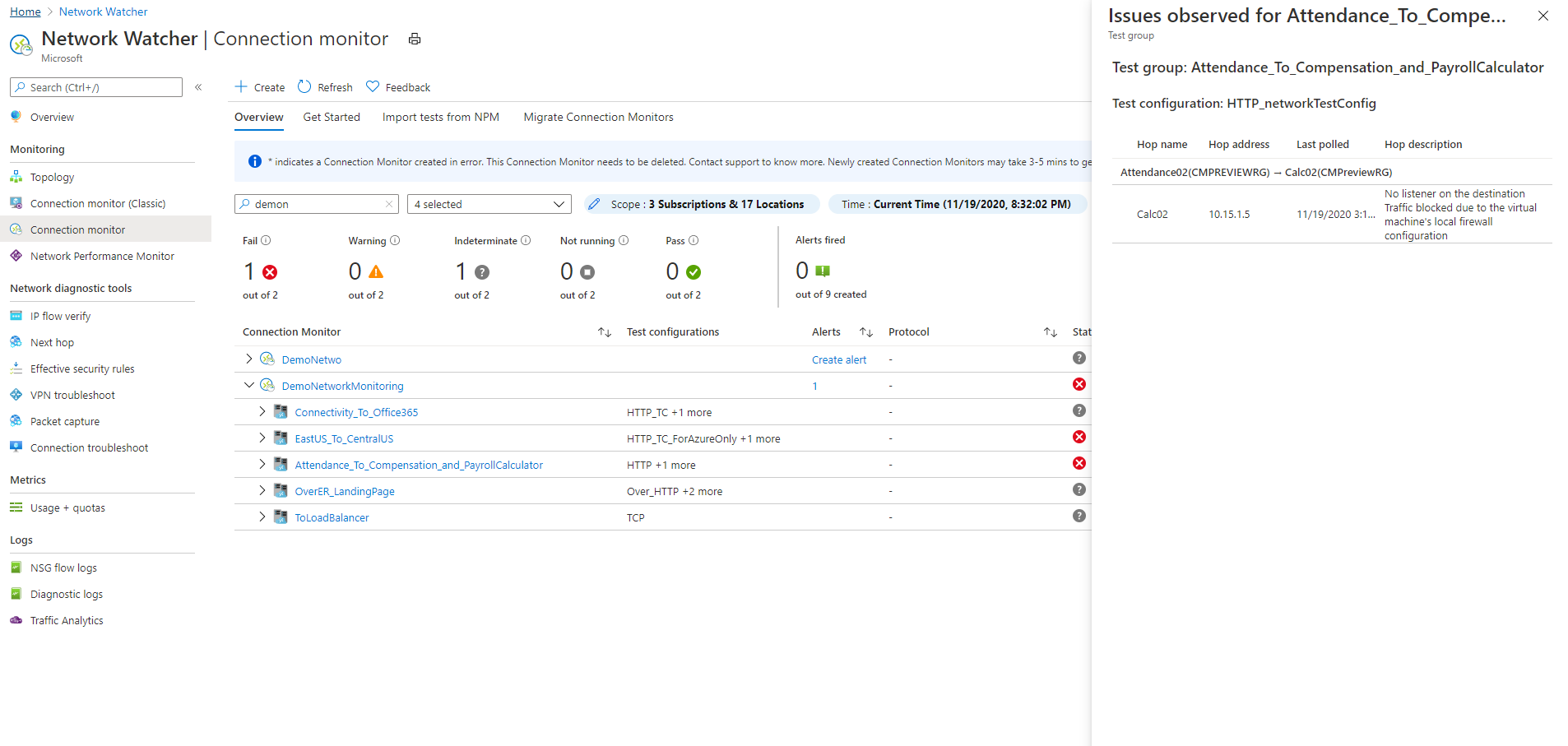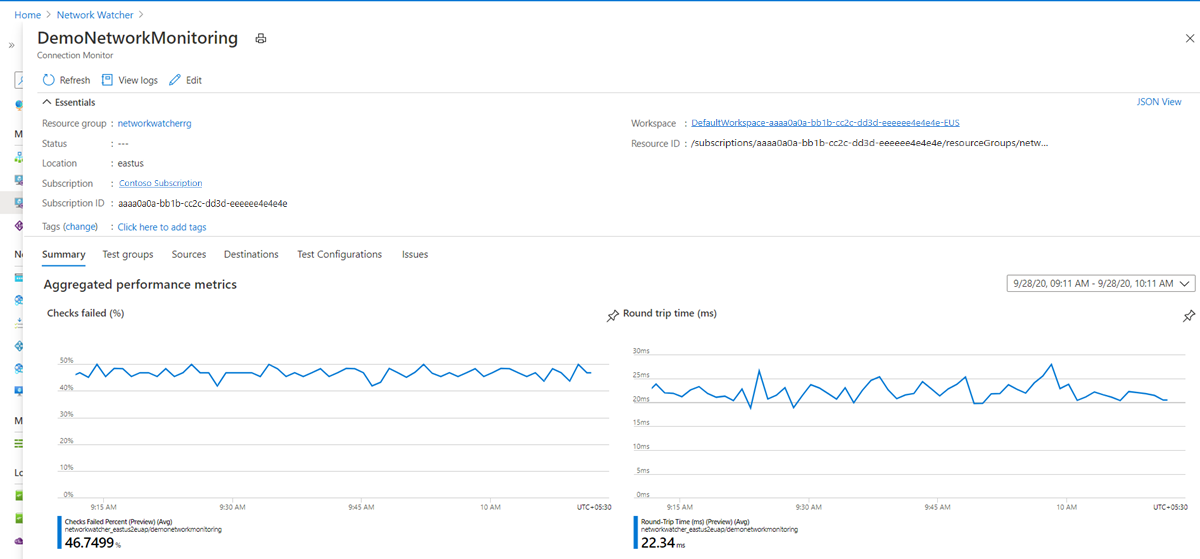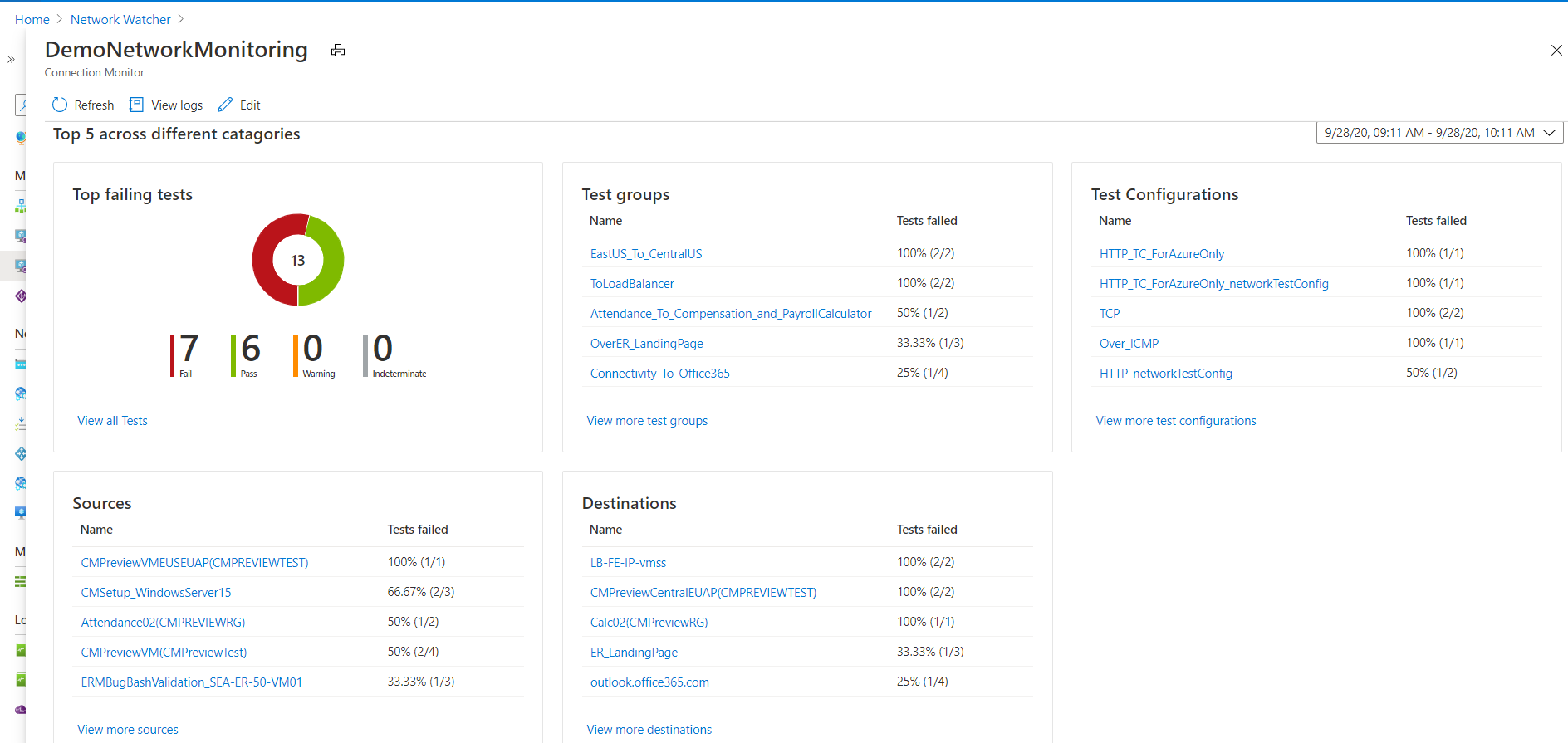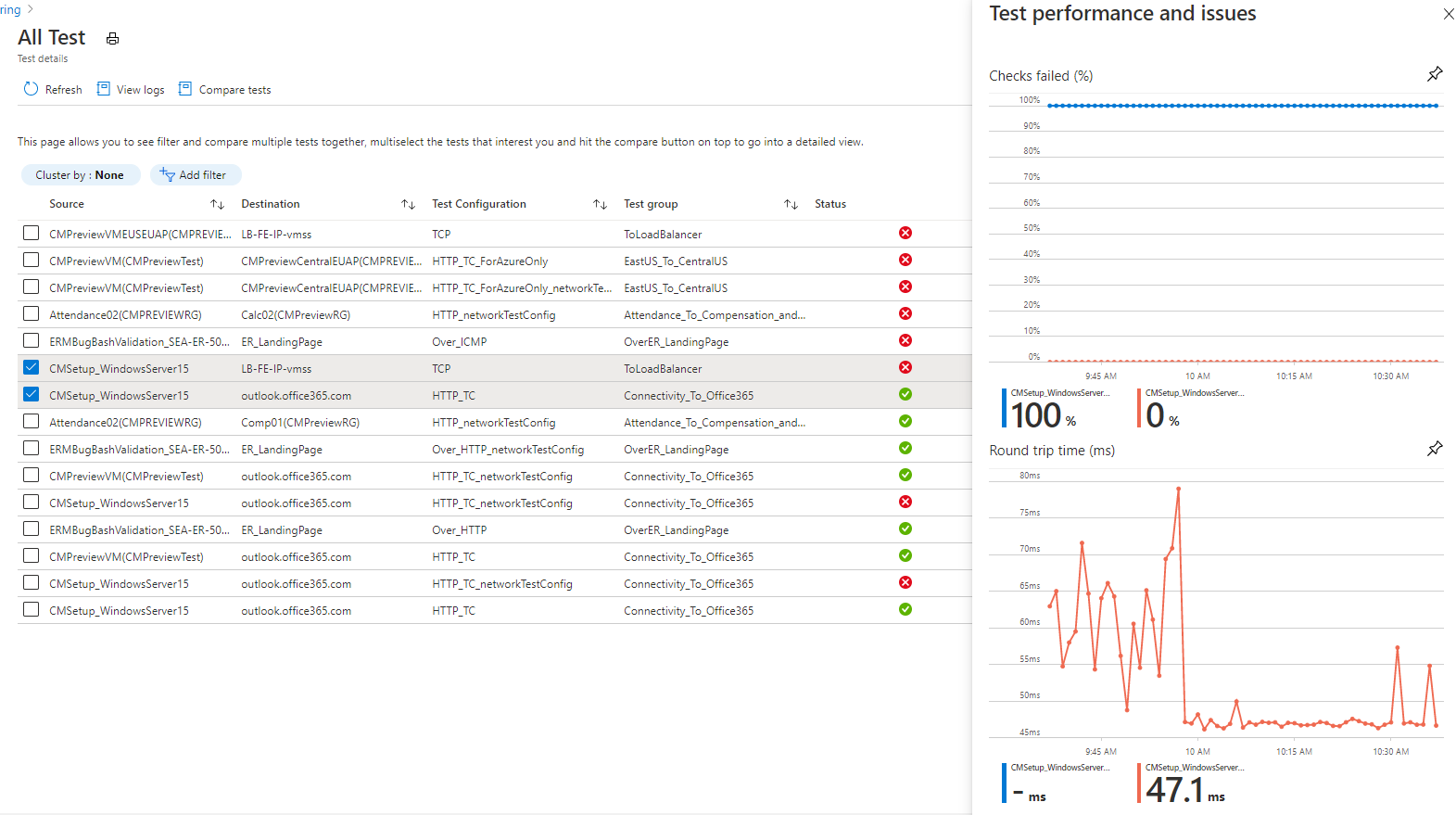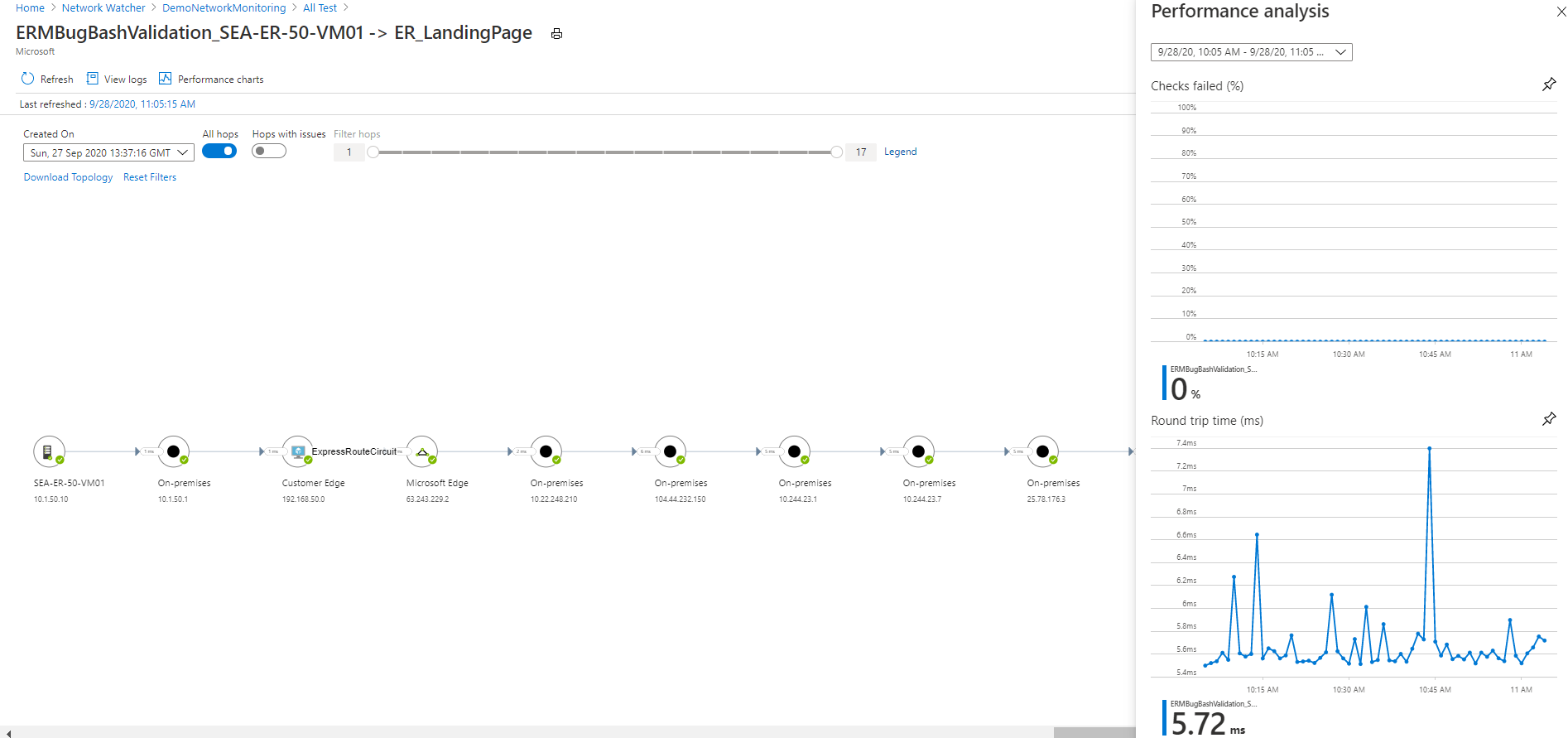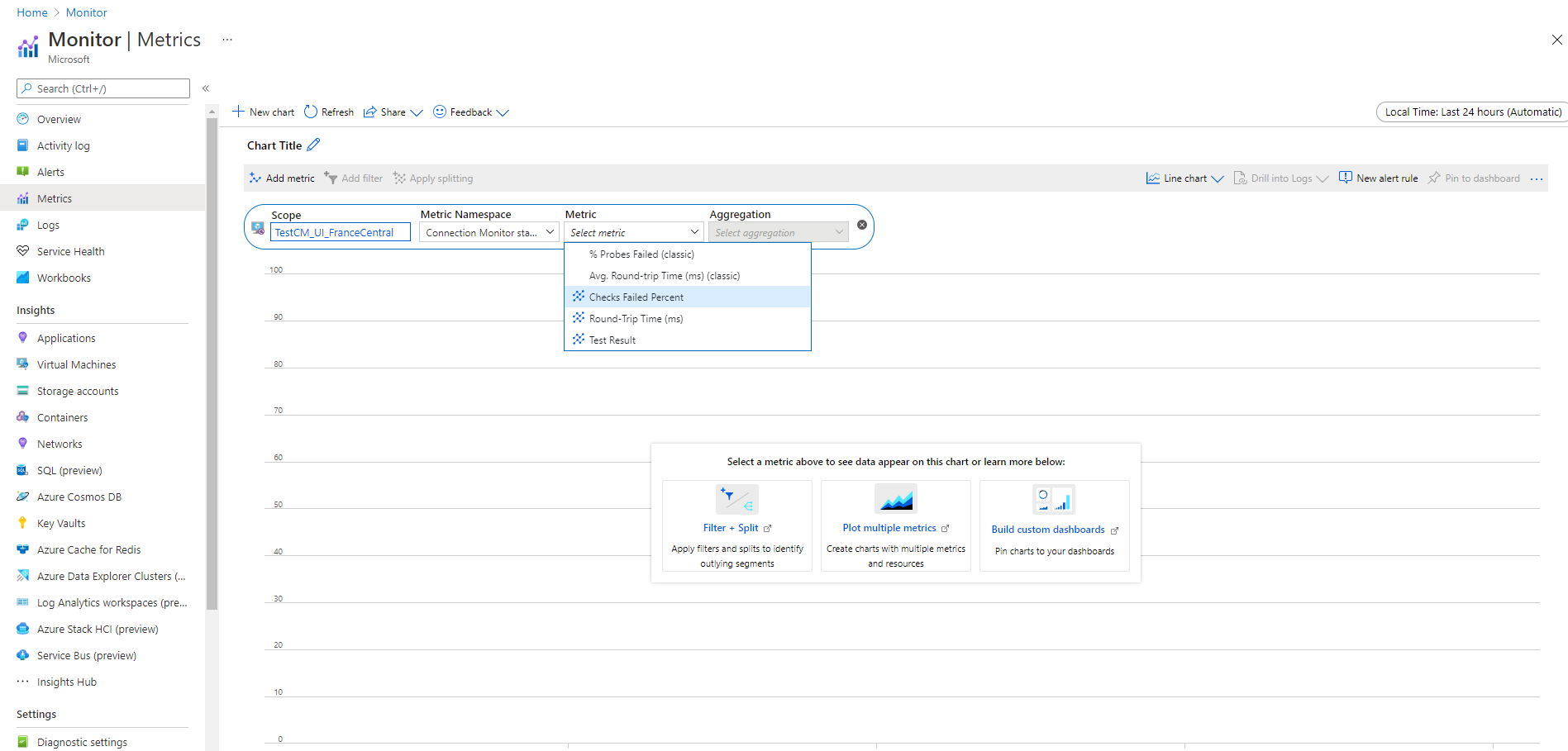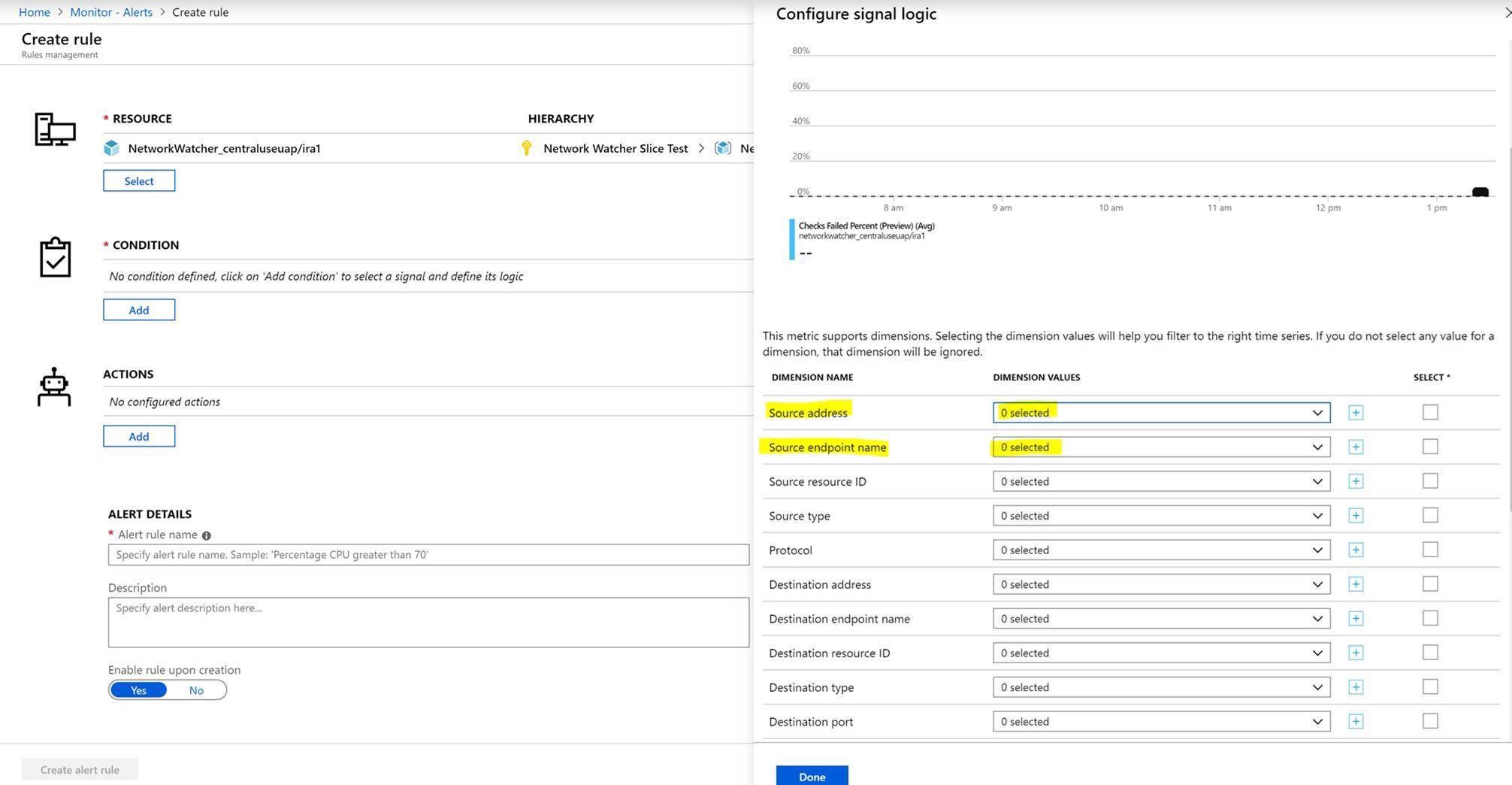Overzicht van verbindingsmonitor
Belangrijk
Verbindingsmonitor (klassiek) is afgeschaft en is niet meer beschikbaar. Zie Migreren van verbindingsmonitor (klassiek) om uw verbindingsmonitors te migreren van verbindingsmonitor (klassiek) naar de nieuwe verbindingsmonitor voor meer informatie.
Verbindingsmonitor biedt geïntegreerde en continue bewaking van netwerkconnectiviteit, zodat gebruikers afwijkingen kunnen detecteren, het specifieke netwerkonderdeel kunnen identificeren dat verantwoordelijk is voor problemen en problemen kunnen oplossen met bruikbare inzichten in Azure- en hybride cloudomgevingen.
Verbindingsmonitortests meten geaggregeerde metrische gegevens over pakketverlies en netwerklatentie via TCP-, ICMP- en HTTP-pings. Een geïntegreerde topologie visualiseert het end-to-end-netwerkpad, waarbij netwerkpadhops worden gemarkeerd met metrische gegevens over hopprestaties. Verbindingsmonitor biedt bruikbare inzichten en gedetailleerde logboeken om de hoofdoorzaak van een probleem efficiënt te analyseren en op te lossen.
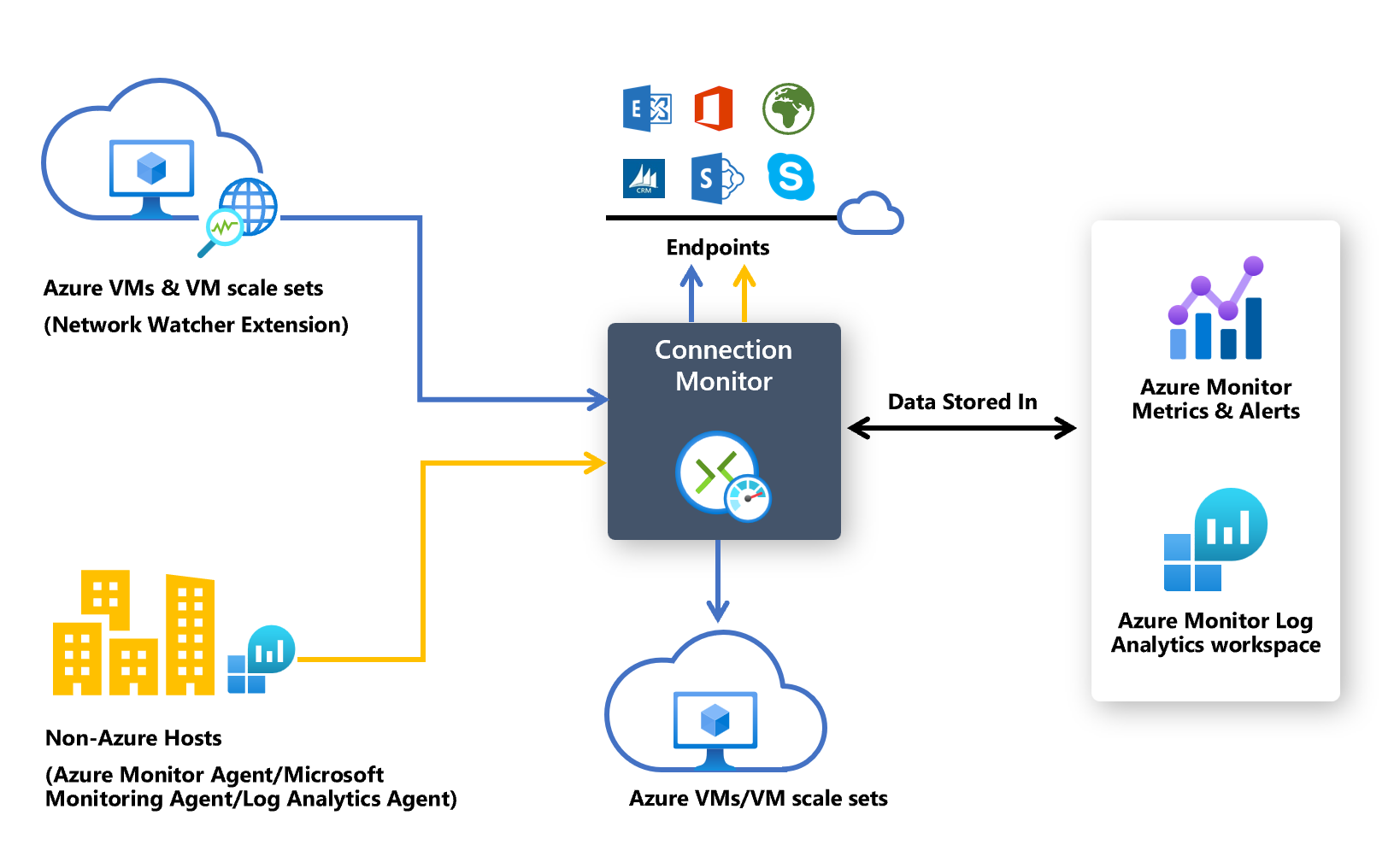
Gebruiksgevallen
Hier volgen enkele gebruiksvoorbeelden van verbindingsmonitor:
- Uw front-endwebserver virtuele machine (VM) communiceert met een databaseserver-VM in een toepassing met meerdere lagen. U wilt de netwerkverbinding tussen de twee VM's controleren.
- U wilt de connectiviteit van één of meerdere exemplaren van een virtuele-machineschaalset van Azure controleren op uw Azure- of niet-Azure-toepassing met meerdere lagen.
- U wilt de connectiviteit tussen uw on-premises instellingen en de Virtuele Azure-machines of schaalsets controleren die als host fungeren voor uw cloudtoepassing.
- U wilt dat VM's in de regio VS - oost vm's in de regio VS - centraal pingen om netwerklatenties tussen regio's te meten en te vergelijken.
- U hebt on-premises kantoren in Seattle, Washington en Ashburn, Virginia, die beide verbinding maken met Microsoft 365-URL's. U wilt de latenties tussen deze locaties voor uw Microsoft 365-gebruikers vergelijken.
- Uw hybride toepassing vereist connectiviteit met een Eindpunt van een Azure-opslagaccount dat toegankelijk is voor zowel uw on-premises site als Azure-toepassing. U wilt de latentie van de on-premises site vergelijken met die van de Azure-toepassing.
Voordelen van verbindingsmonitor
Hier volgen enkele voordelen van het gebruik van verbindingsmonitor:
Bewaking tussen abonnementen en meerdere werkruimten voor Azure- en hybride cloudomgevingen.
Ondersteunde broneindpunten die zijn ingeschakeld met de Network Watcher-extensie: Azure-VM's, virtuele-machineschaalsets van Azure en on-premises hosts met Arc.
Ondersteunde doeleindpunten: Virtuele Azure-machines, virtuele-machineschaalsets van Azure, on-premises hosts, URL's, FQDN's en IP-adressen met Arc. Voor doeleindpunten is de Network Watcher-extensie niet vereist.
Hoge testfrequenties en zichtbaarheid van netwerkprestaties
Zichtbaarheid van end-to-end-netwerkpaden met de topologie.
Snelle waarschuwingen voor Azure- en hybride implementaties.
Ondersteuning voor connectiviteitscontroles die zijn gebaseerd op HTTP, TCP en ICMP.
Metrische gegevens met Azure Monitor en logboeken met Azure Log Analytics.
Agents bewaken
Verbindingsmonitor is afhankelijk van lichtgewicht uitvoerbare bestanden om connectiviteitscontroles uit te voeren. Het biedt ondersteuning voor connectiviteitscontroles vanuit zowel Azure-omgevingen als on-premises omgevingen. Het uitvoerbare bestand dat u gebruikt, is afhankelijk van of uw VIRTUELE machine wordt gehost in Azure of on-premises.
Notitie
Bewakingsextensies voor Azure- en niet-Azure-eindpunten worden automatisch ingeschakeld wanneer u Azure Portal gebruikt om een verbindingsmonitor te maken.
Connectiviteit bewaken vanuit virtuele Azure-machines en virtuele-machineschaalsets
Als u connectiviteit wilt bewaken vanaf een virtuele Azure-machine of virtuele-machineschaalset, moet de verbindingsmonitor deze resources herkennen als bewakingsbronnen. Hiervoor moet u de virtuele Machine-extensie network Watcher Agent, ook wel de Network Watcher-extensie genoemd, installeren op uw Virtuele Azure-machines of -schaalsets. Deze extensie is vereist voor het inschakelen van end-to-end bewaking en toegang tot andere geavanceerde functies. Zie Network Watcher-extensie beheren voor Windows of Network Watcher-extensie beheren voor Linux voor meer informatie.
Connectiviteit bewaken vanaf on-premises hosts
Als u de connectiviteit vanaf de on-premises host wilt bewaken, moet deze zijn ingeschakeld met de Arc-agent. Zie Hybride machines verbinden met servers met Azure Arc voor meer informatie over het inschakelen van de Arc-agent. De agent wordt ondersteund op zowel Windows- als Linux-machines.
Zodra de Azure Arc-agent is ingeschakeld, gaat u verder met het inschakelen van de Azure Monitor-agent. Zie Azure Monitor-agent installeren en beheren voor meer informatie.
Tip
U kunt het installatieproces van de Azure Monitor Agent-extensie ontsnappen als u Azure Portal gebruikt om uw verbindingsmonitor te maken. U moet echter nog steeds de Azure Arc-agent inschakelen op de on-premises hostcomputers.
Notitie
Momenteel ondersteunt de verbindingsmonitor alleen on-premises hosts met Arc als broneindpunten. De Log Analytics-agent wordt niet meer ondersteund voor het bewaken van on-premises machines met verbindingsmonitor.
Bewakingsoplossing voor Log Analytics-werkruimten
Om ervoor te zorgen dat bewakingslogboeken nauwkeurig worden geüpload in de Log Analytics-werkruimte, moet u ervoor zorgen dat de oplossing Netwerkprestatiebewaking is ingeschakeld in de werkruimte voordat u een verbindingsmonitor maakt:
Voer de volgende stappen uit om de oplossing Netwerkprestatiemeter in te schakelen voor on-premises machines:
Ga in Azure Portal naar Network Watcher.
Selecteer onder Bewaking de optie Verbindingsmonitor.
Selecteer + Niet-Azure inschakelen.
Selecteer in Niet-Azure inschakelen het abonnement en de Log Analytics-werkruimte waarin u de oplossing wilt inschakelen en selecteer vervolgens Maken.
Ga naar de Log Analytics-werkruimte.
Selecteer onder Klassiek verouderde oplossingen.
NetworkMonitoring (yourWorkspace) selecteren
Een verbindingsmonitor maken
De verbindingsmonitor bewaakt de communicatie met regelmatige tussenpozen. Het informeert u over wijzigingen in de bereikbaarheid en latentie. U kunt ook de huidige en historische netwerktopologie controleren tussen bronagents en doeleindpunten.
Bronnen kunnen Azure-VM's/schaalsets of on-premises machines met een geïnstalleerde bewakingsagent zijn. Doeleindpunten kunnen Microsoft 365-URL's, Dynamics 365-URL's, aangepaste URL's, Azure VM-resource-id's, IPv4, IPv6, FQDN of een domeinnaam zijn.
Toegang tot verbindingsmonitor
Ga in Azure Portal naar Network Watcher.
Selecteer in het linkerdeelvenster onder Bewaking de optie Verbindingsmonitor.
Alle verbindingsmonitors die zijn gemaakt in de verbindingsmonitor, worden weergegeven. Als u de verbindingsmonitors wilt weergeven die zijn gemaakt in de klassieke ervaring van verbindingsmonitor, selecteert u het tabblad Verbindingsmonitor .
Een verbindingsmonitor maken
In verbindingsmonitors die u in verbindingsmonitor maakt, kunt u zowel on-premises machines als Azure-VM's/schaalsets als bronnen toevoegen. Deze verbindingsmonitors kunnen ook de connectiviteit met eindpunten bewaken. De eindpunten kunnen zich in Azure of een ander URL- of IP-adres bevindt.
Verbindingsmonitor bevat de volgende entiteiten:
- Verbindingsmonitorresource: een regiospecifieke Azure-resource. Alle volgende entiteiten zijn eigenschappen van een verbindingsmonitorresource.
- Eindpunt: een bron of bestemming die deelneemt aan connectiviteitscontroles. Voorbeelden van eindpunten zijn azure-VM's/schaalsets, on-premises agents, URL's en IP-adressen.
- Testconfiguratie: Een protocolspecifieke configuratie voor een test. Op basis van het protocol dat u selecteert, kunt u de poort, drempelwaarden, testfrequentie en andere eigenschappen definiëren.
- Testgroep: de groep die broneindpunten, doeleindpunten en testconfiguraties bevat. Een verbindingsmonitor kan meer dan één testgroep bevatten.
- Test: De combinatie van een broneindpunt, doeleindpunt en testconfiguratie. Een test is het meest gedetailleerde niveau waarop bewakingsgegevens beschikbaar zijn. De bewakingsgegevens bevatten het percentage controles dat is mislukt en de retourtijd (RTT).
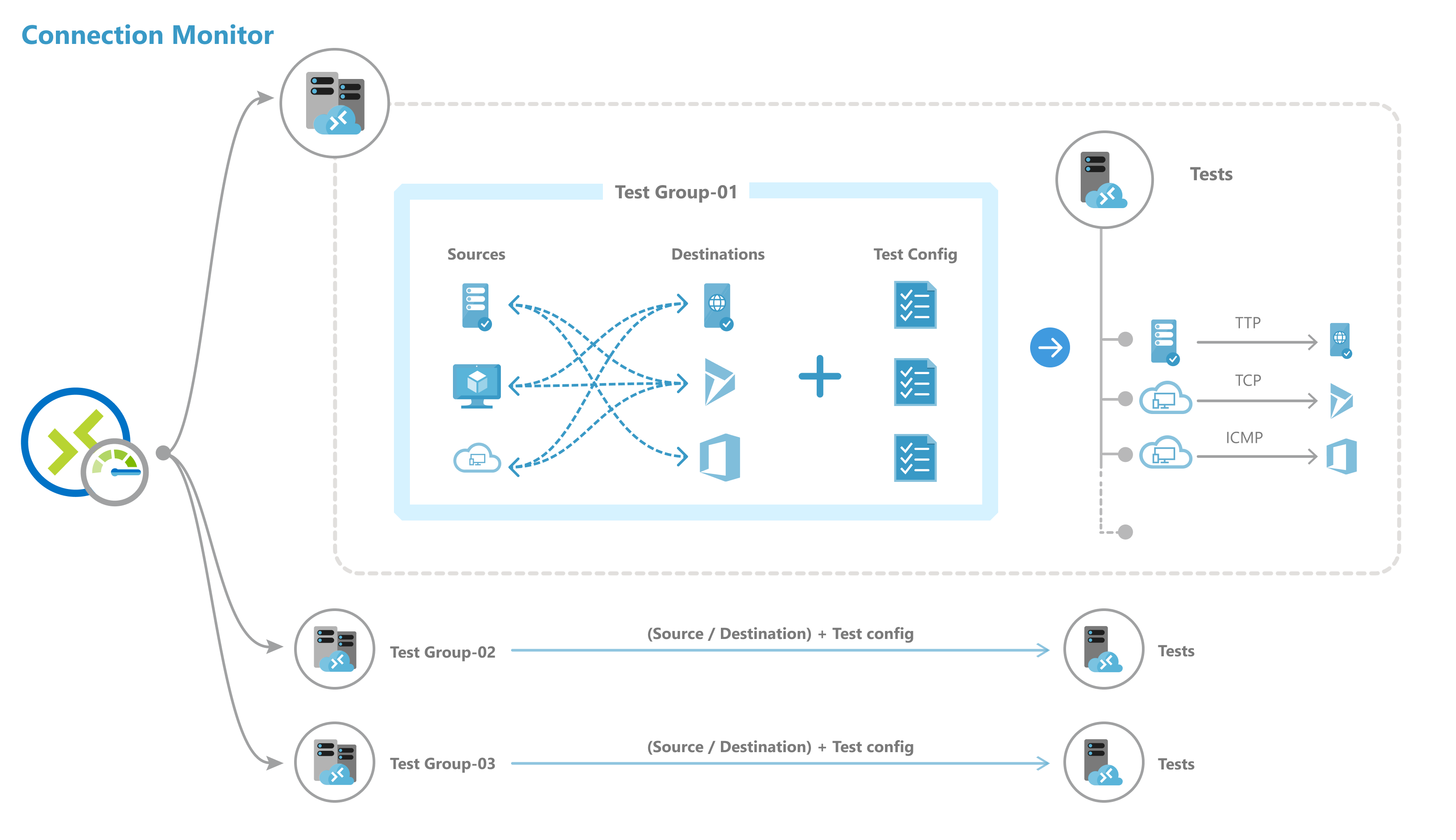
U kunt een verbindingsmonitor maken met behulp van Azure Portal, ARMClient of Azure PowerShell.
Alle bronnen, bestemmingen en testconfiguraties die u aan een testgroep toevoegt, worden onderverdeeld in afzonderlijke tests. Hier volgt een voorbeeld van hoe bronnen en bestemmingen worden gerangschikt:
- Testgroep: TG1
- Bronnen: 3 (A, B, C)
- Bestemmingen: 2 (D, E)
- Testconfiguraties: 2 (Config 1, Config 2)
- Totaal aantal gemaakte tests: 12
| Testnummer | Bron | Doel | Testconfiguratie |
|---|---|---|---|
| 1 | A | D | Configuratie 1 |
| 2 | A | D | Configuratie 2 |
| 3 | A | E | Configuratie 1 |
| 4 | A | E | Configuratie 2 |
| 5 | B | D | Configuratie 1 |
| 6 | B | D | Configuratie 2 |
| 7 | B | E | Configuratie 1 |
| 8 | B | E | Configuratie 2 |
| 9 | E | D | Configuratie 1 |
| 10 | E | D | Configuratie 2 |
| 11 | E | E | Configuratie 1 |
| 12 | E | E | Configuratie 2 |
Schaallimieten
Verbindingsmonitors hebben de volgende schaallimieten:
- Maximum aantal verbindingsmonitors per abonnement per regio: 100
- Maximum aantal testgroepen per verbindingsmonitor: 20
- Maximum aantal bronnen en bestemmingen per verbindingsmonitor: 100
- Maximum aantal testconfiguraties per verbindingsmonitor: 20
Bewakingsdekking voor Azure- en niet-Azure-resources:
Verbindingsmonitor biedt vijf verschillende dekkingsniveaus voor het bewaken van samengestelde resources, dat wil gezegd virtuele netwerken, subnetten en schaalsets. Het dekkingsniveau wordt gedefinieerd als het percentage exemplaren van een samengestelde resource dat daadwerkelijk is opgenomen in het bewaken van deze resources als bronnen of bestemmingen. Gebruikers kunnen handmatig een dekkingsniveau selecteren in Laag, Onder Gemiddelde, Gemiddeld, Bovengemiddeld en Volledig om een geschat percentage exemplaren te definiëren dat moet worden opgenomen in het bewaken van de specifieke resource als eindpunt.
Bewakingsgegevens analyseren en waarschuwingen instellen
Nadat u een verbindingsmonitor hebt gemaakt, controleren bronnen de connectiviteit met bestemmingen op basis van uw testconfiguratie.
Tijdens het bewaken van eindpunten evalueert de verbindingsmonitor de status van eindpunten eenmaal per 24 uur opnieuw. Als de toewijzing van een VIRTUELE machine ongedaan wordt gemaakt of tijdens een cyclus van 24 uur wordt uitgeschakeld, rapporteert de verbindingsmonitor een onbepaalde status als gevolg van afwezigheid van gegevens in het netwerkpad tot het einde van de cyclus van 24 uur voordat de status van de VIRTUELE machine opnieuw wordt geëvalueerd en de VM-status wordt gerapporteerd als de toewijzing is opgeheven.
Notitie
In het geval van het bewaken van een virtuele-machineschaalset, kunnen exemplaren van een bepaalde schaalset die is geselecteerd voor bewaking (door de gebruiker of standaard opgehaald als onderdeel van het geselecteerde dekkingsniveau) ongedaan worden gemaakt of in het midden van de cyclus van 24 uur omlaag worden geschaald. In deze specifieke periode kan de verbindingsmonitor deze actie niet herkennen en zo een onbepaalde status rapporteren vanwege het ontbreken van gegevens. Gebruikers wordt aangeraden willekeurige selectie van instanties van virtuele-machineschaalsets binnen dekkingsniveaus toe te staan in plaats van bepaalde exemplaren van schaalsets te selecteren voor bewaking, om de risico's te minimaliseren van niet-detectie van niet-gedetecteerde of omlaag geschaalde instanties van virtuele-machineschaalsets in een cyclus van 24 uur en leiden tot een onbepaalde status van verbindingsmonitor.
Controles in een test
Afhankelijk van het protocol dat u in de testconfiguratie selecteert, voert de verbindingsmonitor een reeks controles uit voor het bron-doelpaar. De controles worden uitgevoerd volgens de testfrequentie die u selecteert.
Als u HTTP gebruikt, berekent de service het aantal HTTP-antwoorden dat een geldige antwoordcode heeft geretourneerd. U kunt geldige antwoordcodes instellen met behulp van PowerShell en Azure CLI. Het resultaat bepaalt het percentage mislukte controles. Om RTT te berekenen, meet de service de tijd tussen een HTTP-aanroep en het antwoord.
Als u TCP of ICMP gebruikt, berekent de service het percentage pakketverlies om het percentage mislukte controles te bepalen. Om RTT te berekenen, meet de service de tijd die nodig is om de bevestiging (ACK) te ontvangen voor de pakketten die zijn verzonden. Als u traceroutegegevens voor uw netwerktests hebt ingeschakeld, kunt u het hop-by-hopverlies en de latentie voor uw on-premises netwerk bekijken.
Statussen van een test
Afhankelijk van de gegevens die door de controles worden geretourneerd, kunnen tests de volgende statussen hebben:
- Pass: Werkelijke waarden voor het percentage mislukte controles en RTT vallen binnen de opgegeven drempelwaarden.
- Mislukt: de werkelijke waarden voor het percentage mislukte controles of RTT hebben de opgegeven drempelwaarden overschreden. Als er geen drempelwaarde is opgegeven, bereikt een test de status Mislukt wanneer het percentage mislukte controles 100 is.
-
Waarschuwing:
- Als er een drempelwaarde is opgegeven en de verbindingsmonitor een percentage met controles ziet dat groter is dan 80 procent van de drempelwaarde, wordt de test gemarkeerd als Waarschuwing.
- Als er geen opgegeven drempelwaarden zijn, wijst verbindingsmonitor automatisch een drempelwaarde toe. Wanneer deze drempelwaarde wordt overschreden, verandert de teststatus in Waarschuwing. Voor retourtijd in TCP- of ICMP-tests is de drempelwaarde 750 milliseconden (ms). Voor het percentage mislukte controles is de drempelwaarde 10 procent.
- Onbepaald: geen gegevens in de Log Analytics-werkruimte. Controleer de metrische gegevens.
- Niet uitgevoerd: Uitgeschakeld door de testgroep uit te schakelen.
Gegevensverzameling, analyse en waarschuwingen
De gegevens die de verbindingsmonitor verzamelt, worden opgeslagen in de Log Analytics-werkruimte. U stelt deze werkruimte in toen u de verbindingsmonitor hebt gemaakt.
Bewakingsgegevens zijn ook beschikbaar in metrische gegevens van Azure Monitor. U kunt Log Analytics gebruiken om uw bewakingsgegevens zo lang mogelijk te bewaren. In Azure Monitor worden metrische gegevens standaard slechts 30 dagen opgeslagen.
U kunt waarschuwingen op basis van metrische gegevens instellen op de gegevens.
Dashboards bewaken
Op de bewakingsdashboards kunt u een lijst weergeven met de verbindingsmonitors waartoe u toegang hebt voor uw abonnementen, regio's, tijdstempels, bronnen en doeltypen.
Wanneer u vanuit Network Watcher naar de verbindingsmonitor gaat, kunt u gegevens bekijken op:
- Verbindingsmonitor: Een lijst met alle verbindingsmonitors die zijn gemaakt voor uw abonnementen, regio's, tijdstempels, bronnen en doeltypen. Deze weergave is de standaardweergave.
- Testgroepen: Een lijst met alle testgroepen die zijn gemaakt voor uw abonnementen, regio's, tijdstempels, bronnen en doeltypen. Deze testgroepen worden niet gefilterd op verbindingsmonitors.
- Test: Een lijst met alle tests die zijn uitgevoerd voor uw abonnementen, regio's, tijdstempels, bronnen en doeltypen. Deze tests worden niet gefilterd op verbindingsmonitors of testgroepen.
In de volgende afbeelding worden de drie gegevensweergaven aangegeven met pijl 1.
Op het dashboard kunt u elke verbindingsmonitor uitbreiden om de testgroepen ervan weer te geven. Vervolgens kunt u elke testgroep uitvouwen om de tests weer te geven die erin worden uitgevoerd.
U kunt een lijst filteren op basis van:
Filters op het hoogste niveau: doorzoek de lijst op tekst, entiteitstype (verbindingsmonitor, testgroep of test), tijdstempel en bereik. Bereik omvat abonnementen, regio's, bronnen en doeltypen. Zie vak 1 in de volgende afbeelding.
Op status gebaseerde filters: filter op de status van de verbindingsmonitor, testgroep of test. Zie vak 2 in de volgende afbeelding.
Filter op basis van waarschuwingen: filteren op waarschuwingen die worden geactiveerd op de verbindingsmonitorresource. Zie vak 3 in de volgende afbeelding.
Als u bijvoorbeeld alle tests in verbindingsmonitor wilt weergeven, waarbij het bron-IP-adres 10.192.64.56 is, voert u de volgende stappen uit:
- Wijzig de weergave in Testen.
- Voer in hetzoekvak 10.192.64.56 in.
- Selecteer Bronnen onder Bereik in het filter op het hoogste niveau.
Voer de volgende stappen uit om alleen mislukte tests weer te geven in de verbindingsmonitor, waarbij het bron-IP-adres 10.192.64.56 is:
- Wijzig de weergave in Testen.
- Selecteer Mislukt voor het filter op basis van de status.
- Voer in hetzoekvak 10.192.64.56 in.
- Selecteer Bronnen onder Bereik in het filter op het hoogste niveau.
Voer de volgende stappen uit om alleen mislukte tests weer te geven in de verbindingsmonitor, waarbij de bestemming is outlook.office365.com:
- Wijzig de weergave in Testen.
- Selecteer Mislukt voor het filter op basis van de status.
- Typ office.live.com in het zoekvak.
- Selecteer Onder Bereik in het filter op het hoogste niveau de optie Bestemmingen.
Als u de reden voor het mislukken van een verbindingsmonitor of testgroep of test wilt weten, selecteert u de kolom Reden . Hiermee wordt aangegeven welke drempelwaarde (percentage controles mislukt of RTT) is overschreden en worden gerelateerde diagnostische berichten weergegeven.
Ga als volgt te werk om de trends in RTT en het percentage mislukte controles voor een verbindingsmonitor weer te geven:
Selecteer de verbindingsmonitor die u wilt onderzoeken.
In het deelvenster worden de volgende secties weergegeven:
- Essentials: De resourcespecifieke eigenschappen van de geselecteerde verbindingsmonitor.
-
Samenvatting:
- De geaggregeerde trendlijnen voor RTT en het percentage mislukte controles voor alle tests in de verbindingsmonitor. U kunt een specifiek tijdstip instellen om de details weer te geven.
- De top vijf van testgroepen, bronnen en bestemmingen, op basis van de RTT of het percentage mislukte controles.
- Tabbladen: Testgroepen, bronnen, bestemmingen en testconfiguraties. Bevat testgroepen, bronnen of bestemmingen in de verbindingsmonitor. Controleren op mislukte tests, geaggregeerde RTT- en controles mislukte percentagewaarden. U kunt ook teruggaan in de tijd om gegevens weer te geven.
- Problemen: problemen op hopniveau voor elke test in de verbindingsmonitor.
In dit deelvenster kunt u het volgende doen:
Selecteer Alle tests weergeven om alle tests in de verbindingsmonitor weer te geven.
Selecteer Alle testgroepen weergeven, Testconfiguraties weergeven, Bronnen weergeven en Bestemmingen weergeven om details weer te geven die specifiek zijn voor elk.
Selecteer een testgroep, testconfiguratie, bron of bestemming om alle tests in de entiteit weer te geven.
Als u de trends in RTT en het percentage mislukte controles voor een testgroep wilt bekijken, selecteert u de testgroep die u wilt onderzoeken.
U kunt deze bekijken en navigeren zoals in de verbindingsmonitor: essentials, samenvatting, tabel voor testgroepen, bronnen, bestemmingen en testconfiguraties.
Als u de trends in RTT en het percentage mislukte controles voor een test wilt bekijken, voert u de volgende stappen uit:
Selecteer de test die u wilt onderzoeken. U kunt de netwerktopologie en de end-to-end trendgrafieken bekijken voor het percentage controles mislukt en de retourtijd.
Als u de geïdentificeerde problemen wilt weergeven, selecteert u in de topologie een hop in het pad. De hops zijn Azure-resources.
Notitie
Deze functionaliteit is momenteel niet beschikbaar voor on-premises netwerken.
Logboekquery's in Log Analytics
Gebruik Log Analytics om aangepaste weergaven van uw bewakingsgegevens te maken. Alle weergegeven gegevens zijn afkomstig van Log Analytics. U kunt gegevens in de opslagplaats interactief analyseren. Correleert de gegevens van agentstatus of andere oplossingen die zijn gebaseerd op Log Analytics. Exporteer de gegevens naar Excel of Power BI of maak een deelbare koppeling.
Netwerktopologie in verbindingsmonitor
Meestal bouwt u verbindingsmonitortopologie met behulp van het resultaat van een traceroute-opdracht die door de agent wordt uitgevoerd. Met de traceroute-opdracht worden in principe alle hops van bron naar bestemming opgehaald.
In gevallen waarin de bron of bestemming echter binnen De grenzen van Azure ligt, bouwt u de topologie door de resultaten van twee afzonderlijke bewerkingen samen te voegen. De eerste bewerking is het resultaat van de traceroute-opdracht. De tweede bewerking is het resultaat van een interne opdracht die een logische route identificeert op basis van de netwerkconfiguratie (klant) binnen Azure-grenzen. Deze interne opdracht is vergelijkbaar met het hulpprogramma voor diagnostische gegevens over de volgende hop van Network Watcher.
Omdat de tweede bewerking logisch is en de eerste bewerking meestal geen hops binnen Azure-grenzen identificeert, geven een paar hops in het samengevoegde resultaat (meestal die binnen Azure-grenzen) geen latentiewaarden weer.
Metrische gegevens in Azure Monitor
In verbindingsmonitors die zijn gemaakt vóór de verbindingsmonitorervaring, zijn alle vier de metrische gegevens beschikbaar: % tests mislukt, AverageRoundtripMs, ChecksFailedPercent en RoundTripTimeMs.
In verbindingsmonitors die zijn gemaakt in de verbindingsmonitorervaring, zijn gegevens alleen beschikbaar voor metrische gegevens van ChecksFailedPercent, RoundTripTimeMs en Testresultaten.
Metrische gegevens worden gegenereerd volgens de bewakingsfrequentie en ze beschrijven aspecten van een verbindingsmonitor op een bepaald moment. Metrische gegevens van de verbindingsmonitor hebben ook meerdere dimensies, zoals SourceName, DestinationName, TestConfiguration en TestGroup. U kunt deze dimensies gebruiken om specifieke gegevens te visualiseren en deze te richten tijdens het definiëren van waarschuwingen.
Metrische Gegevens van Azure staan momenteel een minimale granulariteit van 1 minuut toe. Als de frequentie minder dan 1 minuut is, worden geaggregeerde resultaten weergegeven.
Wanneer u metrische gegevens gebruikt, stelt u het resourcetype in als Microsoft.Network/networkWatchers/connectionMonitors.
| Metrische gegevens | Weergavenaam | Eenheid | Aggregatietype | Beschrijving | Dimensies |
|---|---|---|---|---|---|
| ChecksFailedPercent | % controles zijn mislukt | Percentage | Gemiddeld | Percentage mislukte controles voor een test. | ConnectionMonitorResourceId SourceAddress SourceName SourceResourceId SourceType Protocol DestinationAddress DestinationName DestinationResourceId DestinationType DestinationPort TestGroupName TestConfigurationName Regio SourceIP DestinationIP SourceSubnet DestinationSubnet |
| RoundTripTimeMs | Retourtijd (ms) | Milliseconden | Gemiddeld | RTT voor controles die worden verzonden tussen bron en bestemming. Deze waarde is niet gemiddeld. | ConnectionMonitorResourceId SourceAddress SourceName SourceResourceId SourceType Protocol DestinationAddress DestinationName DestinationResourceId DestinationType DestinationPort TestGroupName TestConfigurationName Regio SourceIP DestinationIP SourceSubnet DestinationSubnet |
| TestResult | Testresultaat | Tellen | Gemiddeld | Testresultaten van verbindingsmonitor. Interpretatie van resultaatwaarden: 0- Onbepaald 1- Pass 2- Waarschuwing 3- Mislukt |
SourceAddress SourceName SourceResourceId SourceType Protocol DestinationAddress DestinationName DestinationResourceId DestinationType DestinationPort TestGroupName TestConfigurationName SourceIP DestinationIP SourceSubnet DestinationSubnet |
Waarschuwingen op basis van metrische gegevens voor verbindingsmonitor
U kunt metrische waarschuwingen voor verbindingsmonitors maken met behulp van de volgende methoden:
Maak vanuit verbindingsmonitor metrische waarschuwingen tijdens het maken van verbindingsmonitors met behulp van Azure Portal.
Maak vanuit verbindingsmonitor metrische waarschuwingen met behulp van Waarschuwingen configureren in het dashboard.
Maak vanuit Azure Monitor metrische waarschuwingen door de volgende stappen uit te voeren:
- Selecteer de verbindingsmonitorresource die u hebt gemaakt in de verbindingsmonitor.
- Zorg ervoor dat metrische gegevens zijn geselecteerd als signaaltype voor de verbindingsmonitor.
- Selecteer ControlesFailedPercent of RoundTripTimeMs in Voorwaarde toevoegen voor de signaalnaam.
- Selecteer bij Signaaltype de optie Metrische gegevens. Selecteer bijvoorbeeld ChecksFailedPercent.
- Alle dimensies voor de metrische gegevens worden vermeld. Selecteer de dimensienaam en dimensiewaarde. Selecteer bijvoorbeeld Bronadres en voer vervolgens het IP-adres van een bron in uw verbindingsmonitor in.
- Voer in Waarschuwingslogica de volgende waarden in:
- Voorwaardetype: statisch.
- Voorwaarde en drempelwaarde.
- Aggregatiegranulariteit en evaluatiefrequentie: verbindingsmonitor werkt gegevens elke minuut bij.
- Selecteer uw actiegroep in Acties.
- Geef waarschuwingsdetails op.
- Maak de waarschuwingsregel.
Problemen in uw netwerk vaststellen
Verbindingsmonitor helpt u bij het diagnosticeren van problemen in uw verbindingsmonitor en uw netwerk. Problemen in uw hybride netwerk worden gedetecteerd door de Log Analytics-agents die u eerder hebt geïnstalleerd. Problemen in Azure worden gedetecteerd door de Network Watcher-extensie.
U kunt problemen in het Azure-netwerk bekijken in de netwerktopologie.
Voor netwerken waarvan de bronnen on-premises VM's zijn, kunnen de volgende problemen worden gedetecteerd:
- Er is een time-out opgetreden voor de aanvraag.
- Eindpunt niet omgezet door DNS: tijdelijk of permanent. URL is ongeldig.
- Er zijn geen hosts gevonden.
- De bron kan geen verbinding maken met de bestemming. Het doel is niet bereikbaar via ICMP.
- Problemen met betrekking tot certificaten:
- Clientcertificaat dat is vereist om de agent te verifiëren.
- Certificaatintrekkingslijst is niet toegankelijk.
- De hostnaam van het eindpunt komt niet overeen met het onderwerp of de alternatieve naam van het onderwerp van het certificaat.
- Het basiscertificaat ontbreekt in het archief met vertrouwde certificeringsinstanties van de bron.
- SSL-certificaat is verlopen, ongeldig, ingetrokken of niet compatibel.
Voor netwerken waarvan de bronnen Azure-VM's zijn, kunnen de volgende problemen worden gedetecteerd:
Agentproblemen:
- Agent is gestopt.
- Dns-omzetting is mislukt.
- Er wordt geen toepassing of listener op de doelpoort geluisterd.
- Socket kan niet worden geopend.
Problemen met vm-status:
- Starten
- Stoppen
- Gestopt
- Vrijgeven
- Toewijzing ongedaan gemaakt
- Opnieuw opstarten
- Niet toegewezen
ARP-tabelvermelding ontbreekt.
Verkeer is geblokkeerd vanwege lokale firewallproblemen of NSG-regels.
Problemen met de gateway van het virtuele netwerk:
- Ontbrekende routes.
- De tunnel tussen twee gateways is verbroken of ontbreekt.
- De tweede gateway is niet gevonden door de tunnel.
- Er is geen peering-informatie gevonden.
Notitie
Als er twee verbonden gateways zijn en een van deze zich niet in dezelfde regio bevindt als het broneindpunt, identificeert de verbindingsmonitor deze als een 'geen route geleerd' voor de topologieweergave. Connectiviteit wordt niet beïnvloed. Dit is een bekend probleem en we zijn bezig met het oplossen van dit probleem.
- De route ontbreekt in Microsoft Edge.
- Verkeer is gestopt vanwege systeemroutes of door de gebruiker gedefinieerde route (UDR).
- Border Gateway Protocol (BGP) is niet ingeschakeld voor de gatewayverbinding.
- De DIP-test (Dynamic IP Address) is offline bij de load balancer.
Ondersteuningstypen voor Azure-connectiviteitsbewaking vergelijken
U kunt tests van Netwerkprestatiemeter en Verbindingsmonitor (klassiek) met één klik en zonder downtime migreren naar de meest recente verbindingsmonitor.
De migratie helpt bij het produceren van de volgende resultaten:
Agents en firewallinstellingen werken zoals het is. Er zijn geen wijzigingen vereist.
Bestaande verbindingsmonitors worden toegewezen aan testgroeptestindeling > voor verbindingsmonitor>. Als u Bewerken selecteert, kunt u de eigenschappen van de meest recente verbindingsmonitor bekijken en wijzigen, een sjabloon downloaden om wijzigingen aan te brengen in de verbindingsmonitor en deze verzenden via Azure Resource Manager.
Virtuele Azure-machines met de Network Watcher-extensie verzenden gegevens naar zowel de werkruimte als de metrische gegevens. De verbindingsmonitor maakt de gegevens beschikbaar via de nieuwe metrische gegevens (ChecksFailedPercent en RoundTripTimeMs) in plaats van de oude metrische gegevens (ProbesFailedPercent en AverageRoundtripMs). De oude metrische gegevens worden gemigreerd naar nieuwe metrische gegevens als ProbesFailedPercent > ChecksFailedPercent en AverageRoundtripMs > RoundTripTimeMs.
Gegevensbewaking:
- Waarschuwingen: automatisch gemigreerd naar de nieuwe metrische gegevens.
- Dashboards en integraties: vereist handmatige bewerking van de set met metrische gegevens.
Er zijn verschillende redenen om te migreren van netwerkprestatiemeter en verbindingsmonitor (klassiek) naar verbindingsmonitor. De volgende tabel bevat enkele use cases die laten zien hoe de meest recente verbindingsmonitor presteert op basis van netwerkprestatiemeter en verbindingsmonitor (klassiek).
| Functie | Netwerkprestatiemeter | Verbindingsmonitor (klassiek) | Verbindingsmonitor |
|---|---|---|---|
| Geïntegreerde ervaring voor Azure en hybride bewaking | Niet beschikbaar | Niet beschikbaar | Beschikbaar |
| Bewaking tussen abonnementen, regio's en werkruimten | Staat bewaking tussen abonnementen en regio's toe, maar staat geen bewaking tussen werkruimten toe. | Niet beschikbaar | Hiermee staat u bewaking tussen abonnementen en werkruimten toe; meerdere werkruimten hebben een regionale grens. |
| Ondersteuning voor gecentraliseerde werkruimten | Niet beschikbaar | Niet beschikbaar | Beschikbaar |
| Meerdere bronnen kunnen meerdere bestemmingen pingen | Met prestatiebewaking kunnen meerdere bronnen meerdere bestemmingen pingen. Met bewaking van serviceconnectiviteit kunnen meerdere bronnen één service of URL pingen. Met ExpressRoute kunnen meerdere bronnen meerdere bestemmingen pingen. | Niet beschikbaar | Beschikbaar |
| Geïntegreerde topologie in on-premises, internethops en Azure | Niet beschikbaar | Niet beschikbaar | Beschikbaar |
| HTTP-statuscodecontroles | Niet beschikbaar | Niet beschikbaar | Beschikbaar |
| Connectiviteitsdiagnose | Niet beschikbaar | Beschikbaar | Beschikbaar |
| Samengestelde resources : virtuele netwerken, subnetten en on-premises aangepaste netwerken | Prestatiebewaking ondersteunt subnetten, on-premises netwerken en logische netwerkgroepen. Bewaking van serviceconnectiviteit en ExpressRoute bieden alleen ondersteuning voor on-premises en bewaking tussen werkruimten. | Niet beschikbaar | Beschikbaar |
| Metingen voor metrische gegevens en dimensies voor connectiviteit | Niet beschikbaar | Verlies, latentie en RTT. | Beschikbaar |
| Automation : PowerShell, de Azure CLI, Terraform | Niet beschikbaar | Beschikbaar | Beschikbaar |
| Ondersteuning voor Linux | Prestatiebewaking ondersteunt Linux. Service Connectivity Monitor en ExpressRoute bieden geen ondersteuning voor Linux. | Beschikbaar | Beschikbaar |
| Ondersteuning voor openbare, overheid, mooncake en luchtwolk | Beschikbaar | Beschikbaar | Beschikbaar |
Gerelateerde inhoud
- Zie Netwerkcommunicatie tussen twee virtuele machines bewaken met behulp van Azure Portal voor meer informatie over het maken van een verbindingsmonitor.
- Zie Veelgestelde vragen over verbindingsmonitoren voor antwoorden op de meest gestelde vragen.
- Zie Migreren van verbindingsmonitor (klassiek) en uw tests migreren vanuit Netwerkprestatiemeter voor meer informatie over het migreren naar de verbindingsmonitor.
- Zie het schema voor verbindingsmonitor voor meer informatie over schemavelden voor verbindingsmonitoren.