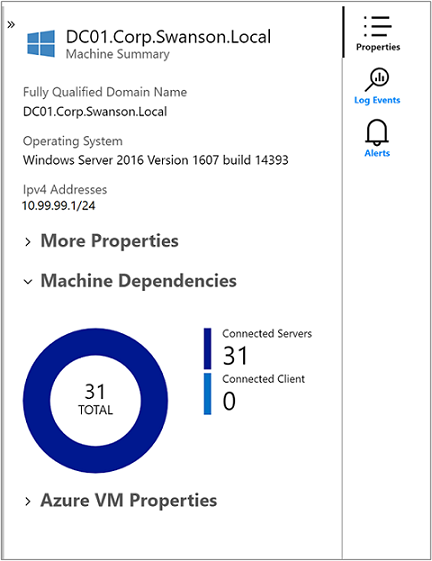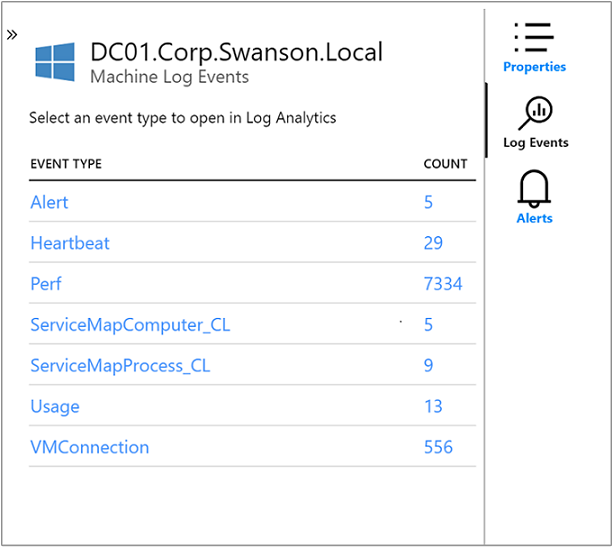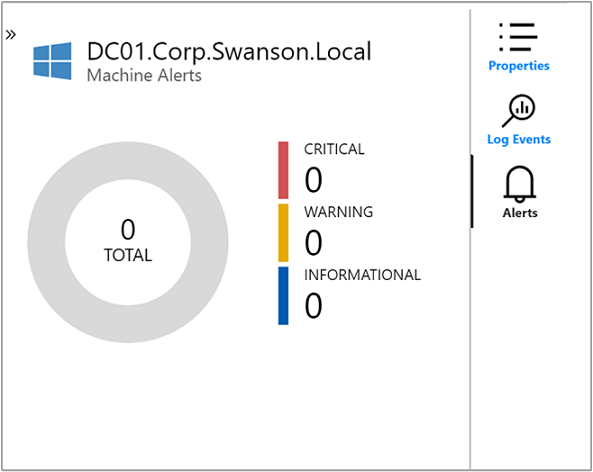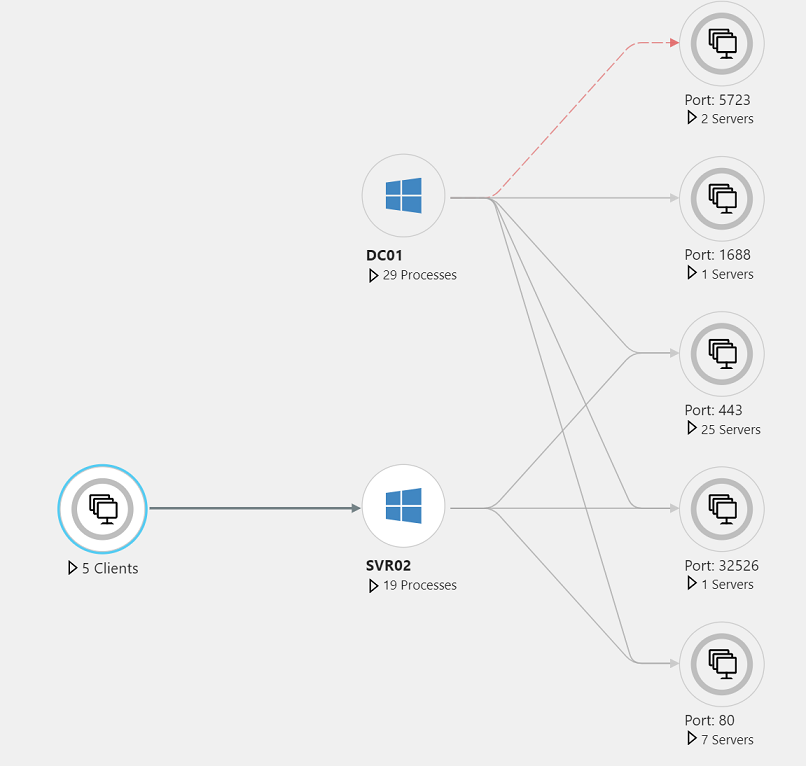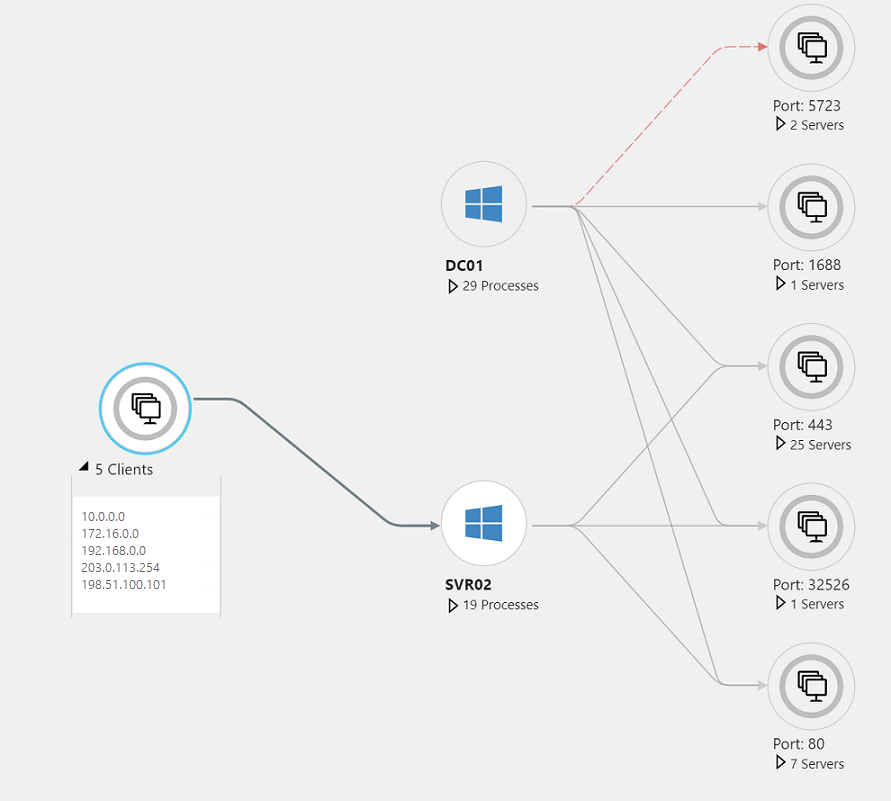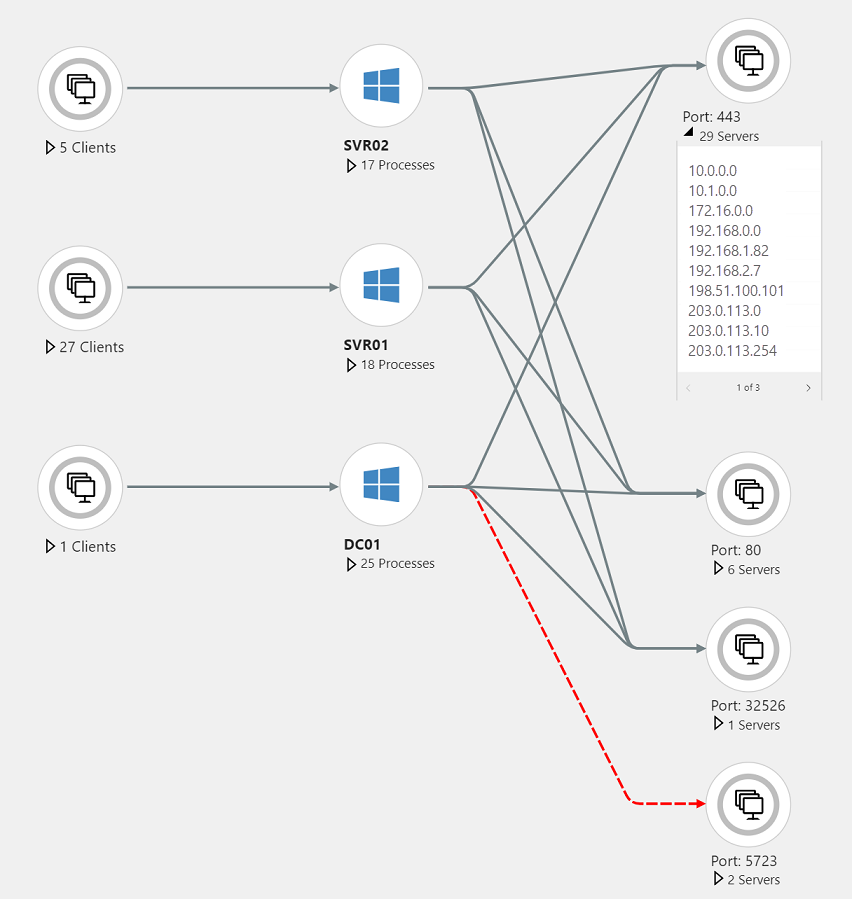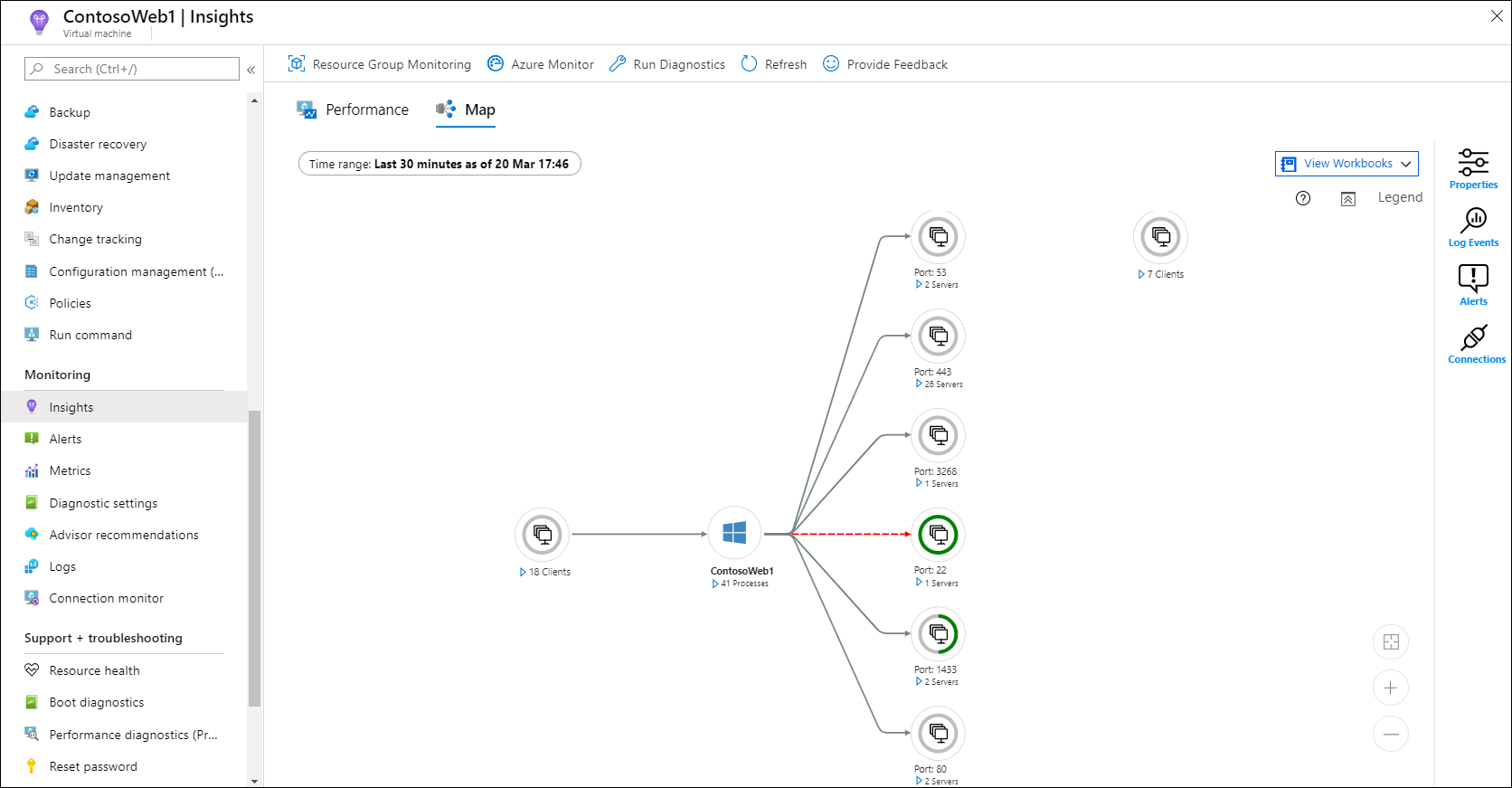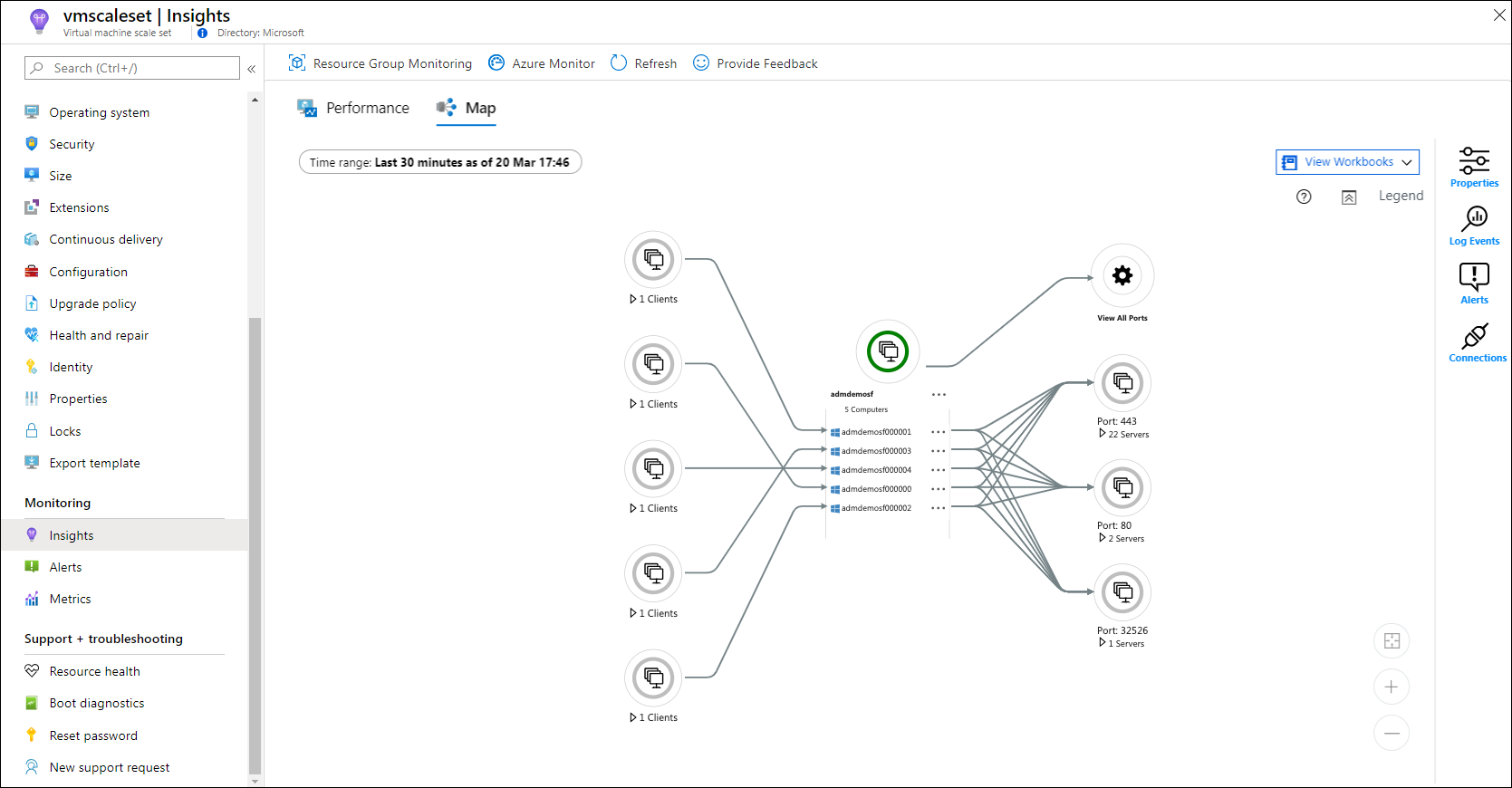De kaartfunctie van VM-inzichten gebruiken om inzicht te krijgen in toepassingsonderdelen
In VM-inzichten kunt u gedetecteerde toepassingsonderdelen weergeven op virtuele Windows- en Linux-machines (VM's) die worden uitgevoerd in Azure of uw omgeving. U kunt de VM's op twee manieren bekijken. U kunt een kaart rechtstreeks vanuit een virtuele machine bekijken. U kunt ook een kaart van Azure Monitor bekijken om de onderdelen in groepen virtuele machines weer te geven. Dit artikel helpt u om inzicht te hebben in deze twee weergavemethoden en hoe u de functie Kaart gebruikt.
Zie VM-inzichten inschakelen voor informatie over het configureren van VM-inzichten.
Beperkingen
- Als u IP-bereiken dupliceert met VM's of Virtuele-machineschaalsets van Azure in subnetten en virtuele netwerken, kan de TOEWIJZING van VM-inzichten onjuiste informatie weergeven. Dit probleem is bekend. We onderzoeken opties om deze ervaring te verbeteren.
- De kaartfunctie ondersteunt momenteel alleen IPv4. We onderzoeken ondersteuning voor IPv6. We ondersteunen ook IPv4 die wordt getunneld in IPv6.
- Een kaart voor een resourcegroep of een andere grote groep kan lastig te bekijken zijn. Hoewel we verbeteringen hebben aangebracht in toewijzing voor het verwerken van grote en complexe configuraties, realiseren we dat een kaart veel knooppunten, verbindingen en knooppunten kan bevatten die als cluster werken. We streven ernaar om de ondersteuning te blijven verbeteren om de schaalbaarheid te vergroten.
- In de prijscategorie Gratis ondersteunt de functie VM Insights Map slechts vijf machines die zijn verbonden met een Log Analytics-werkruimte.
Vereisten
Voor het inschakelen van de toewijzingsfunctie in VM-inzichten is voor de virtuele machine een van de volgende agents vereist:
- Azure Monitor Agent met processen en afhankelijkheden ingeschakeld.
- De Log Analytics-agent ingeschakeld voor VM-inzichten.
Belangrijk
De verouderde Log Analytics-agent is vanaf 31 augustus 2024 afgeschaft. Microsoft biedt geen ondersteuning meer voor de Log Analytics-agent. Als u de Log Analytics-agent gebruikt om gegevens op te nemen naar Azure Monitor, migreert u nu naar de Azure Monitor-agent.
Zie VM-inzichten inschakelen op niet-bewaakte machines voor meer informatie.
Waarschuwing
Het verzamelen van dubbele gegevens van één machine met zowel De Azure Monitor-agent als de Log Analytics-agent kan ertoe leiden dat de toewijzingsfunctie van VM-inzichten onnauwkeurig is omdat er geen controle wordt uitgevoerd op dubbele gegevens.
Inleiding tot de kaartervaring
Voordat u in de Kaart-ervaring duikt, moet u begrijpen hoe deze informatie presenteert en visualiseert.
Of u nu de kaartfunctie rechtstreeks vanuit een VIRTUELE machine of vanuit Azure Monitor selecteert, de kaartfunctie biedt een consistente ervaring. Het enige verschil is dat één kaart van Azure Monitor alle leden van een toepassing of cluster met meerdere lagen weergeeft.
Met de functie Kaart worden de VM-afhankelijkheden gevisualiseerd door het detecteren van lopende processen met:
- Actieve netwerkverbindingen tussen servers.
- Latentie van binnenkomende en uitgaande verbindingen.
- Poorten in elke architectuur die via TCP is verbonden gedurende een bepaald tijdsbereik.
Vouw een VIRTUELE machine uit om procesdetails weer te geven en alleen de processen die met de VIRTUELE machine communiceren. De clientgroep toont het aantal front-endclients dat verbinding maakt met de VIRTUELE machine. In de serverpoortgroepen ziet u het aantal back-endservers waarop de VIRTUELE machine verbinding maakt. Vouw een serverpoortgroep uit om de gedetailleerde lijst met servers te zien die verbinding maken via die poort.
Wanneer u de VIRTUELE machine selecteert, worden in het deelvenster Eigenschappen de eigenschappen van de VIRTUELE machine weergegeven. Eigenschappen zijn systeeminformatie die door het besturingssysteem wordt gerapporteerd, eigenschappen van de Azure-VM en een ringdiagram met een overzicht van de gedetecteerde verbindingen.
Selecteer aan de rechterkant van het deelvenster Logboekgebeurtenissen om een lijst weer te geven met gegevens die de VIRTUELE machine naar Azure Monitor heeft verzonden. Deze gegevens zijn beschikbaar voor het uitvoeren van query's. Selecteer een recordtype om de pagina Logboeken te openen, waar u de resultaten voor dat recordtype ziet. U ziet ook een vooraf geconfigureerde query die wordt gefilterd op de VIRTUELE machine.
Sluit de pagina Logboeken en ga terug naar het deelvenster Eigenschappen . Selecteer daar waarschuwingen om waarschuwingen voor vm-statuscriteria weer te geven. De kaartfunctie kan worden geïntegreerd met Azure-waarschuwingen om waarschuwingen weer te geven voor de geselecteerde server in het geselecteerde tijdsbereik. Op de server wordt een pictogram voor huidige waarschuwingen weergegeven en in het deelvenster Machinewaarschuwingen worden de waarschuwingen weergegeven.
Als u wilt dat de kaartfunctie relevante waarschuwingen weergeeft, maakt u een waarschuwingsregel die van toepassing is op een specifieke computer:
- Voeg een component toe om waarschuwingen per computer te groeperen (bijvoorbeeld per computerinterval van 1 minuut).
- Baseer de waarschuwing op een metrische waarde.
Zie Geïntegreerde waarschuwingen in Azure Monitor voor meer informatie over Azure-waarschuwingen en het maken van waarschuwingsregels.
In de rechterbovenhoek worden met de optie Legenda de symbolen en rollen op de kaart beschreven. Gebruik de zoombesturingselementen in de rechterbenedenhoek voor een beter overzicht van uw kaart en om deze te verplaatsen. U kunt het zoomniveau instellen en de kaart aanpassen aan de grootte van de pagina.
Metrische gegevens over verbinding
In het deelvenster Verbindingen worden standaardmetrieken weergegeven voor de geselecteerde verbinding van de virtuele machine via de TCP-poort. De metrische gegevens omvatten reactietijd, aanvragen per minuut, verkeersdoorvoer en koppelingen.
Mislukte verbindingen
De kaart toont mislukte verbindingen voor processen en computers. Een rode stippellijn geeft aan dat een clientsysteem geen proces of poort kan bereiken. Voor systemen die gebruikmaken van de afhankelijkheidsagent rapporteert de agent over mislukte verbindingspogingen. De kaartfunctie bewaakt een proces door TCP-sockets te observeren die geen verbinding tot stand brengen. Deze fout kan het gevolg zijn van een firewall, een onjuiste configuratie in de client of server of een niet-beschikbare externe service.
Het begrijpen van mislukte verbindingen kan u helpen bij het oplossen van problemen, het valideren van migratie, het analyseren van beveiliging en het begrijpen van de algehele architectuur van de service. Mislukte verbindingen zijn soms ongevaarlijk, maar ze wijzen vaak op een probleem. Verbindingen kunnen bijvoorbeeld mislukken wanneer een failoveromgeving plotseling onbereikbaar wordt of wanneer twee toepassingslagen niet met elkaar kunnen communiceren na een cloudmigratie.
Clientgroepen
Clientgroepen op de kaart vertegenwoordigen clientcomputers die verbinding maken met de toegewezen machine. Eén clientgroep vertegenwoordigt de clients voor een afzonderlijk proces of een afzonderlijke machine.
Als u de bewaakte clients en IP-adressen van de systemen in een clientgroep wilt zien, selecteert u de groep. De inhoud van de groep wordt weergegeven in de volgende afbeelding.
Als de groep bewaakte en niet-bewaakte clients bevat, kunt u de juiste sectie van het ringdiagram van de groep selecteren om de clients te filteren.
Serverpoortgroepen
Serverpoortgroepen vertegenwoordigen poorten op servers met binnenkomende verbindingen vanaf de toegewezen computer. De groep bevat de serverpoort en een telling van het aantal servers met verbindingen met die poort. Selecteer de groep om de afzonderlijke servers en verbindingen weer te geven.
Als de groep bewaakte en niet-bewaakte servers bevat, kunt u de juiste sectie van het ringdiagram van de groep selecteren om de servers te filteren.
Een kaart van een VIRTUELE machine weergeven
Toegang krijgen tot VM-inzichten rechtstreeks vanaf een VIRTUELE machine:
- Selecteer Virtuele machines in De Azure-portal.
- Selecteer een VM in de lijst. Selecteer Inzichten in de sectie Bewaking.
- Selecteer het tabblad Kaart .
De kaart visualiseert de afhankelijkheden van de VIRTUELE machine door actieve procesgroepen en -processen te detecteren die actieve netwerkverbindingen hebben gedurende een opgegeven tijdsbereik.
De kaart toont standaard de afgelopen 30 minuten. Als u wilt zien hoe afhankelijkheden er in het verleden uitzagen, kunt u een query uitvoeren op historische tijdsbereiken van maximaal één uur. Als u de query wilt uitvoeren, gebruikt u de TimeRange-selector in de linkerbovenhoek. U kunt bijvoorbeeld tijdens een incident een query uitvoeren of de status vóór een wijziging bekijken.
Een kaart van een virtuele-machineschaalset weergeven
Toegang krijgen tot VM-inzichten rechtstreeks vanuit een virtuele-machineschaalset:
- Selecteer virtuele-machineschaalsets in Azure Portal.
- Selecteer een VM in de lijst. Selecteer vervolgens inzichten in de sectie Bewaking.
- Selecteer het tabblad Kaart .
De kaart visualiseert alle exemplaren in de schaalset als een groepsknooppunt, samen met de afhankelijkheden van de groep. Het uitgebreide knooppunt bevat de exemplaren in de schaalset. U kunt 10 keer per keer door deze exemplaren schuiven.
Als u een kaart voor een specifiek exemplaar wilt laden, selecteert u eerst dat exemplaar op de kaart. Selecteer vervolgens de knop met het beletselteken (...) en selecteer Servertoewijzing laden. In de kaart die wordt weergegeven, ziet u procesgroepen en processen met actieve netwerkverbindingen gedurende een opgegeven tijdsbereik.
De kaart toont standaard de afgelopen 30 minuten. Als u wilt zien hoe afhankelijkheden er in het verleden uitzagen, kunt u een query uitvoeren op historische tijdsbereiken van maximaal één uur. Gebruik de TimeRange-selector om de query uit te voeren. U kunt bijvoorbeeld tijdens een incident een query uitvoeren of de status vóór een wijziging bekijken.
Notitie
U kunt ook toegang krijgen tot een kaart voor een specifiek exemplaar vanuit de weergave Exemplaren voor uw virtuele-machineschaalset. Ga in de sectie Instellingen naar Instances>Insights.
Een kaart weergeven vanuit Azure Monitor
In Azure Monitor biedt de kaartfunctie een globale weergave van uw VM's en hun afhankelijkheden. Toegang krijgen tot de kaartfunctie in Azure Monitor:
- Selecteer Monitor in Azure Portal.
- Selecteer Virtuele machines in de sectie Inzichten.
- Selecteer het tabblad Kaart .
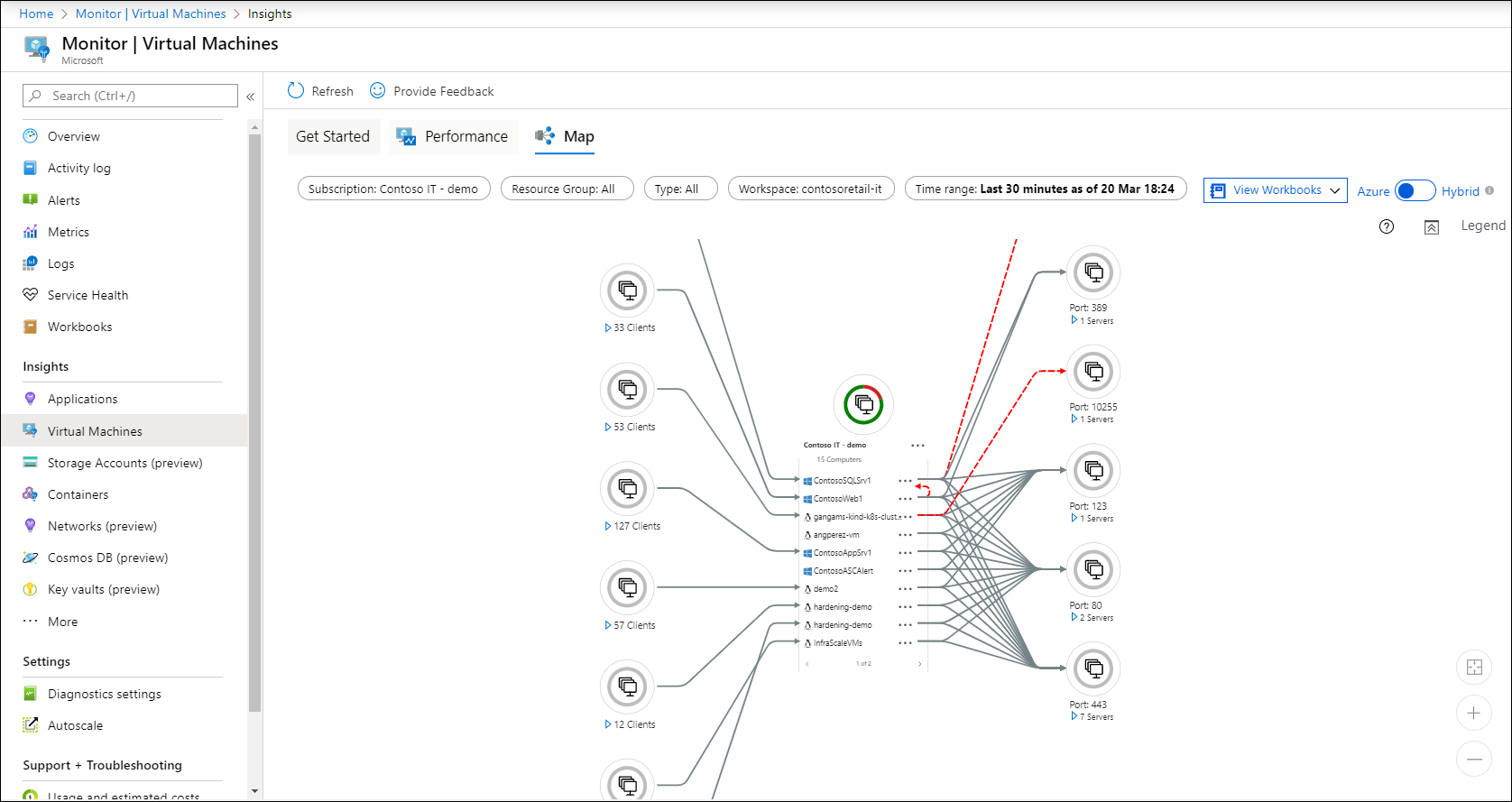
Kies een werkruimte met behulp van de werkruimtekiezer boven aan de pagina. Als u meer dan één Log Analytics-werkruimte hebt, kiest u de werkruimte die is ingeschakeld met de oplossing en waarop VM's worden gerapporteerd.
De groepskiezer retourneert abonnementen, resourcegroepen, virtuele-machineschaalsets van computers die zijn gerelateerd aan de geselecteerde werkruimte. Uw selectie is alleen van toepassing op de kaartfunctie en wordt niet overgedragen naar prestaties of status.
De kaart toont standaard de afgelopen 30 minuten. Als u wilt zien hoe afhankelijkheden er in het verleden uitzagen, kunt u een query uitvoeren op historische tijdsbereiken van maximaal één uur. Gebruik de TimeRange-selector om de query uit te voeren. U kunt bijvoorbeeld tijdens een incident een query uitvoeren of de status vóór een wijziging bekijken.
Volgende stappen
Zie Prestatiestatus voor VM-inzichten weergeven om knelpunten te identificeren, prestaties te controleren en inzicht te krijgen in het algehele gebruik van uw VM's.