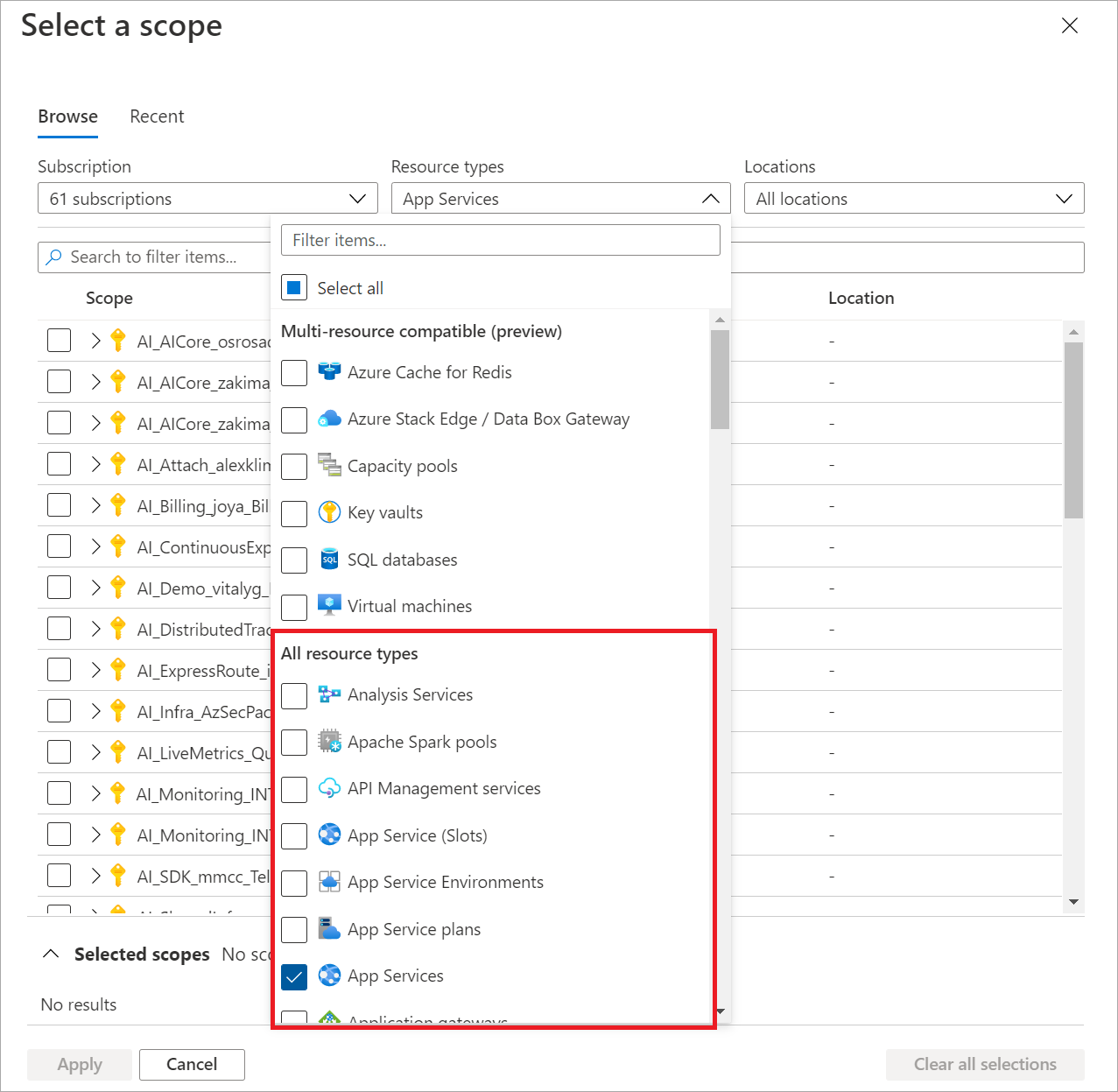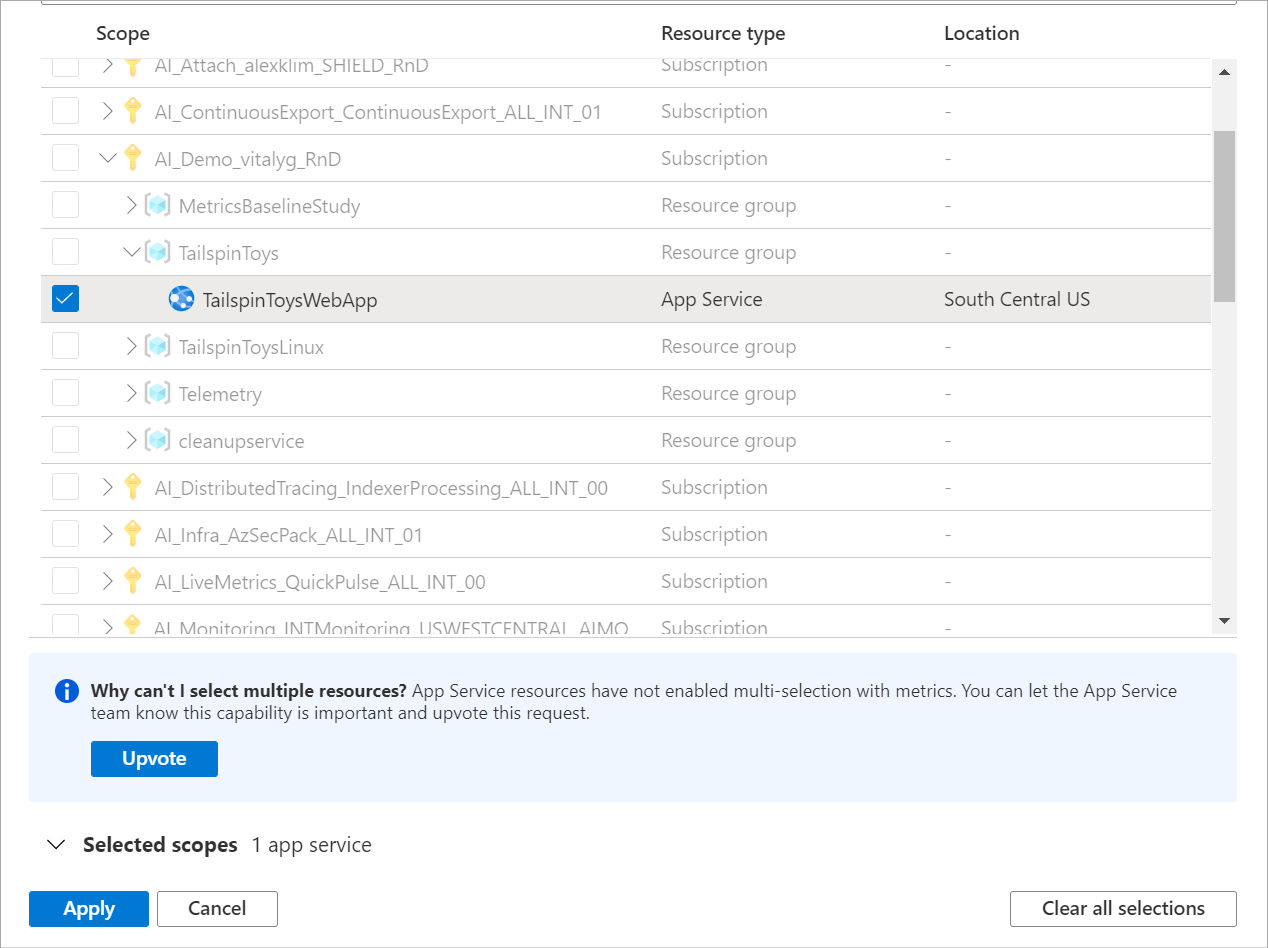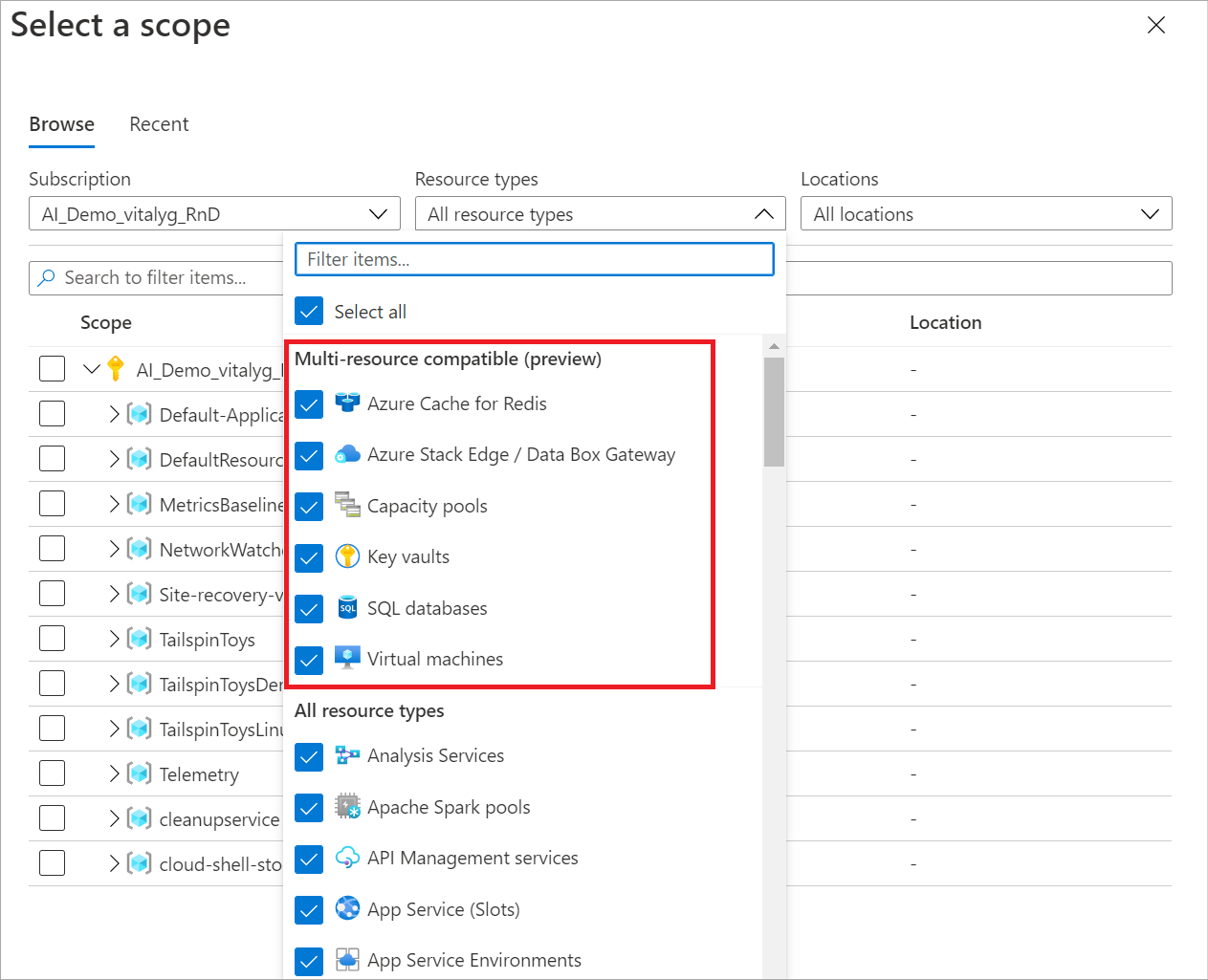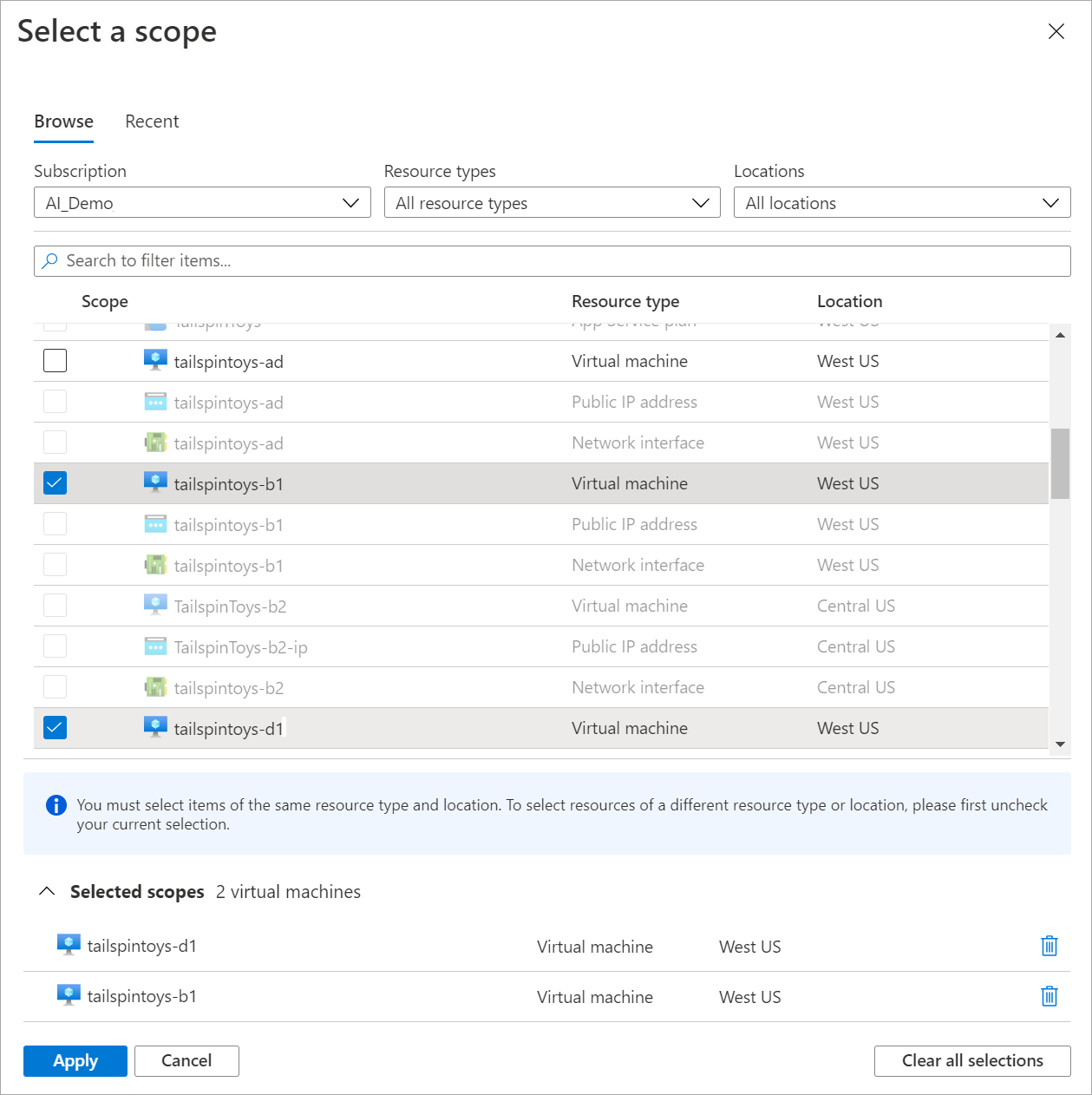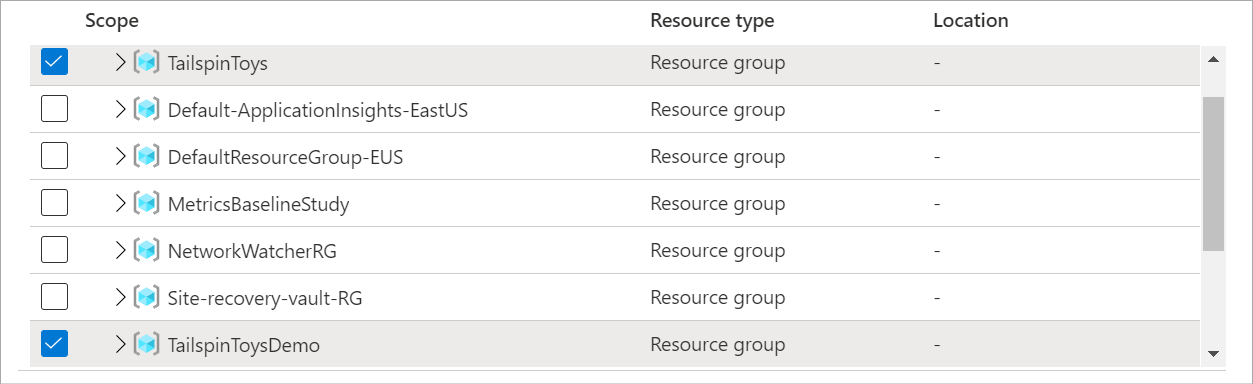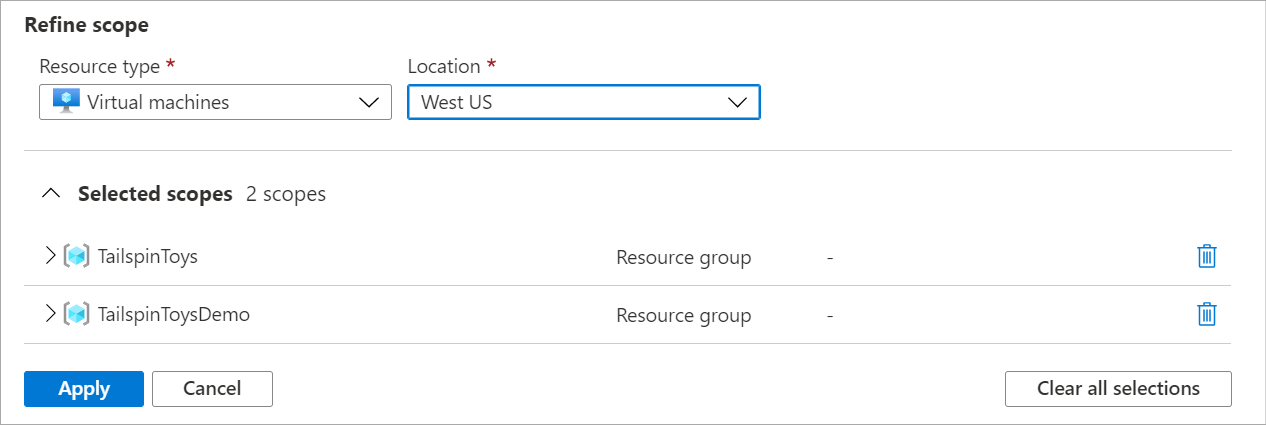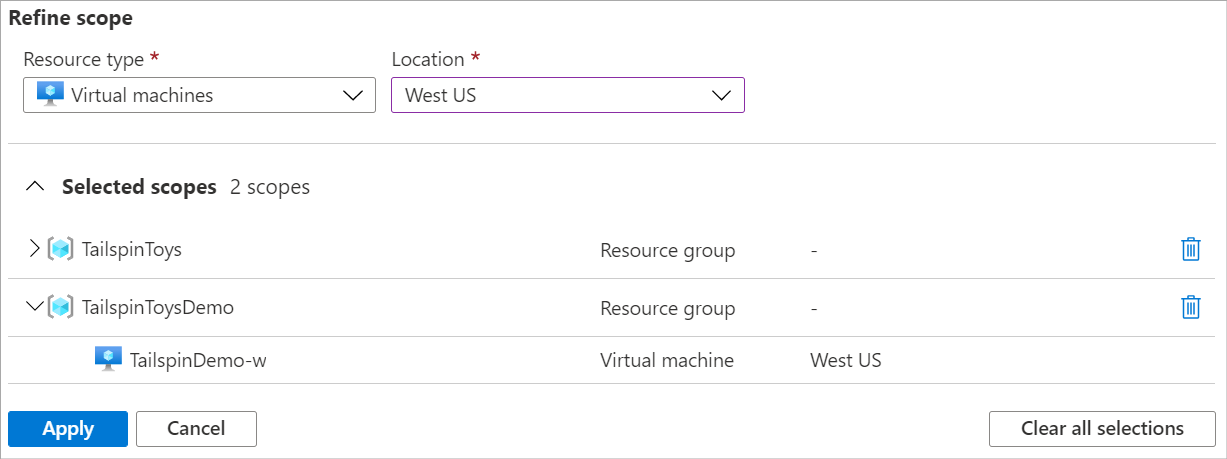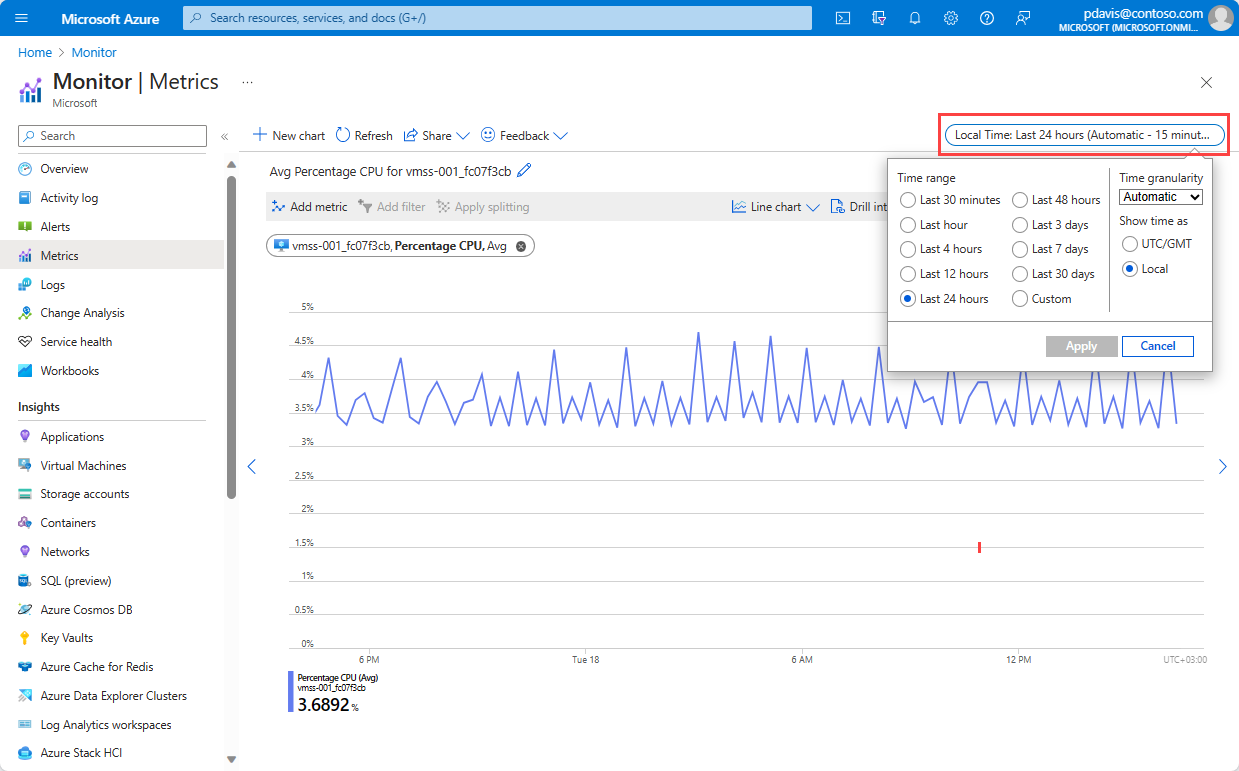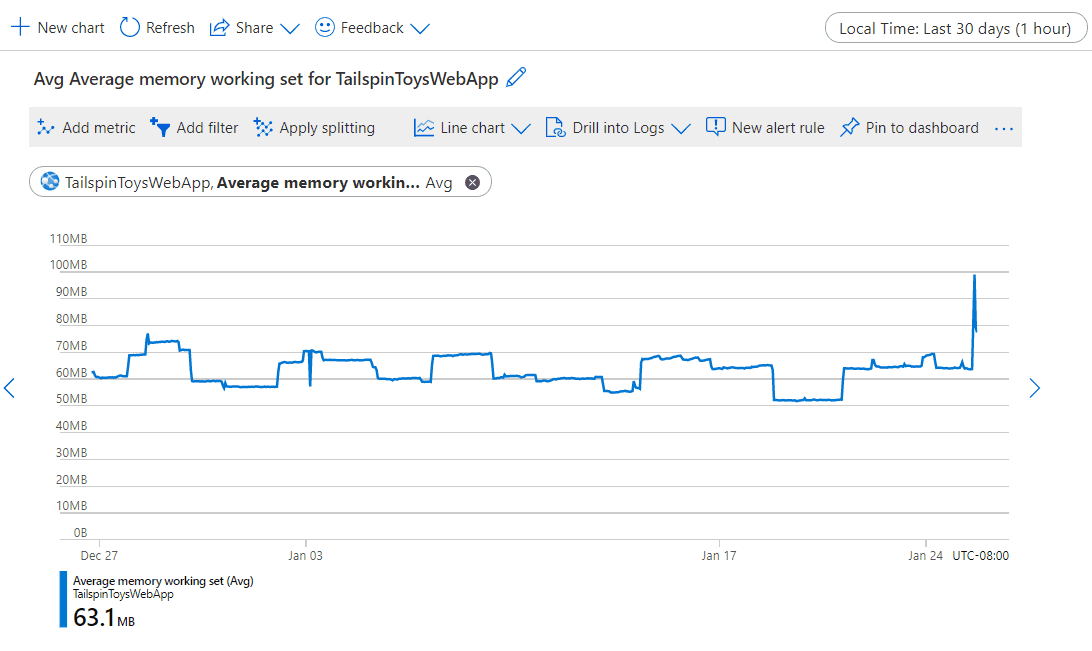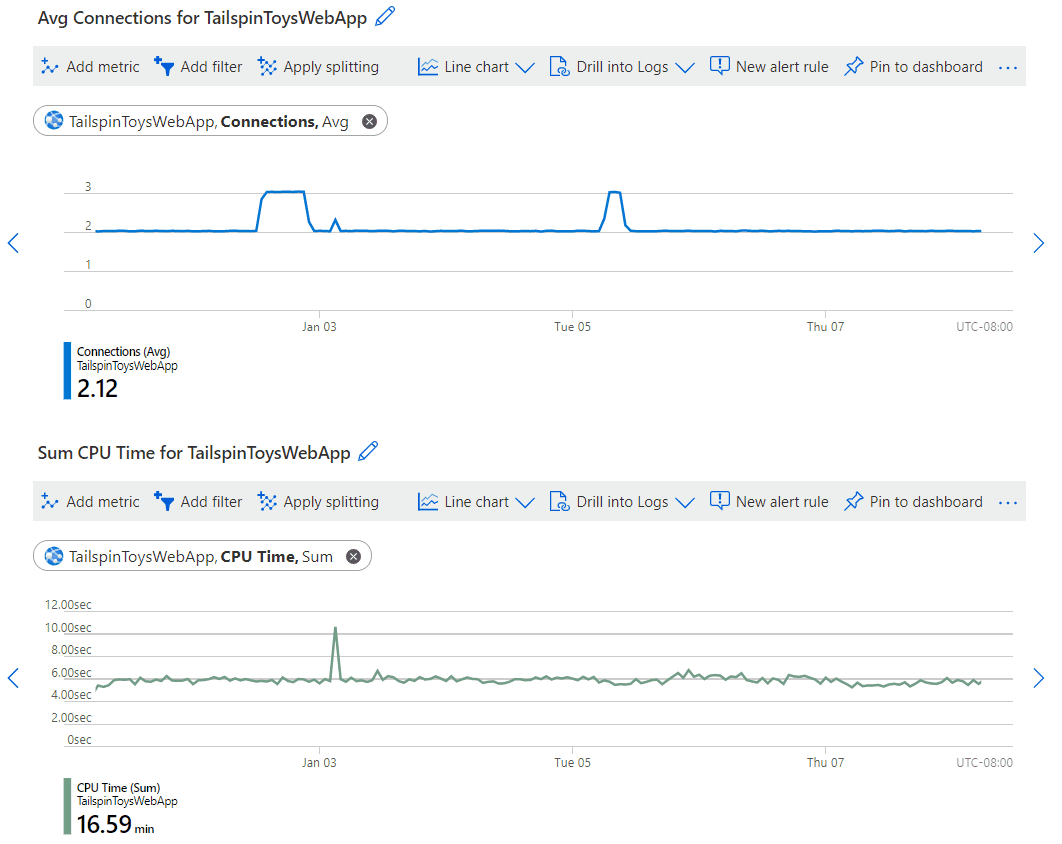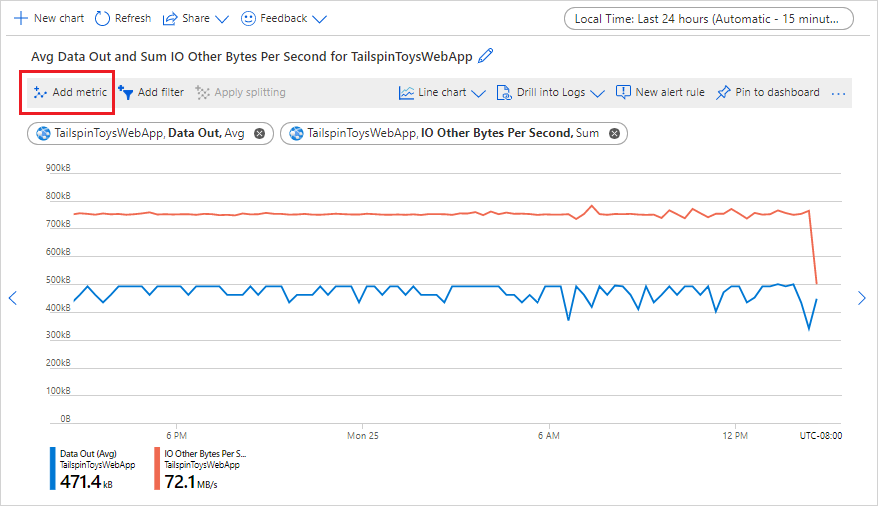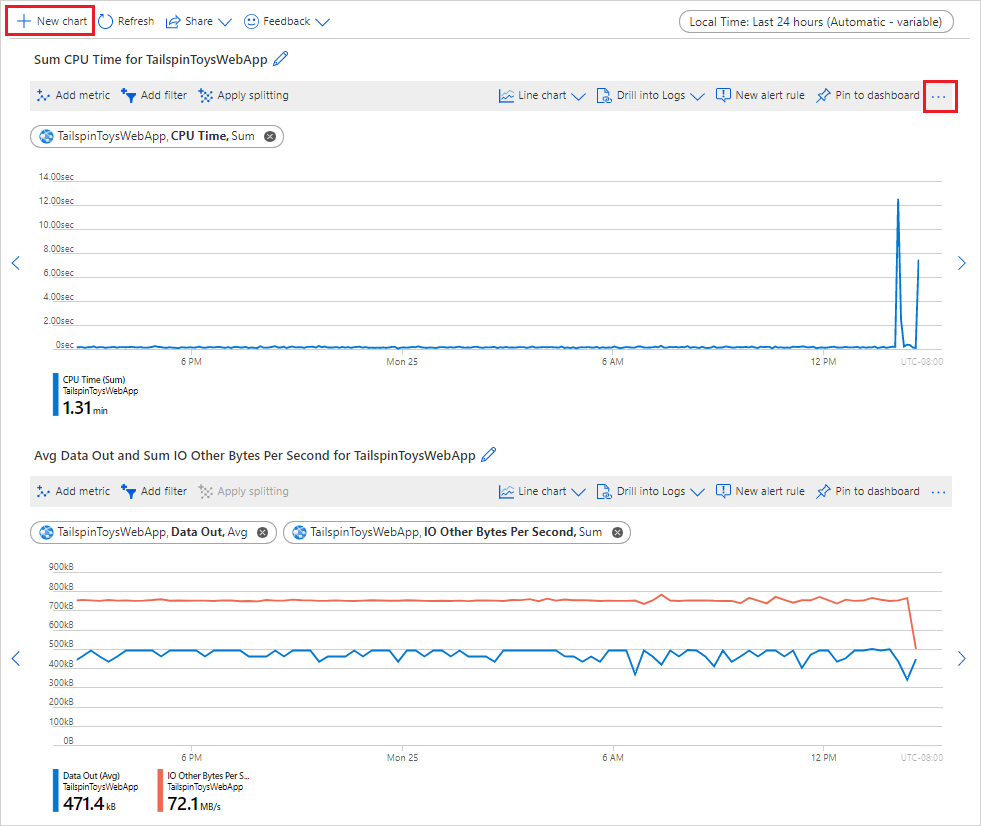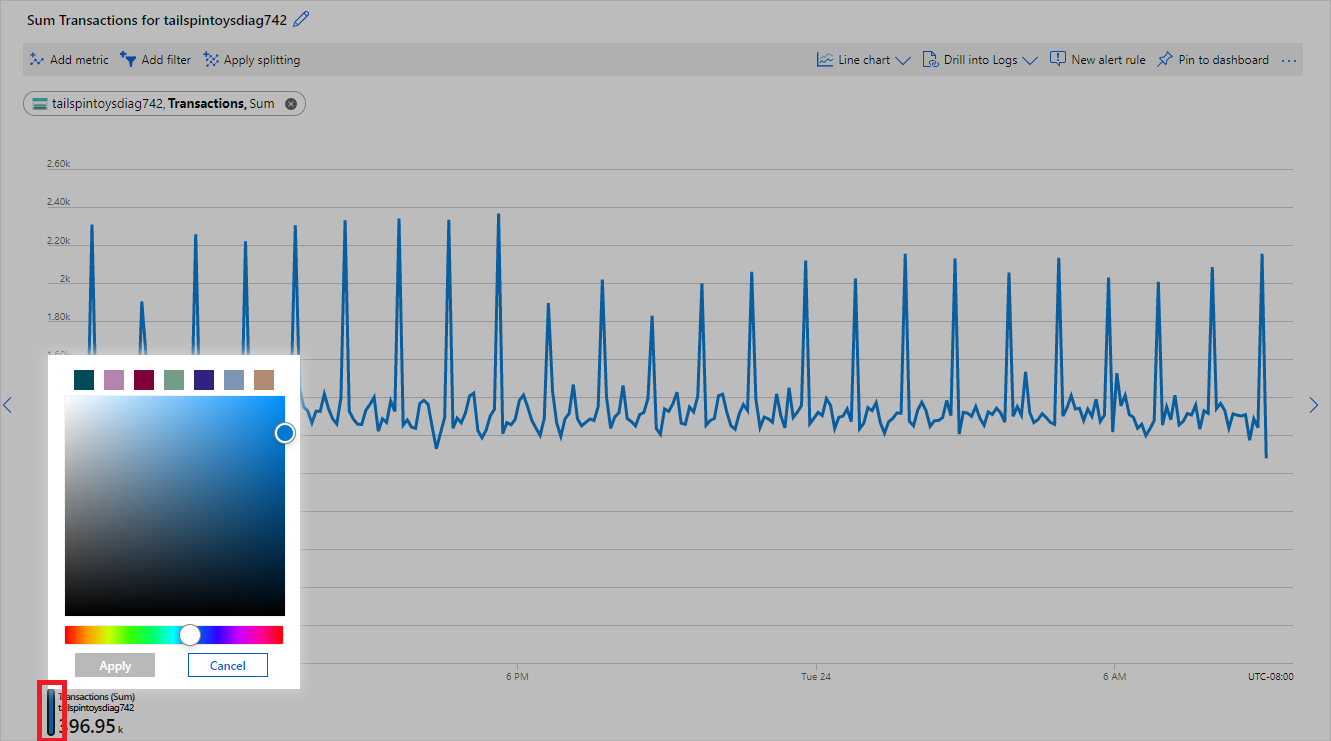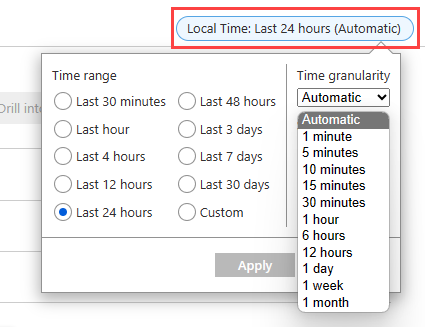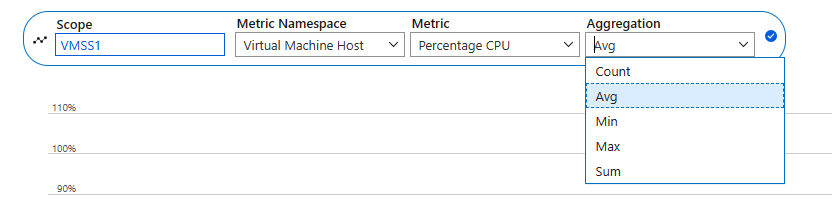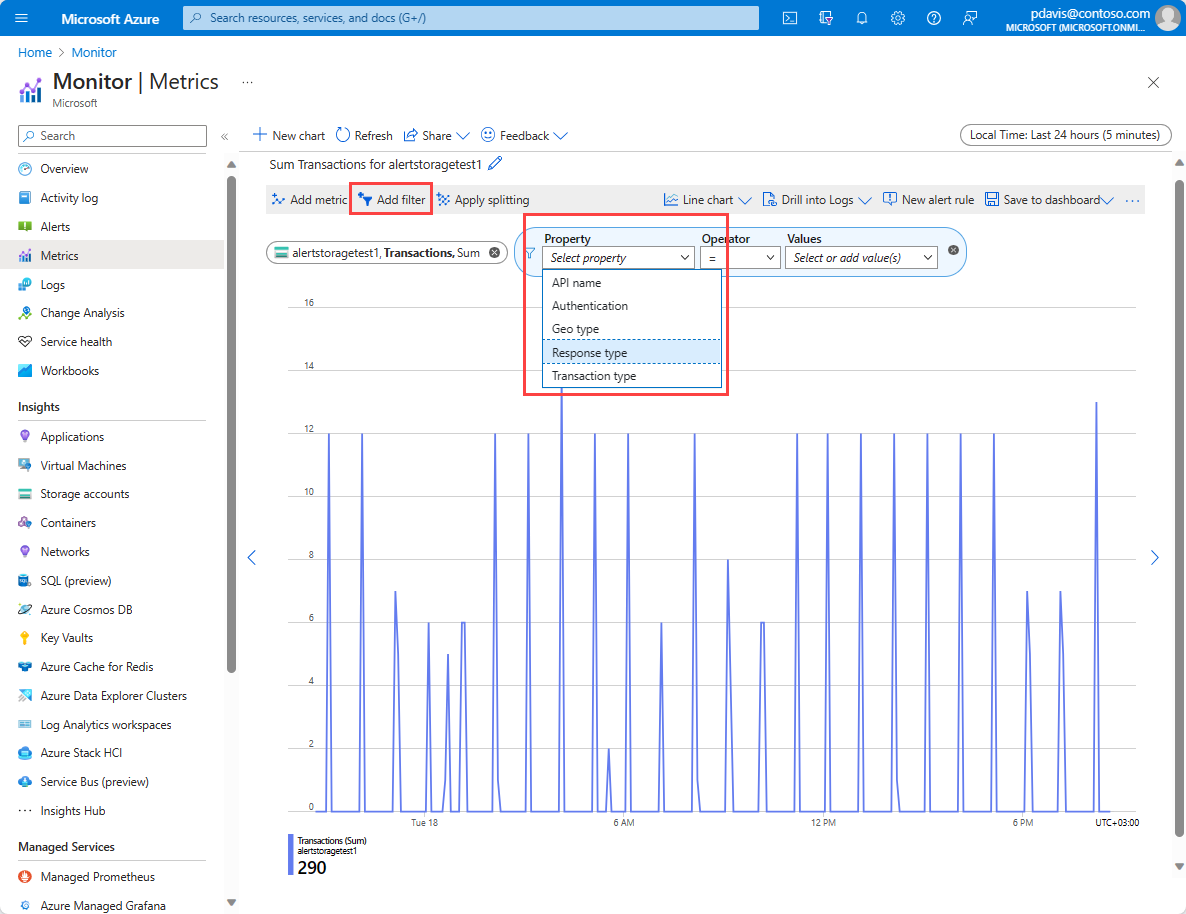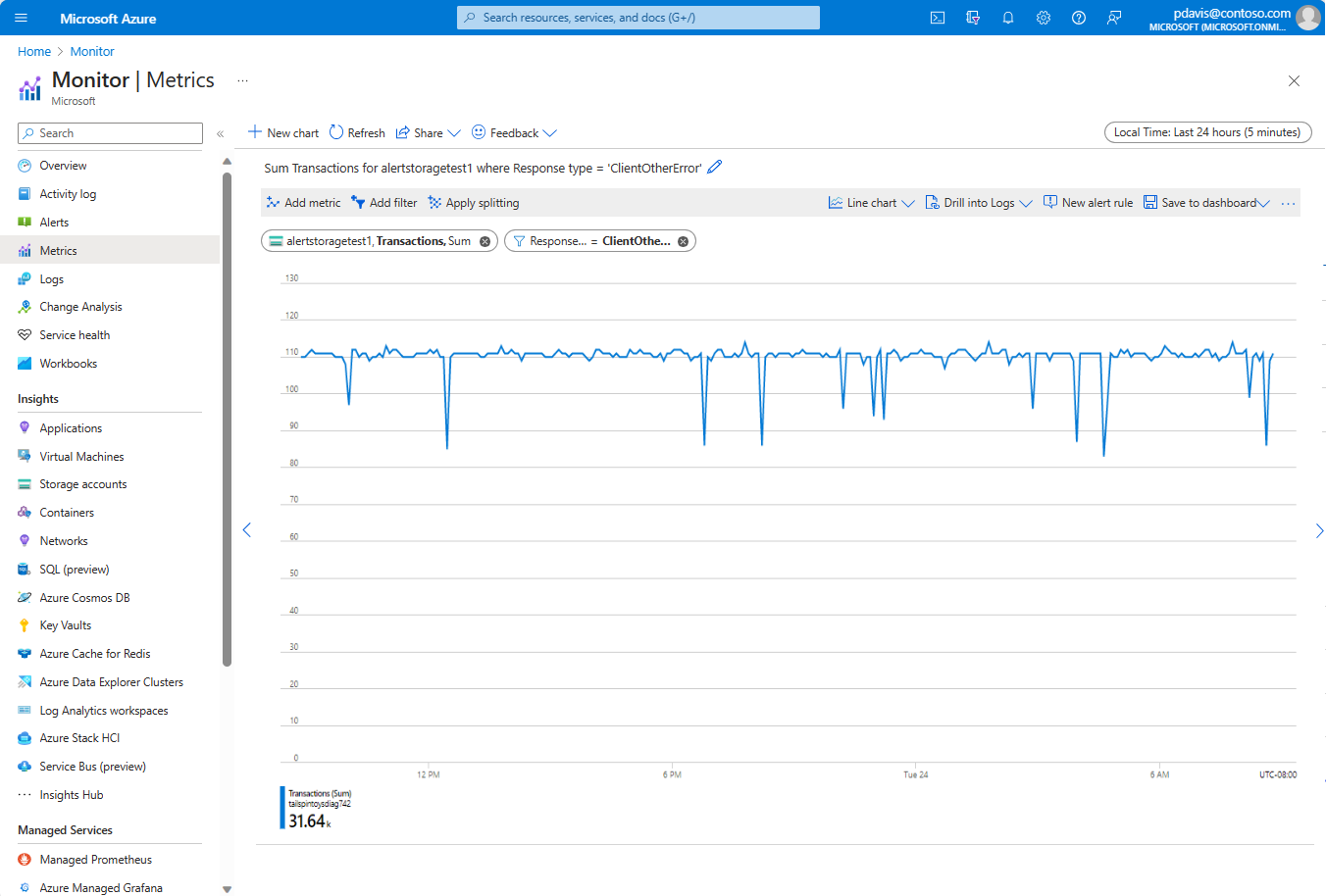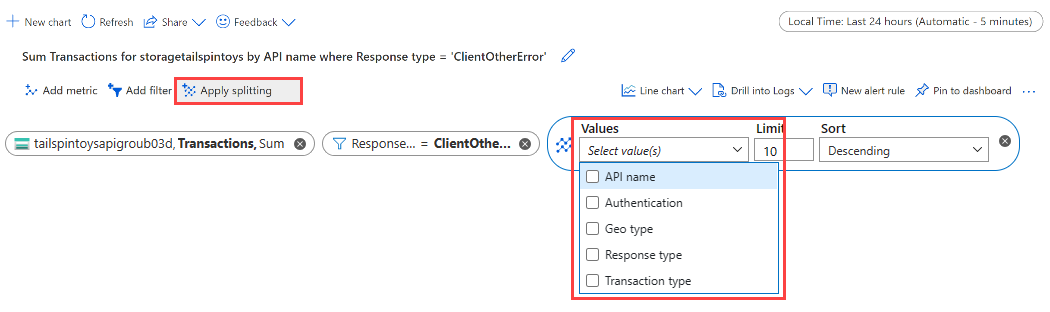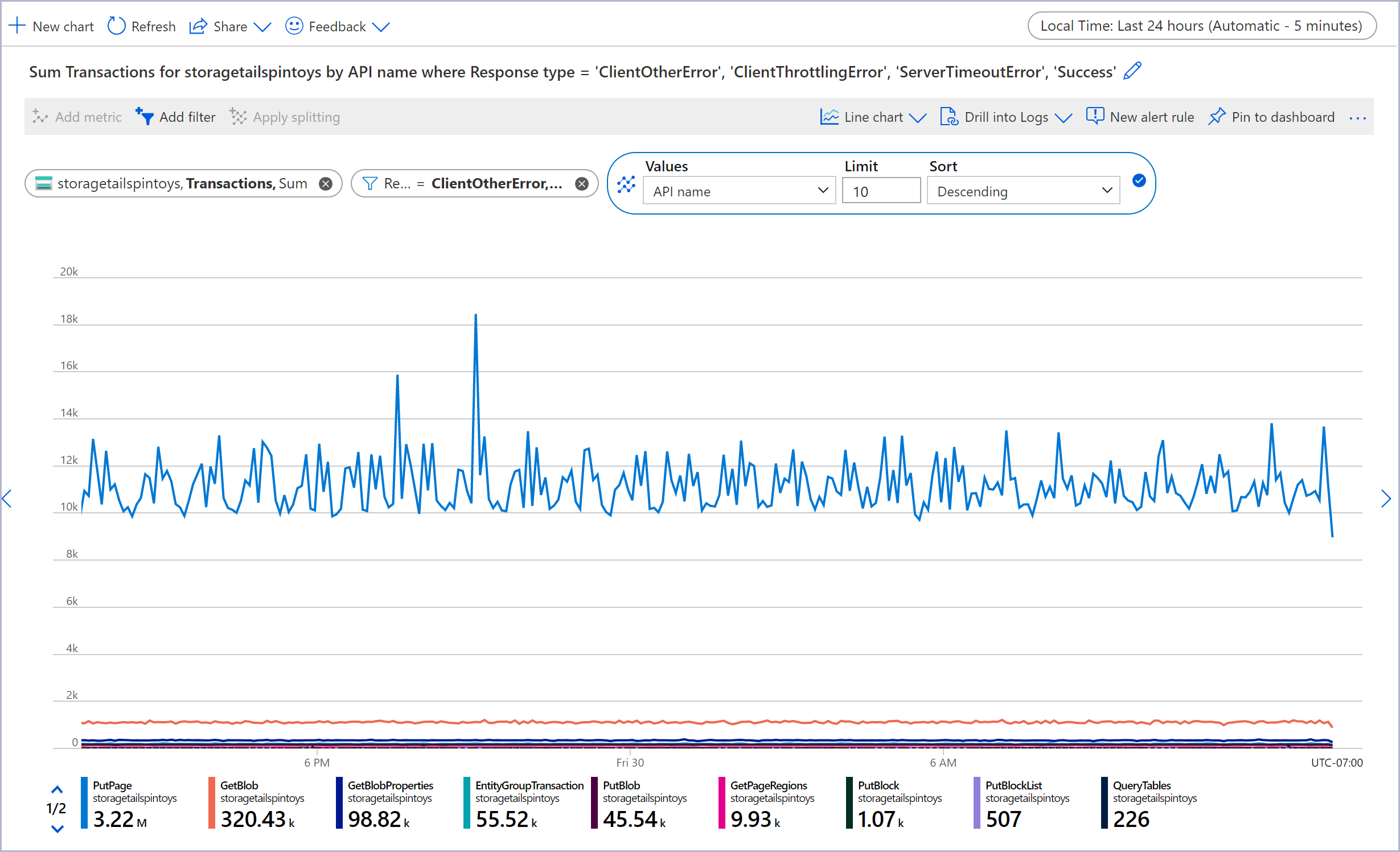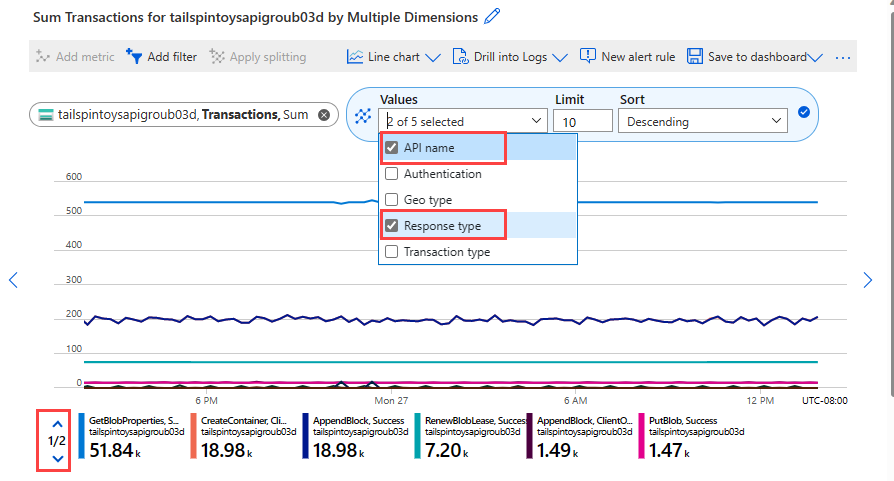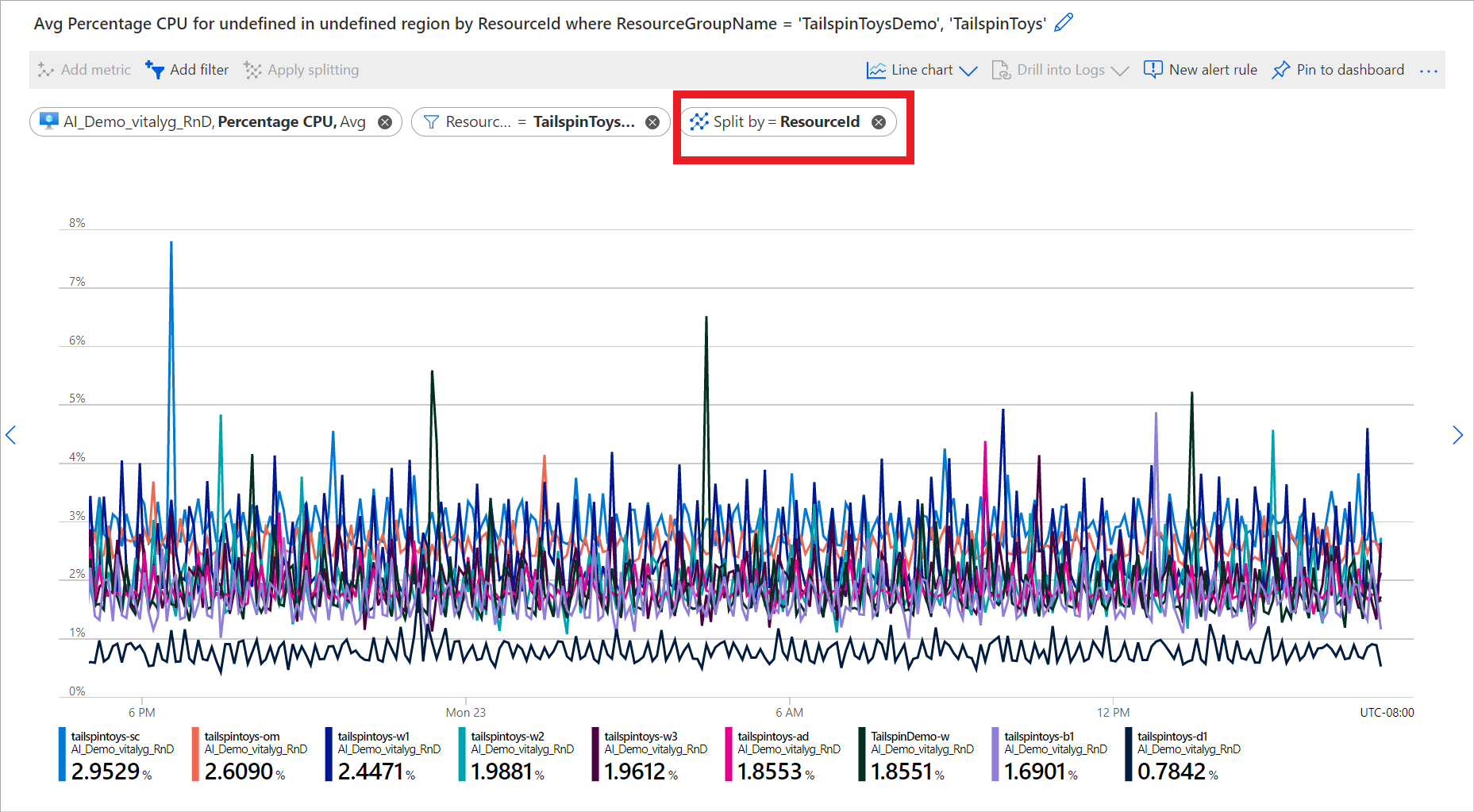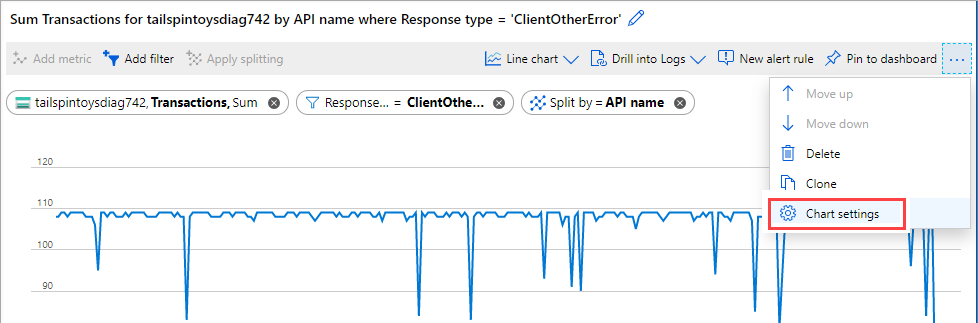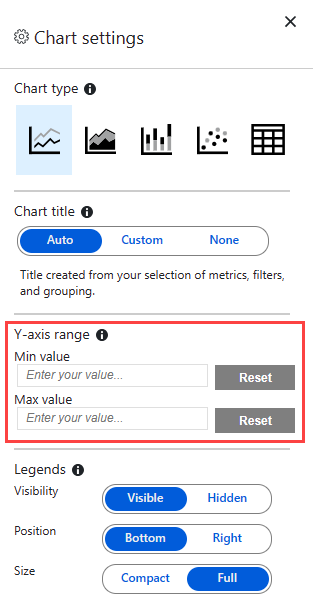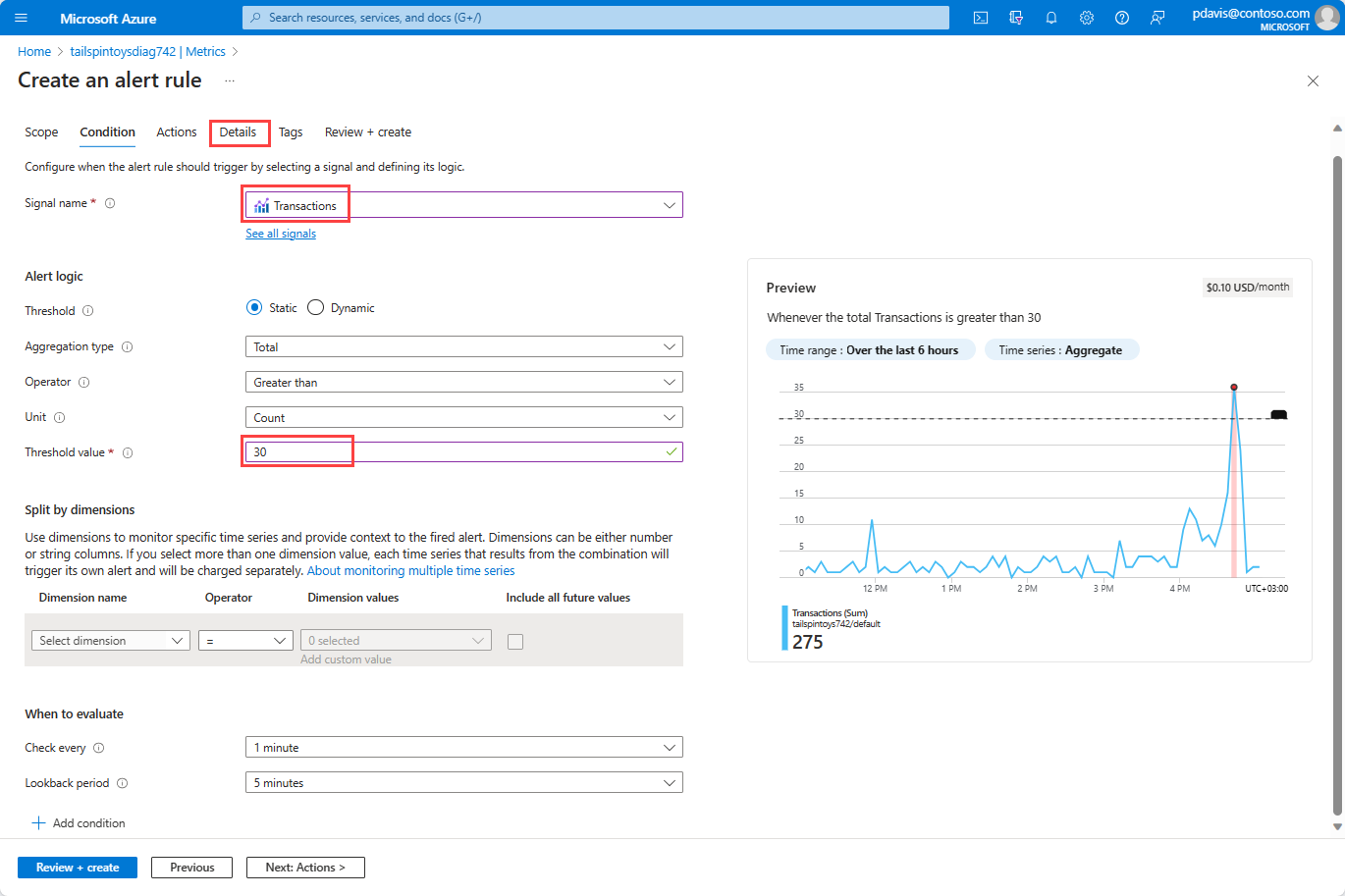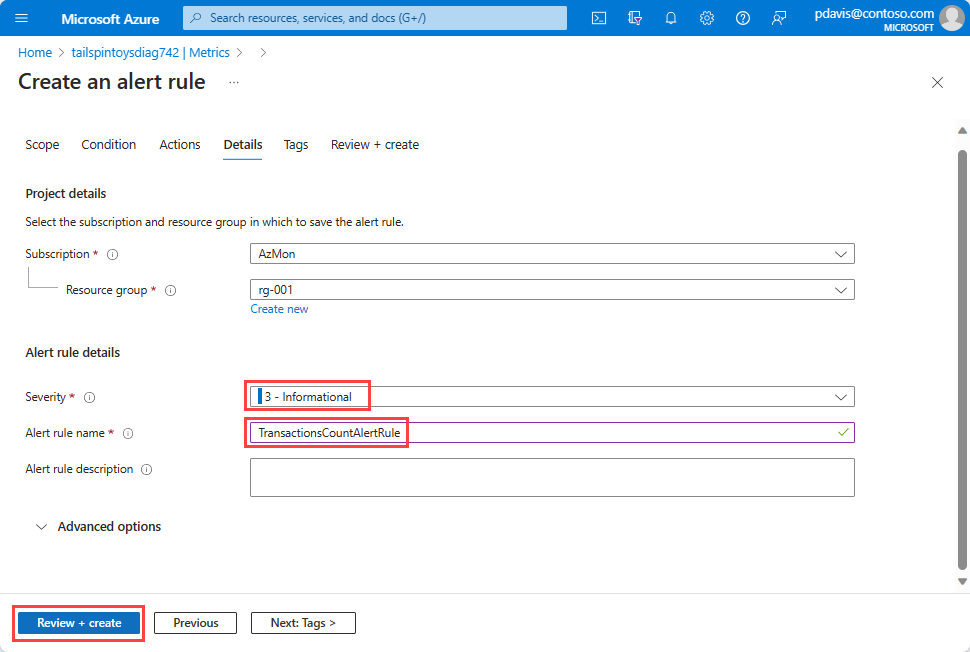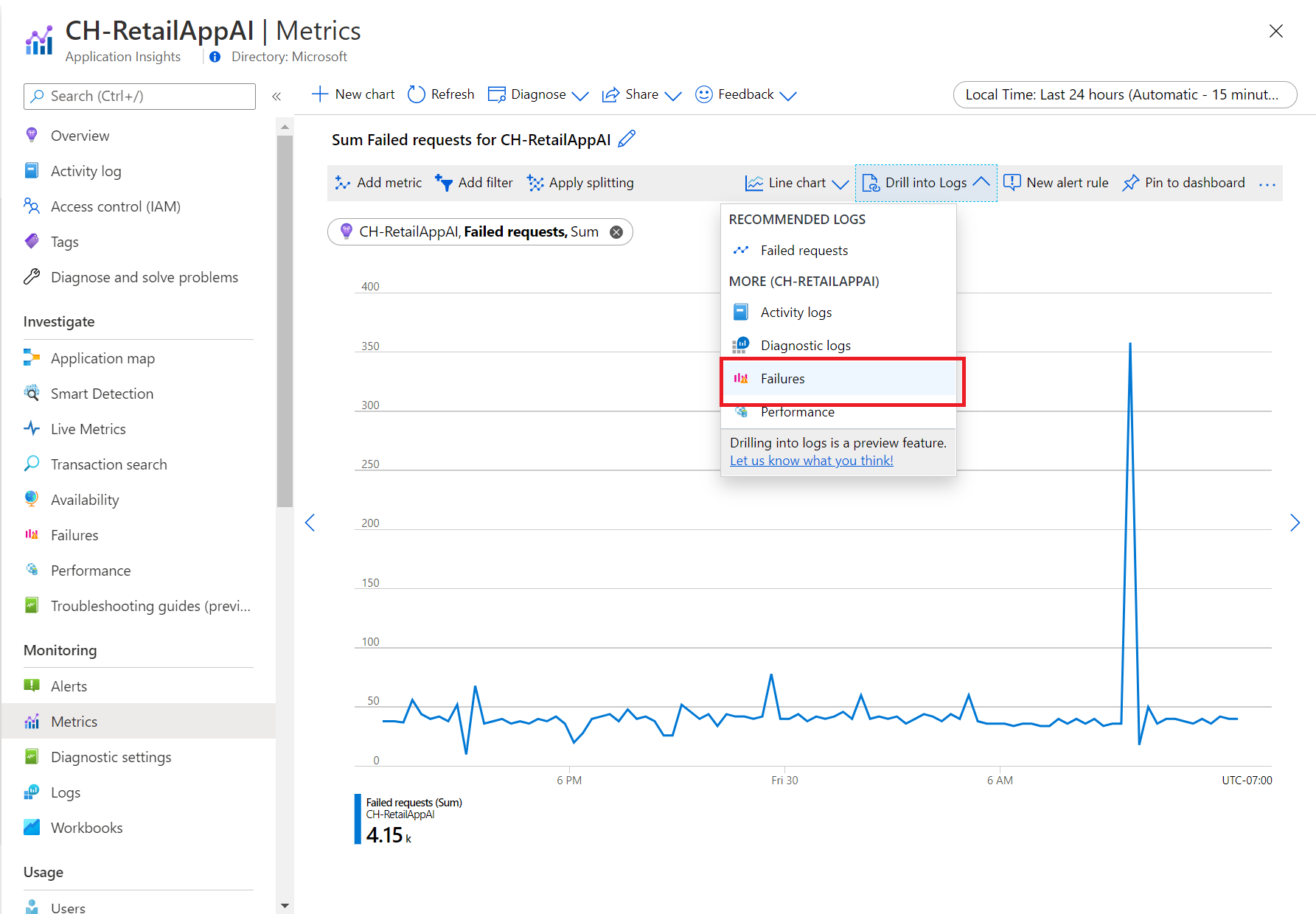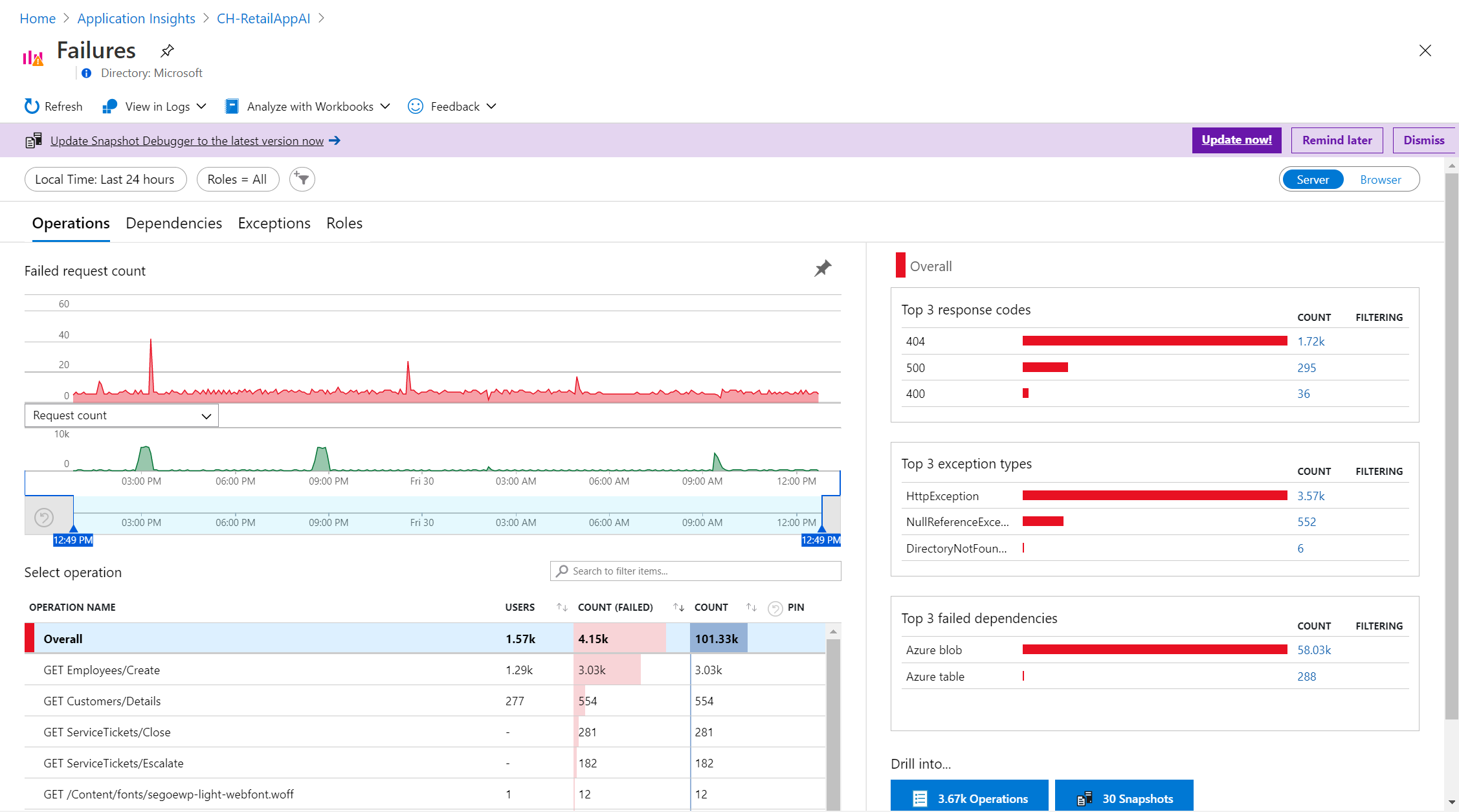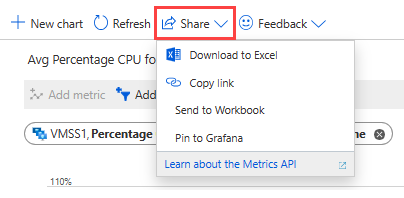Metrische gegevens analyseren met Azure Monitor Metrics Explorer
In Azure Monitor zijn metrische gegevens een reeks gemeten waarden en aantallen die in de loop van de tijd worden verzameld en opgeslagen. Metrische gegevens kunnen standaard (ook wel platform genoemd) of aangepast zijn. Het Azure-platform biedt standaard metrische gegevens. Deze metrische gegevens weerspiegelen de status- en gebruiksstatistieken van uw Azure-resources.
Naast metrische standaardgegevens verzendt uw toepassing extra aangepaste prestatie-indicatoren of zakelijke metrische gegevens. Aangepaste metrische gegevens kunnen worden verzonden door elke toepassing of Azure-resource en worden verzameld met behulp van Azure Monitor Insights, agents die worden uitgevoerd op virtuele machines of OpenTelemetry.
Azure Monitor Metrics Explorer is een onderdeel van Azure Portal waarmee u grafieken kunt tekenen, trends visueel kunt correleren en pieken en dalen in metrische waarden kunt onderzoeken. U kunt Metrics Explorer gebruiken om de status en het gebruik van uw resources te onderzoeken.
Bekijk de volgende video voor een overzicht van het maken en werken met grafieken met metrische gegevens in Azure Monitor Metrics Explorer.
Een grafiek met metrische gegevens maken met PromQL
U kunt nu grafieken maken met prometheus-querytaal (PromQL) voor metrische gegevens die zijn opgeslagen in een Azure Monitor-werkruimte. Zie Metrics Explorer met PromQL (preview) voor meer informatie.
Een grafiek met metrische gegevens maken
U kunt Metrics Explorer openen op de overzichtspagina van Azure Monitor of in de sectie Bewaking van elke resource. Selecteer metrische gegevens in de Azure-portal.
Als u Metrics Explorer opent vanuit Azure Monitor, wordt de pagina Een bereik selecteren geopend. Stel de velden Abonnement, Resource en regiolocatie in op de resource die u wilt verkennen. Als u Metrics Explorer voor een specifieke resource opent, wordt het bereik vooraf ingevuld met informatie over die resource.
Hier volgt een overzicht van configuratietaken voor het maken van een grafiek voor het analyseren van metrische gegevens:
Selecteer uw resource en metrische gegevens om de grafiek weer te geven. U kunt ervoor kiezen om met één of meerdere resources te werken en één of meerdere metrische gegevens weer te geven.
Configureer de tijdinstellingen die relevant zijn voor uw onderzoek. U kunt de tijdgranulariteit zo instellen dat pannen en zoomen op de grafiek is toegestaan en aggregaties configureren om waarden weer te geven zoals het maximum en minimum.
Gebruik dimensiefilters en splitsen om te analyseren welke segmenten van de metrische waarde bijdragen aan de totale metrische waarde en mogelijke uitbijters in de gegevens identificeren.
Werk met geavanceerde instellingen om de grafiek aan te passen. Vergrendel het bereik van de y-as om kleine gegevensvariaties te identificeren die aanzienlijke gevolgen kunnen hebben. Correleer metrische gegevens aan logboeken om de oorzaak van afwijkingen in uw grafiek vast te stellen.
Configureer waarschuwingen en ontvang meldingen wanneer de metrische waarde hoger is dan of onder een drempelwaarde daalt.
Deel uw grafiek of maak deze vast aan dashboards.
Het resourcebereik instellen
Met de resourcebereikkiezer kunt u de grafiek instellen om metrische gegevens voor één resource of voor meerdere resources weer te geven. Als u metrische gegevens over meerdere resources wilt weergeven, moeten de resources zich binnen dezelfde abonnements- en regiolocatie bevinden.
Notitie
U moet de machtiging Lezer controleren op abonnementsniveau hebben om metrische gegevens over meerdere resources, resourcegroepen of een abonnement te visualiseren. Zie Azure-rollen toewijzen in Azure Portal voor meer informatie.
Eén resource selecteren
Kies Een bereik selecteren.
Gebruik de bereikkiezer om de resources te selecteren waarvan u de metrische gegevens wilt zien. Als u Metrics Explorer voor een specifieke resource opent, moet het bereik worden ingevuld.
Voor sommige resources kunt u slechts één metrische gegevens van een resource tegelijk weergeven. In het menu Resourcetypen worden deze resources weergegeven in de sectie Alle resourcetypen .
Selecteer een resource. De kiezer wordt bijgewerkt om alle abonnementen en resourcegroepen weer te geven die de geselecteerde resource bevatten.
Tip
Als u de mogelijkheid wilt om de metrische gegevens voor meerdere resources tegelijk weer te geven of om metrische gegevens weer te geven in een abonnement of resourcegroep, selecteert u Upvote.
Wanneer u tevreden bent met uw selectie, selecteert u Toepassen.
Selecteer Meerdere resources maken.
U kunt zien welke metrische gegevens kunnen worden opgevraagd over meerdere resources bovenaan het menu Resourcetypen in de bereikkiezer.
Als u metrische gegevens over meerdere resources wilt visualiseren, selecteert u eerst meerdere resources in de resourcebereikkiezer.
De resources die u selecteert, moeten zich binnen hetzelfde resourcetype, dezelfde locatie en hetzelfde abonnement bevinden. Resources die niet aan deze criteria voldoen, kunnen niet worden geselecteerd.
Selecteer Toepassen.
Selecteer een resourcegroep of abonnement
Voor typen die compatibel zijn met meerdere resources, kunt u query's uitvoeren op metrische gegevens in een abonnement of meerdere resourcegroepen.
Selecteer eerst een abonnement of een of meer resourcegroepen.
Selecteer een resourcetype en locatie.
Vouw de geselecteerde bereiken uit om te controleren op welke resources uw selecties van toepassing zijn.
Selecteer Toepassen.
Het tijdsbereik configureren
Met de tijdkiezer kunt u het tijdsbereik voor uw metrische grafiek configureren om gegevens weer te geven die relevant zijn voor uw bewakingsscenario. In de grafiek worden standaard de meest recente 24 uur aan metrische gegevens weergegeven.
Notitie
De meeste metrische gegevens in Azure worden gedurende 93 dagen opgeslagen. U kunt maximaal 30 dagen aan gegevens opvragen in één grafiek. U kunt de grafiek pannen om de volledige retentie weer te geven. De beperking van 30 dagen geldt niet voor metrische gegevens op basis van logboeken.
Gebruik de tijdkiezer om het tijdsbereik voor uw gegevens te wijzigen, zoals de afgelopen 12 uur of de afgelopen 30 dagen.
Naast het wijzigen van het tijdsbereik met de tijdkiezer, kunt u pannen en zoomen met behulp van de besturingselementen in het grafiekgebied.
Interactieve grafiekfuncties
Pannen over metrische gegevens
Als u wilt pannen, selecteert u de pijlen links en rechts aan de rand van de grafiek. Met het pijlbesturingselement wordt het geselecteerde tijdsbereik terug en vooruit verplaatst met de helft van de tijdsperiode van de grafiek. Als u de afgelopen 24 uur bekijkt, zorgt het selecteren van de pijl-links ervoor dat het tijdsbereik een dag overspant tot 12 uur geleden.
Inzoomen op metrische gegevens
U kunt de tijdgranulariteit van de grafiekgegevens configureren ter ondersteuning van in- en uitzoomen voor het tijdsbereik. Gebruik de tijdborstel om een interessant gebied van de grafiek te onderzoeken, zoals een piek of een dip in de gegevens. Selecteer een gebied in de grafiek en de grafiek zoomt in om meer details weer te geven voor het geselecteerde gebied op basis van uw granulariteitsinstellingen. Als de tijdsinterval is ingesteld op Automatisch, selecteert zoomen een kleinere tijdsinterval. Het nieuwe tijdsbereik is van toepassing op alle grafieken in Metrics Explorer.
Meerdere metrische lijnen en grafieken weergeven
U kunt grafieken maken waarmee meerdere metrische lijnen worden getekend of meerdere metrische grafieken tegelijk worden weergegeven. Met deze functionaliteit kunt u het volgende doen:
- Correleren gerelateerde metrische gegevens in dezelfde grafiek om te zien hoe de ene waarde zich verhoudt tot een andere.
- Metrische gegevens weergeven die gebruikmaken van verschillende maateenheden in nabijheid.
- Visually aggregate and compare metrics from multiple resources.
Stel dat u vijf opslagaccounts hebt en wilt weten hoeveel ruimte ze samen verbruiken. U kunt een gestapeld vlakdiagram maken waarin de afzonderlijke waarden en de som van alle waarden op tijdstippen worden weergegeven.
Nadat u een grafiek hebt gemaakt, selecteert u Metrische waarde toevoegen om nog een metrische waarde toe te voegen aan dezelfde grafiek.
Meerdere grafieken toevoegen
Normaal gesproken mogen uw grafieken geen metrische gegevens combineren die gebruikmaken van verschillende maateenheden. Vermijd bijvoorbeeld het combineren van een metriek die milliseconden gebruikt met een andere die kilobytes gebruikt. Vermijd ook het combineren van metrische gegevens waarvan de schaal aanzienlijk verschilt. In dergelijke gevallen kunt u in plaats daarvan meerdere grafieken gebruiken.
Als u een andere grafiek wilt maken die gebruikmaakt van een andere metrische waarde, selecteert u Nieuwe grafiek.
Als u meerdere grafieken opnieuw wilt ordenen of verwijderen, selecteert u Meer opties (...) en selecteert u vervolgens de actie Omhoog, Omlaag of Verwijderen .
Verschillende lijnkleuren gebruiken
Grafieklijnen krijgen automatisch een kleur toegewezen vanuit een standaardpalet. Als u de kleur van een grafieklijn wilt wijzigen, selecteert u de gekleurde balk in de legenda die overeenkomt met de lijn in het diagram. Gebruik de kleurkiezer om de lijnkleur te selecteren.
Aangepaste kleuren blijven behouden wanneer u de grafiek vastmaakt aan een dashboard. In de volgende sectie ziet u hoe u een grafiek vast kunt maken.
Aggregatie configureren
Wanneer u een metrische waarde aan een grafiek toevoegt, past Metrics Explorer een standaardaggregatie toe. De standaardinstelling is logisch in basisscenario's, maar u kunt een andere aggregatie gebruiken om meer inzicht te krijgen in de metrische gegevens.
Voordat u verschillende aggregaties in een grafiek gebruikt, moet u begrijpen hoe metrics Explorer deze verwerkt. Metrische gegevens zijn een reeks metingen (of 'metrische waarden') die gedurende een bepaalde periode worden vastgelegd. Wanneer u een grafiek tekent, worden de waarden van de geselecteerde metrische gegevens afzonderlijk geaggregeerd over de tijdgranulariteit.
U selecteert de grootte van het tijdsinterval met behulp van de tijdkiezer in Metrics Explorer. Als u niet expliciet het tijdsinterval selecteert, gebruikt Metrics Explorer standaard het geselecteerde tijdsbereik. Nadat metrics Explorer het tijdsinterval heeft bepaald, worden de metrische waarden die tijdens elke tijdsinterval worden vastgelegd, samengevoegd in de grafiek, één gegevenspunt per tijdsinterval.
Stel dat in een grafiek de metrische reactietijd van de server wordt weergegeven. Hierbij wordt de gemiddelde aggregatie gebruikt gedurende de periode van de afgelopen 24 uur.
Als u in dit scenario de tijdgranulariteit instelt op 30 minuten, tekent Metrics Explorer de grafiek van 48 geaggregeerde gegevenspunten. Dat wil gezegd, het gebruikt twee gegevenspunten per uur gedurende 24 uur. Het lijndiagram verbindt 48 puntjes in het grafiekdiagramgebied. Elk gegevenspunt vertegenwoordigt het gemiddelde van alle vastgelegde reactietijden voor serveraanvragen die zijn opgetreden tijdens elke relevante periode van 30 minuten. Als u de tijdgranulariteit overzet naar 15 minuten, krijgt u 96 geaggregeerde gegevenspunten. Dat wil gezegd, u krijgt vier gegevenspunten per uur gedurende 24 uur.
Metrics Explorer heeft vijf aggregatietypen:
Som: De som van alle waarden die zijn vastgelegd tijdens het aggregatie-interval. De somaggregatie wordt soms de totale aggregatie genoemd.
Aantal: Het aantal metingen dat is vastgelegd tijdens het aggregatie-interval.
Wanneer de metrische waarde altijd wordt vastgelegd met de waarde 1, is de tellingsaggregatie gelijk aan de somaggregatie. Dit scenario is gebruikelijk wanneer de metrische gegevens het aantal afzonderlijke gebeurtenissen bijhoudt en elke meting één gebeurtenis vertegenwoordigt. De code verzendt een metrische record telkens wanneer een nieuwe aanvraag binnenkomt.
Gemiddelde: het gemiddelde van de metrische waarden die tijdens het aggregatie-interval zijn vastgelegd.
Min. De kleinste waarde die tijdens het aggregatie-interval is vastgelegd.
Max: de grootste waarde die tijdens het aggregatie-interval is vastgelegd.
Metrics Explorer verbergt de aggregaties die niet relevant zijn en kunnen niet worden gebruikt.
Zie voor meer informatie over de werking van metrische aggregatie van metrische gegevens in Azure Monitor uitgelegd.
Dimensiefilters en splitsing gebruiken
Filteren en splitsen zijn krachtige diagnostische hulpprogramma's voor metrische gegevens die dimensies hebben. U kunt deze opties implementeren om te analyseren welke segmenten van de metrische waarde bijdragen aan de algemene metrische waarde en mogelijke uitbijters in de metrische gegevens identificeren. Deze functies laten zien hoe verschillende metrische segmenten of dimensies van invloed zijn op de algehele waarde van de metrische waarde.
Met Filteren kunt u kiezen welke dimensiewaarden in de grafiek worden opgenomen. Mogelijk wilt u geslaagde aanvragen weergeven wanneer u de meetwaarde voor de reactietijd van de server weergeeft. U past het filter toe op het succes van de aanvraagdimensie .
Het splitsen van besturingselementen of in het diagram afzonderlijke regels worden weergegeven voor elke waarde van een dimensie of de waarden worden samengevoegd tot één regel. Met splitsen kunt u visualiseren hoe verschillende segmenten van de metrische gegevens zich met elkaar vergelijken. U kunt één regel zien voor een gemiddeld CPU-gebruik voor alle serverexemplaren, of u kunt afzonderlijke regels voor elke server zien.
Tip
Als u segmenten wilt verbergen die niet relevant zijn voor uw scenario en om uw grafieken beter leesbaar te maken, gebruikt u zowel filteren als splitsen op dezelfde dimensie.
Filters toevoegen
U kunt filters toepassen op grafieken waarvan de metrische gegevens dimensies hebben. Overweeg een metrische waarde voor het aantal transacties met een dimensie voor het antwoordtype . Deze dimensie geeft aan of het antwoord van transacties is geslaagd of mislukt. Als u filtert op deze dimensie, geeft Metrics Explorer een grafieklijn weer voor alleen geslaagde of alleen mislukte transacties.
Selecteer boven de grafiek Het filter toevoegen om de filterkiezer te openen.
Selecteer een dimensie in de vervolgkeuzelijst Eigenschap .
Selecteer de operator die u wilt toepassen op de dimensie (of eigenschap). De standaardoperator is gelijk aan (
=).Selecteer welke dimensiewaarden u wilt toepassen op het filter wanneer u de grafiek tekent. In dit voorbeeld ziet u hoe u de geslaagde opslagtransacties filtert.
Notitie
Als een dimensiewaarde niet in de resultatenset voor het geselecteerde tijdsbereik staat, is deze niet beschikbaar in de vervolgkeuzelijst filterwaarden.
Nadat u de filterwaarden hebt geselecteerd, klikt u buiten de filterkiezer om de actie te voltooien. In de grafiek ziet u hoeveel opslagtransacties zijn mislukt.
Herhaal deze stappen om meerdere filters toe te passen op dezelfde grafieken.
Metrische gegevens splitsen toepassen
U kunt een metriek splitsen op dimensie om te laten zien hoe verschillende segmenten van de metriek zich tot elkaar verhouden. Met behulp van splitsen kunt u ook de buiten liggende segmenten van een dimensie identificeren.
Selecteer Boven de grafiek splitsen toepassen om de segmentkiezer te openen.
Kies de dimensies die u wilt gebruiken om de grafiek te segmenteren.
In de grafiek ziet u meerdere lijnen met één lijn voor elk dimensiesegment.
Kies een limiet voor het aantal waarden dat moet worden weergegeven nadat u de geselecteerde dimensie hebt gesplitst. De standaardlimiet is 10, zoals wordt weergegeven in de voorgaande grafiek. Het bereik van de limiet is 1 tot 50.
Kies de sorteervolgorde voor segmenten: Aflopend (standaard) of Oplopend.
Segmenteer op meerdere segmenten door meerdere dimensies te selecteren in de vervolgkeuzelijst Waarden . De legenda toont een door komma's gescheiden lijst met dimensiewaarden voor elk segment.
Klik buiten de segmentkiezer om de actie te voltooien en de grafiek bij te werken.
Metrische gegevens splitsen voor meerdere resources
Wanneer u een metrische waarde voor meerdere resources tekent, kunt u Splitsen toepassen kiezen om te splitsen op resource-id of resourcegroep. Met de splitsing kunt u één metrische waarde vergelijken voor meerdere resources of resourcegroepen. In de volgende grafiek ziet u het cpu-percentage voor negen virtuele machines. Wanneer u splitst op resource-id, ziet u hoe percentage CPU verschilt per virtuele machine.
Zie Voorbeelden van metrische grafieken voor meer voorbeelden die gebruikmaken van filteren en splitsen.
Het bereik van de y-as vergrendelen
Het vergrendelen van het bereik van de waardeas (y) wordt belangrijk in grafieken die kleine schommelingen van grote waarden tonen. Overweeg hoe een daling van het aantal geslaagde aanvragen van 99,99 procent tot 99,5 procent een aanzienlijke vermindering van de kwaliteit van de service kan vertegenwoordigen. Het is moeilijk of zelfs onmogelijk om een kleine fluctuatie in een numerieke waarde te noteren als u de standaardgrafiekinstellingen gebruikt. In dit geval kunt u de laagste grens van de grafiek vergrendelen tot 99 procent om een kleine daling duidelijker te maken.
Een ander voorbeeld is een fluctuatie in het beschikbare geheugen. In dit scenario bereikt de waarde technisch nooit 0. Het herstellen van het bereik naar een hogere waarde kan ervoor zorgen dat er minder geheugen beschikbaar is om te herkennen.
Als u het bereik van de y-as wilt beheren, bladert u naar de geavanceerde grafiekinstellingen door Meer opties (...) > te selecteren Grafiekinstellingen.
Wijzig de waarden in de sectie bereik van de Y-as of selecteer Auto om terug te keren naar de standaardwaarden.
Als u de grenzen van de y-as vergrendelt voor een grafiek waarmee tellingen, som, minimum of maximumaggregaties gedurende een bepaalde periode worden bijgehouden, geeft u een vaste tijdgranulariteit op. Vertrouw niet op de automatische standaardinstellingen.
U kiest een vaste tijdgranulariteit omdat grafiekwaarden veranderen wanneer de tijdgranulariteit automatisch wordt gewijzigd nadat een gebruiker het formaat van een browservenster wijzigt of de schermresolutie wijzigt. De resulterende wijziging in tijdgranulariteit is van invloed op het uiterlijk van de grafiek, waardoor de selectie van het bereik van de y-as ongeldig wordt.
Waarschuwingsregels instellen
U kunt uw visualisatiecriteria gebruiken om een waarschuwingsregel op basis van metrische gegevens te maken. De nieuwe waarschuwingsregel bevat de doelresource, metrische gegevens, splitsing en filterdimensies van uw grafiek. U kunt deze instellingen wijzigen met behulp van het deelvenster Een waarschuwingsregel maken.
Als u een waarschuwingsregel wilt maken, selecteert u Nieuwe waarschuwingsregel in de rechterbovenhoek van de grafiek.
Selecteer het tabblad Voorwaarde . De vermelding Signaalnaam is standaard ingesteld op de metrische waarde uit de grafiek. U kunt een andere metrische waarde kiezen.
Voer een getal in voor drempelwaarde. De drempelwaarde is de waarde die de waarschuwing activeert. In het voorbeelddiagram ziet u de drempelwaarde als een horizontale lijn over de metrische waarden. Wanneer u klaar bent, selecteert u het tabblad Details .
Voer de waarden voor naam en beschrijving in voor de waarschuwingsregel.
Selecteer een ernstniveau voor de waarschuwingsregel. Ernst is onder andere kritiek, foutwaarschuwing, informatief en uitgebreid.
Selecteer Beoordelen en maken om de waarschuwingsregel te controleren.
Selecteer Maken om de waarschuwingsregel te maken.
Zie Waarschuwingen voor metrische gegevens maken, weergeven en beheren voor meer informatie.
Metrische gegevens correleren met logboeken
In Metrics Explorer helpt de functie Inzoomen op logboeken u bij het vaststellen van de hoofdoorzaak van afwijkingen in uw metrische grafiek. Door in te zoomen op logboeken kunt u pieken in uw metrische grafiek correleren met de volgende typen logboeken en query's:
- Activiteitenlogboek: biedt inzicht in de bewerkingen op elke Azure-resource in het abonnement van buiten (het beheervlak) en updates voor Azure Service Health-gebeurtenissen. Gebruik het activiteitenlogboek om te bepalen wat, wie en wanneer voor schrijfbewerkingen (
PUT,POSTofDELETE) voor de resources in uw abonnement is genomen. Er is één activiteitenlogboek voor elk Azure-abonnement. - Diagnostisch logboek: biedt inzicht in bewerkingen die u in een Azure-resource (het gegevensvlak) hebt uitgevoerd. Voorbeelden hiervan zijn het ophalen van een geheim uit een sleutelkluis of het indienen van een aanvraag bij een database. De inhoud van resourcelogboeken verschilt per Azure-service en resourcetype. U moet logboeken voor de resource inschakelen.
- Aanbevolen logboek biedt query's op basis van scenario's die u kunt gebruiken om afwijkingen in Metrics Explorer te onderzoeken.
Op dit moment is inzoomen op logboeken beschikbaar voor bepaalde resourceproviders. Resourceproviders die de volledige ervaring voor inzoomen op logboeken bieden, zijn onder andere Azure-toepassing Insights, Automatisch schalen, Azure-app Service en Azure Storage.
Als u een piek in mislukte aanvragen wilt diagnosticeren, selecteert u Inzoomen op logboeken.
Selecteer Fouten in de vervolgkeuzelijst.
Controleer in het deelvenster Aangepaste fouten op mislukte bewerkingen, de belangrijkste uitzonderingstypen en mislukte afhankelijkheden.
Uw grafieken delen
Nadat u een grafiek hebt geconfigureerd, kunt u deze toevoegen aan een dashboard of werkmap. Door een grafiek toe te voegen aan een dashboard of werkmap, kunt u deze toegankelijk maken voor uw team. U kunt ook inzichten verkrijgen door deze te bekijken in de context van andere bewakingsgegevens.
Als u een geconfigureerde grafiek aan een dashboard wilt vastmaken, selecteert u In de rechterbovenhoek van de grafiek Opslaan op dashboard Vastmaken aan dashboard>.
Als u een geconfigureerde grafiek wilt opslaan in een werkmap, selecteert u in de rechterbovenhoek van de grafiek Opslaan in dashboard>Opslaan in werkmap.
Het menu Share van Azure Monitor metrics Explorer bevat verschillende opties voor het delen van uw metrische grafiek.
Gebruik de optie Downloaden naar Excel om de grafiek onmiddellijk te downloaden.
Kies de optie Koppeling kopiëren om een koppeling naar de grafiek toe te voegen aan het Klembord. U ontvangt een melding wanneer de koppeling is gekopieerd.
Verzend de grafiek in het venster Verzenden naar werkmap naar een nieuwe of bestaande werkmap.
Maak in het venster Vastmaken aan Grafana uw grafiek vast aan een nieuw of bestaand Grafana-dashboard.
Veelgestelde vragen
In deze sectie vindt u antwoorden op veelgestelde vragen.
Waarom worden metrische gegevens van het gastbesturingssystemen van mijn virtuele Azure-machine niet weergegeven in Metrics Explorer?
Metrische platformgegevens worden automatisch verzameld voor Azure-resources. U moet echter een configuratie uitvoeren om metrische gegevens te verzamelen van het gastbesturingssystemen van een virtuele machine. Voor een virtuele Windows-machine installeert u de diagnostische extensie en configureert u de Azure Monitor-sink, zoals wordt beschreven in Azure Diagnostics-extensie voor Windows (WAD) installeren en configureren. Installeer voor Linux de Telegraf-agent zoals beschreven in Aangepaste metrische gegevens verzamelen voor een Linux-VM met de TenantData Telegraf-agent.
Kan ik mijn prometheus-metrische gegevens bekijken in Azure Monitor Metrics Explorer?
Metrics Explorer met PromQL ondersteunt het visualiseren van metrische Prometheus-gegevens met behulp van PromQL. Als u Metrics Explorer wilt gebruiken met PromQL-ondersteuning, selecteert u het menu-item Metrische gegevens in een Azure Monitor-werkruimte in Azure Portal. Zie Metrics Explorer met PromQL (preview) voor meer informatie.