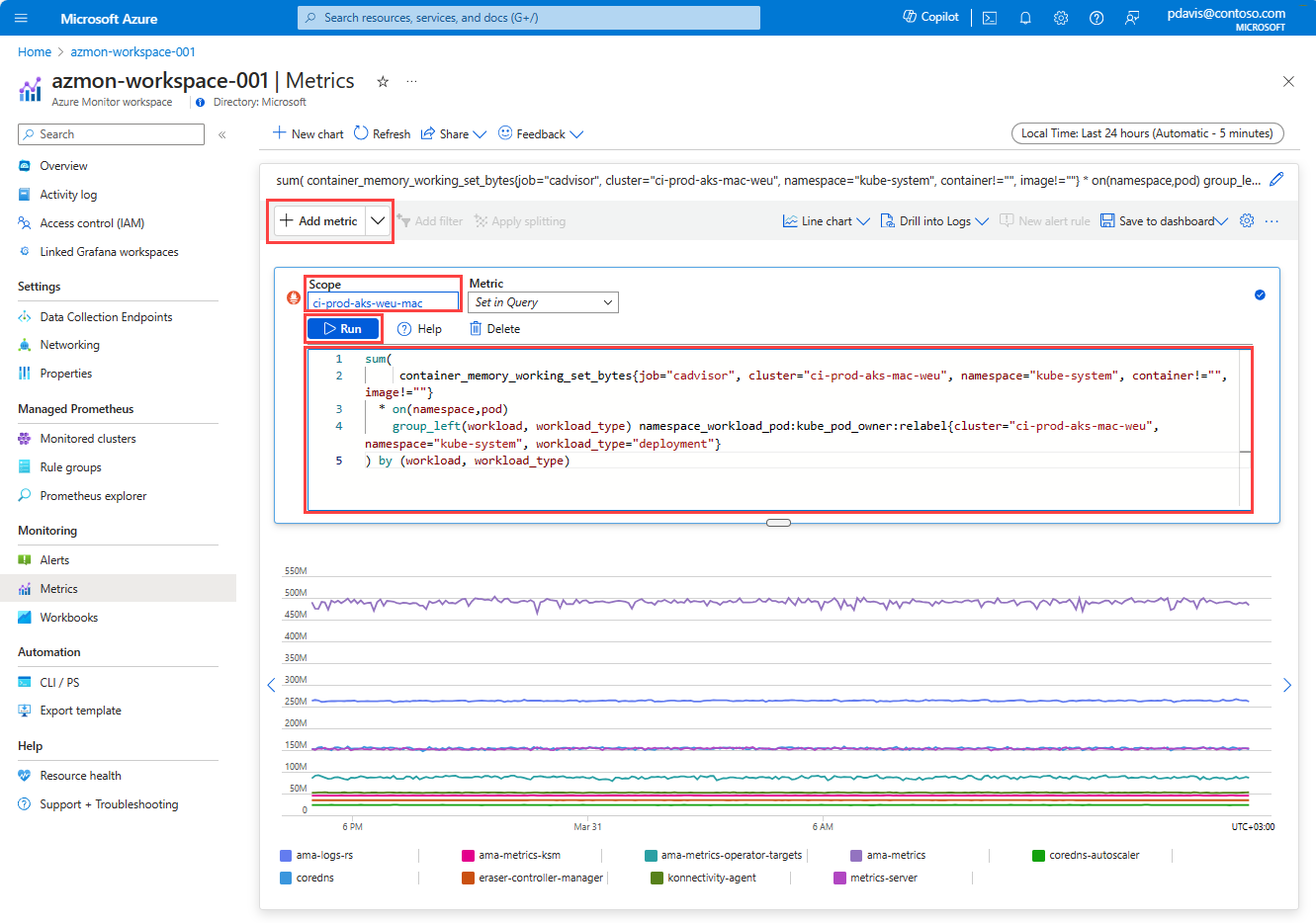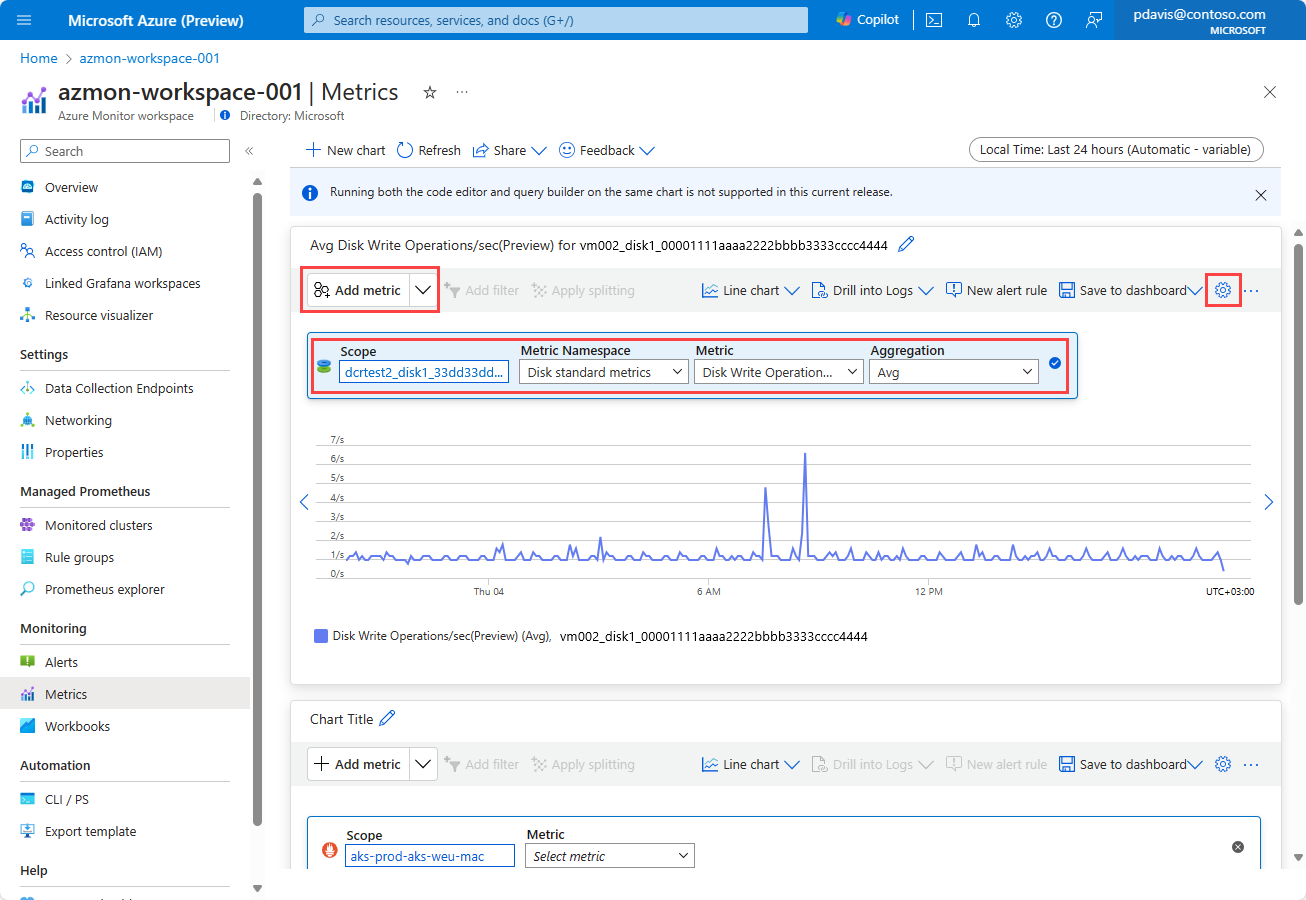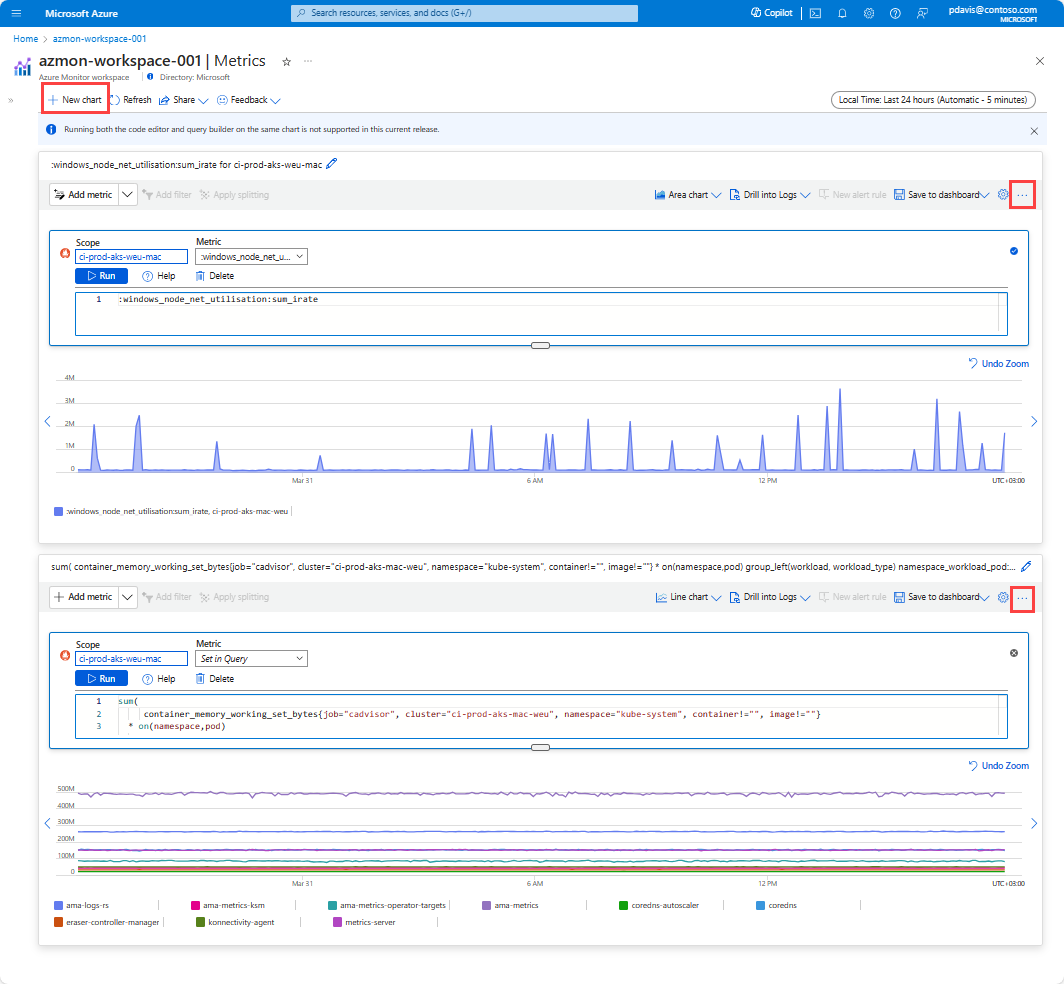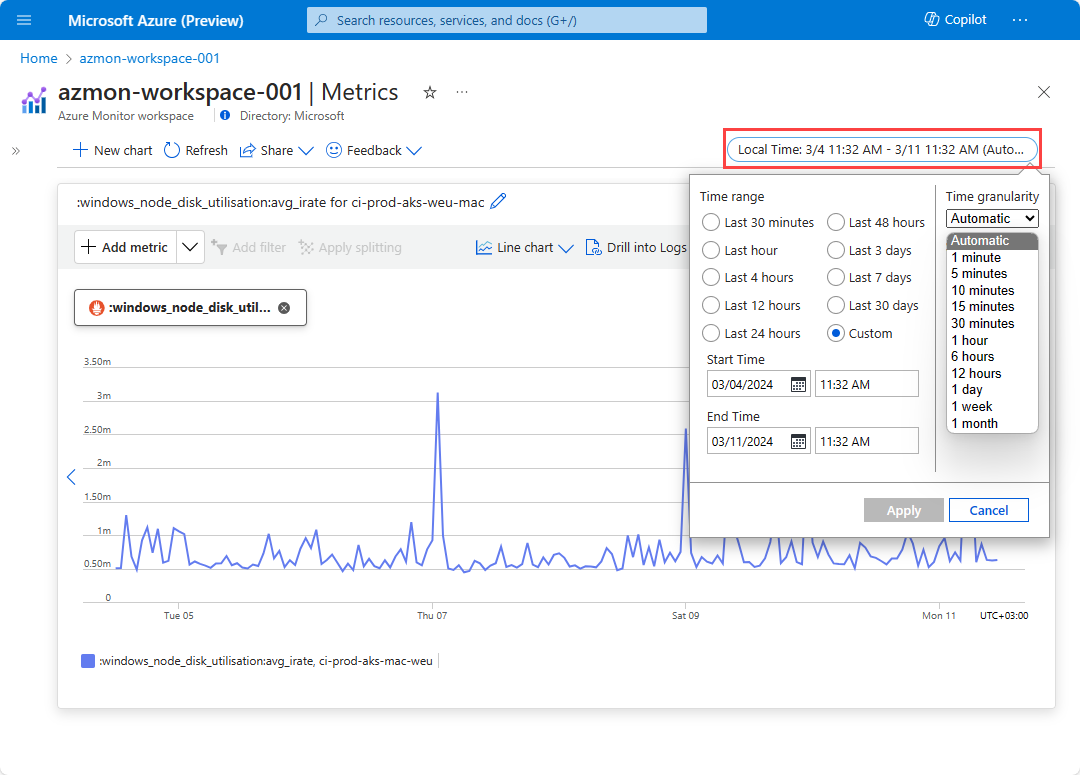Azure Monitor Metrics Explorer met PromQL (preview)
Met Azure Monitor Metrics Explorer met PromQL (preview) kunt u metrische gegevens analyseren met prometheus-querytaal (PromQL) voor metrische gegevens die zijn opgeslagen in een Azure Monitor-werkruimte.
Azure Monitor Metrics Explorer met PromQL (preview) is beschikbaar via het menu-item Metrische gegevens van elke Azure Monitor-werkruimte. U kunt query's uitvoeren op metrische gegevens uit Azure Monitor-werkruimten met behulp van PromQL of een andere Azure-resource met behulp van de opbouwfunctie voor query's.
Notitie
U moet de rol Lezer voor bewaking hebben op abonnementsniveau om metrische gegevens over meerdere resources, resourcegroepen of een abonnement te visualiseren. Zie Azure-rollen toewijzen in Azure Portal voor meer informatie.
Een grafiek maken
Het grafiekvenster heeft twee opties voor het in kaart brengen van een metrische waarde:
- Toevoegen met editor.
- Toevoegen met opbouwfunctie.
Als u een grafiek met de editor toevoegt, kunt u een PromQL-query invoeren om metrische gegevens op te halen. De editor biedt syntaxismarkering en intellisense voor PromQL-query's. Momenteel zijn query's beperkt tot de metrische gegevens die zijn opgeslagen in een Azure Monitor-werkruimte. Zie Query's uitvoeren op Prometheus voor meer informatie over PromQL.
Door een grafiek toe te voegen met de opbouwfunctie, kunt u metrische gegevens selecteren uit een van uw Azure-resources. De opbouwfunctie biedt een lijst met metrische gegevens die beschikbaar zijn in het geselecteerde bereik. Selecteer het metrisch gegeven, het aggregatietype en het grafiektype van de opbouwfunctie. De opbouwfunctie kan niet worden gebruikt om metrische gegevens weer te geven die zijn opgeslagen in een Azure Monitor-werkruimte.
Een grafiek maken met de editor en PromQL
Ga als volgt te werk om een metrische waarde toe te voegen met behulp van de query-editor:
Selecteer Metrische gegevens toevoegen en selecteer Toevoegen met editor in de vervolgkeuzelijst.
Selecteer een bereik in de vervolgkeuzelijst. Dit bereik is de Azure Monitor-werkruimte waarin de metrische gegevens worden opgeslagen.
Voer een PromQL-query in het editorveld in of selecteer één metrische waarde in de vervolgkeuzelijst Metrische gegevens .
Selecteer Uitvoeren om de query uit te voeren en de resultaten in de grafiek weer te geven. U kunt de grafiek aanpassen door het tandwielpictogram te selecteren. U kunt de grafiektitel wijzigen, aantekeningen toevoegen en het tijdsbereik voor de grafiek instellen.
Een grafiek maken met de opbouwfunctie
Een metrische waarde toevoegen met de opbouwfunctie:
Selecteer Metrische gegevens toevoegen en selecteer Toevoegen met opbouwfunctie in de vervolgkeuzelijst.
Selecteer een bereik. Het bereik kan elke Azure-resource in uw abonnement zijn.
Selecteer een metrische naamruimte in de vervolgkeuzelijst. De naamruimte voor metrische gegevens is de categorie van de metrische waarde.
Selecteer een metrische waarde in de vervolgkeuzelijst.
Selecteer het aggregatietype in de vervolgkeuzelijst.
Metrische gegevens worden standaard weergegeven als een lijndiagram. Selecteer het gewenste grafiektype in de vervolgkeuzelijst op de werkbalk. Pas de grafiek aan door het tandwielpictogram te selecteren. U kunt de grafiektitel wijzigen, aantekeningen toevoegen en het tijdsbereik voor de grafiek instellen.
Meerdere metrische gegevens en grafieken
Elke werkruimte kan meerdere grafieken hosten. Elke grafiek kan meerdere metrische gegevens bevatten.
Een metrische waarde toevoegen
Voeg meerdere metrische gegevens toe aan de grafiek door metrische gegevens toevoegen te selecteren. Gebruik de opbouwfunctie of de editor om metrische gegevens toe te voegen aan de grafiek.
Notitie
Het gebruik van zowel de code-editor als de opbouwfunctie voor query's in dezelfde grafiek wordt niet ondersteund in de preview-versie van Azure Monitor Metrics Explorer en kan leiden tot onverwacht gedrag.
Een nieuwe grafiek toevoegen
Maak extra grafieken door Nieuwe grafiek te selecteren. Elke grafiek kan meerdere metrische gegevens en verschillende grafiektypen en -instellingen hebben.
Tijdsbereik en granulariteit worden toegepast op alle grafieken in de werkruimte.
Een grafiek verwijderen
Als u een grafiek wilt verwijderen, selecteert u het beletselteken (...) en selecteert u Verwijderen.
Tijdsbereik en granulariteit configureren
Configureer het tijdsbereik en de granulariteit voor uw metrische grafiek om gegevens weer te geven die relevant zijn voor uw bewakingsscenario. In de grafiek worden standaard de meest recente 24 uur aan metrische gegevens weergegeven.
Stel het tijdsbereik voor de grafiek in door de tijdkiezer in de werkbalk te selecteren. Selecteer een vooraf gedefinieerd tijdsbereik of stel een aangepast tijdsbereik in.
Tijdsinterval is de frequentie van steekproeven en weergave van de gegevenspunten in de grafiek. Selecteer de tijdgranulariteit met behulp van de tijdkiezer in de Metrics Explorer. Als de gegevens worden opgeslagen op een lagere of frequentere granulariteit dan geselecteerd, worden de weergegeven metrische waarden samengevoegd tot het niveau van granulariteit dat is geselecteerd. De tijdsinterval is standaard ingesteld op automatisch. De automatische instelling selecteert de beste tijdsinterval op basis van het geselecteerde tijdsbereik.
Zie Metrische gegevens analyseren voor meer informatie over het configureren van tijdsbereik en granulariteit.
Grafiekfuncties
Interactie met de grafieken om meer inzicht te krijgen in uw metrische gegevens. Interactieve functies zijn onder andere:
- Inzoomen. Selecteer en sleep om in te zoomen op een specifiek gebied van de grafiek.
- Pan. Shift chart left and right along the time axis.
- Wijzig grafiekinstellingen, zoals grafiektype, bereik van Y-as en legenda's.
- Grafieken opslaan en delen
Zie Interactieve grafiekfuncties voor meer informatie over grafiekfuncties.