Een Azure Data Studio-dashboardextensie maken
In deze zelfstudie ziet u hoe u een nieuwe Azure Data Studio-dashboardextensie maakt. De extensie draagt bij aan het Azure Data Studio-verbindingsdashboard, zodat u de functionaliteit van Azure Data Studio op een manier kunt uitbreiden die gemakkelijk zichtbaar is voor gebruikers.
In dit artikel leert u het volgende:
- Installeer de extensiegenerator.
- Maak uw extensie.
- Bijdragen aan het dashboard in uw extensie.
- Test uw extensie.
- Pak uw extensie in.
- Publiceer uw extensie naar de marketplace.
Vereisten
Azure Data Studio is gebouwd op hetzelfde framework als Visual Studio Code, dus extensies voor Azure Data Studio worden gebouwd met behulp van Visual Studio Code. U hebt de volgende onderdelen nodig om aan de slag te gaan:
- Node.js geïnstalleerd en beschikbaar in uw
$PATH. Node.js bevat npm, de Node.js Pakketbeheer, die wordt gebruikt om de extensiegenerator te installeren. - Visual Studio Code om fouten in de extensie op te sporen.
- De Extensie voor foutopsporing van Azure Data Studio (optioneel). Met de extensie Voor foutopsporing kunt u uw extensie testen zonder deze te hoeven verpakken en installeren in Azure Data Studio.
- Zorg ervoor dat
azuredatastudiodeze zich in uw pad bevindt. Voor Windows moet u de optie Toevoegen aan pad kiezen in setup.exe. Voer voor Mac of Linux de opdracht 'azuredatastudio' installeren uit in PATH vanuit het opdrachtpalet in Azure Data Studio.
De extensiegenerator installeren
Om het proces van het maken van extensies te vereenvoudigen, hebben we een extensiegenerator gemaakt met behulp van Yeoman. Voer de volgende opdracht uit vanaf de opdrachtprompt om deze te installeren:
npm install -g yo generator-azuredatastudio
Uw dashboardextensie maken
Inleiding tot het dashboard
Het Azure Data Studio-verbindingsdashboard is een krachtig hulpprogramma dat een overzicht biedt van en inzicht biedt in de verbindingen van een gebruiker.
Er zijn twee variaties van het dashboard. Het serverdashboard geeft een overzicht van de hele server en het databasedashboard geeft een overzicht van een afzonderlijke database. U kunt toegang krijgen tot een dashboard door met de rechtermuisknop op een server of een database te klikken in de weergave Verbindingen van Azure Data Studio en Beheren te selecteren.
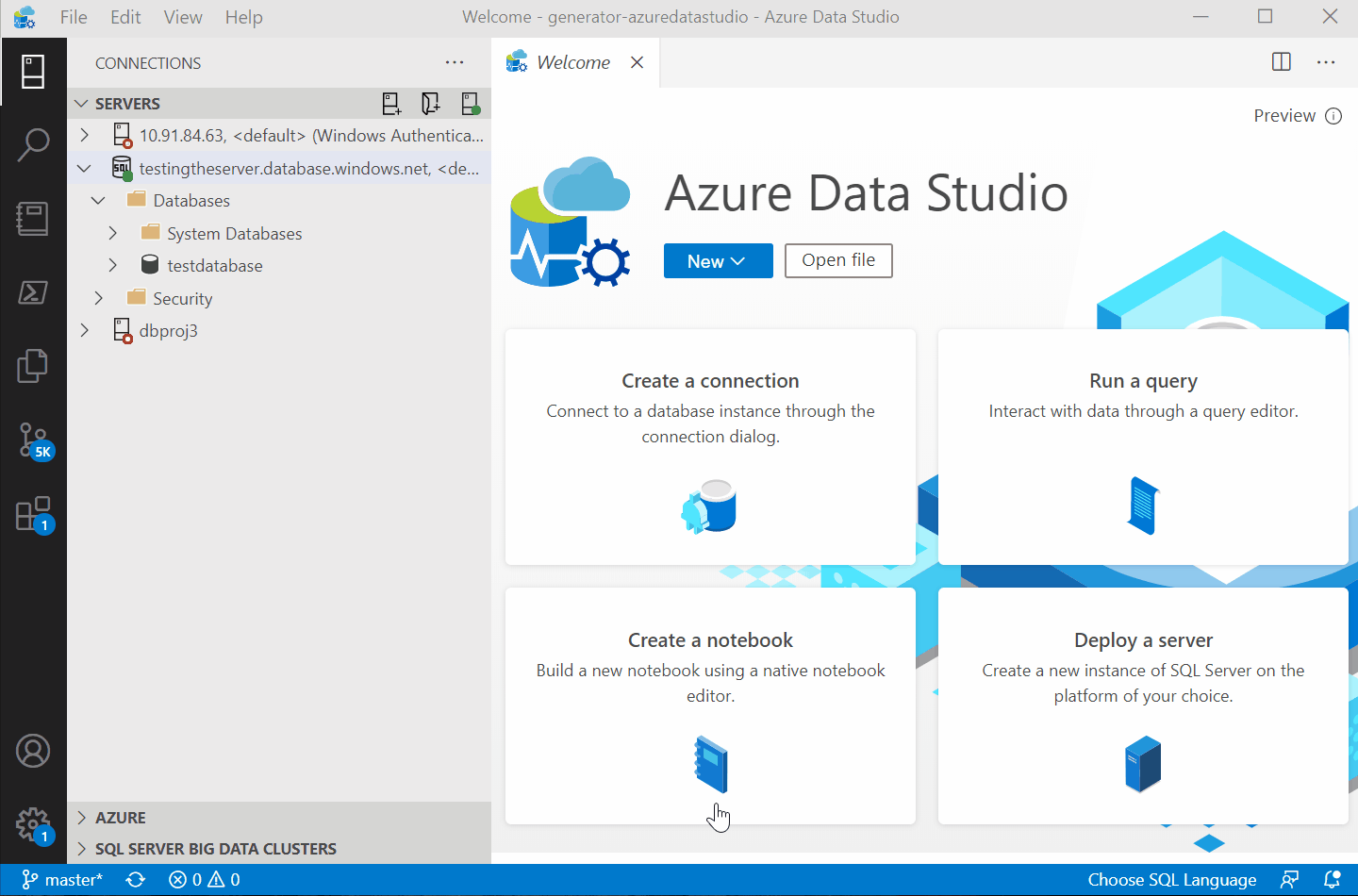
Er zijn drie belangrijke bijdragepunten voor extensies om functionaliteit toe te voegen aan het dashboard:
Tabblad Volledig dashboard: een afzonderlijk tabblad in het dashboard voor uw extensie. Kan worden toegevoegd aan een server- of databasedashboard. Aanpasbaar met widgets, een werkbalk en een navigatiesectie.
Startpaginaacties: actieknoppen boven aan de verbindingswerkbalk.
Widgets: Grafieken die worden uitgevoerd op uw SQL Server.
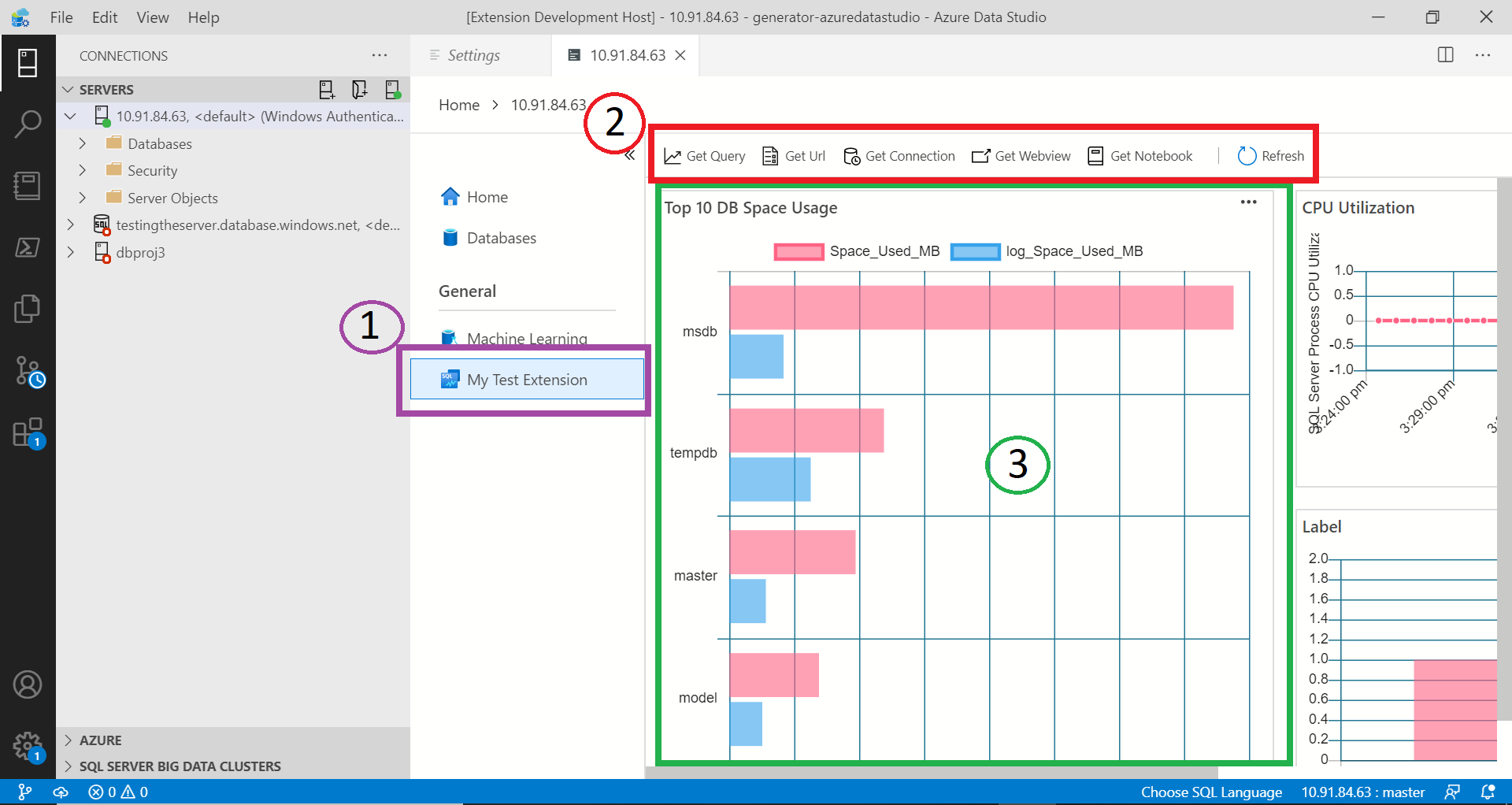
De extensiegenerator uitvoeren
Een extensie maken:
Start de extensiegenerator met de volgende opdracht:
yo azuredatastudioKies Nieuw dashboard in de lijst met extensietypen.
Vul de aanwijzingen in, zoals wordt weergegeven, om een extensie te maken die een tabblad aan het serverdashboard bijdraagt.
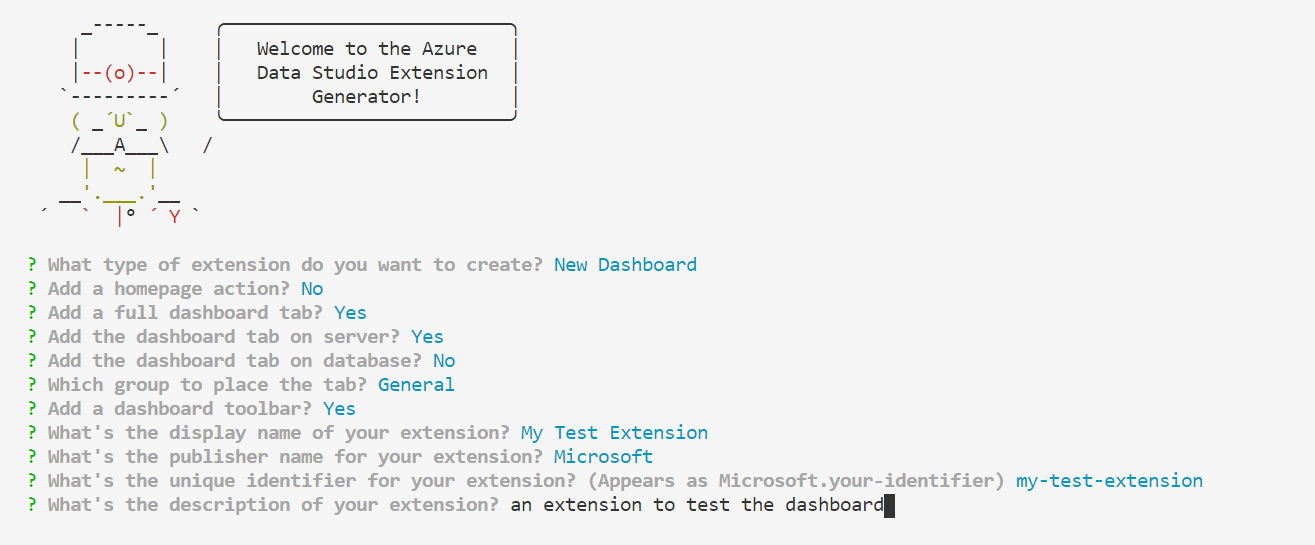
Er zijn veel prompts, dus hier volgt een beetje meer informatie over wat elke vraag betekent:
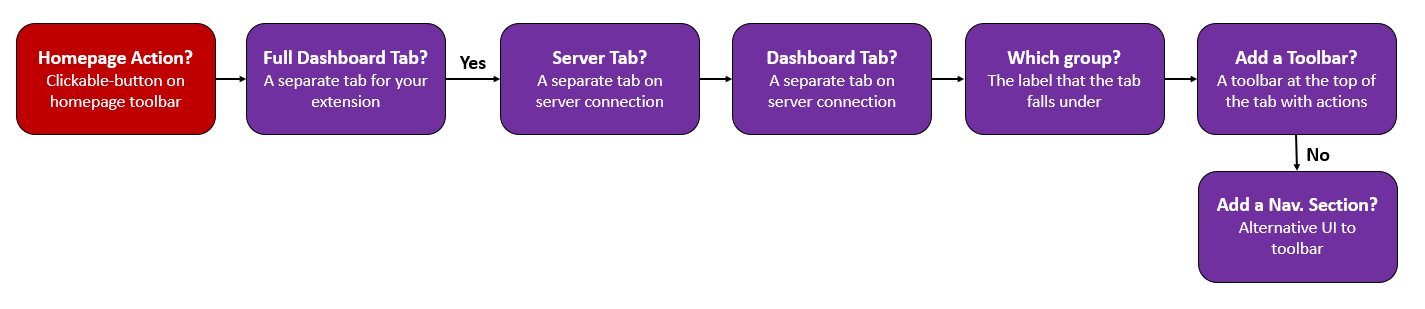
Als u de vorige stappen uitvoert, wordt er een nieuwe map gemaakt. Open de map in Visual Studio Code en u bent klaar om uw eigen dashboardextensie te maken.
De extensie uitvoeren
Laten we eens kijken wat de dashboardsjabloon ons geeft door de extensie uit te voeren. Voordat u deze uitvoert, moet u ervoor zorgen dat de Azure Data Studio Debug-extensie is geïnstalleerd in Visual Studio Code.
Selecteer F5 in Visual Studio Code om Azure Data Studio in de foutopsporingsmodus te starten terwijl de extensie wordt uitgevoerd. Vervolgens kunt u zien hoe deze standaardsjabloon bijdraagt aan het dashboard.
Vervolgens bekijken we hoe we dit standaarddashboard kunnen wijzigen.
Het dashboard ontwikkelen
Het belangrijkste bestand om aan de slag te gaan met extensieontwikkeling is package.json. Dit bestand is het manifestbestand, waarin de bijdragen van het dashboard worden geregistreerd. Let op de dashboard.tabs, dashboard.insightsen dashboard.containers secties.
Hier volgen enkele wijzigingen die u kunt uitproberen:
- Speel rond met de inzichtentypen, waaronder staaf, horizontale balk en timeSeries.
- Schrijf uw eigen query's om uit te voeren op uw SQL Server-verbinding.
- Bekijk deze voorbeeldzelfstudie of deze zelfstudie voor specifieke zelfstudies over inzicht.
Uw extensie verpakken
Als u met anderen wilt delen, moet u de extensie in één bestand verpakken. Uw extensie kan worden gepubliceerd naar de Marketplace voor Azure Data Studio-extensies of worden gedeeld met uw team of community. Als u deze stap wilt uitvoeren, moet u een ander npm-pakket installeren vanaf de opdrachtregel.
npm install -g vsce
Bewerk het README.md bestand naar wens. Ga vervolgens naar de basismap van de extensie en voer deze uit vsce package. U kunt desgewenst een opslagplaats koppelen aan uw extensie of zonder de extensie doorgaan. Als u er een wilt toevoegen, voegt u een soortgelijke regel toe aan uw package.json bestand.
"repository": {
"type": "git",
"url": "https://github.com/anjalia/my-test-extension.git"
}
Nadat deze regels zijn toegevoegd, wordt er een my-test-extension-0.0.1.vsix bestand gemaakt en klaar voor installatie in Azure Data Studio.
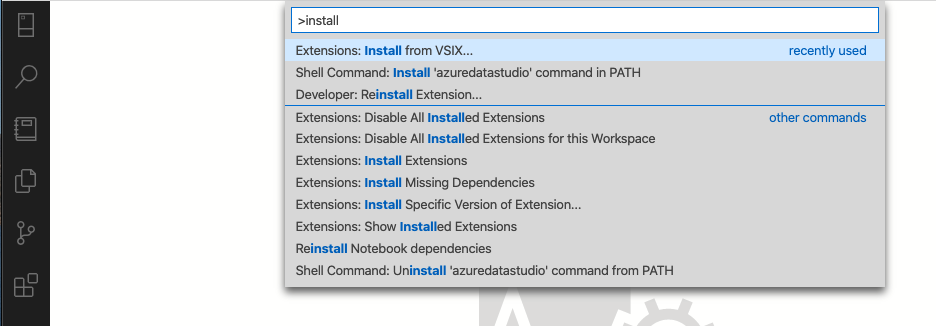
Uw extensie publiceren naar de marketplace
De Marketplace voor Azure Data Studio-extensies is in aanbouw. Het huidige proces is het hosten van de extensie VSIX ergens, bijvoorbeeld op een GitHub-releasepagina. Vervolgens dient u een pull-aanvraag in waarmee dit JSON-bestand wordt bijgewerkt met uw extensiegegevens.
Volgende stappen
In deze zelfstudie heeft u het volgende geleerd:
- Installeer de extensiegenerator.
- Maak uw extensie.
- Bijdragen aan het dashboard in uw extensie.
- Test uw extensie.
- Pak uw extensie in.
- Publiceer uw extensie naar de marketplace.
We hopen dat u na het lezen van dit artikel geïnspireerd bent op het bouwen van uw eigen extensie voor Azure Data Studio. We hebben ondersteuning voor Dashboard Insights (aantrekkelijke grafieken die worden uitgevoerd op uw SQL Server), een aantal SQL-specifieke API's en een enorme bestaande set uitbreidingspunten die zijn overgenomen van Visual Studio Code.
Als u een idee hebt, maar niet zeker weet hoe u aan de slag kunt gaan, opent u een probleem of tweet u het team in azuredatastudio.
Voor meer informatie bevat de visual Studio Code-extensiegids alle bestaande API's en patronen.
Als u wilt weten hoe u met T-SQL in Azure Data Studio kunt werken, voltooit u de T-SQL Editor-zelfstudie: