Zelfstudie: De vijf traagste voorbeeldwidget voor query's toevoegen aan het databasedashboard
Belangrijk
Azure Data Studio wordt op 28 februari 2026buiten gebruik gesteld. U wordt aangeraden Visual Studio Codete gebruiken. Ga naar Wat gebeurt er met Azure Data Studio voor meer informatie over migreren naar Visual Studio Code?
In deze zelfstudie ziet u hoe u een van de ingebouwde Azure Data Studio-voorbeeldwidgets toevoegt aan het databasedashboard om snel de vijf langzaamste query's van een database weer te geven. U leert ook hoe u de details van de trage query's en queryplannen kunt bekijken met behulp van Azure Data Studio-functies. Tijdens deze zelfstudie leert u het volgende:
- Query Store inschakelen voor een database
- Een vooraf gebouwde inzichtwidget toevoegen aan het databasedashboard
- Details weergeven over de traagste query's van de database
- Uitvoeringsplannen voor query's weergeven voor de trage query's
Azure Data Studio bevat verschillende inzichtwidgets die kant-en-klare zijn. In deze zelfstudie ziet u hoe u de widget query-data-store-db-insight toevoegt, maar de stappen zijn in principe hetzelfde voor het toevoegen van een widget.
Vereisten
Voor deze zelfstudie is sql Server of Azure SQL Database TutorialDB vereist. Voltooi een van de volgende quickstarts om de TutorialDB-database te maken:
Verbinding maken en query's uitvoeren op SQL Server met behulp van Azure Data Studio
Verbinding maken en query's uitvoeren op Azure SQL Database met behulp van Azure Data Studio
Query Store inschakelen voor uw database
Voor de widget in dit voorbeeld moet Query Store zijn ingeschakeld.
Klik met de rechtermuisknop op de TutorialDB-database (in de zijbalk SERVERS ) en selecteer Nieuwe query.
Plak de volgende Transact-SQL-instructie (T-SQL) in de query-editor en klik op Uitvoeren:
ALTER DATABASE TutorialDB SET QUERY_STORE = ON
De widget trage query's toevoegen aan uw databasedashboard
Als u de widget trage query's aan uw dashboard wilt toevoegen, bewerkt u de instelling dashboard.database.widgets in het bestand Gebruikersinstellingen .
Open Gebruikersinstellingen door op Ctrl+Shift+P te drukken om het opdrachtenpalet te openen.
Typ instellingen in het zoekvak en selecteer Voorkeuren: Gebruikersinstellingen openen.
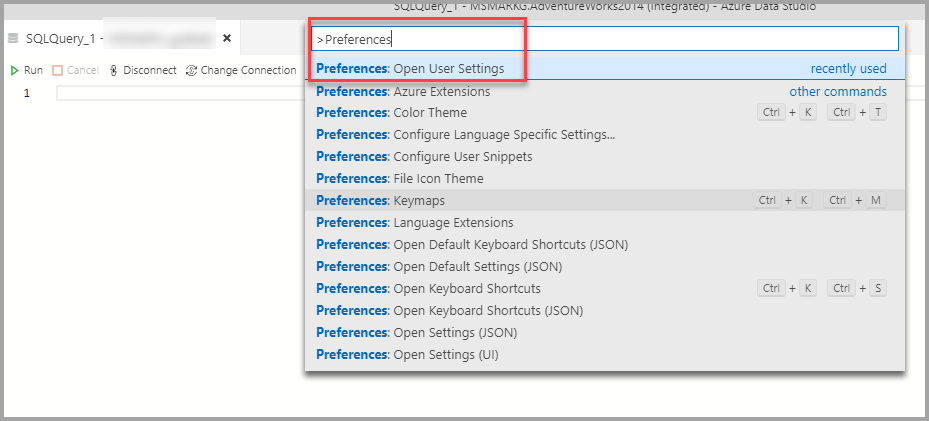
Typ het dashboard in het zoekvak instellingen en zoek dashboard.database.widgets en klik vervolgens op Bewerken in settings.json.

Voeg in settings.json de volgende code toe:
"dashboard.database.widgets": [ { "name": "slow queries widget", "gridItemConfig": { "sizex": 2, "sizey": 1 }, "widget": { "query-data-store-db-insight": null } }, { "name": "Tasks", "gridItemConfig": { "sizex": 1, "sizey": 1 }, "widget": { "tasks-widget": {} } }, { "gridItemConfig": { "sizex": 1, "sizey": 2 }, "widget": { "explorer-widget": {} } } ]Druk op Ctrl+S om de gewijzigde gebruikersinstellingen op te slaan.
Open het databasedashboard door te navigeren naar TutorialDB in de zijbalk SERVERS, met de rechtermuisknop te klikken en Beheren te selecteren.
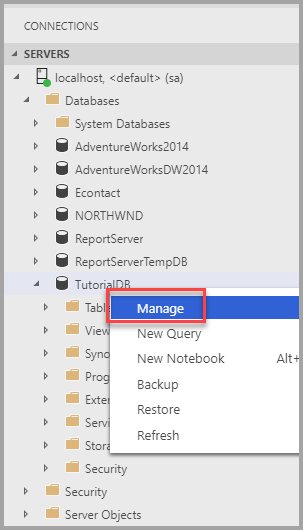
De inzichtwidget wordt weergegeven op het dashboard:
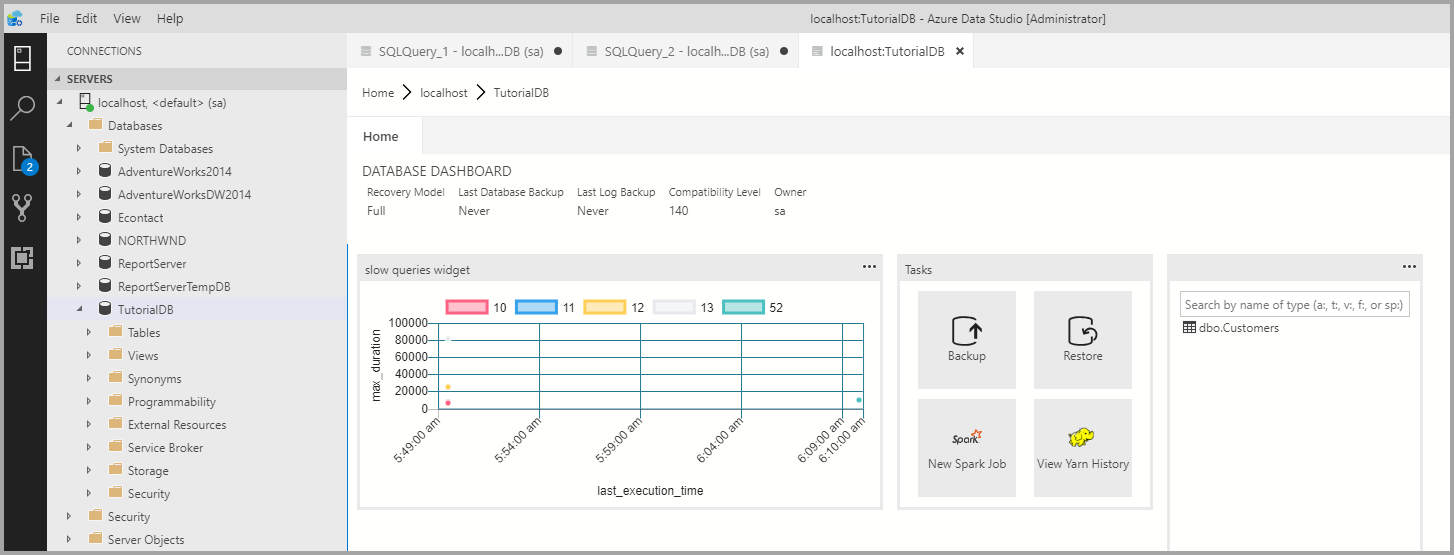
Inzichtdetails weergeven voor meer informatie
Als u aanvullende informatie voor een inzichtwidget wilt weergeven, klikt u op het beletselteken (...) in de rechterbovenhoek en selecteert u Details weergeven.
Als u meer details voor een item wilt weergeven, selecteert u een item in de lijst Grafiekgegevens .
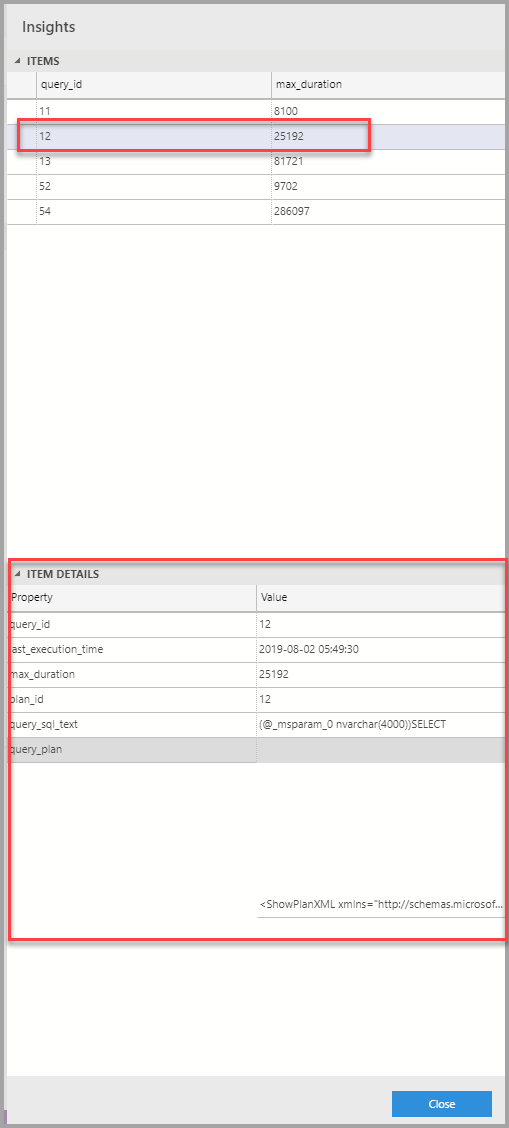
Sluit het deelvenster Inzichten .
Het queryplan weergeven
Klik met de rechtermuisknop op de TutorialDB-database en selecteer Beheren
Klik in de widget voor langzame query's om aanvullende informatie weer te geven voor een inzichtwidget op het beletselteken (...) in de rechterbovenhoek en selecteer Query uitvoeren.
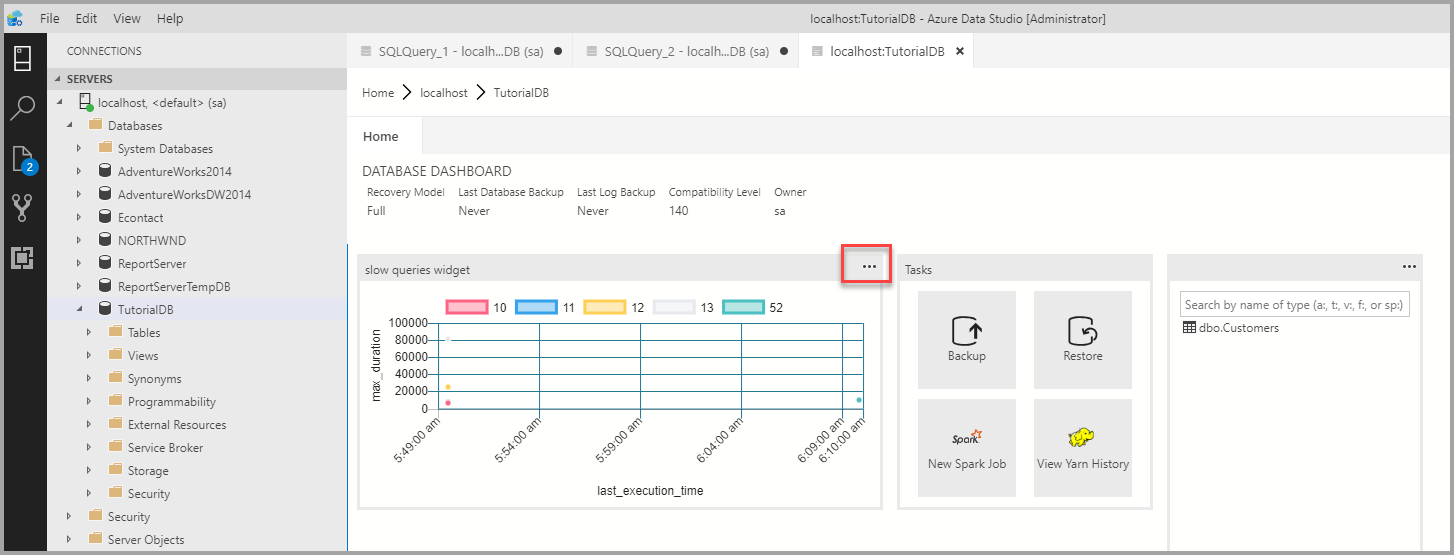
Nu ziet u een nieuw queryvenster met de resultaten.
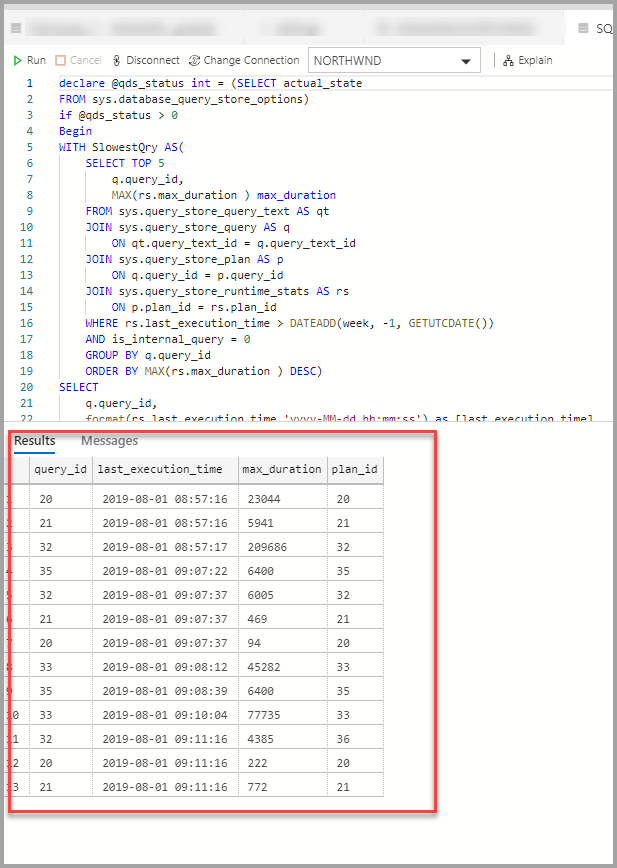
Klik op Uitleg.
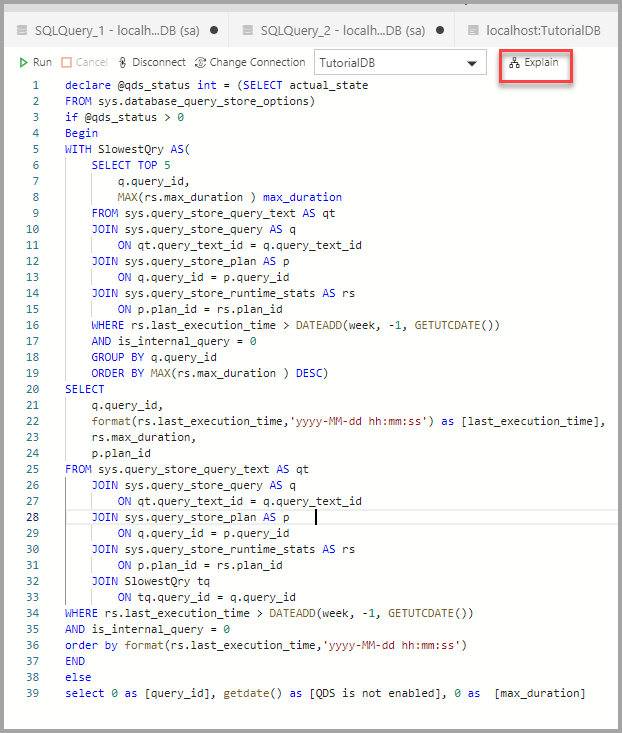
Bekijk het uitvoeringsplan van de query:
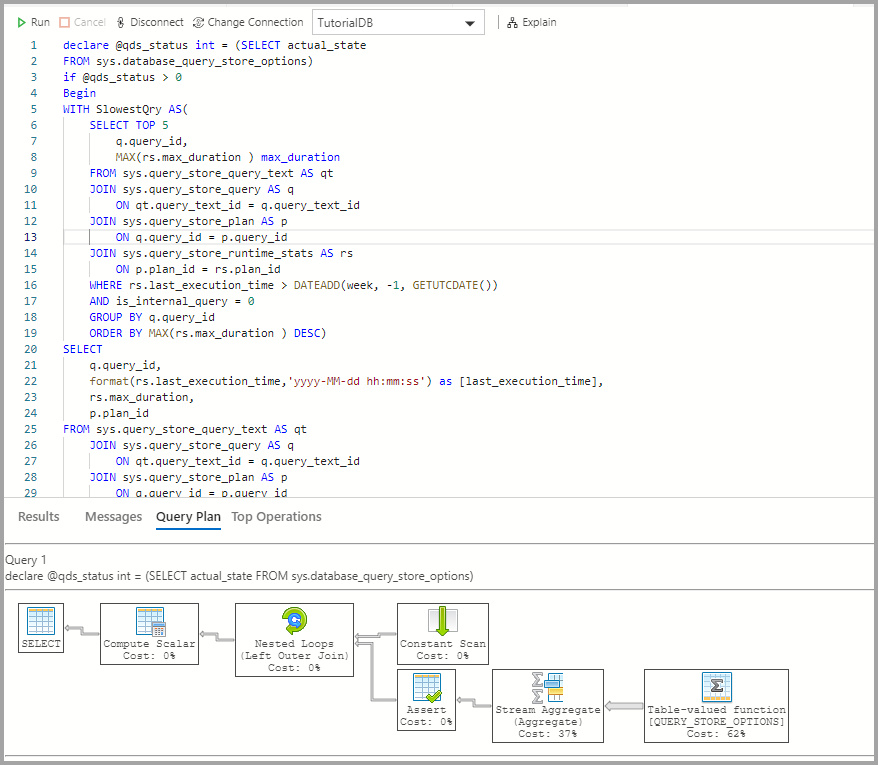
Volgende stappen
In deze zelfstudie heeft u het volgende geleerd:
- Query Store inschakelen voor een database
- Een inzichtwidget toevoegen aan het databasedashboard
- Details weergeven over de traagste query's van de database
- Uitvoeringsplannen voor query's weergeven voor de trage query's
Voltooi de volgende zelfstudie voor meer informatie over het inschakelen van het voorbeeldvoorbeeld voor tabelruimtegebruik: