Zelfstudie: De voorbeeldwidget voor tabelruimtegebruik inschakelen met behulp van Azure Data Studio
In deze zelfstudie ziet u hoe u een inzichtwidget kunt inschakelen op het databasedashboard, zodat u in één oogopslag kunt zien wat het ruimtegebruik is voor alle tabellen in een database. Tijdens deze zelfstudie leert u het volgende:
- Snel een inzichtwidget inschakelen met behulp van een ingebouwd voorbeeld van een inzichtwidget
- De details van het gebruik van tabelruimte weergeven
- Gegevens filteren en labeldetails weergeven in een inzichtgrafiek
Vereisten
Voor deze zelfstudie is sql Server of Azure SQL Database TutorialDB vereist. Voltooi een van de volgende quickstarts om de TutorialDB-database te maken:
- Verbinding maken en query's uitvoeren op SQL Server met behulp van Azure Data Studio
- Verbinding maken en query's uitvoeren op Azure SQL Database met behulp van Azure Data Studio
Een inzicht in beheer inschakelen op het databasedashboard van Azure Data Studio
Azure Data Studio heeft een ingebouwde voorbeeldwidget om de ruimte te bewaken die wordt gebruikt door tabellen in een database.
Open Gebruikersinstellingen door op Ctrl+Shift+P te drukken om het opdrachtenpalet te openen.
Typ instellingen in het zoekvak en selecteer Voorkeuren: Gebruikersinstellingen openen.
Typ het dashboard in het invoervak Instellingen zoeken en zoek dashboard.database.widgets.
Als u de instellingen van dashboard.database.widgets wilt aanpassen, moet u de vermelding dashboard.database.widgets bewerken in de sectie GEBRUIKERSINSTELLINGEN .
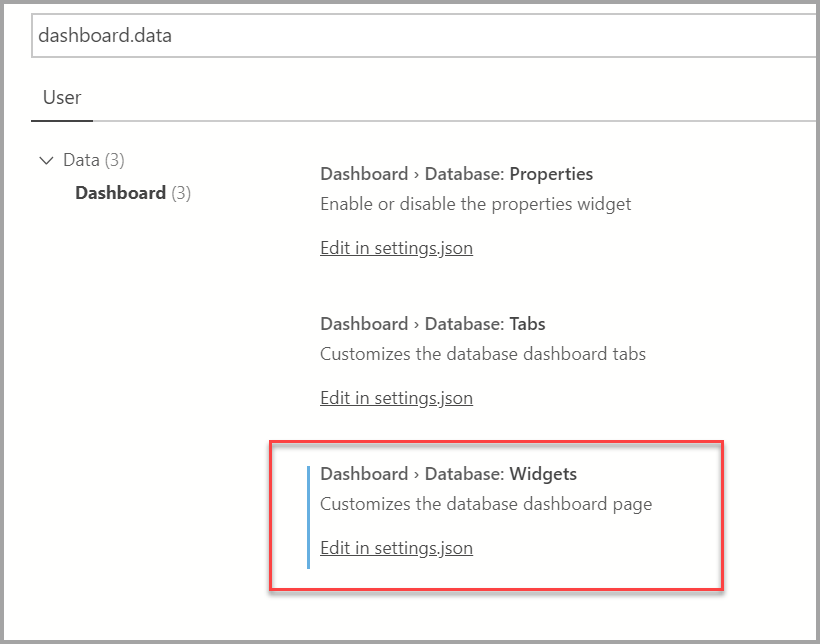
Als de sectie USER SETTINGS geen dashboard.database.widgets bevat, plaatst u de muisaanwijzer op de tekst dashboard.database.widgets in de kolom STANDAARDINSTELLINGEN en klikt u op het tandwielpictogram links van de tekst en klikt u op Instelling kopiëren als JSON. Als in het pop-upvenster Vervangen wordt weergegeven in Instellingen, klikt u er niet op. Ga naar de kolom USER SETTINGS aan de rechterkant en zoek de sectie dashboard.database.widgets en ga naar de volgende stap.
Voeg in de sectie dashboard.database.widgets de volgende regels toe:
{ "name": "Space Used by Tables", "gridItemConfig": { "sizex": 2, "sizey": 1 }, "widget": { "table-space-db-insight": null } },De sectie dashboard.database.widgets moet er ongeveer uitzien als in de volgende afbeelding:
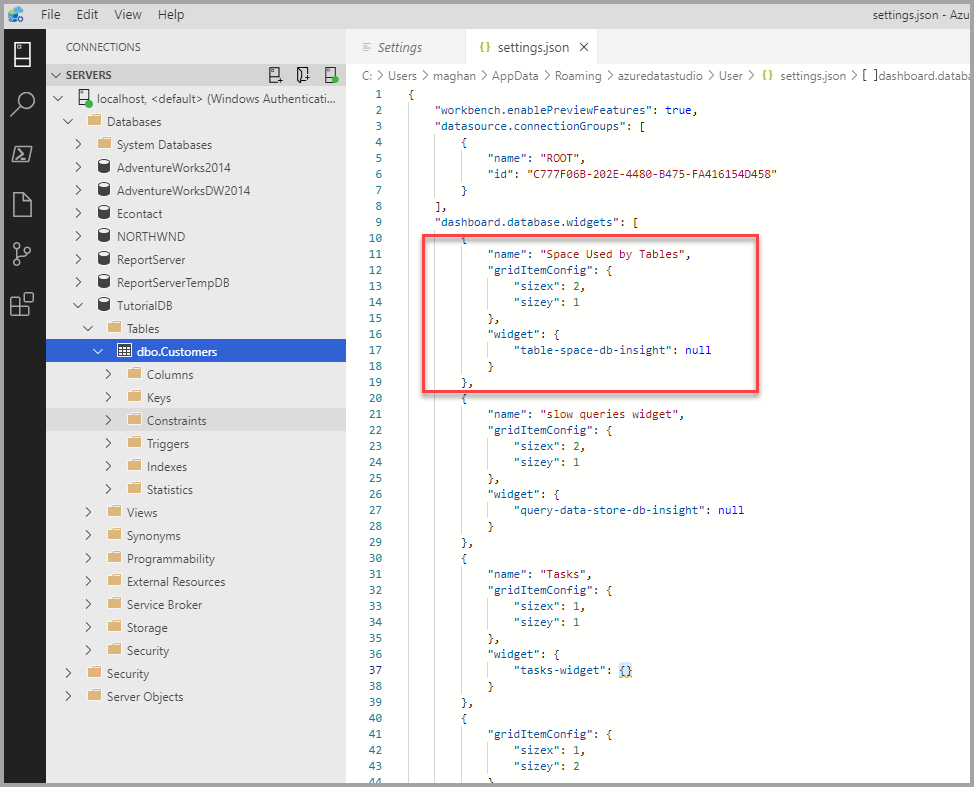
Druk op Ctrl+S om de instellingen op te slaan.
Open het databasedashboard door met de rechtermuisknop op TutorialDB te klikken en op Beheren te klikken.
Bekijk de widget inzicht in de tabelruimte , zoals wordt weergegeven in de volgende afbeelding:
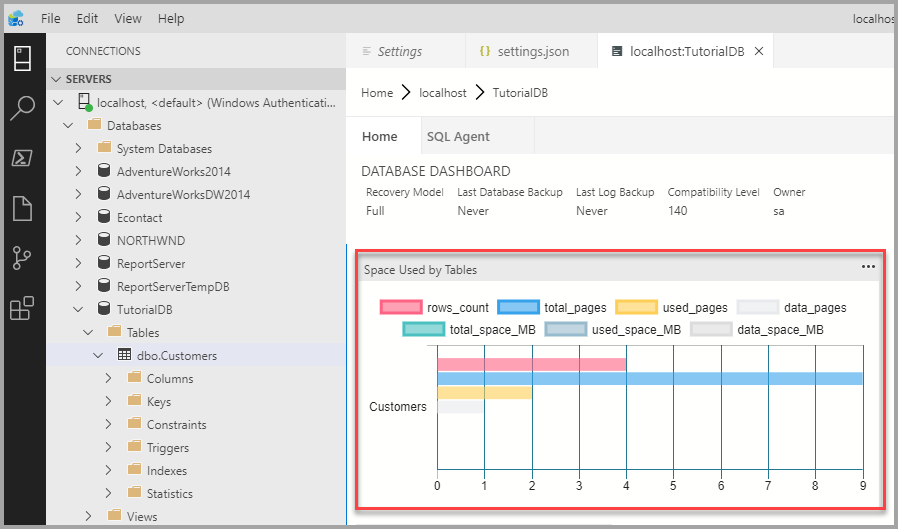
Werken met de inzichtgrafiek
De inzichtengrafiek van Azure Data Studio biedt filter- en muisaanwijzerdetails. Ga als volgt te werk om de volgende stappen uit te proberen:
Klik en schakel de row_count legenda in de grafiek in. Azure Data Studio toont en verbergt gegevensreeksen terwijl u een legenda in- of uitschakelt.
Beweeg de muisaanwijzer over de grafiek. Azure Data Studio toont meer informatie over het label van de gegevensreeks en de bijbehorende waarde, zoals wordt weergegeven in de volgende schermopname.
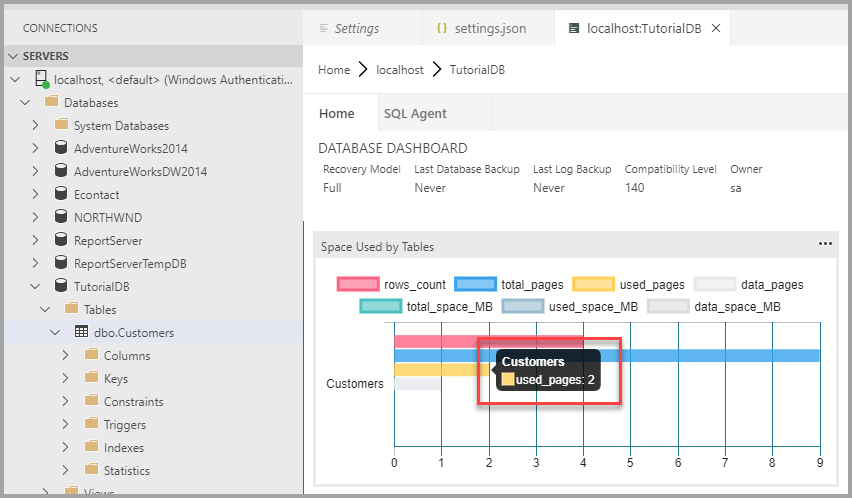
Volgende stappen
In deze zelfstudie heeft u het volgende geleerd:
- Schakel snel een inzichtwidget in met behulp van een ingebouwd voorbeeld van een inzichtwidget.
- Bekijk de details van het gebruik van de tabelruimte.
- Gegevens filteren en labeldetails weergeven in een inzichtgrafiek
Als u wilt weten hoe u een aangepaste inzichtwidget maakt, voltooit u de volgende zelfstudie: