Troubleshoot issues with forecasting
This article helps you troubleshoot and resolve issues related to forecasting in Microsoft Dynamics 365 Sales.
Issue 1 - An error is displayed when you try to create a territory-based forecast
Symptoms
When you try to create a territory-based forecast, an error is displayed. Also, the data in a territory-based forecast might not be refreshed.
Cause
When system updates are performed, the territory entity's hierarchy is disabled (though you've enabled it earlier), which causes this error.
Resolution
To resolve this issue, you must enable hierarchy in the territory_parent_territory relationship definition from Relationships. Follow these steps:
Go to Advance settings.
The advance settings page opens in a tab.
Select Settings > Customization > Customizations.
The Power Apps settings page opens.
Select Data > Entities, and then select Territory.
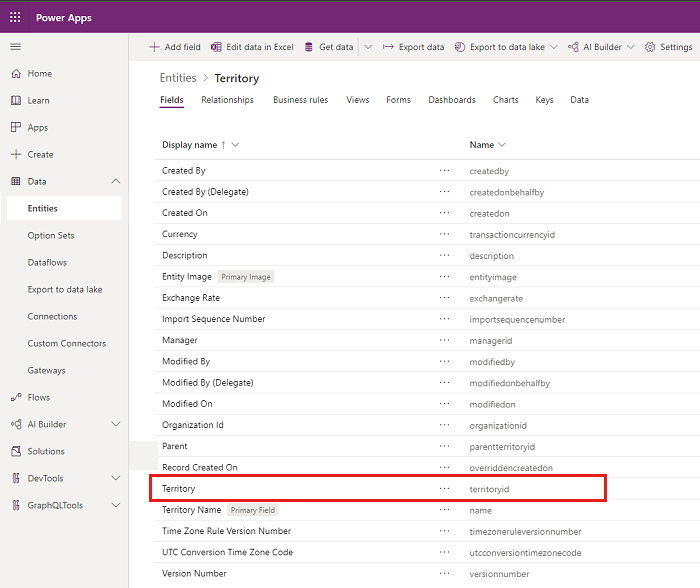
On the Territory page, select the Relationships tab, and then select Parent.
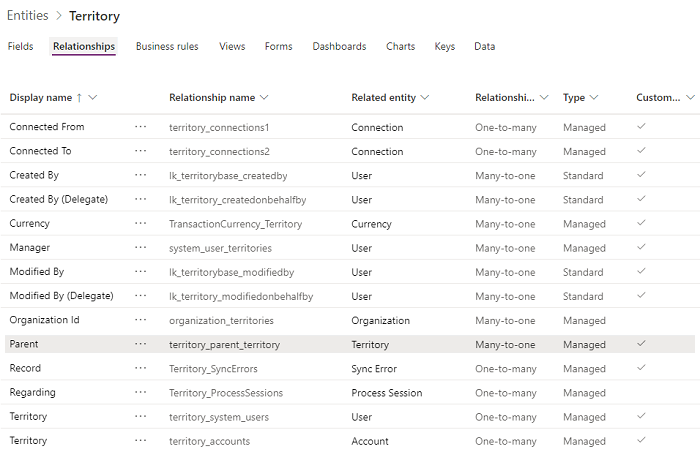
In the Many-to-one dialog box, select the Hierarchical check box, and then select Done.
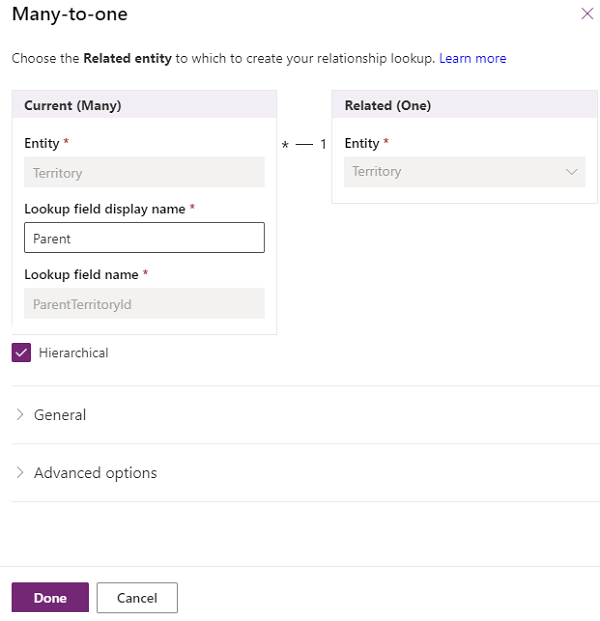
Save and close the entity.
Issue 2 - Can't hide the forecast category field in opportunity forms
Cause
Sometimes, the app displays the Forecast category field in opportunity forms, even after it has been configured as invisible by default through form customizations.
Resolution
To resolve this error, you must delete the Forecast category field from the form. Follow these steps:
In your app, on the nav bar, select the Settings icon, and then select Advanced Settings.
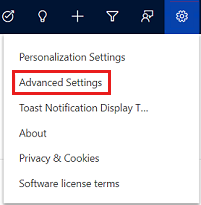
The Business Management settings page opens in a new browser tab.
On the nav bar, select Settings, and then under Customization, select Customizations.
Select Customize the System.
Under Components in the solution explorer, expand Entities, expand Opportunity, and then select Forms.
Open the Opportunity form of form type Main.
The opportunity form opens in a new window.
In the Summary section, select the Forecast category field, and then select Remove.
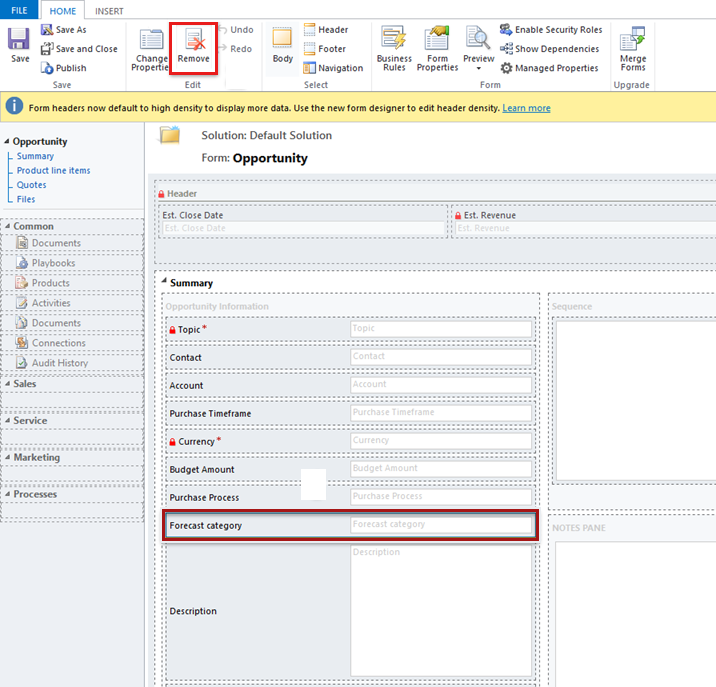
Save and publish the configuration.
Issue 3 - Can't view forecasts
Cause
If you were using the previous version of forecasting and updated to the latest, the forecasting site map might not be updated. This can be caused by the presence of an unmanaged layer of the Sales Hub app, which would allow the forecasting site map to open the previous version of forecasting.
The following image is an example of the previous version of forecasting home page.
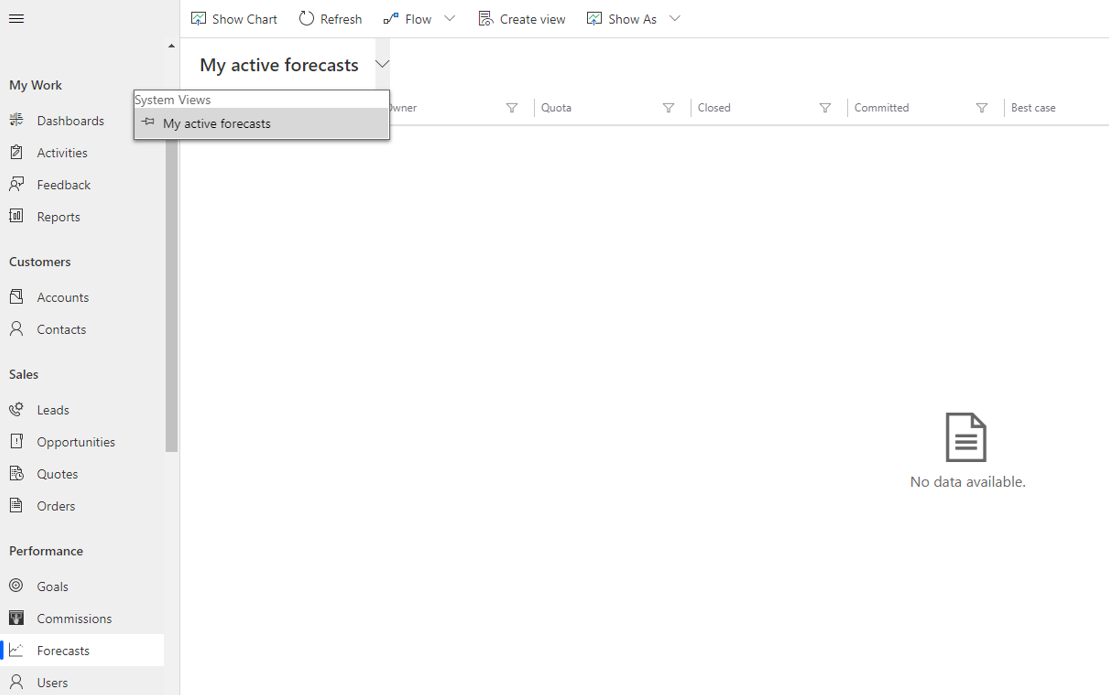
Resolution
To resolve this issue, update the forecasting site map entry to the latest forecast entry grid. For more information, see Add forecast grid and configuration options in site map.
Issue 4 - Can't load the forecast grid and an error is displayed
Cause
The ForecastInstanceActions process is deactivated. The reason might be that the owner of an organization has changed, which is causing the failure to load the forecast grid. The error shown in the following image is displayed.
Action (ForecastInstanceActions) for fetching forecasts has been disabled.
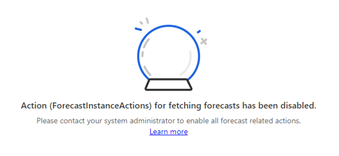
Resolution
To resolve this error, activate the ForecastInstanceActions process. Follow these steps:
Go to Advanced settings, and then select Settings > Process Center > Processes.
In the search box, enter ForecastInstanceActions. You can see that the process is in the Draft state.

Select the process, and then select Activate.

On the confirmation message, select Activate.

Verify that the process state is Activated, and then close Settings.
Issue 5 - Can't view drill down data in a forecast grid
Cause
You don’t have enough privileges for Forecast Configuration entity to view drill down data in the forecast grid. The error shown in the following image is displayed.
Something went wrong.
There was an error in retrieving the forecast records.
Please reload the browser page again.
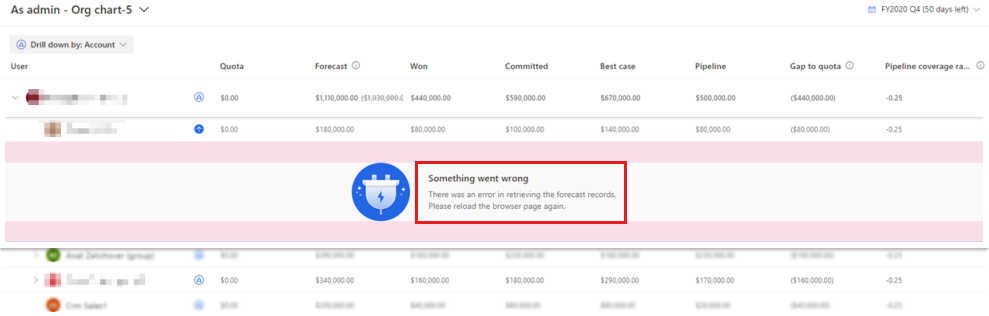
Resolution
To resolve this error, your administrator must provide read privileges on Forecast Configuration entity to your security role. Follow these steps:
Go to Advanced settings, and then select Settings > Security > Security Roles.
Select the security role for which you want to apply the privileges.
On the security role page, select Custom Entities tab and go to Forecast Configuration row.
Select and provide the read privileges.
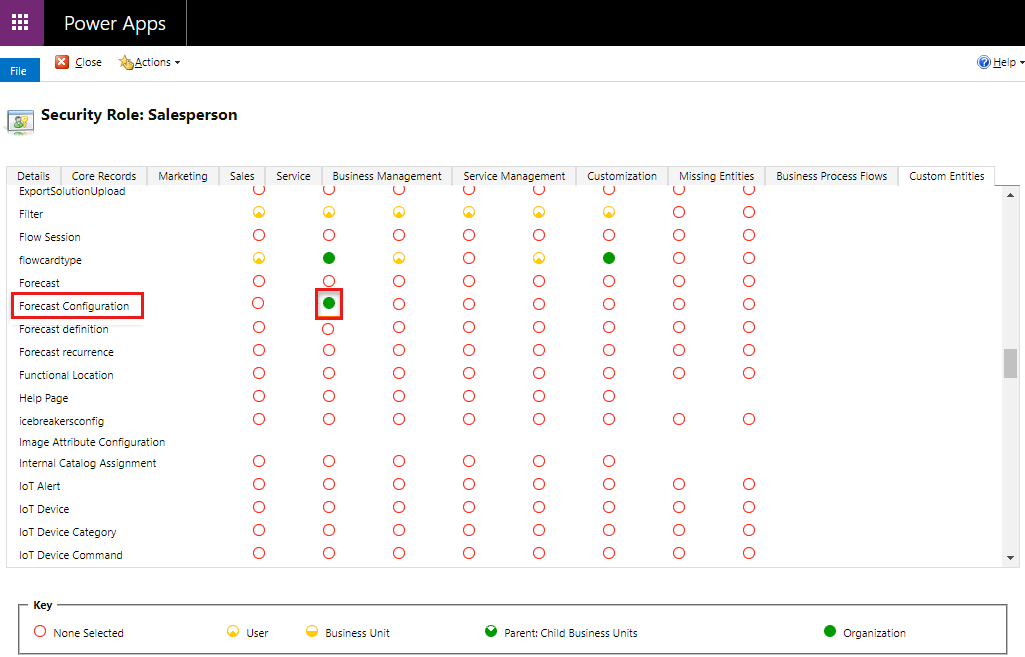
Close the settings.
Issue 6 - Forecast category fields aren't updated
Cause
In a forecast, after updating the forecast category field to Won or Lost, the opportunities still appear in the previous pipeline bucket. This error occurs because the Opportunity Forecast Category Mapping Process workflow is disabled in your organization.
Resolution
To resolve the error, activate the Opportunity Forecast Category Mapping Process workflow. Follow these steps:
Go to Advanced settings, and then select Settings > Customizations > Customize the System.
In the sitemap, select Processes.
Select the Opportunity Forecast Category Mapping Process workflow and then select Activate.
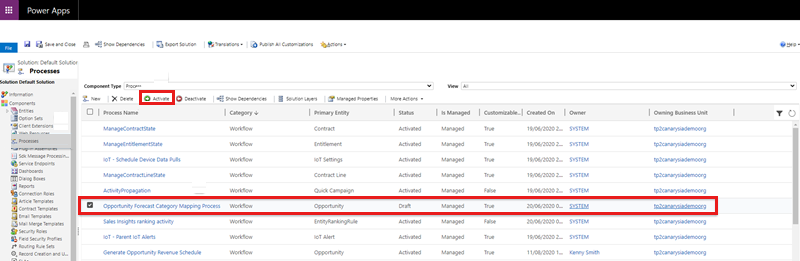
The forecast categories in the opportunities will be updated properly. The opportunities that were changed before activating the workflow must be manually changed. Also, open the Opportunity Forecast Category Mapping Process workflow and verify that the conditions are properly defined for each forecast category.
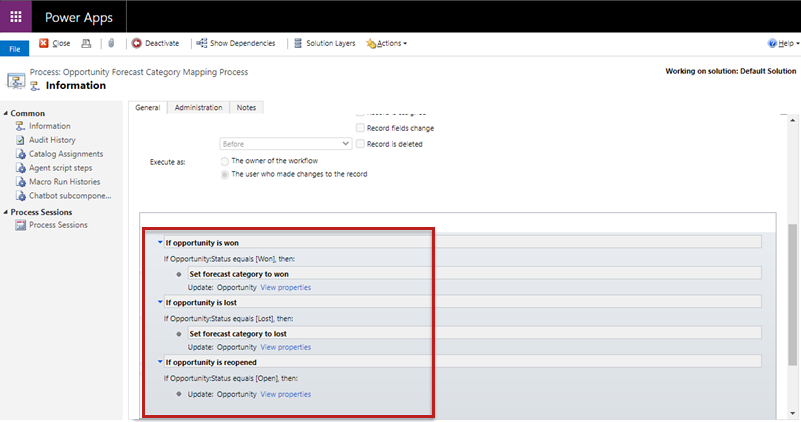
Save and close the settings.
Issue 7 - Can't activate a forecast that has a hierarchy-related column of lookup type
Cause
This issue occurs because the "Dynamics 365 Sales Forecasting" user doesn't have the read permission to the hierarchy-related lookup entity.
Resolution
To solve the issue, follow the steps:
Go to Advanced settings, and select Settings > System > Security > Security roles.
Open the Forecast AppUser role and select the tab where the entity type is present.
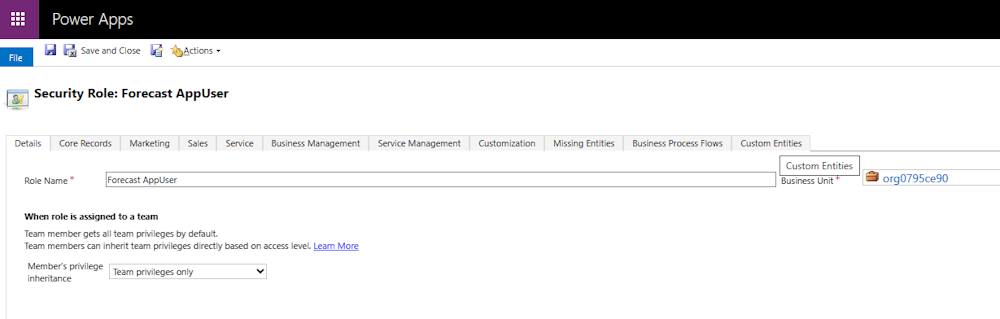
Enable the Read permission at the organization level for the lookup field's entity type.
Save the changes.
Issue 8 - Can't activate a forecast
Cause
The forecast activation fails due to multiple reasons.
Resolution
To solve the issue, follow the steps:
- Ensure that you have done all the mandatory configurations for your forecast model.
- Ensure that hierarchy filters in the forecast configuration don't filter out the entire hierarchy. Go to the Preview section in the General step to ensure that the hierarchy exists. For more information, see Add additional filters to a forecast.
Issue 9 - Can't find the forecast configuration option in App Settings
Cause
The forecast configuration option might not be visible in the App Settings of the Sales Hub app due to the following reasons:
- You don't have the read permission to the forecast configuration entity.
- Your administrator didn't manually add the forecast grid and configuration under the Performance Management section.
Resolution
To solve the issue, follow these steps:
- Assign the Forecast Manager security role to the user who should be able to create and manage forecast configurations.
- In Forecast configuration, the forecast navigation pane items must be added in a custom app.
Issue 10 - Can't view forecasts for user hierarchy
Cause
This issue occurs due to insufficient permissions to view the forecast.
Resolution
To solve the issue, make sure that:
One of these conditions is satisfied:
You're the owner of the forecast. The Owner lookup field in the Permissions step of the forecast configuration shows who the owner is.
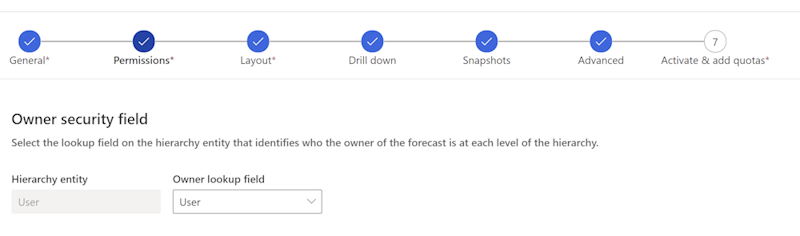
You're part of the security roles that have the read permission, as configured in the Permissions step of the forecast configuration.
Someone has shared the forecast with you. For more information, see Enable or disable forecast sharing.
The Owner lookup field in the Permissions step of the forecast configuration isn't set to None. If it's set to None, no one can view the forecast.
Issue 11 - Forecast field values show zero or blank in the forecast grid
Cause
The columns associated with the Selector, Amount field, and Date field might have field-level security enabled.
Resolution
To solve the issue, you need to grant the Read permission to the # Dynamics 365 Sales Forecasting user in the field security profiles. Otherwise, the column will show 0 to all users. Follow these steps to configure the field security profiles:
- Go to Settings> Advanced Settings > Security > Field Security Profiles.
- Select the field security profile associated with the field that shows 0.
- Select Users > Add.
- Search for the # Dynamics 365 Sales Forecasting user, select the checkbox against the user name, and then select Select > Add.
- Select Field Permissions and grant Read permission to the field.
- Save and close the profile.
Recalculate the forecast and verify that the column shows appropriate values.
Issue 12 - Can't manually recalculate the prediction column on the Forecasts page
Cause
The prediction column on the Forecasts page can't be manually recalculated.
Resolution
The prediction column in the Forecast is automatically recalculated after every seven days, and it doesn't support manual recalculation. This is because predictions are based on AI-driven models that look at historical data and the open sales pipeline to predict future revenue outcome. The prediction column shows the predicted revenue for each seller and manager based on the Status field of an opportunity. To optimize the accuracy of the predictions, ensure the Forecast Category values are kept in sync with the Status field. For the out-of-the-box forecast category, a workflow ensures that when an opportunity is closed as Won or Lost, the forecast category is updated with the proper value.
Issue 13 - Forecast underlying grid view is disabled (read-only) when the page is loading
Cause
A custom JavaScript configured in the forecast configuration prevents the grid from being editable.
Resolution
To solve the issue, review the custom JavaScript code and check if it disables the underlying records grid view.