Opplæring: Vis data sikkert på nettstedet
I den forrige opplæringen la du til en liste på en side. Brukere kunne imidlertid ikke vise data. Power Pages har sikkerhet aktivert som standard for å beskytte forretningsdataene. Denne opplæringen forklarer hvordan du oppretter tabelltillatelser og knytter dem til webroller, slik at besøkende på området bare kan samhandle med informasjonen du tillater.
I denne opplæringen lærer du hvordan du kan gjøre følgende:
- Opprett tabelltillatelser
- Angi tilgangstype og rettigheter
- Legg til nettroller
Forutsetning
- Et abonnement på eller en prøveversjon av Power Pages. Få en prøveversjon av Power Pages her.
- Et opprettet Power Pages-nettsted. Opprett et Power Pages-nettsted.
- Fullfør opplæringen Legg til og utform en side.
- Fullfør opplæringen Legg til en liste på en side.
Opprett tabelltillatelser
Denne videoen gir en oversikt over fremgangsmåten for å opprette tabelltillatelser.
Slik lærer du hvordan du konfigurerer tabelltillatelser til å vise data:
Gå til Power Pages.
Velg komponenten på siden med en listekomponent i arbeidsområdet for sider, og velg Tillatelser-knappen.
Velg Nye tabelltillatelser.
Gi tabelltillatelsen et navn.
Velg en Dataverse-tabell.
Angi Global for tilgangstypen.
Angi Lese for tillatelsene.
Velg Anonym og Autorisert bruker for nettrollene.
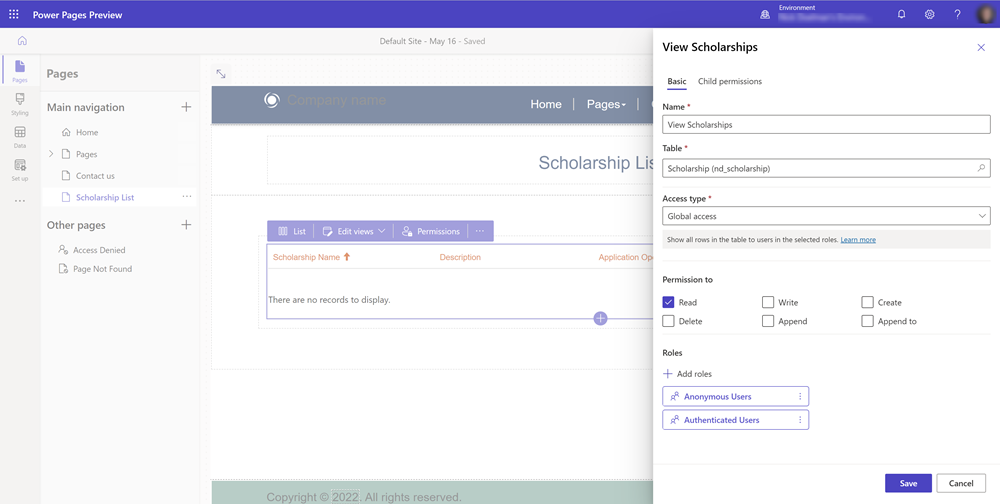
Nå som tabelltillatelser er angitt, kan du vise siden ved å velge Forhåndsvis.
Du skal nå kunne se en liste over Dataverse-oppføringer på siden.
Merk
Du kan gi tabelltillatelsen et hvilket som helst navn, men ideelt sett bør det være beskrivende.
Angi tilgangstype og rettigheter
Når du konfigurerer en liste eller et skjema i Power Pages, har brukerne som standard ikke tilgang til informasjonen i Dataverse. Noen ganger vil du kanskje begrense hvilke data et bestemt sett med brukere har tilgang til. Du kan kontrollere tilgang med en kombinasjon av tabelltillatelser og sikkerhetsroller.
Hvis tabellen i Dataverse har en relasjon til en kontakt- eller kontotabell, kan du filtrere oppføringene basert på denne relasjonen.
I eksemplet nedenfor opprettet vi en tabell som har et oppslag for kontakttabellen.
Denne videoen gir en oversikt over fremgangsmåten for å angi tilgangstyper og rettigheter.
Opprett en side med en liste over oppføringer som har en relasjon til kontakttabellen.
Merk
Gå til Opplæring: Legg til en liste på en side hvis du vil ha mer informasjon om hvordan du legger til en liste på en side. Opprett en tabell med et oppslag i kontakttabellen.
Velg Tillatelse-knappen i listen på siden.
Velg for å opprette en ny tabelltillatelse.
Gi tabelltillatelsen et navn, og velg Tabell.
Velg tilgangstypen Global tilgang.
Angi Lese for tillatelsene.
Tilordne tabelltillatelsen til nettrollen Godkjente brukere.
Velg Lagre.
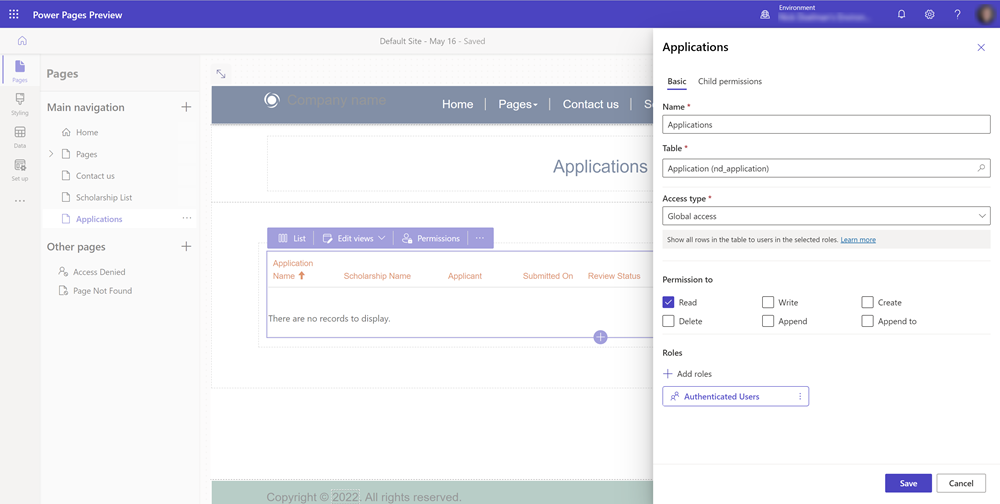
Forhåndsvis nettstedet, og logg på. Til formålet i denne opplæringen kan du logge deg på med Microsoft Entra ID.
Vis siden på nettstedet. Når brukere logger seg på, skal de kunne se alle dataene i tabellen.
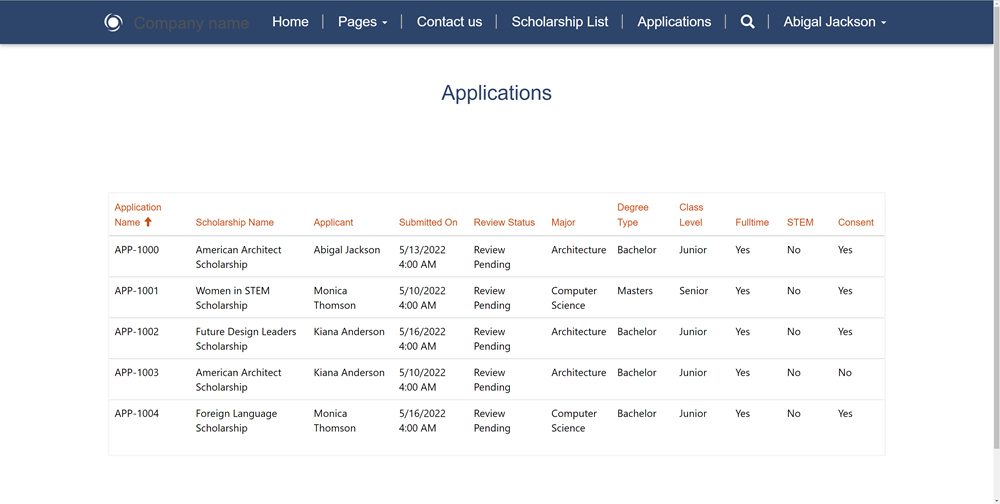
I eksemplet vårt vil vi bare vise oppføringer som er knyttet til den påloggede brukeren. Gå tilbake til utformingsstudioet, velg listen på siden, og velg tillatelser.
Endre den eksisterende tabelltillatelsen, og endre Tilgangstype til Kontakttilgang.
Du må angi relasjonen mellom tabellen og kontakttabellen.
Notat
Hvis en relasjon ikke vises, må du definere et oppslag for kontakttabellen ved hjelp av Dataarbeidsområde. Opprett eller oppdater noen oppføringer som er relatert til kontaktoppføringen du bruker til å logge på nettstedet.

Forhåndsvis nettstedet, og logg på. Du skal nå bare se oppføringer som er relatert til kontakten som logget på området.

Mer informasjon
Det finnes flere ulike tilgangstyper og rettigheter i Power Pages.
Hvis du vil ha mer informasjon, kan du se følgende:
Legg til nettroller
Hittil i eksemplene har vi tilordnet tabelltillatelsene til nettrollene Godkjente brukere og Anonyme brukere, som er standard.
Denne videoen gir en oversikt over bruk av nettroller.
Vi kan også opprette våre egne egendefinerte nettroller for å begrense tilgang til data og sider ytterligere til bestemte besøkende på nettstedet.
I utformingsstudioet velger du ellipsen ... på sidemenyen og deretter Portalbehandling for å åpne Portalbehandling-appen.
Velg Nettroller under Sikkerhet i Portalbehandling-appen.
Velg Ny for å opprette en ny nettrolle, og gi den et beskrivende navn. La Nei være angitt for rollene Godkjente brukere og Anonyme brukere.
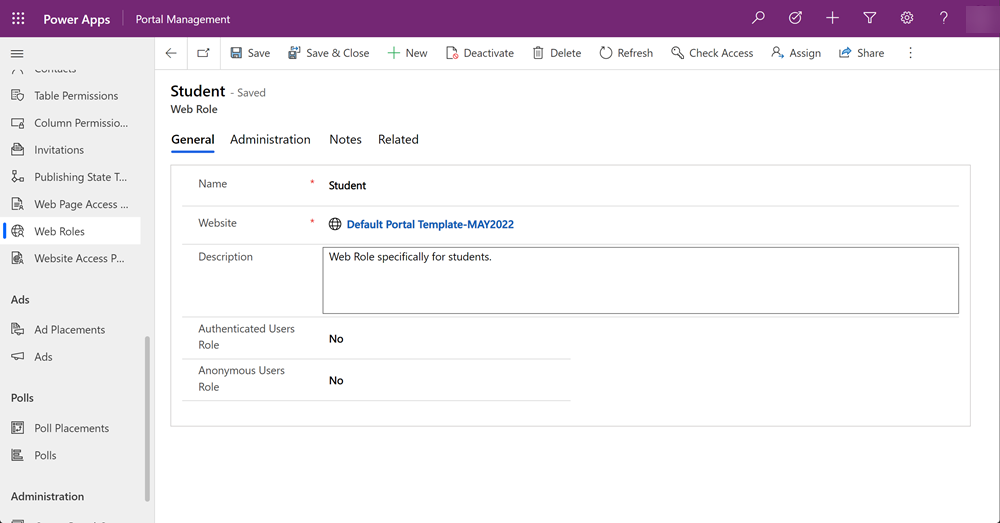
Lagre nettrolleoppføringen.
Velg Relatert, og velg Kontakter. Velg Legg til eksisterende kontakter, og velg noen kontakter.
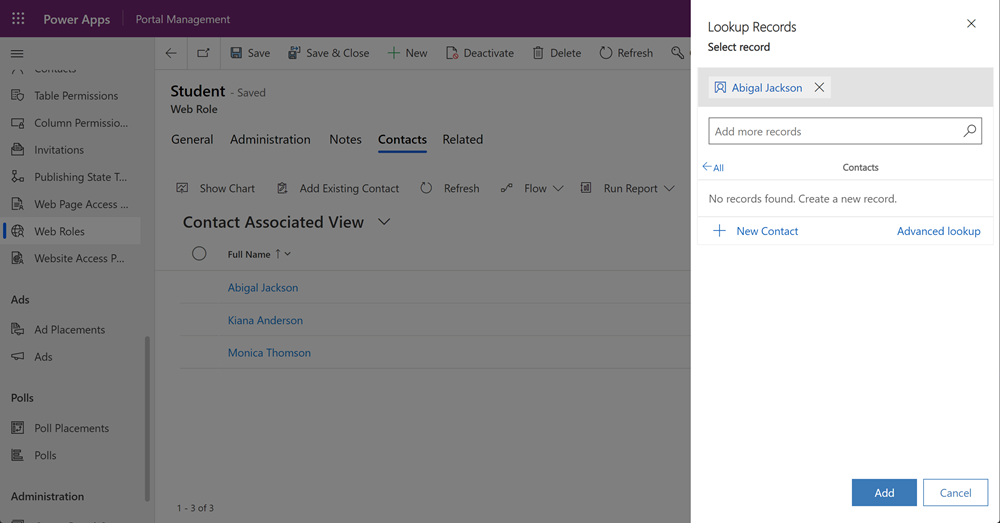
Merk
Nettstedsbrukere lagres som kontaktoppføringer.
I utformingsstudioet i en liste eller et skjema velger du knappen for tillatelser og en tabelltillatelse, og deretter tilordner du den egendefinerte nettrollen.
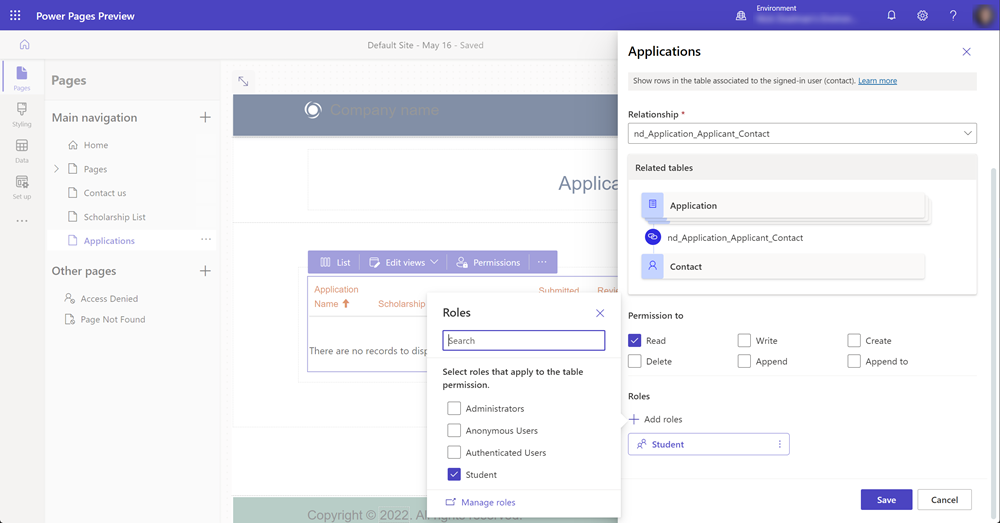
Notat
Du må starte designstudioet på nytt eller tømme nettleserbufferen (ctrl + F5) for å se den nye webrollen.
Forhåndsvis området, og merk at bare brukere som er logget på, kan vise dataene i et skjema eller en liste.
Neste trinn
Visning av data i en listevisning for riktig målgruppe er en viktig funksjon i Power Pages. Den neste opplæringen tar for seg tilføying av et skjema på en side, slik at brukere kan opprette og redigere forretningsdata.