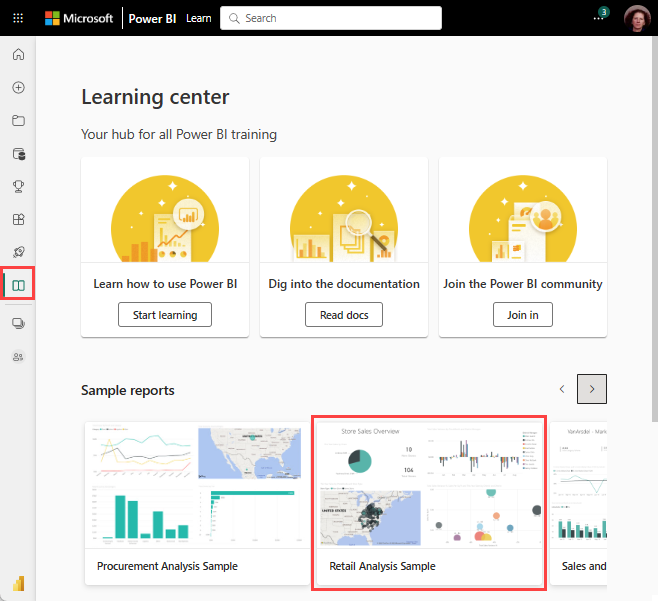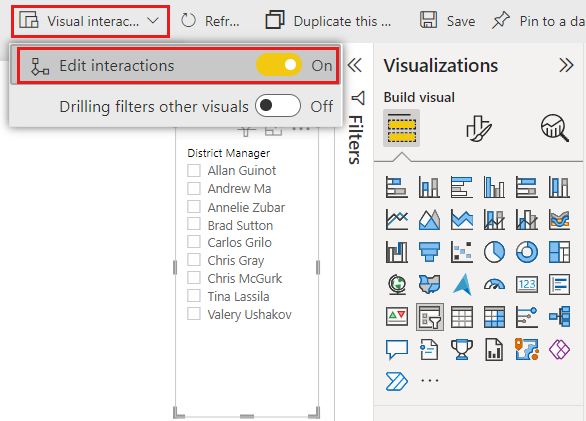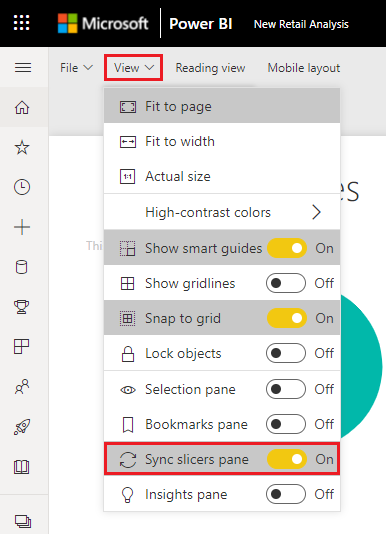Slicere i Power BI
GJELDER FOR: Power BI Desktop
Power Bi-tjeneste
La oss si at du vil at rapportleserne skal kunne se på generelle salgsmetrikk, men også fremheve ytelse for individuelle distriktsledere og ulike tidsrammer. Du kan opprette separate rapporter eller komparative diagrammer. Du kan legge til filtre i Filtre-ruten. Eller du kan bruke slicere. Slicere er en annen måte å filtrere på. De vises på rapportsiden, og begrenser delen av den semantiske modellen som vises i de andre rapportvisualiseringene.
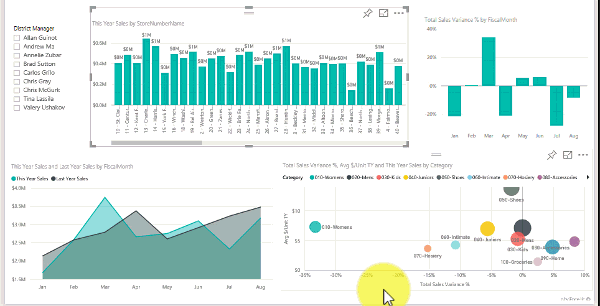
Denne artikkelen går gjennom hvordan du oppretter og formaterer en grunnleggende slicer ved hjelp av gratis eksempel på detaljhandelanalyse. Den dekker også kontroll av hvilke visualobjekter som påvirkes av en slicer, synkronisering med slicere på andre sider, og filtrering og formatering av slicere.
Disse andre artiklene forklarer hvordan du lager bestemte typer slicere:
- Slicere for numerisk område.
- Relative datoslicere.
- Relative tidsslicere.
- Responsive, endrede slicere.
- Hierarkislicere med flere felt.
Når du skal bruke en slicer
Slicere er et godt valg når du vil:
- Vis ofte brukte eller viktige filtre på rapportlerretet for enklere tilgang.
- Gjøre det lettere å se gjeldende filtrerte tilstand uten å måtte åpne en rullegardinliste.
- Filtrere etter kolonner som ikke trengs og er skjult i datatabellene.
- Opprette mer fokuserte rapporter ved å plassere slicere ved siden av viktige visuelle effekter.
Power BI-slicere støtter ikke:
- Inndatafelt
- Alternativer for neddrilling
Opprette en slicer
Denne sliceren filtrerer data etter distriktssjef. Hvis du vil følge denne fremgangsmåten, kan du laste ned PBIX-filen for eksempel på detaljhandelanalyse.
Åpne Power BI Desktop, og velg Åpne rapport> på menylinjen.
Bla til PBIX.pbix-filen for eksempel på detaljhandelanalyse, og velg deretter Åpne.
Velg rapportikonet
 i den venstre ruten for å åpne filen i rapportvisning.
i den venstre ruten for å åpne filen i rapportvisning.Velg Slicer-ikonet i Visualiseringer-ruten på Oversikt-siden, uten at noe er valgt på rapportlerretet
 , for å opprette en ny slicer.
, for å opprette en ny slicer.
Med den nye sliceren valgt, utvider du distriktstabellen fra Felter-ruten og velger DM for å fylle ut sliceren.
Endre størrelse på og dra elementene på lerretet for å gi plass til sliceren. Hvis du endrer størrelsen på sliceren for liten, blir elementene kuttet av.
Den nye sliceren er nå fylt ut med en liste over navn på distriktssjef og deres valgbokser.
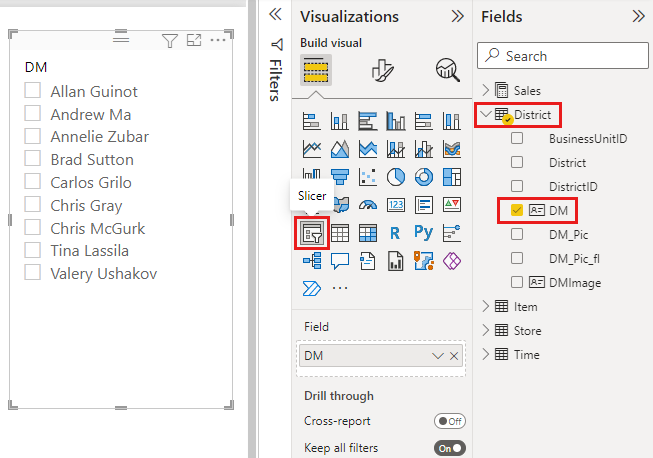
Velg navn på sliceren, og legg merke til effektene på de andre visualiseringene på siden. Velg navn på nytt for å fjerne merkingen , eller hold nede CTRL for å velge mer enn ett navn. Hvis du merker alle navnene, har det samme som å velge ingen.
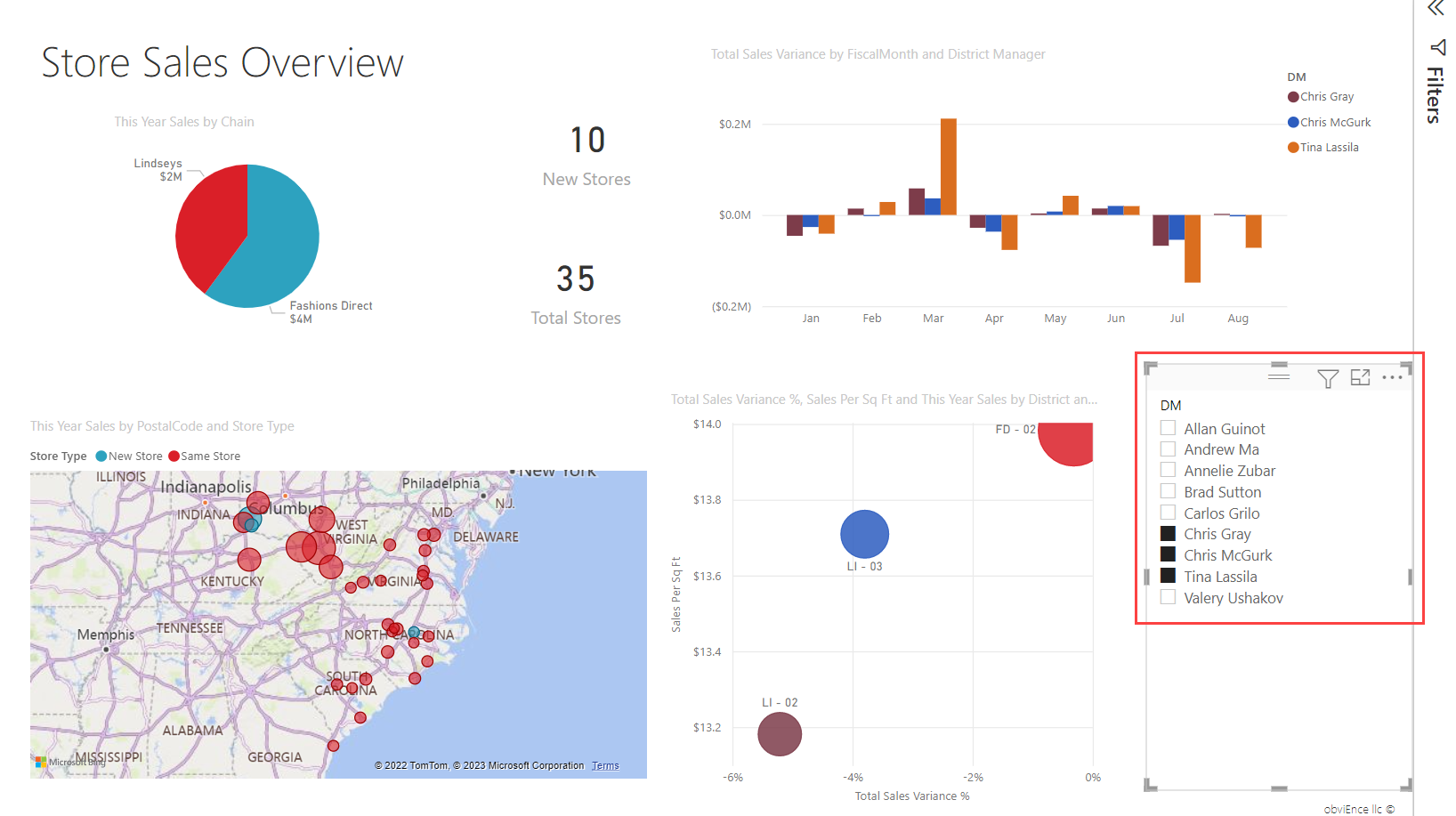
Kontrollere hvilke sidevisualobjekter som påvirkes av slicere
Slicere på rapportsider påvirker som standard alle de andre visualiseringene på siden, inkludert hverandre. Når du velger verdier i liste- og datoslicerne du nettopp opprettet, legger du merke til effektene på de andre visualiseringene. De filtrerte dataene er et skjæringspunkt mellom verdiene som er valgt i begge slicerne.
Bruk visuelle interaksjoner til å utelate noen sidevisualiseringer fra å bli påvirket av andre. I eksemplet på detaljhandelanalyse på oversiktssiden viser for eksempel diagrammet Totalt salgsavvik etter Regnskapsmåned og Distriktssjef generelle komparative data for distriktsledere etter måned, som er informasjon som du kanskje vil holde synlig. Bruk visuelle interaksjoner for å hindre at slicervalg filtrerer dette diagrammet.
Velg en slicer som du tidligere opprettet. I dette tilfellet velger du distriktssjefssliceren på Oversikt-siden i eksempelrapporten for detaljhandelanalyse.
Velg Format-båndet, og velg deretter Rediger samhandlinger.
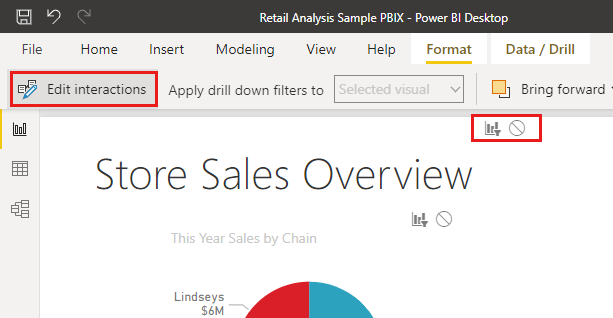
Filterkontroller,
 hver med et filter og et Ingen-alternativ , vises over alle de andre visualobjektene på siden. I utgangspunktet er filteralternativet forhåndsvalgt på alle kontrollene.
hver med et filter og et Ingen-alternativ , vises over alle de andre visualobjektene på siden. I utgangspunktet er filteralternativet forhåndsvalgt på alle kontrollene.
- Velg alternativet Ingen i filterkontrollen over diagrammet Totalt salgsavvik etter Regnskapsmåned og Distriktssjef for å hindre at Distriktssjef-sliceren filtrerer det.
Hvis du vil ha mer informasjon om redigering av samhandlinger, kan du se Endre hvordan visualobjekter samhandler i en Power BI-rapport.
Synkronisere og bruke slicere på andre sider
Du kan synkronisere en slicer og bruke den på alle sider i en rapport.
I den gjeldende rapporten har distriktsmånedlig salg-siden en distriktssjef (eller DM) -slicer, men hva om vi også ønsket denne sliceren på siden Nye butikker ? Nye butikker-siden har en slicer, men den inneholder bare informasjon om butikknavn . Med Synkroniser slicere-ruten kan du synkronisere Distriktssjef-sliceren til disse sidene, slik at slicervalg på en hvilken som helst side påvirker visualiseringer på alle tre sidene.
Velg Synkroniser slicere i Power BI Desktop på Vis-båndet.
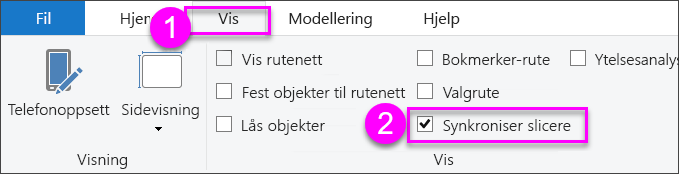
Synkroniser slicere-ruten vises mellom filtre- og visualiseringsrutene .
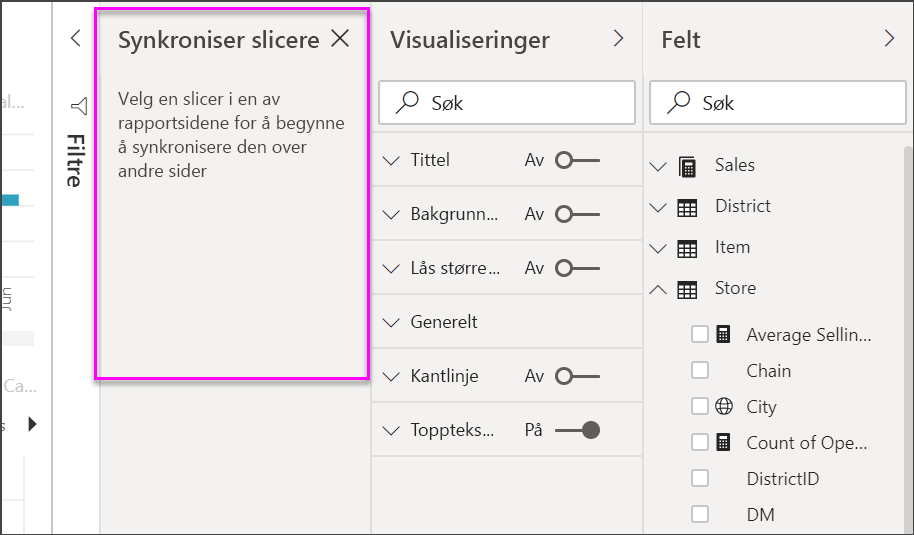
Velg Distriktssjef-sliceren på månedlig distriktssalg-siden i rapporten.
Siden du allerede har opprettet en Distriktssjef-slicer på Oversikt-siden , vises Synkroniser slicere-ruten som følger:
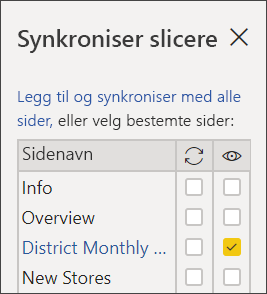
Velg sidene Oversikt, Månedlig salg i distrikt og Nye butikker i Synkroniser-kolonnen i ruten Synkroniser slicere.
Dette valget fører til at sliceren Månedlige distriktssalg synkroniseres på tvers av disse tre sidene.
Velg Siden Nye butikker i Synkroniser slicere-ruten i Synlig-kolonnen.
Dette valget gjør at distriktssalgssliceren er synlig på disse tre sidene. Synkroniser slicere-ruten vises nå som følger:
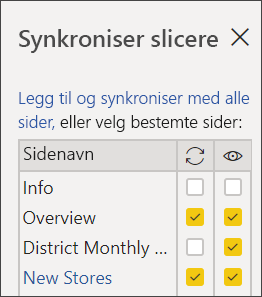
Se effekten av å synkronisere sliceren og gjøre den synlig på de andre sidene. Legg merke til at Distriktssjef-sliceren nå viser de samme valgene som på Oversikt-siden på månedssiden. Distriktssjef-sliceren er nå synlig på Nye butikker-siden, og det merkede området påvirker valgene som er synlige i Store-navn-sliceren.
Tips
Selv om sliceren i utgangspunktet vises på de synkroniserte sidene i samme størrelse og plassering som på den opprinnelige siden, kan du flytte, endre størrelse på og formatere synkroniserte slicere på de ulike sidene uavhengig av hverandre.
Merk
Hvis du synkroniserer en slicer til en side, men ikke gjør den synlig på siden, filtrerer slicervalgene som er gjort på de andre sidene, fortsatt dataene på siden.
Synkronisere separate slicere
Du kan også synkronisere to eller flere separate slicere. Synkronisering av slicere er nyttig når du arbeider med sammensatte modeller, da du kanskje vil gjøre det samme valget på tvers av kilder uten å stole på grupperelasjoner på tvers av kilder. Hvis du vil synkronisere to eller flere separate slicere, merker du dem som en del av en gruppe.
Kontroller at Synkroniser slicere-ruten er synlig ved å velge den fra Vis-menyen .
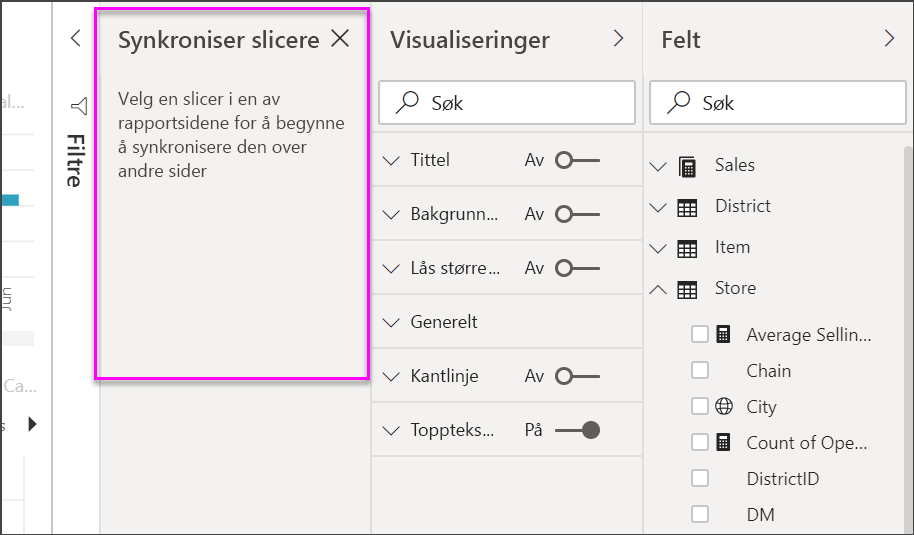
Velg en av slicerne du vil bruke i gruppen. Utvid avanserte alternativer i Synkroniser slicere-ruten, og skriv inn et navn for gruppen. Du kan gi det navnet du vil ha.
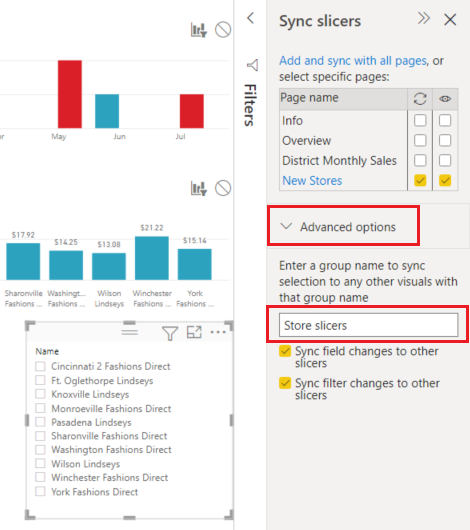
Velg deretter en annen slicer du vil synkronisere med den første, og skriv inn samme navn i gruppenavnboksen . Pass på å skrive det inn nøyaktig det samme.
Pass på å velge enten Synkroniser feltendringer til andre slicere, Synkroniser filterendringer til andre slicere eller begge deler, avhengig av scenarioet.
- Hvis du bare vil holde slicerne synkronisert, slik at filtre som angis av slicerne holdes synkronisert, velger du Synkroniser filterendringer til andre slicere.
- Hvis du også vil forsikre deg om at eventuelle endringer du gjør i feltet der slicerne er basert, synkroniseres på tvers av gruppen, velger du Synkroniser feltendringer til andre slicere.
Test at synkroniseringen fungerer slik du ønsker ved å endre utvalget i én av slicerne. Vær oppmerksom på at den oppdateres i den andre sliceren i gruppen.
Filtrere slicere
Du kan bruke filtre på visuelt nivå på slicere for å redusere listen over verdier som vises i sliceren. Du kan for eksempel filtrere ut tomme verdier fra en listeslicer, eller filtrere ut bestemte datoer fra en områdeslicer. Når du filtrerer sliceren, påvirker den bare verdiene som vises i sliceren, ikke filteret som sliceren gjelder for andre visualobjekter når du foretar et valg. La oss for eksempel si at du bruker et filter på en områdeslicer for bare å vise bestemte datoer. Utvalget på sliceren viser bare de første og siste datoene fra dette området, men du vil fortsatt se andre datoer i de andre visualobjektene. Når du endrer det valgte området i sliceren, ser du de andre visualobjektene oppdateres. Hvis du fjerner sliceren, vises alle datoene på nytt.
Hvis du vil ha mer informasjon om filtre på visuelt nivå, kan du se Filtertyper.
Formater slicere
Ulike formateringsalternativer er tilgjengelige, avhengig av slicertypen. Loddrett liste er standard for stil. Velg Flis for å produsere en slicer med fliser eller knapper ordnet vannrett, og rullepiler for å få tilgang til elementer som ikke passer i sliceren. Ved å bruke flisstilen med responsivt oppsett og bakgrunnsfarge, kan du produsere knapper eller fliser i stedet for standard listeelementer, og få slicerelementer til å endre størrelse slik at de passer til forskjellige skjermstørrelser og oppsett.
Alternativer for visualobjekt
Velg «Distriktssjef»-sliceren, og velg Format-ikonet
 i Visualiseringer-ruten.
i Visualiseringer-ruten.Endre størrelsen på sliceren slik at den er bred, men ikke høy.
Utvid alternativer for slicerinnstillinger> under Visualobjekt i Format-ruten, og velg Flis.
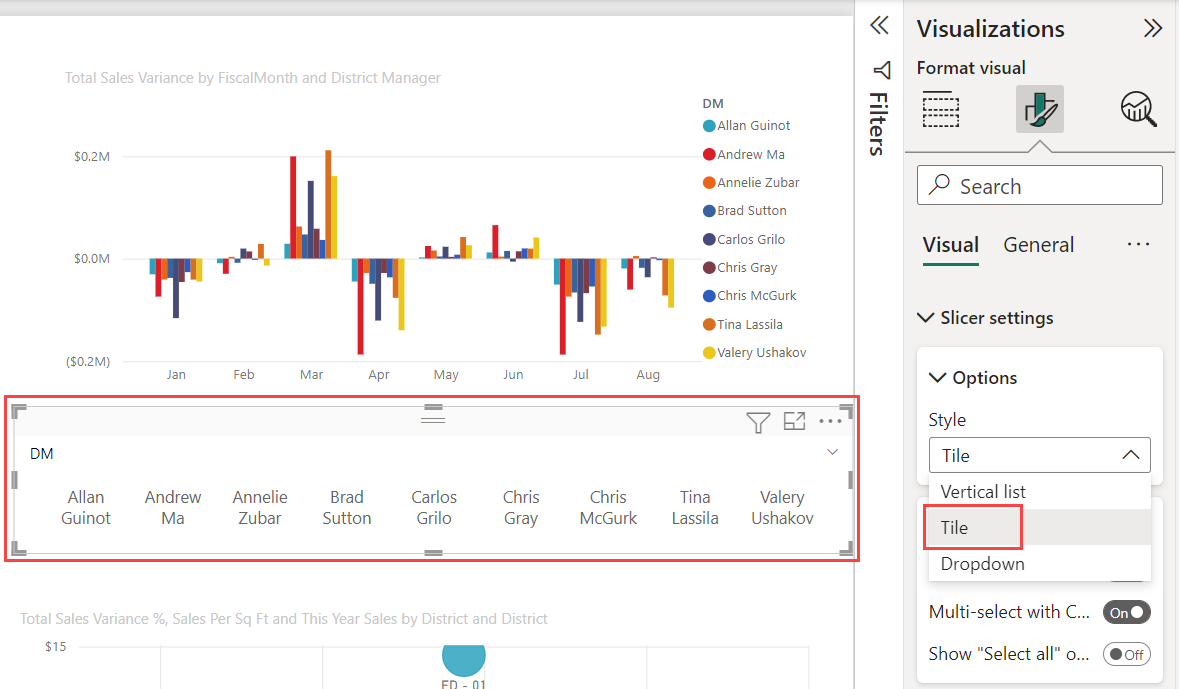
Tips
Slicerlisteelementer sorteres som standard i stigende rekkefølge. Hvis du vil reversere sorteringsrekkefølgen til synkende, velger du ellipsen (...) øverst til høyre i slicerens >sorteringsakse>Sorter synkende.
Utvid Slicer-toppteksten, og endre tittelteksten til Distriktssjef.
Utvid verdier , og velg en bakgrunnsfarge. Denne fargen er en av temafargene.
#abdae5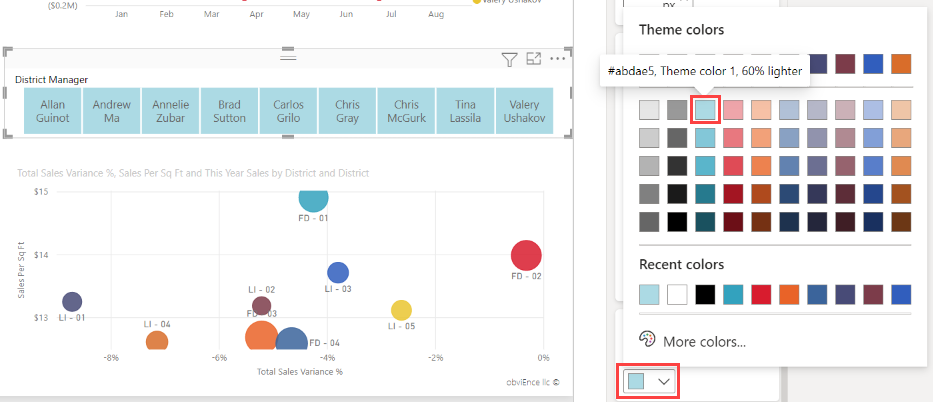
Tips
- Med flisstilen viser de merkede elementene de valgte tekst- og bakgrunnsfargene. Valgte elementer bruker systemstandarden, vanligvis en svart bakgrunn med hvit tekst.
- Med stilen loddrett liste viser elementer alltid de valgte fargene, og de merkede avmerkingsboksene er alltid svarte.
Responsiv oppsett
Når du har valgt flisstilen, kan du aktivere responsivt oppsett for å endre størrelse og sortering av slicerelementer i henhold til visningsskjermen og slicerstørrelsen.
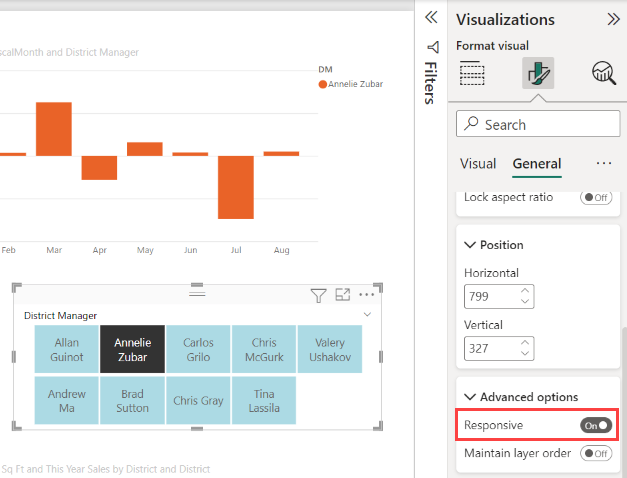
Responsivt oppsett er bare tilgjengelig for flisslicere og slicere for numerisk område, ikke for loddrette listeslicere. Hvis du vil ha mer informasjon om responsive oppsett, kan du se Opprette en responsiv slicer du kan endre størrelsen på.
For områdeslicere endrer responsiv formatering stilen på glidebryteren og gir mer fleksibel endring av størrelsen. Les mer om slicere for numerisk område.
Valgkontroller
Alternativet Vis «Merk alle» er deaktivert som standard. Under Merket område slår du alternativet Vis «Merk alle» til På for å legge til et Merk alt element i sliceren. Med den kan du merke eller fjerne merkingen av alle elementer som én gang. Når alle elementer er valgt, fjernes merkingen av ett element, slik at det ikke er en type filter.
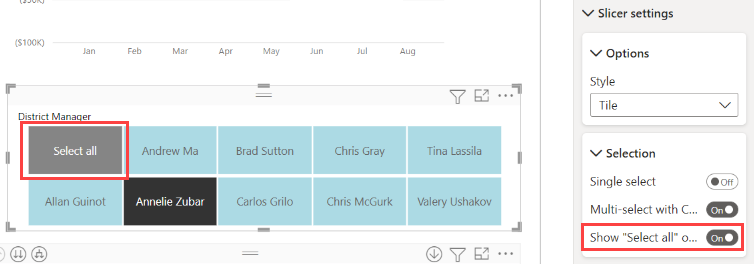
Enkeltvalg er deaktivert som standard. Hvis du velger et element, merkes det. Når du holder nede CTRL-tasten, kan du velge flere elementer. Hvis du velger et element på nytt, fjernes merkingen.
Når du slår enkeltvalg til På, kan du ikke velge mer enn ett element om gangen. I loddrette listeslicere blir avmerkingsboksene alternativknapper.
Tittelalternativer
Tittelteksten i Slicer-toppteksten er aktivert som standard. Dette valget viser datafeltnavnet øverst i sliceren. Du kan redigere tittelteksten, som er spesielt nyttig for hierarkislicere. Se Endre tittelteksten i artikkelen Legg til flere felt i en hierarkisslicer for mer informasjon.
Tittel på Generelt-fanen er et annet alternativ. Det er av som standard.
Andre formateringsalternativer
Andre formateringsalternativer er Deaktivert som standard. Aktiver disse alternativene for å kontrollere dem:
Lås størrelse: Behold den relative høyden og bredden på sliceren hvis størrelsen er endret. Under Generell>egenskapsstørrelse.>
Bakgrunn: Legg til en bakgrunnsfarge i sliceren og angi gjennomsiktighet. Under Generelle>effekter.
Kantlinje: Legg til en kantlinje rundt sliceren og angi fargen. Under Generelle>effekter.
Det finnes også et kantlinjealternativ på Visualobjekt-fanen . Den legger til en kantlinje enten over, under eller ved siden av hvert alternativ i sliceren. Den er atskilt fra og upåvirket av generelle innstillinger.
Skygge: Legg til en skygge i glidebryteren. Under Generelle>effekter.
Relatert innhold
Hvis du vil ha mer informasjon om slicere, kan du se følgende artikler:
- Slicere for numerisk område
- Relative datoslicere
- Relative tidsslicere
- Responsive, endrede slicere
- Hierarkislicere med flere felt