Opprette en relativ tidsslicer og filtrere i Power BI
GJELDER FOR: Power BI Desktop
Power Bi-tjeneste
Med nye scenarier for rask oppdatering kan muligheten til å filtrere til et mindre tidsvindu være nyttig. Ved å bruke den relative tidssliceren eller det relative tidsfilteret kan du bruke tidsbaserte filtre på en hvilken som helst dato- eller klokkeslettkolonne i datamodellen. Du kan for eksempel bruke den relative tidssliceren til å vise bare videovisninger i løpet av siste minutt eller time.
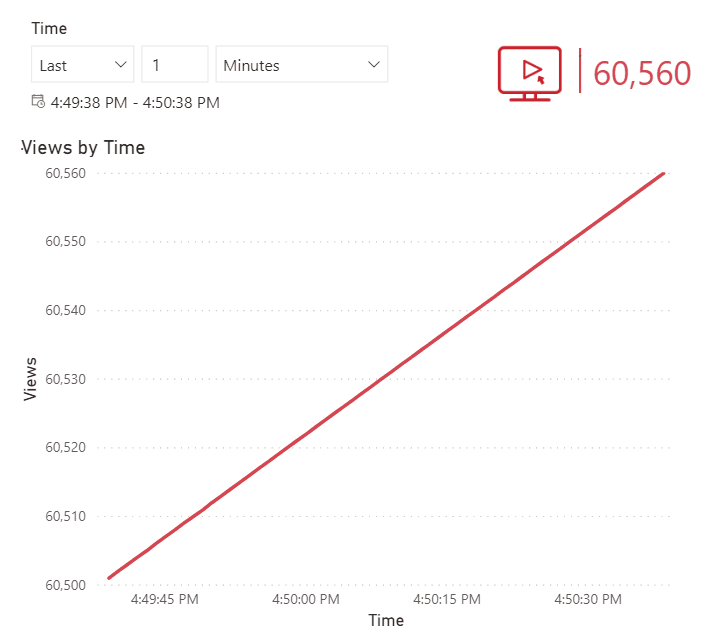
Du trenger ikke å bruke funksjonen for relativ tid sammen med funksjonen for automatisk sideoppdatering . Mange relative tidsscenarioer parer seg imidlertid godt med funksjonen for automatisk sideoppdatering.
Merk
Når du bruker et relativt tidsfilter eller en slicer på side- eller rapportnivå, filtreres alle visualobjekter på siden eller rapporten til nøyaktig samme tidsområde ved hjelp av en delt ankertid . Siden visualobjekter kan ha litt forskjellige utførelsestider, sikrer denne delte ankertiden at visualobjekter synkroniseres på tvers av siden eller på tvers av rapporten. Hvis du vil ha mer informasjon, kan du se ankertid.
Opprette en relativ tidsslicer eller et filter
Når du har aktivert funksjonen, kan du dra og slippe dato- eller klokkeslettfeltet til feltbrønnen for en slicer eller til slippsonen i Filtre-ruten.
Opprette en slicer
Dra et dato- eller klokkeslettfelt til lerretet.
Velg visualiseringstypen slicer.
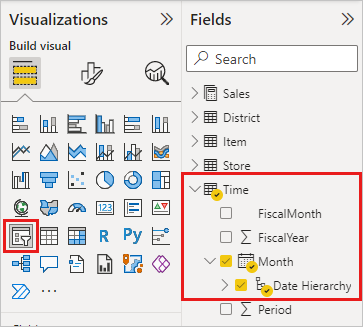
Opprette et filter
- Dra et dato- eller klokkeslettfelt til Filtre-ruten , i filtrene på dette visualobjektet, Filtre på denne siden eller Filtre på alle sider-inndelingen .
Angi relativ tid
Velg sliceren, og endre stilen til relativ tid i Format-ruten under Alternativer for innstillinger for visualslicer>>.
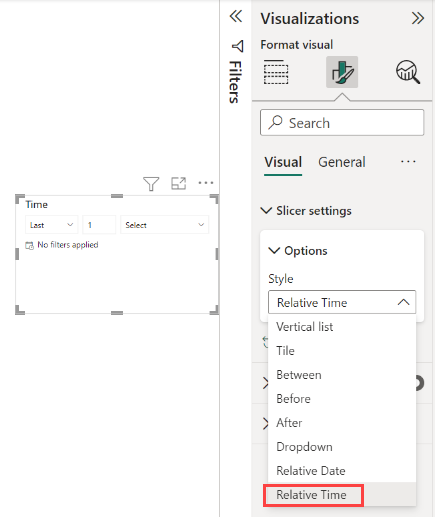
Slik ser det ut i en slicer:
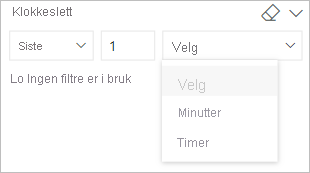
Slik ser det ut på et filterkort:
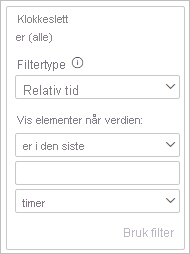
Med denne nye filtertypen kan du filtrere basert på en tidsperiode med Siste, Neste eller Dette:
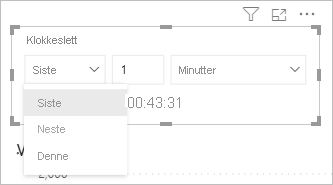
Du angir tidsvinduet ved hjelp av et heltall og en tidsenhet: Minutter eller Timer.
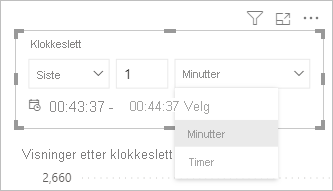
Hvis du trenger å spare plass på lerretet, kan du også opprette det relative tidsfilteret som et filterkort i Filtre-ruten .
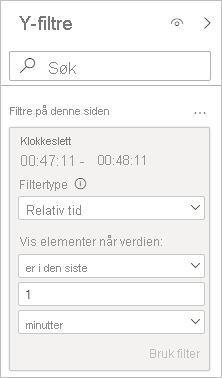
Forstå ankertid
Når et filter brukes på side- eller rapportnivået, synkroniseres alle visualobjekter på siden eller rapporten til det samme nøyaktige tidsintervallet. Disse spørringene utstedes i forhold til en tid som kalles ankertid. Ankertiden oppdateres automatisk i følgende betingelser:
- Første sideinnlasting.
- Manuell oppdatering.
- Automatisk eller endre oppdatering av gjenkjenningsside.
- En endring i modellen.
Unntak for ankertid
- Relativ tidsfiltrering ved hjelp av Q&A-visualobjektet er ikke i forhold til dette ankertidspunktet, før du konverterer Q&A-visualobjektet til et standard visualobjekt. De andre visualobjektene for kunstig intelligens, for eksempel viktige påvirkere og nedbrytningstreet, synkroniseres imidlertid med ankertiden.
- I tillegg er ikke relative datofiltre eller slicere i forhold til ankertidspunktet, med mindre det finnes relative tidsfiltre. Hvis en relativ dato og et relativt tidsfilter er på samme side, respekterer det relative datofilteret ankertidspunktet.
Hensyn og begrensninger
Følgende vurderinger og begrensninger gjelder for øyeblikket for den relative tidssliceren og filteret.
Vurderinger av tidssone: Datamodeller i Power BI inkluderer ikke tidssoneinformasjon. Modellene kan lagre tider, men det er ingen indikasjon på tidssonen de er i. Sliceren og filteret er alltid basert på tiden i Coordinated Universal Time (UTC). Hvis du konfigurerer et filter i en rapport og sender det til en kollega i en annen tidssone, ser dere begge de samme dataene. Med mindre du eller kollegaen din er i samme UTC-tidssone, må dere begge ta hensyn til tidsforskyvningen du vil oppleve. Bruk Power Query-redigering til å konvertere data som er registrert i en lokal tidssone til UTC.
Denne nye filtertypen støttes i Power BI Desktop, Power Bi-tjeneste, Power BI Embedded og Power BI-mobilappene. Det støttes imidlertid ikke for Publiser på nettet.
Hurtigbufring av spørring: Vi bruker klienthurtigbufferen. La oss si at du angir «siste 1 minutt», deretter «siste 5 minutter», og deretter tilbake til «siste 1 minutt». På dette tidspunktet ser du de samme resultatene som da det ble kjørt første gang, med mindre du oppdaterer siden eller siden oppdateres automatisk.