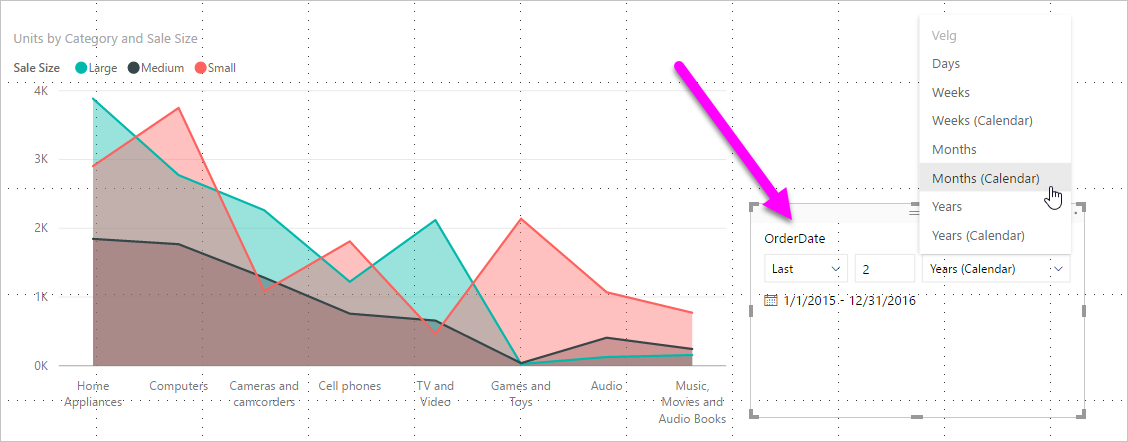Opprette en relativ datoslicer og filtrere i Power BI
GJELDER FOR: Power BI Desktop
Power Bi-tjeneste
Med den relative datosliceren eller det relative datofilteret kan du bruke tidsbaserte filtre på en hvilken som helst datokolonne i datamodellen. Du kan for eksempel bruke den relative datosliceren til å vise bare salgsdata fra de siste 30 dagene (eller måneden, kalendermånedene og så videre). Når du oppdaterer dataene, bruker den relative tidsperioden automatisk den aktuelle relative datobetingelsen.
Hvis du vil dele rapporten med en Power BI-kollega, må dere begge ha individuelle Power BI Pro-lisenser, ellers må rapporten lagres i Premium-kapasitet.
Opprette den relative sliceren for datointervall
Du kan bruke den relative datosliceren akkurat som alle andre slicere. Opprett et Slicer-visualobjekt for rapporten, og velg deretter en datoverdi for feltverdien . I bildet nedenfor valgte vi Dato-feltet .
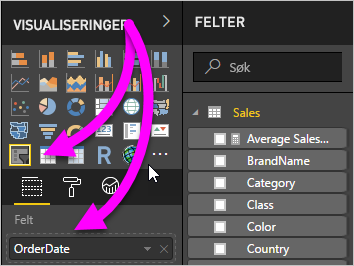
Velg sliceren, og endre stilen til relativ dato under Alternativer for innstillinger for>visualiseringsslicer under Alternativer for visualiseringsslicer.>
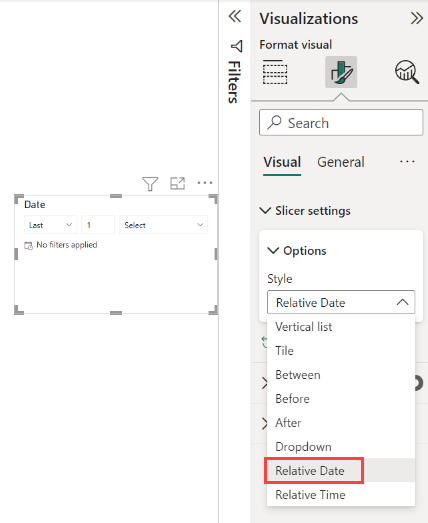
Deretter kan du velge innstillingene i datoslicerne.
For den første innstillingen har du følgende valg:

- Last
- Neste
- Dermed
I den andre (midterste) innstillingen i den relative datosliceren angir du et tall for å definere det relative datointervallet.

I den tredje innstillingen velger du datomålet. Du har følgende valg:

- Dager
- Uker
- Uker (kalender)
- Måneder
- Måneder (kalender)
- År
- År (kalender)
Hvis du velger Måneder fra denne listen og skriver inn 2 i den midterste innstillingen, kan du se hva som skjer:
Hvis i dag er 20. juli:
- Dataene som er inkludert i visualobjekter som er begrenset av sliceren, viser data for de to foregående månedene.
- Starter på 21 mai og går gjennom juli 20 (dagens dato).
Hvis du valgte Måneder (Kalender), viser de begrensede visualobjektene data fra 1. mai til 30. juni (de to siste fullstendige kalendermånedene).
Opprett det relative datointervallfilteret
Du kan også opprette et relativt datointervallfilter for rapportsiden eller hele rapporten. Hvis du vil gjøre dette, drar du et datofelt fra Felter-ruten til filtrene på denne siden, eller filtrene på alle sidene i filtreringsruten:
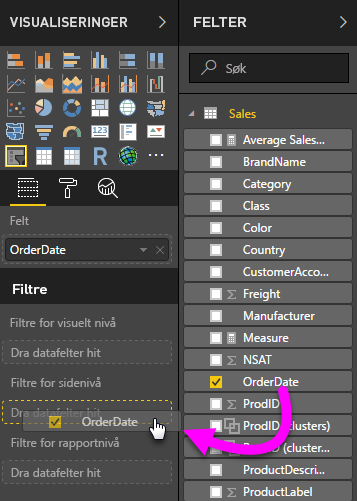
Når du er der, kan du endre det relative datointervallet. Det ligner på hvordan du kan tilpasse den relative datosliceren. Velg relativ dato fra rullegardinlisten Filtertype .
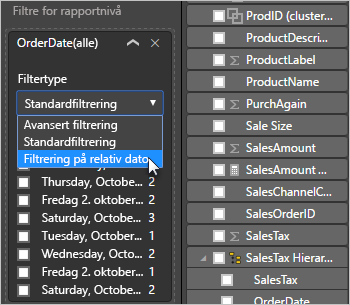
Når du har valgt Relativ dato, ser du tre inndelinger som skal endres under Vis elementer når verdien, inkludert en midterste numerisk boks, akkurat som sliceren.
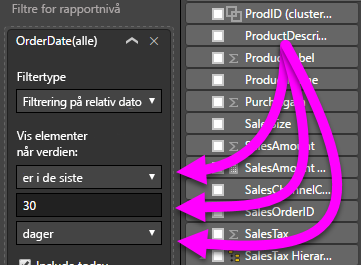
Hensyn og begrensninger
Følgende vurderinger og begrensninger gjelder for øyeblikket for den relative datointervallsliceren og filteret.
- Datatypen for feltet i sliceren må være en dato, og ikke standardteksten. Ellers vises ikke de relative alternativene i sliceren.
- Datamodeller i Power BI inkluderer ikke tidssoneinformasjon. Modellene kan lagre tider, men det er ingen indikasjon på tidssonen de er i.
- Sliceren og filteret er alltid basert på tiden i UTC. Hvis du konfigurerer et filter i en rapport og sender det til en kollega i en annen tidssone, ser dere begge de samme dataene. Med mindre du er i UTC-tidssonen, må du og kollegaen din ta hensyn til tidsforskyvningen du opplever.
- Du kan konvertere data som er registrert i en lokal tidssone til UTC ved hjelp av Power Query-redigering.