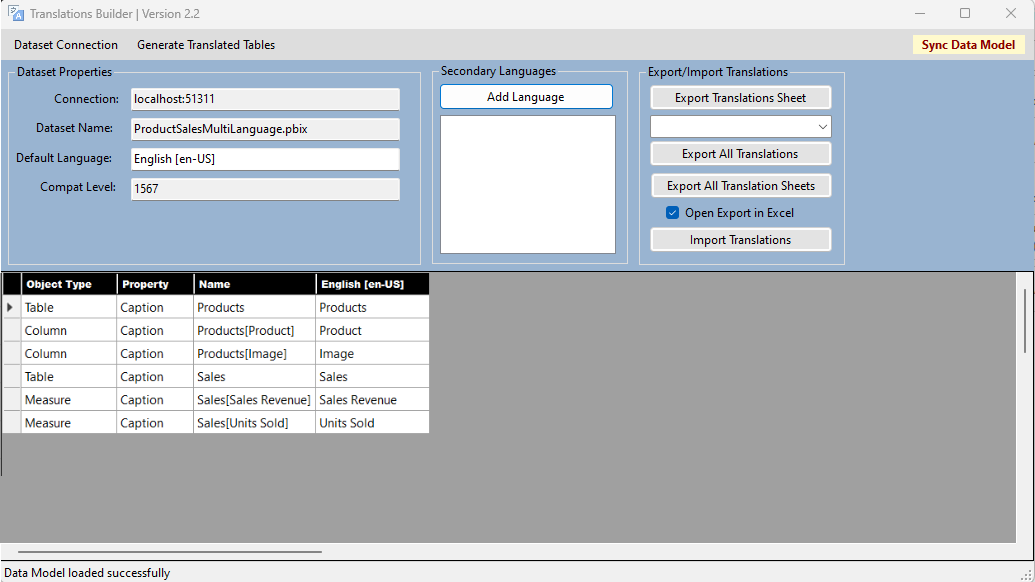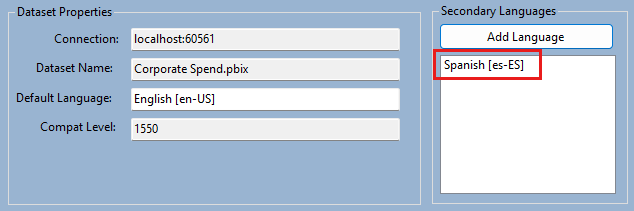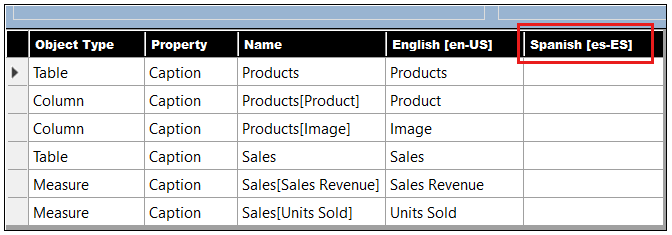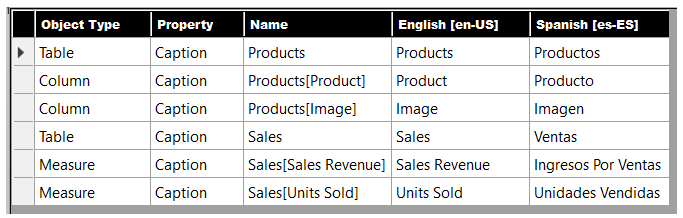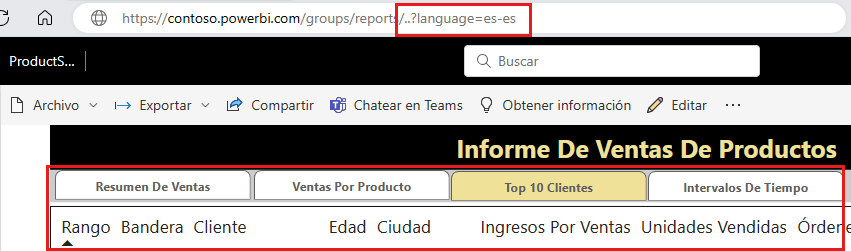Legge til et språk i en rapport i Translations Builder
Når du åpner et PBIX-prosjekt i Translations Builder for første gang, viser oversettelsesrutenettet en rad for hver uoverslutt tabell, mål og kolonne i prosjektets underliggende datamodell. Oversettelsesrutenettet viser ikke rader for datamodellobjekter i datamodellen som er skjult fra rapportvisningen. Skjulte objekter vises ikke i en rapport og krever ikke oversettelser.
Skjermbildet nedenfor viser utgangspunktet for en enkel datamodell før den er endret for å støtte sekundære språk.
Merk
Hvis du ikke har installert Translations Builder ennå, kan du se Opprette rapporter med flere språk med Translations Builder.
Hvis du undersøker oversettelsesrutenettet for dette PBIX-prosjektet, kan du se at de tre første kolonnene inneholder skrivebeskyttede kolonner som brukes til å identifisere hver metadataoversettelse. Hver metadataoversettelse har en objekttype, en egenskap og et navn. Oversettelser for egenskapen Caption brukes alltid. Du kan legge til oversettelser for egenskapene Beskrivelse og Visningsmappe om nødvendig.
Den fjerde kolonnen i oversettelsesrutenettet viser alltid oversettelsene for datamodellens standardspråk og nasjonale innstillinger, som i dette tilfellet er engelsk [en-US].
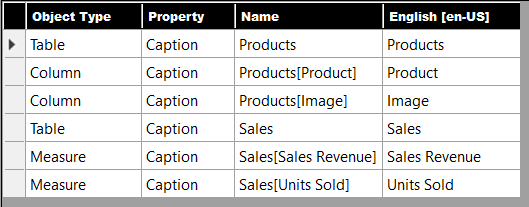
Merk
Translations Builder gjør det mulig å oppdatere oversettelsene for standardspråket. Bruk denne teknikken sparsomt. Det kan være forvirrende fordi oversettelser for standardspråket ikke lastes inn i Power BI Desktop.
Legg til språk
Translations Builder gir et alternativ for legg til språk for å legge til sekundære språk i prosjektets datamodell.
Translations Builder legger ikke til metadataoversettelser for et bestemt språk. I stedet legger den til metadataoversettelser for et kulturnavn som identifiserer både et språk og en nasjonal innstilling. Hvis du vil ha mer informasjon, kan du se Bruke nasjonale verdier i power bi-rapporter med flere språk.
Translations Builder abstraherer bort forskjellene mellom et språk og et kulturnavn for å forenkle brukeropplevelsen. Innholdsopprettere kan tenke på språk i stedet for kulturnavn.
Følg disse trinnene for å legge til ett eller flere sekundære språk.
Velg Legg til språk for å vise dialogboksen Legg til språk .
Velg et språk i listen, eller bruk CTRL til å velge flere språk.
Velg Legg til språk.
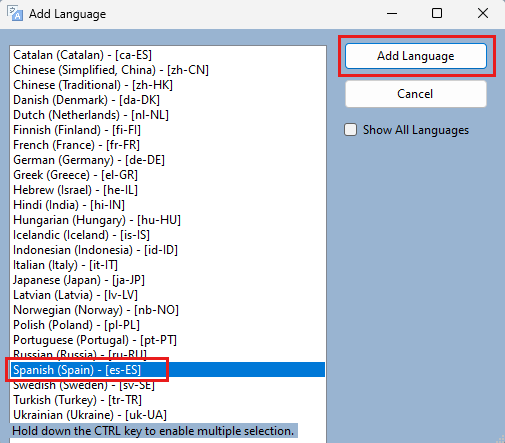
Språket eller språkene som er lagt til, vises nå i listen over sekundære språk .
Velg Lagre i Power BI Desktop.
Viktig
Translations Builder kan endre datamodellen som er lastet inn i minnet, men den kan ikke lagre endringene i minnet tilbake til den underliggende PBIX-filen. Gå alltid tilbake til Power BI Desktop, og velg Lagre-kommandoen når du har lagt til språk eller opprettet eller oppdatert oversettelser.
Hvis du legger til et nytt språk, legges det til en ny kolonne med redigerbare celler i oversettelsesrutenettet.
Hvis innholdsopprettere snakker alle språkene som er involvert, kan de legge til og oppdatere oversettelser for sekundære språk direkte i oversettelsesrutenettet med en Excel-lignende redigeringsopplevelse.
Test oversettelser i Power Bi-tjeneste
Du kan ikke bekrefte flerspråklig arbeid i Power BI Desktop. I stedet må du teste arbeidet i Power Bi-tjeneste i et arbeidsområde som er knyttet til en Premium-kapasitet. Når du har lagt til oversettelsesstøtte med Translations Builder, følger du disse trinnene:
Lagre endringer i den underliggende PBIX-filen i Power BI Desktop.
Velg Publiser på Hjem-båndet.
Uthev et arbeidsområde i dialogboksen Publiser i Power BI , og velg deretter Velg.
Når publiseringen er ferdig, velger du koblingen for å åpne prosjektet i Power Bi-tjeneste.
Når rapporten lastes inn med standardspråket, velger du adresselinjen i nettleseren og legger til følgende språkparameter i url-adressen for rapporten.
?language=es-ES
Når du legger til språkparameteren på slutten av url-adressen for rapporten, tilordner du en verdi som er et gyldig kulturnavn. Når du har lagt til språkparameteren og trykker enter, kan du bekrefte at parameteren er godtatt av nettleseren når den laster inn rapporten på nytt.
Hvis du glemmer å legge til spørsmålstegnet (?), eller hvis du ikke formaterer språkparameteren riktig, forkaster nettleseren parameteren og fjerner den fra nettadressen. Når du har lastet inn en rapport på riktig måte ved hjelp av en språkparameterverdi for es-ES, skal du se brukeropplevelsen for hele Power Bi-tjeneste grensesnittendring fra engelsk til spansk.
Rapporten viser også de spanske oversettelsene for navnene på kolonner og mål.
Implementere arbeidsflyt med flere språk
Når du har testet arbeidet og bekreftet at oversettelsene fungerer som de skal, kan du lagre PBIX-filen i et kildekontrollsystem, for eksempel GitHub eller Azure Repos. Denne tilnærmingen kan være en del av en strategi for programlivssyklusbehandling (ALM), der støtte for sekundære språk og oversettelser utvikler seg over tid.
Når du begynner å arbeide med sekundære språk og oversettelser for å lokalisere et PBIX-prosjekt, følger du det samme settet med trinn:
- Gjør endringer i Power BI Desktop.
- Publiser PBIX-prosjektet på Power Bi-tjeneste.
- Test arbeidet med en nettleser i Power Bi-tjeneste ved hjelp av språkparameteren.
- Gjenta disse trinnene til du fullfører alle oversettelsene.
Bygge inn Power BI-rapporter ved hjelp av et bestemt språk og en bestemt nasjonal innstilling
Hvis du utvikler med Power BI-innebygging, kan du bruke JavaScript-API-en for Power BI til å laste inn rapporter med et bestemt språk og en bestemt nasjonal innstilling. Denne oppgaven utføres ved å config utvide objektet som sendes til powerbi.embed med et localeSettings objekt som inneholder en language egenskap som vist i følgende kode.
let config = {
type: "report",
id: reportId,
embedUrl: embedUrl,
accessToken: embedToken,
tokenType: models.TokenType.Embed,
localeSettings: { language: "de-DE" }
};
let report = powerbi.embed(reportContainer, config);