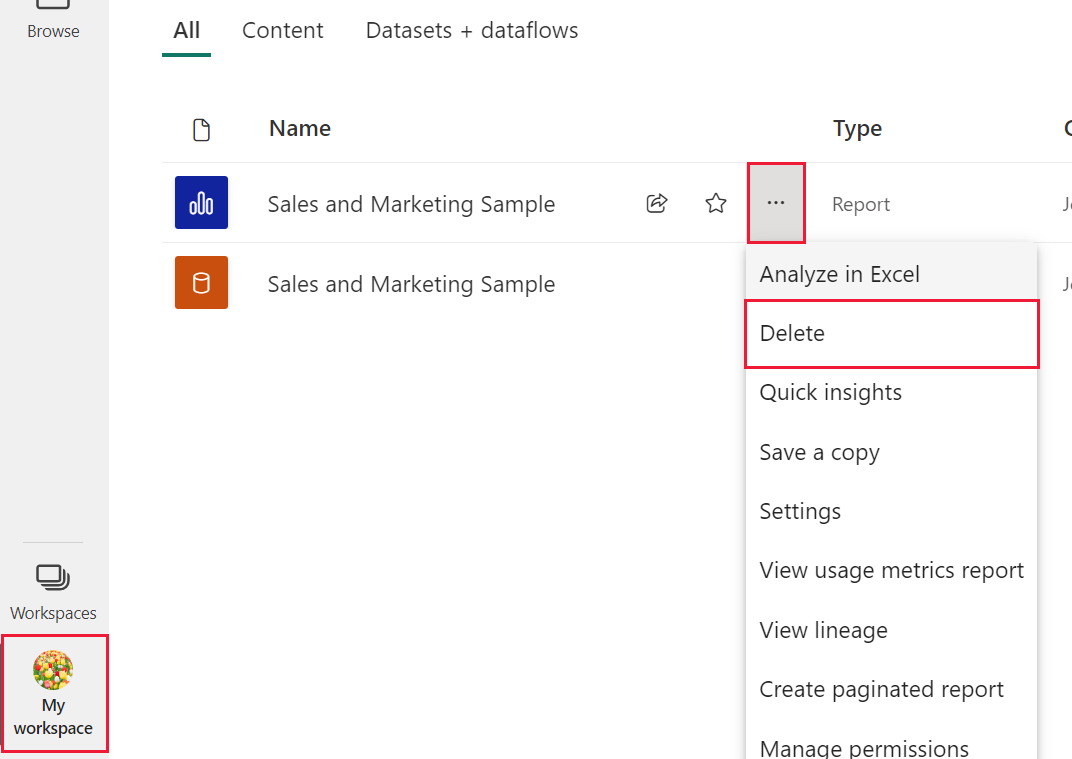Opplæring – komme deg rundt i Power Bi-tjeneste
GJELDER FOR: Power Bi-tjeneste for bedriftsbrukere
Power Bi-tjeneste for designere og utviklere
Power BI Desktop
krever Pro- eller Premium-lisens
Nå som du vet det grunnleggende om Power BI, kan vi ta en titt på Power Bi-tjeneste. Som nevnt i forrige artikkel kan kolleger i teamet bruke all sin tid i Power BI Desktop, kombinere data og opprette rapporter, instrumentbord og apper for andre. De er designere og skapere. Du kan derimot bruke all tiden i Power Bi-tjeneste, vise og samhandle med innhold som er opprettet av andre (fortærende opplevelse). Du er en forretningsbruker. Denne opplæringen er for forretningsbrukere av Power Bi-tjeneste.
Forutsetning
Hvis du ikke er registrert for Power BI, må du registrere deg for en gratis prøveversjon før du begynner.
Visning av Power BI-innhold (rapporter, instrumentbord, apper) opprettet av utformere krever én av to betingelser:
- En Lisens for Power BI Pro eller Premium per bruker (PPU).
- Organisasjonen din har et Power BI Premium-abonnement, og innholdet som skal deles med deg fra en Premium-kapasitet. Finn ut mer om lisenser og abonnementer.
I denne opplæringen krever vi ikke at noen av disse betingelsene oppfylles. Microsoft har eksempelinnhold tilgjengelig for deg direkte fra Power Bi-tjeneste-grensesnittet. Bruk dette eksempelinnholdet til å lære hvordan du gjør det Power Bi-tjeneste.
Åpne Power Bi-tjeneste
Hvis du vil begynne, åpner du Power Bi-tjeneste (app.powerbi.com) og logger på hvis du blir bedt om det.
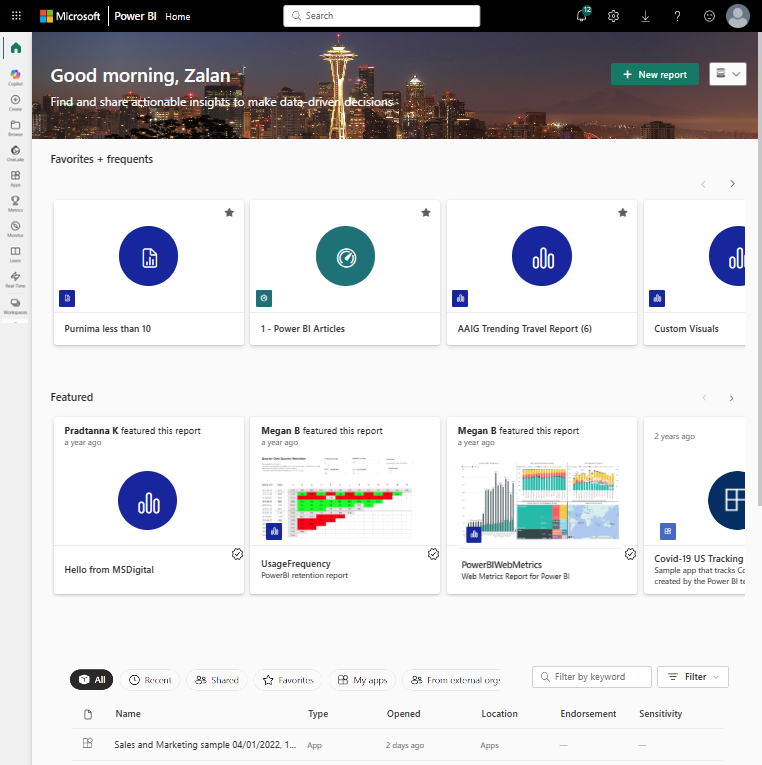
Åpne et Power BI-eksempel. Velg
 Learn-ikonet i navigasjonsruten, og rull ned til Eksempelrapporter i læringssenteret. Velg pil høyre til du kommer til eksempelet på salg og markedsføring. Velg eksemplet for å åpne det.
Learn-ikonet i navigasjonsruten, og rull ned til Eksempelrapporter i læringssenteret. Velg pil høyre til du kommer til eksempelet på salg og markedsføring. Velg eksemplet for å åpne det.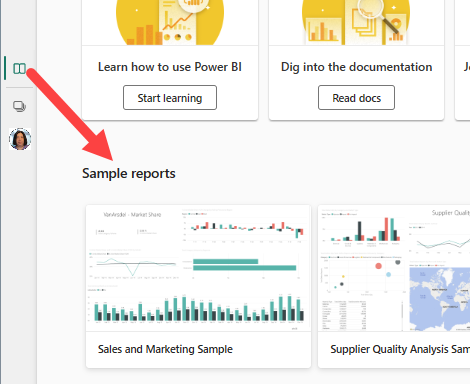
Power Bi-tjeneste installerer eksemplet i Mitt arbeidsområde, din private sandkasse for læring og eksperimentering. Bare du kan se arbeidsområdet. Velg Mitt arbeidsområde for å se detaljer om dette eksemplet.
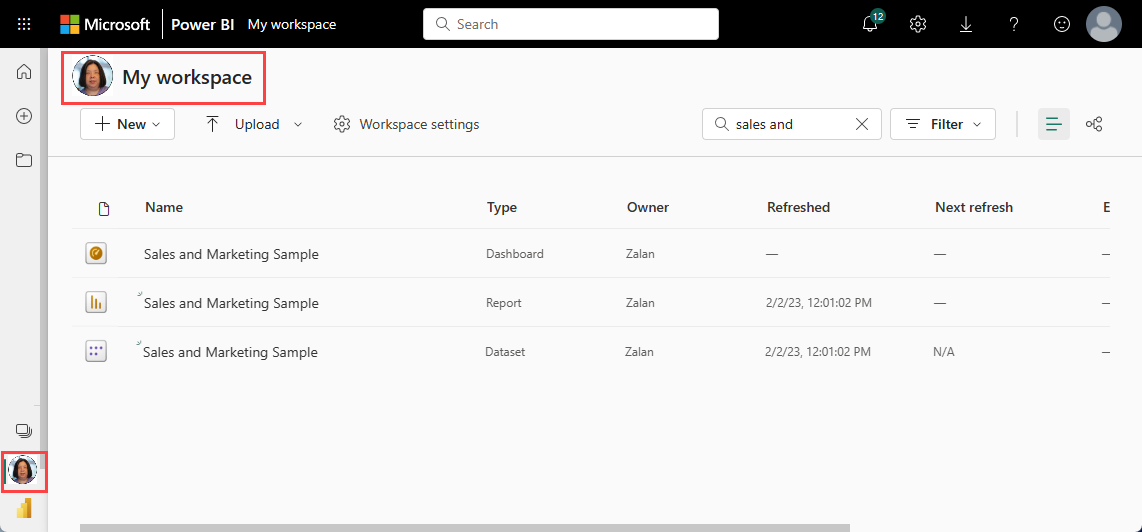
Eksemplet inneholder én rapport, ett instrumentbord og én semantisk modell. Det meste av innholdet som deles med forretningsbrukere inkluderer ikke direkte tilgang til de underliggende semantiske modellene, men eksemplene, som er utformet for alle brukere, inkluderer semantiske modeller.
Vis arbeidsområdeinnhold
Eksempelinnholdet er organisert i konteksten til et arbeidsområde kalt Mitt arbeidsområde.Arbeidsområdet mitt lagrer alt innholdet du eier og oppretter. Tenk på det som din personlige sandkasse eller arbeidsområde for ditt eget innhold. Eksempeldata som du laster ned fra Læringssenteret for Power BI, lagres i Mitt arbeidsområde.
Du får flere arbeidsområder når utformere deler innhold med deg. Hvis utformere for eksempel tilordner deg tilgangstillatelser til ett av arbeidsområdene, vises arbeidsområdet på Power BI-nettstedet.
Mitt arbeidsområde
Arbeidsområder er mer enn lagringssteder. Fra et arbeidsområde kan du lære mye om de inkluderte instrumentbordene, rapportene og semantiske modellene. Arbeidsområdeeiere tilordner tillatelser til innhold i et arbeidsområde. Tillatelsene dine kan tillate deg å utføre flere handlinger (...) på innholdet i et arbeidsområde. Siden vi bruker eksempelinnhold som er lagret i Mitt arbeidsområde, har du tillatelser på eiernivå som standard.
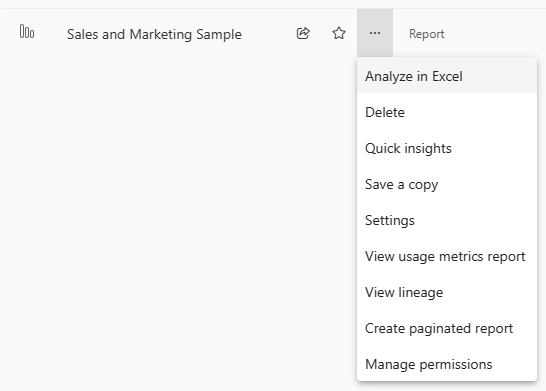
Fra et arbeidsområde kan du åpne et instrumentbord eller en rapport ved å velge det fra listen. Du kan legge til et instrumentbord eller en rapport som favoritt ved å holde pekeren over og velge stjerneikonet. Hvis eieren av arbeidsområdet gav deg delingstillatelser, kan du dele herfra også.
Mer informasjon om Arbeidsområder.
Åpne et instrumentbord og en rapport
Et instrumentbord er én enkelt side som viser visualiseringer av de viktigste elementene fra én eller flere rapporter.
Eksempelet på salg og markedsføring har ett instrumentbord. Hvis du vil åpne instrumentbordet, velger du det.
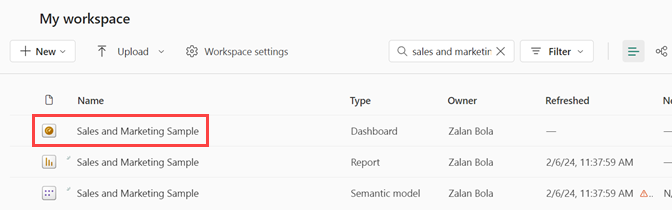
Instrumentbordet åpnes i Power Bi-tjeneste. Instrumentbord er noe som skiller Power Bi-tjeneste fra Power BI Desktop. Lær om instrumentbord.
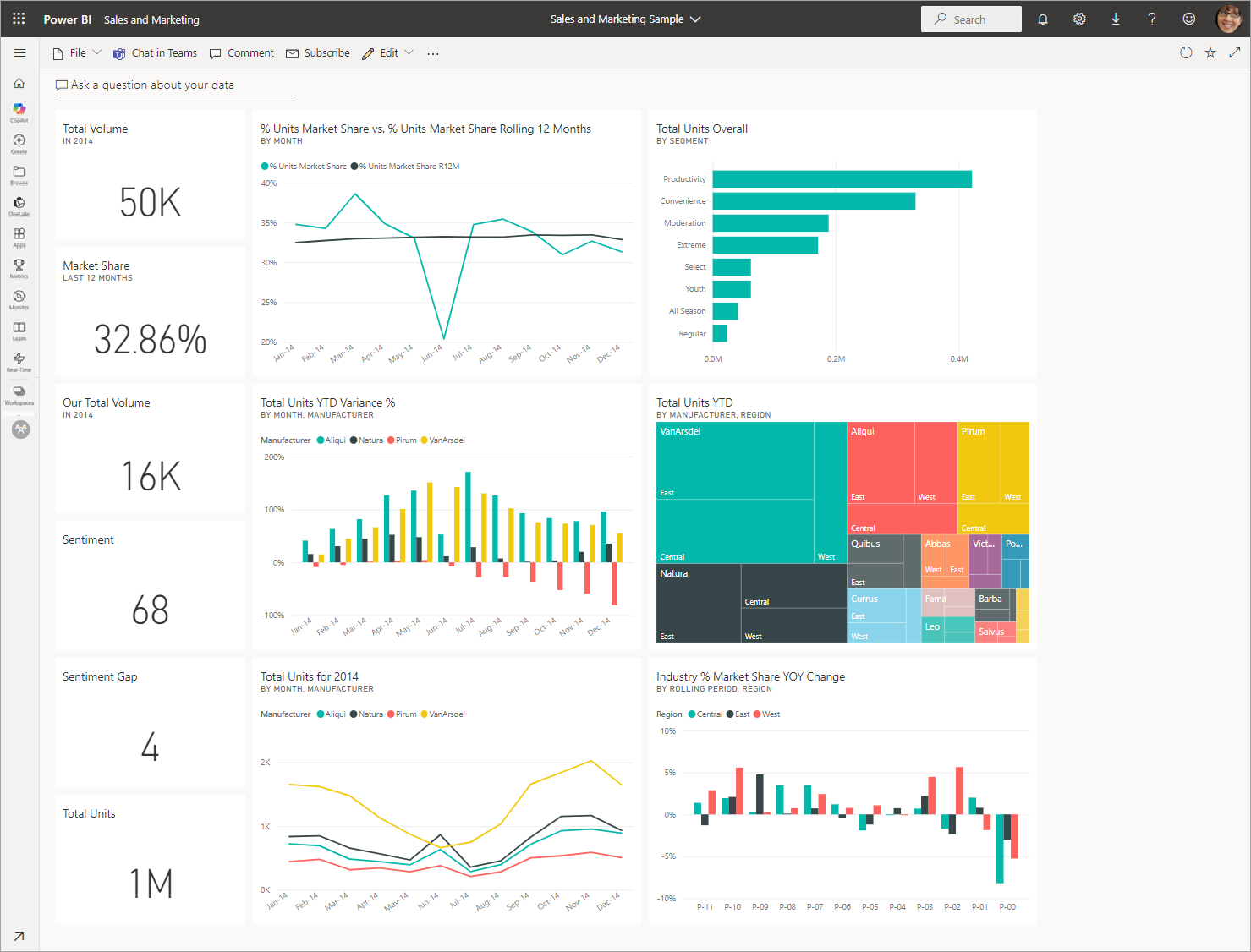
Handlingene du kan utføre på et instrumentbord, vises i den øverste menylinjen. Velg Flere alternativer (...) for å se hele listen.
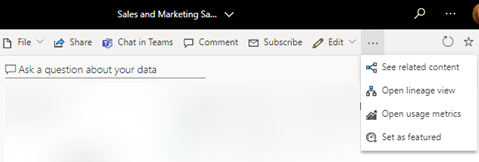
Visualobjektene på instrumentbordet er ordnet som fliser. Hold pekeren over en instrumentbordflis, og velg Flere alternativer (...) for å se alternativene du har for å samhandle med denne flisen.
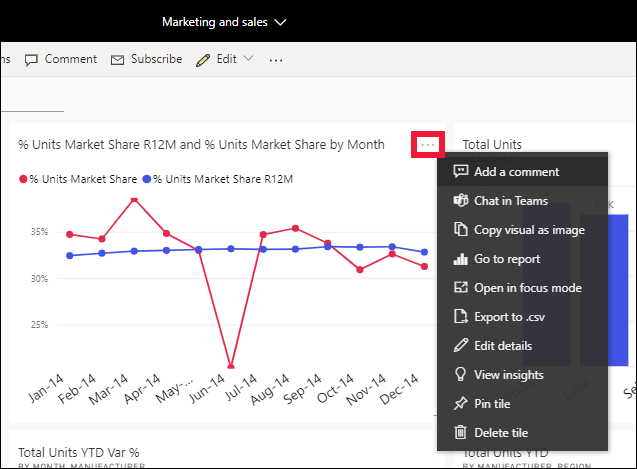
Velg en instrumentbordflis for å åpne rapporten som ble brukt til å opprette denne flisen. Rapporten åpnes på siden som inneholder visualobjektet som er på flisen. I dette eksemplet åpnes rapportsiden for YTD-kategori ved å velge instrumentbordflisen med trekartet.
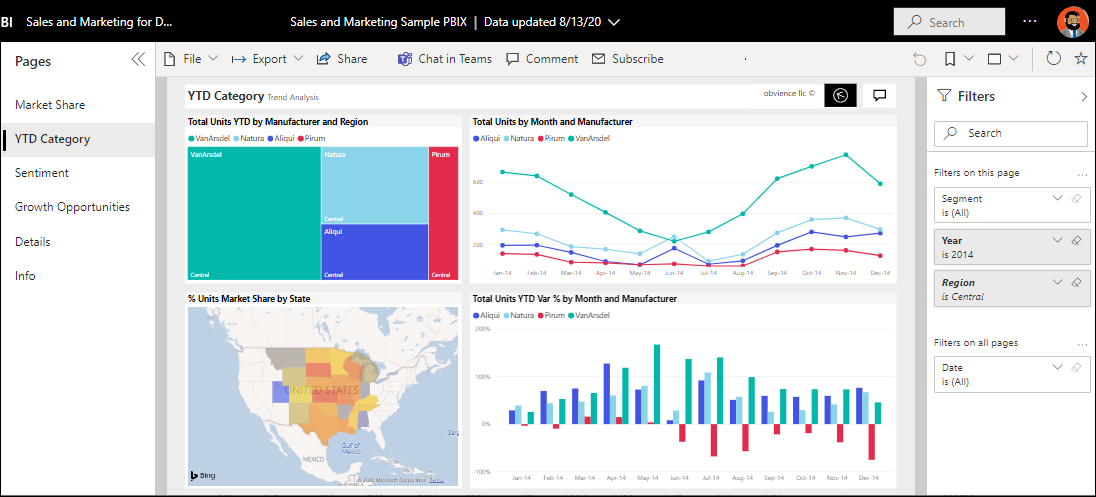
En rapport består av én eller flere sider. I de fleste tilfeller er hver side utformet for å fortelle en historie, og den historien fortelles med visualiseringer, tekst, figurer og bilder.
Rapporter har flere inndelinger. Til venstre er den klikkbare listen over rapportsider. Øverst er menylinjen som inneholder handlinger du kan utføre med rapporten. Alternativene som er tilgjengelige, avhenger av rollen og tillatelsen rapportutformingen tilordnet til deg. På høyre side er Filtre-ruten . Og det midterste lerretet inneholder selve rapporten. I likhet med instrumentbordet finnes det handlinger du kan utføre for hele rapporten, for individuelle visualobjekter og også for én enkelt rapportside.
Mer informasjon om Power BI-rapporter.
Bruke venstre navigasjonsrute (navigasjonsrute)
Navigasjonsruten blir mer nyttig når kolleger deler innhold med deg. I denne delen av opplæringen ser vi på Power Bi-tjeneste for en bedriftsbruker som jobber med kolleger som deler mange rapporter, instrumentbord og apper.
![]()
Det øverste ikonet i navigasjonsruten er Power BI Home. Det er standard målside når du logger på Power Bi-tjeneste. Hjem er et flott utgangspunkt for visning og navigering til innholdet. Hjem samler søke- og sorteringsverktøyene, navigasjonsruten og et lerret med kort som du kan velge for å åpne innhold. I begynnelsen har du kanskje ikke mange kort på Hjem-lerretet, men dette endres når du begynner å bruke Power BI med kollegene dine.
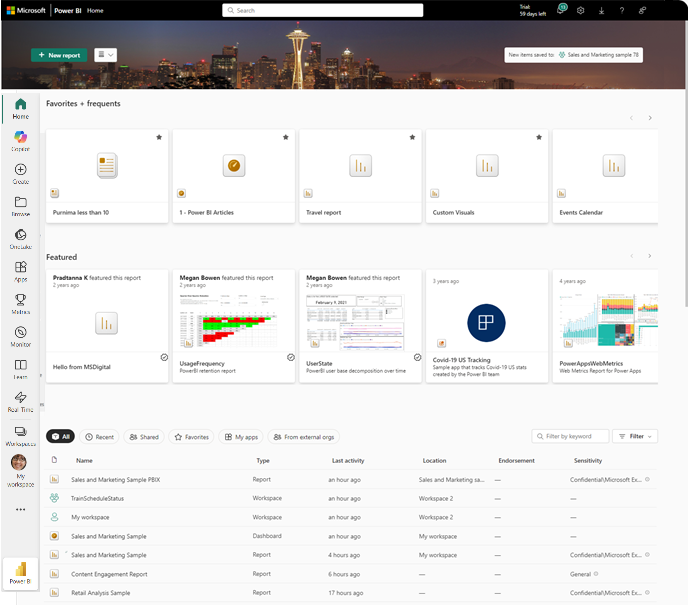
Hvis du vil ha mer informasjon, kan du se Power BI Start.
Bla Gjennom
![]()
Se den fullstendige listen over favoritter, nylig brukte og delte innhold ved å velge Bla gjennom i navigasjonsruten. Her finner du innholdslister som gir detaljer om rapporter, apper og instrumentbord.
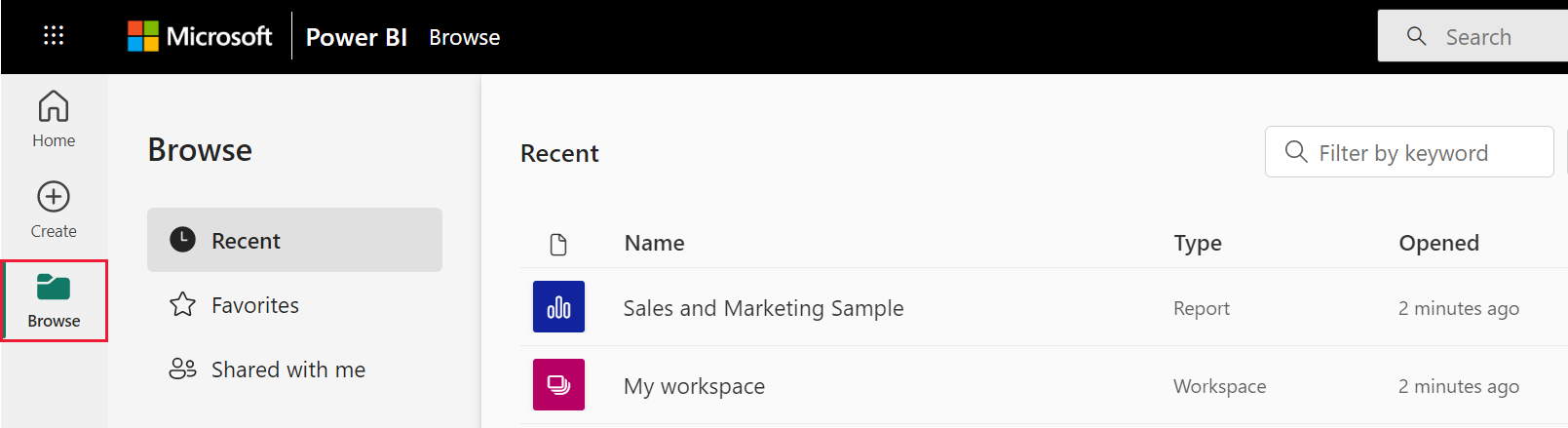
Nylig innhold er de siste rapportene, instrumentbordene, appene og annet Power BI-innhold du har besøkt. Hvis du vil ha mer informasjon om merking av innhold som favoritt, kan du se Favoritter, og hvis du vil ha mer informasjon om hvordan innhold deles av kolleger, kan du se Delt med meg.
Åpne apper
![]()
Gå direkte til appene dine ved å velge Apper i navigasjonsruten. Det kan hende du ikke har noen apper ennå. Apper-ruten inneholder apper som er delt med deg eller som du installerer.
Hvis du vil ha mer informasjon, kan du se Apper i Power BI.
Åpne læringssenteret
![]()
For nye brukere er læringssenteret spesielt nyttig, med å komme i gang med innhold, eksempler og koblinger til videoer.
Søke etter og sortere innhold
![]()
Når du er ny på Power Bi-tjeneste, har du bare noen få innholdsdeler. Men etter hvert som kolleger begynner å dele data med deg og du begynner å laste ned apper, kan du ende opp med lange lister med innhold. Det er da du synes søk og sortering er nyttig.
Søk er tilgjengelig fra nesten alle deler av Power Bi-tjeneste. Bare se etter søkeboksen eller søke forstørrelsesglassikonet.
Skriv inn hele eller deler av navnet på et instrumentbord, en rapport, en arbeidsbok, en app eller en eier i søkefeltet. Power BI søker i alt innholdet.
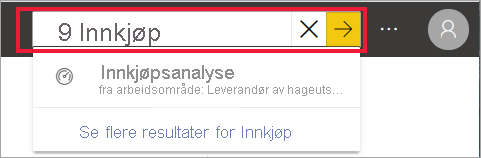
Det finnes også mange måter å sortere innhold på. Hold pekeren over kolonneoverskrifter, og se etter piler som angir at kolonnen kan sorteres. Ikke alle kolonner kan sorteres.
![]()
Du kan også se etter søkefiltrene øverst til høyre i innholdslistene . Finn innhold raskt ved å filtrere kategorier, for eksempel type innhold eller eier.
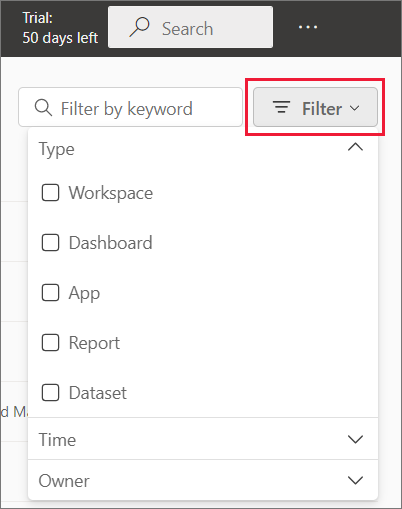
Hvis du vil ha mer informasjon, kan du se Navigering for forretningsbrukere i Power BI: globalt søk.
Finn eieren
La oss avslutte denne opplæringen med et nyttig tips. Hvis du har spørsmål om et instrumentbord, en rapport, en app eller annet innhold, kan du slå opp eieren eller kontaktens e-post. Når innholdet er åpent, velger du tittelmenyen for å vise eierens kontaktkobling. Eieren eller kontakten kan være en person eller gruppe.
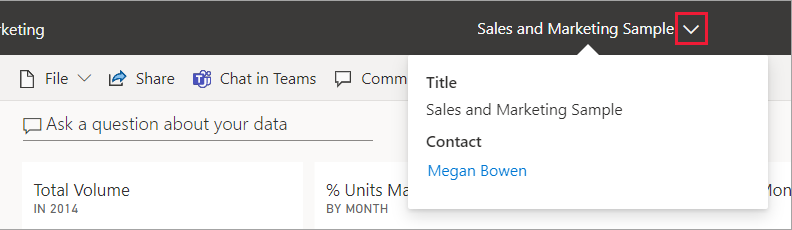
Fjerning av ressurser
Nå kan du slette eksempelrapporten, instrumentbordet og den semantiske modellen fra Mitt arbeidsområde hvis du ønsker det.
Åpne Power Bi-tjeneste (app.powerbi.com), og velg Mitt arbeidsområde.
Hold pekeren over rapporten, og velg Flere alternativer (...)>Slett. Gjenta for å fjerne instrumentbordet og semantisk modell.