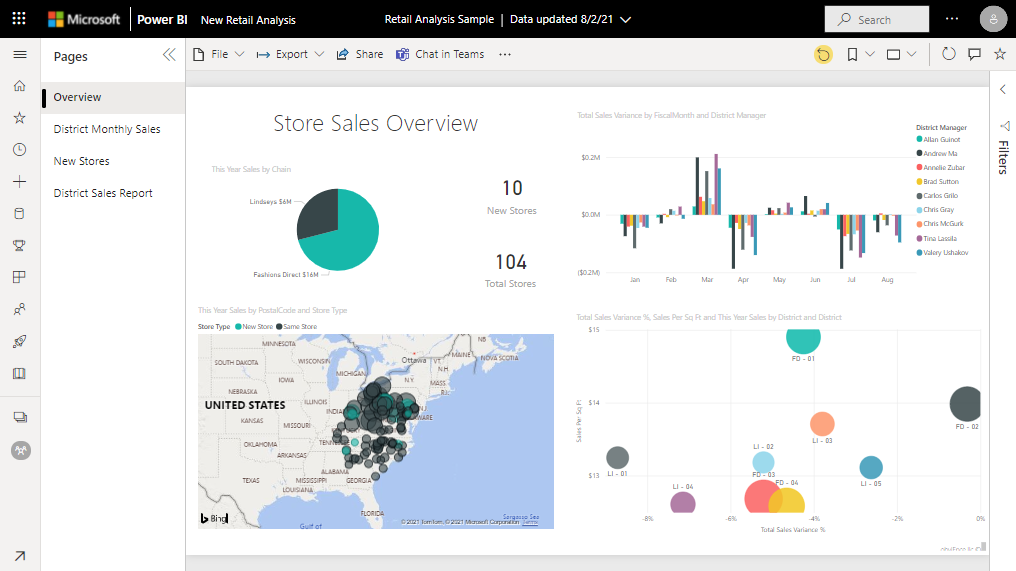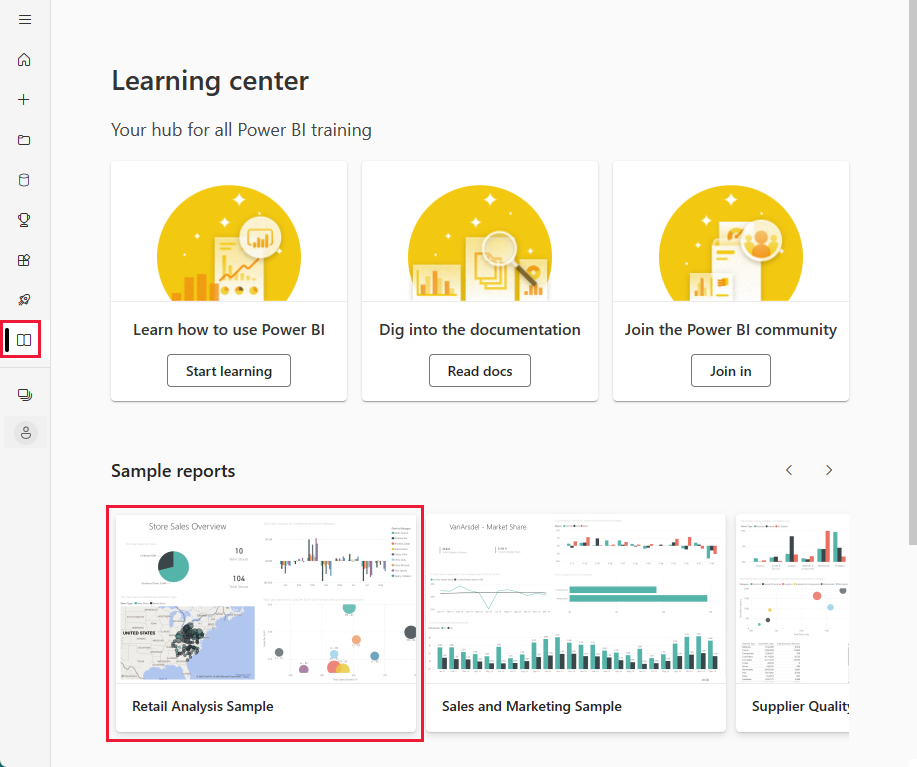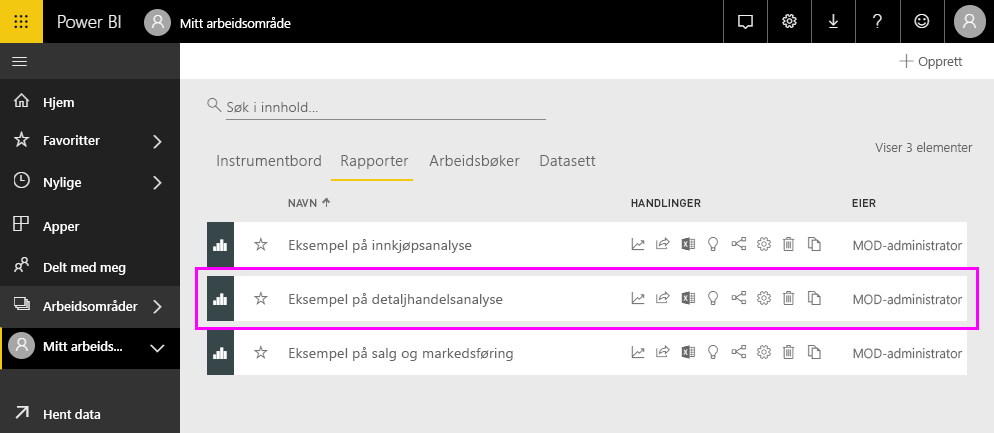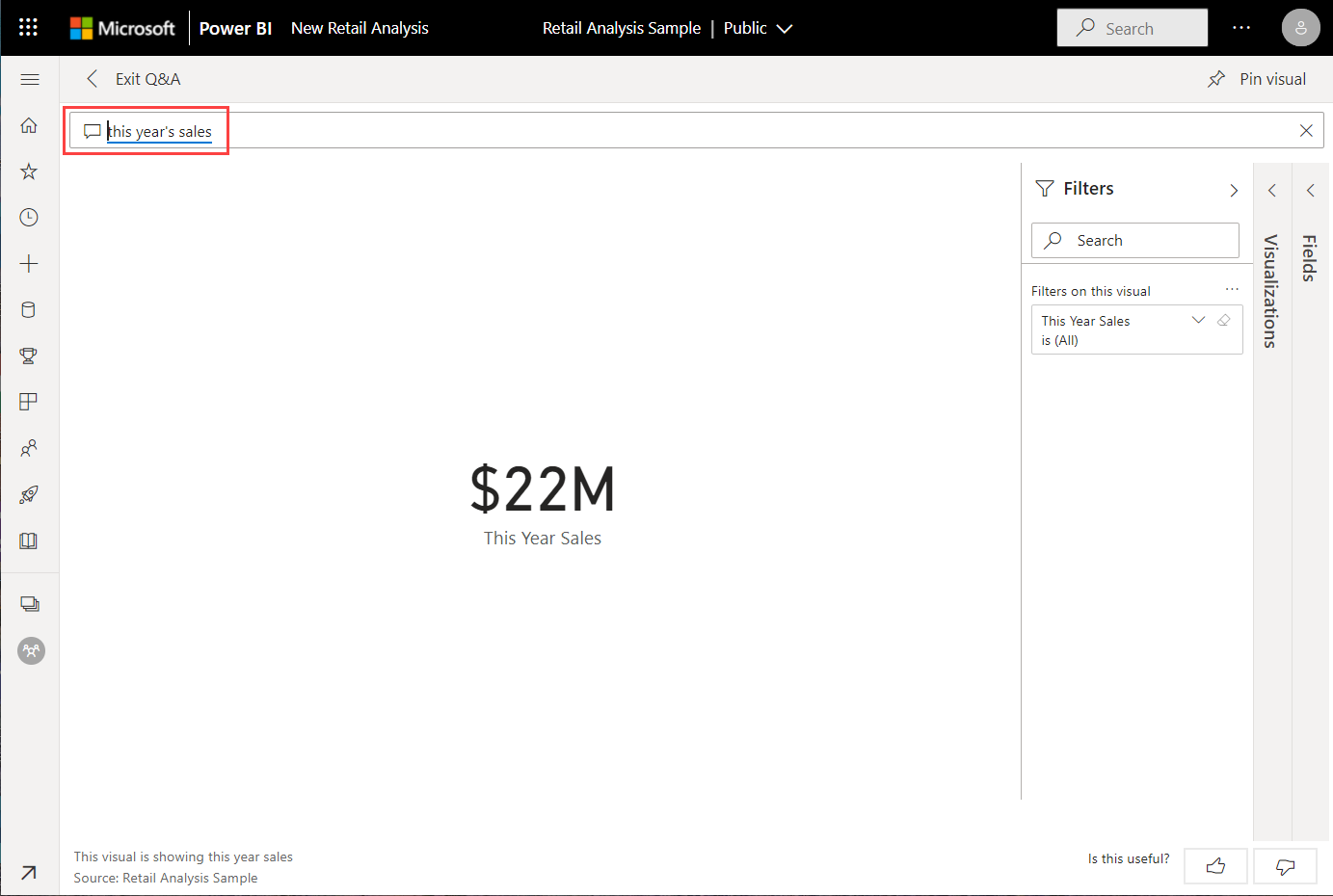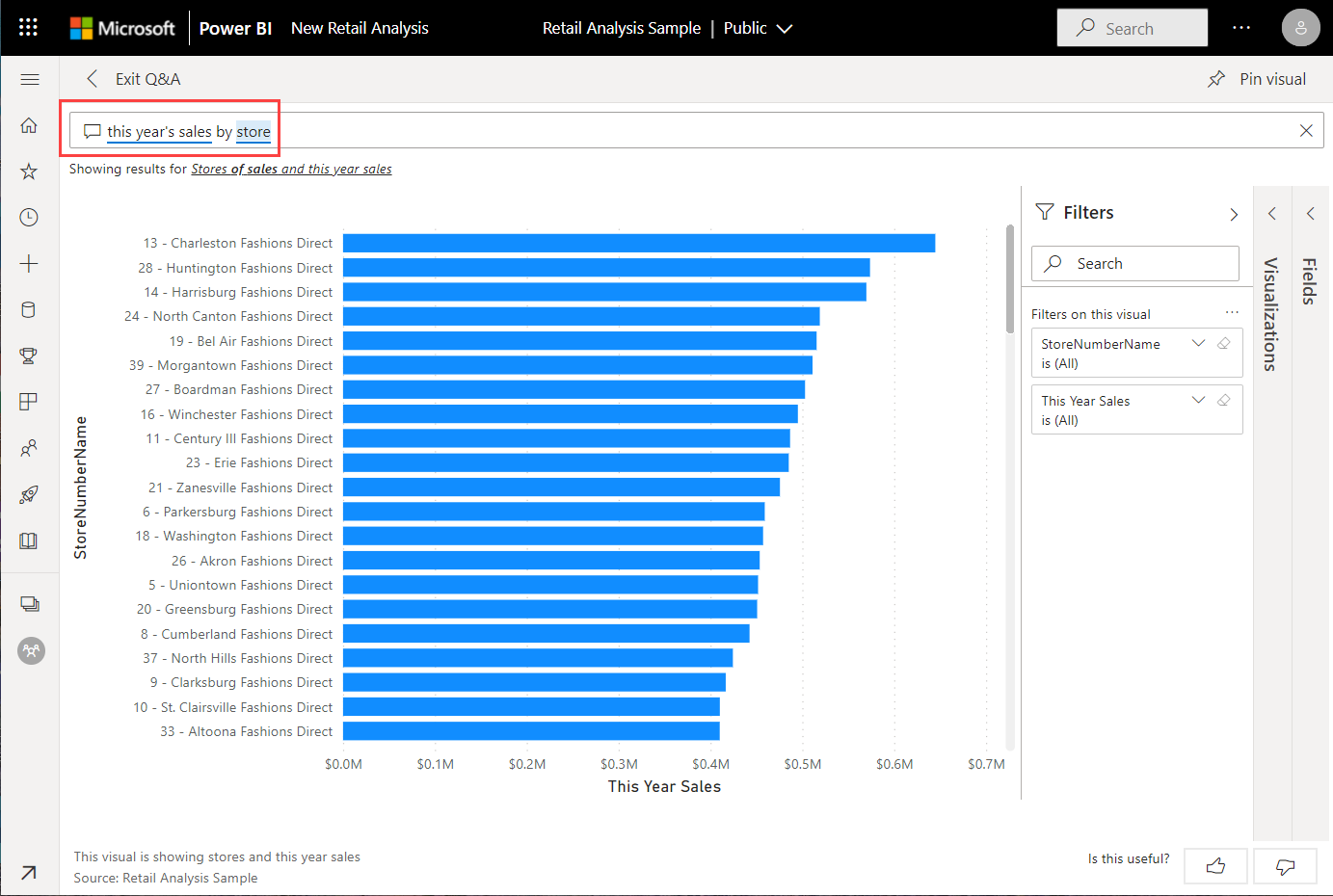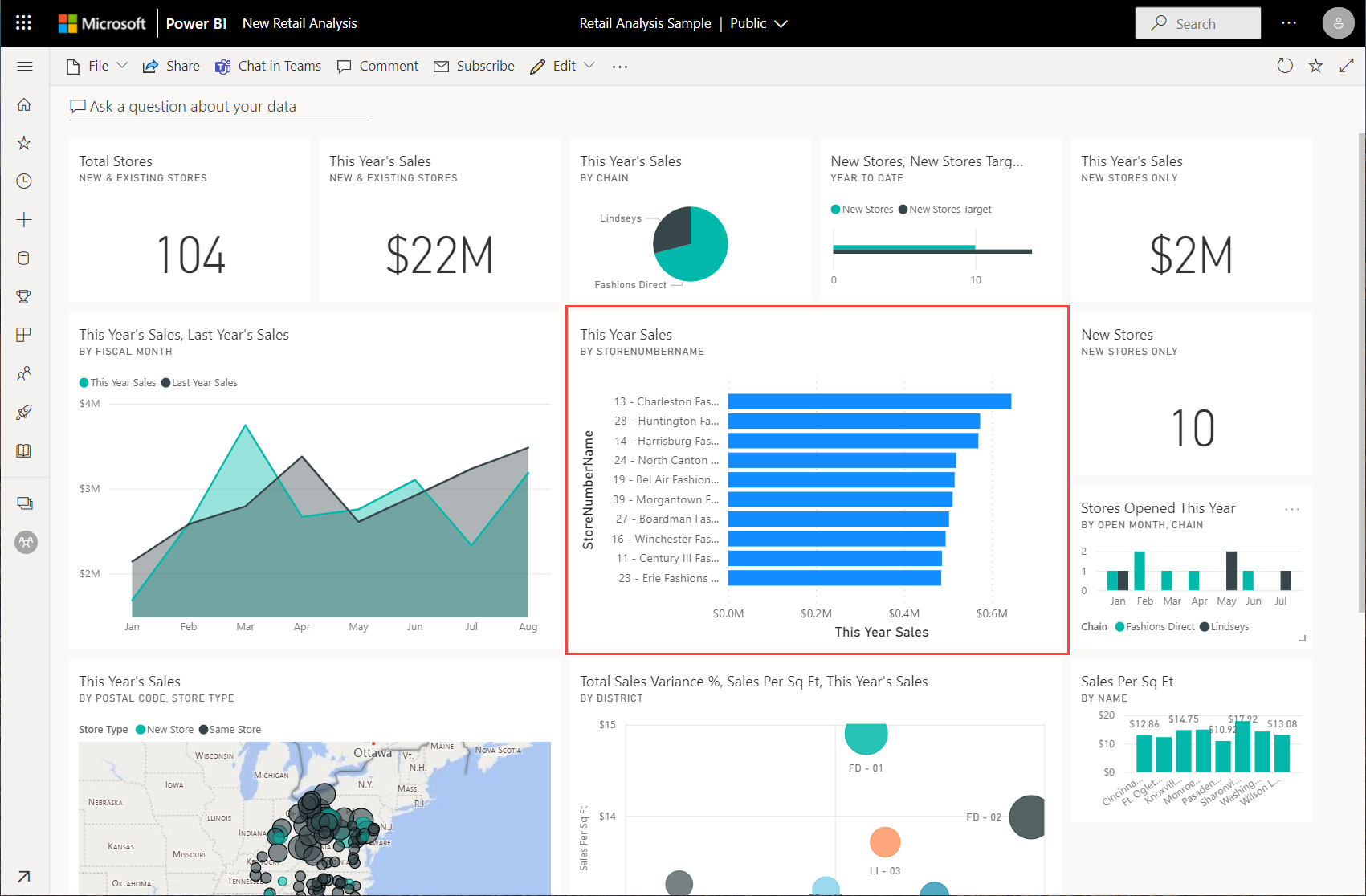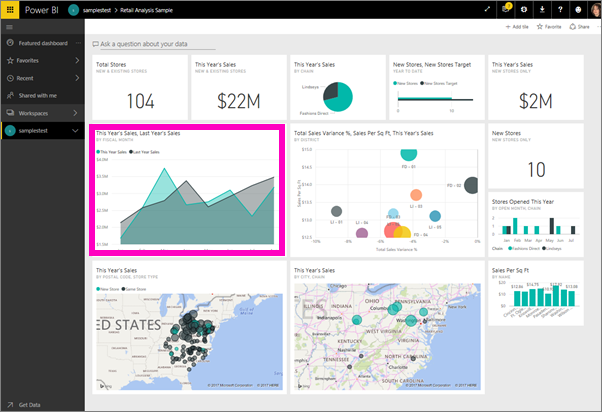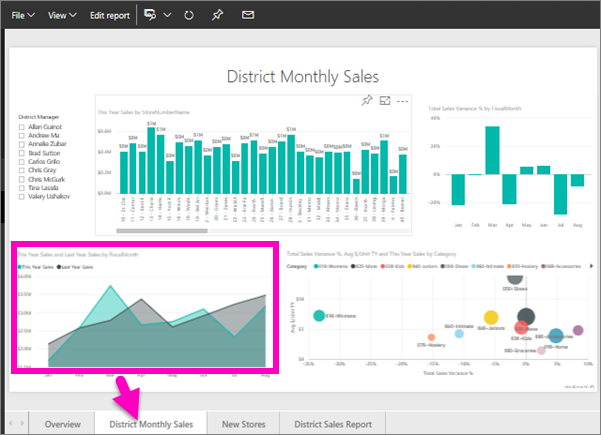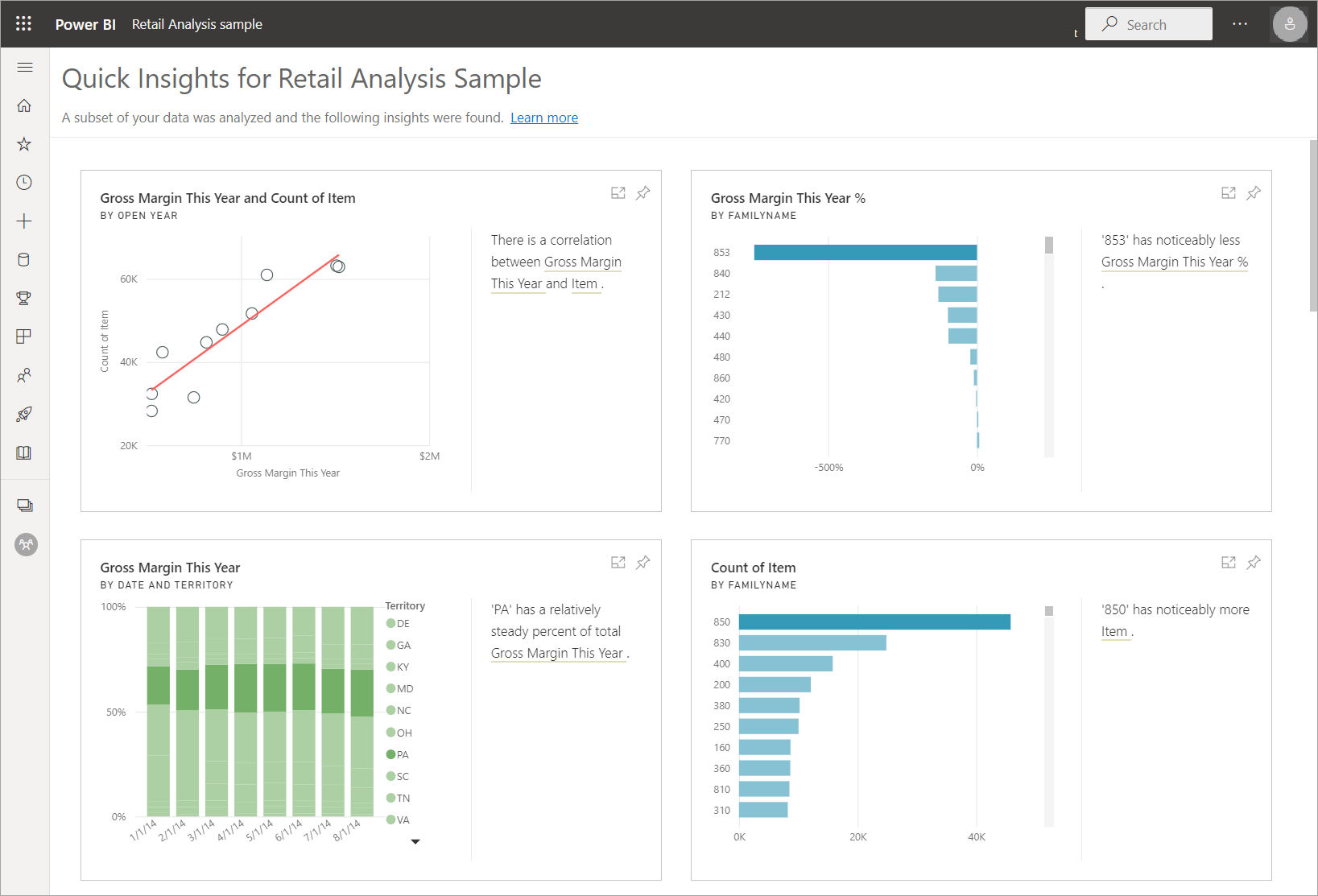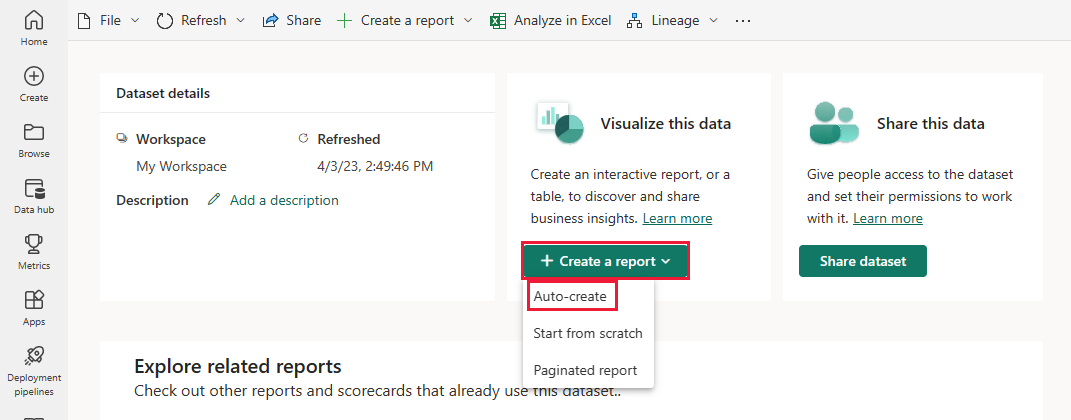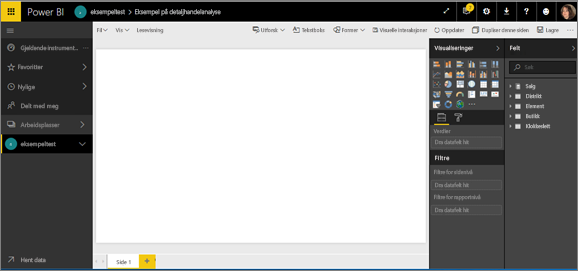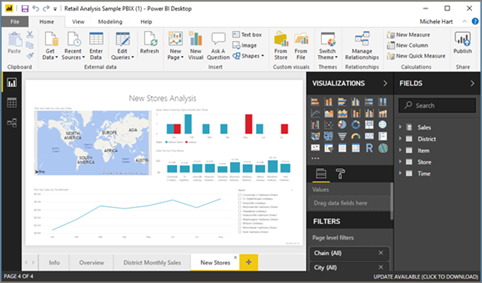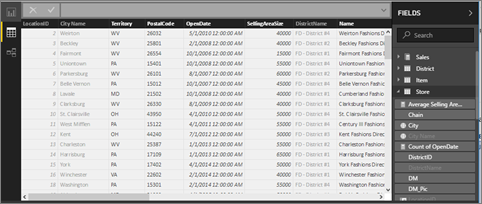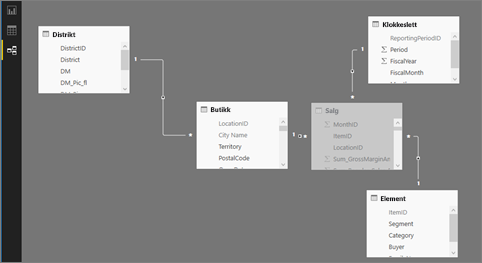Opplæring: Utforske et Eksempel på Power BI
GJELDER FOR: Power BI Desktop
Power Bi-tjeneste
Power BI har flere eksempler som du kan laste ned i Power Bi-tjeneste eller åpne i Power BI Desktop. I et innebygd eksempel er rapporten buntet sammen med et instrumentbord og en semantisk modell og innebygd i Power Bi-tjeneste. PBIX-filen som du kan vise i Power BI Desktop, inneholder en rapport- og semantisk modell.
Denne opplæringen viser deg hvordan du:
- Registrer deg for en Power BI-lisens hvis du ikke har en.
- Importer eksempelet på detaljhandelanalyse, og legg det til i Power Bi-tjeneste.
- Utforsk eksemplet i tjenesten.
- Opprett et visualobjekt ved hjelp av naturlig språk i spørsmål og svar.
- Generer rask innsikt basert på den semantiske modellen.
- Åpne PBIX-eksempelfilen for detaljhandelanalyse i Power BI Desktop.
Hvis du vil ha mer bakgrunnsinformasjon, kan du se Eksempel på semantiske modeller for Power BI. I denne artikkelen lærer du hvordan du henter eksemplene, hvor du lagrer dem og hvordan du bruker dem.
Hvis du vil gjøre deg kjent med det innebygde eksemplet i denne opplæringen og scenarioet, kan du se Eksempel på detaljhandelanalyse for Power BI: Få en innføring.
Forutsetning
Du trenger ikke en Power BI-lisens for å utforske eksemplene i Power BI Desktop. Du trenger bare en stofffri lisens for å utforske eksemplet i Power Bi-tjeneste, og lagre den i Mitt arbeidsområde.
Hvis du vil åpne en PBIX-fil i Power BI, må du hente Power BI Desktop. Det er en gratis nedlasting.
Importere eksemplet i Power Bi-tjeneste
Åpne Power Bi-tjeneste (
app.powerbi.com), og velg Lær i venstre navigasjonsrute.Bla til eksemplet på detaljhandelanalyse under Eksempelrapporter på Læringssenter-siden.
Velg eksemplet. Den åpnes i lesemodus.
Power BI importerer det innebygde eksemplet, og legger til et nytt instrumentbord, en ny rapport og en semantisk modell i det gjeldende arbeidsområdet.
Hva ble importert?
Med de innebygde eksemplene får Power BI en kopi av det innebygde eksemplet og lagrer det for deg i skyen.
Power BI oppretter den nye instrumentbordet, rapporten og semantiske modellen i arbeidsområdet.
På Innhold-fanen ser du instrumentbordet og rapporten, begge kalt Eksempel på detaljhandelanalyse.
På fanen Semantiske modeller + dataflyter ser du den semantiske modellen, også kalt Eksempel på detaljhandelanalyse.
Utforsk det nye innholdet
Utforsk instrumentbordet, semantisk modell og rapporter på egen hånd. Det finnes mange forskjellige måter å navigere til instrumentbord, rapporter og semantiske modeller på. Først starter vi fra instrumentbordet.
- Hvis en flis ble opprettet ved hjelp av Power BI Q&A, åpnes Q&A-siden når du velger den.
- Hvis en flis ble festet fra en rapport, åpnes rapporten.
- Hvis en flis ble festet fra Excel, åpnes Excel Online i Power BI.
De to første av disse metodene er beskrevet i følgende fremgangsmåter. Denne opplæringen har ingen fliser festet fra Excel.
Du kan også utforske den semantiske modellen direkte:
- Prøv hurtiginnsikter.
- La Power BI automatisk opprette en rapport for deg.
Utforsk i Spørsmål og svar
Med Q&A-funksjonen i Power Bi-tjeneste kan du utforske dataene dine med egne ord og stille spørsmål ved hjelp av naturlig språk.
Velg instrumentbordet eksempel pådetaljhandelanalyse fra arbeidsområdet for å åpne det.
Instrumentbordet åpnes, med ulike visualiseringsfliser.
Velg flisen Salg i år, Nye og Eksisterende butikker , på USD 22 M.
Denne flisen ble opprettet med Power BI Q&A, så når du velger flisen, åpnes Q&A på nytt.
I den øverste linjen, ved siden av årets salg, begynner du å skrive etter butikk. Spørsmål og svar oppretter et stolpediagram med verdier for hver butikk.
Velg Fest visualobjekt øverst til høyre.
Fest det nye visualobjektet til det eksisterende instrumentbordet, eksempel på detaljhandelanalyse.
Velg Avslutt spørsmål og svar.
Power BI la til den nye flisen på slutten av instrumentbordet. Du kan endre størrelsen på den og dra den hvor du vil på instrumentbordet. Du ser hvordan de andre flisene beveger seg for å gjøre plass til det.
Utforsk rapporten
Velg én av de andre flisene på instrumentbordet for å åpne den underliggende rapporten. I dette eksemplet velger du arealdiagrammet, Omsetning i år, Fjorårets salg etter regnskapsmåned.
Rapporten åpnes på siden som inneholder arealdiagrammet du valgte, i dette tilfellet distriktsmånedlig salg-siden i rapporten.
Sjekk ut Dykk dypere inn i dataene i artikkelen «Eksempel på detaljhandelanalyse for Power BI: Få en innføring» for forslag til utforsking av rapporten.
Utforsk hurtiginnsikter
En enkel måte å utforske en semantisk modell på er å kjøre rask innsikt.
Velg Flere alternativer (...) ved siden av semantisk modell for eksempel på semantisk detaljhandelanalyse på fanen Semantiske modeller + dataflyter, og velg deretter Få rask innsikt.
Når innsiktene er klare, velger du Vis innsikt.
Hvis en innsikt er interessant, fester du den til instrumentbordet.
Opprette en rapport fra den semantiske modellen
På semantiske modeller-fanen har du flere alternativer for å utforske semantisk modell. Du kan imidlertid ikke vise radene og kolonnene i dataene, slik du kan i Power BI Desktop eller Excel. Én måte å utforske den semantiske modellen på, er å opprette en rapport ved hjelp av Automatisk oppretting.
Slik oppretter du en rapport automatisk:
Velg semantisk modell for eksempel på detaljhandelanalyse i arbeidsområdet for å åpne den.
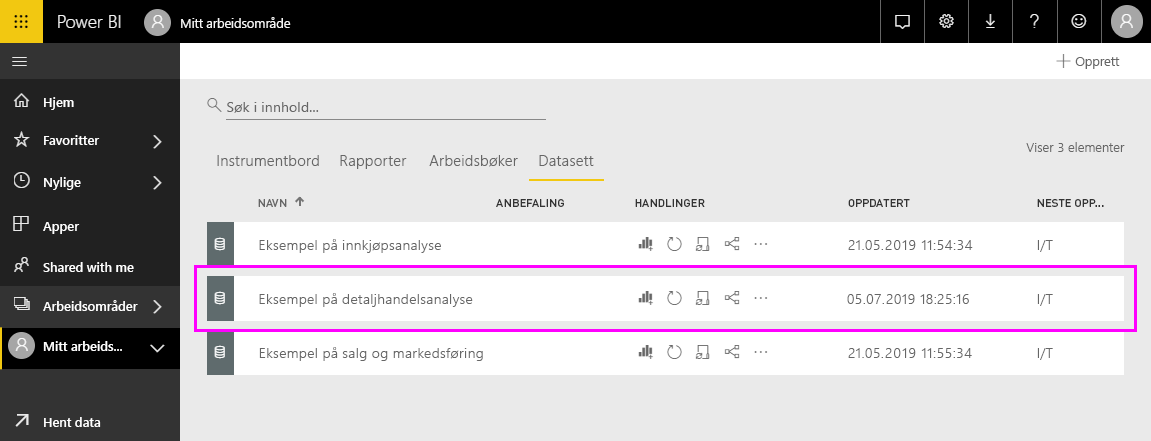
Velg Utforsk disse dataene, og opprett deretter en rapport automatisk.
Power BI viser deg den nye rapporten. Velg Rediger for å endre og forbedre den.
Last ned eksemplet i Power BI Desktop
Når du først åpner PBIX-eksempelfileni Power BI Desktop, vises den i rapportvisning der du kan utforske og endre eksisterende rapportsider og legge til nye, med dine egne visualiseringer. Rapportvisning gir nesten samme utformingsopplevelse som rapportredigeringsvisning i Power Bi-tjeneste. Du kan flytte visualiseringer rundt, kopiere og lime inn, endre visualiseringstypen og så videre.
I motsetning til å redigere en rapport i Power Bi-tjeneste, kan du i Power BI Desktop også arbeide med spørringene og modellere dataene dine for å sikre at dataene støtter den beste innsikten i rapportene. Deretter kan du lagre Power BI Desktop-filen hvor du vil, enten den er på den lokale stasjonen eller i Power Bi-tjeneste.
Slik laster du ned eksemplet:
Last ned PBIX-eksempelfilen for detaljhandelanalyse, og åpne den i Power BI Desktop.
Filen åpnes i rapportvisning. Det er fire faner nederst i redigeringsprogrammet for rapporter. Disse fanene representerer de fire sidene i denne rapporten. I dette eksemplet er Nye butikker-siden valgt.

Hvis du vil ha et dypdykk i redigeringsprogrammet for rapporter, kan du se Få en innføring i redigeringsprogrammet for rapporter.
Hva er i rapporten?
Når du laster ned en PBIX-eksempelfil, har du ikke bare lastet ned en rapport, men også den underliggende semantiske modellen. Når du åpner filen, laster Power BI Desktop inn dataene med tilknyttede spørringer og relasjoner. Du kan vise de underliggende dataene og relasjonene, men du kan ikke vise de underliggende spørringene i Power Query-redigering.
Slik viser du de underliggende dataene og modellen:
Bytt til tabellvisning ved å velge tabellvisningsikonet
 .
.I tabellvisning kan du undersøke, utforske og forstå data i Power BI Desktop-modellen. Det er forskjellig fra hvordan du viser tabeller, kolonner og data i Power Query-redigering. Dataene i tabellvisning er allerede lastet inn i modellen.
Når du modellerer dataene, vil du noen ganger se hva som faktisk er i radene og kolonnene i en tabell, uten å opprette et visualobjekt på rapportlerretet. Dette faktumet gjelder spesielt når du oppretter mål og beregnede kolonner, eller du må identifisere en datatype eller datakategori.
Bytt til modellvisning ved å velge følgende ikon:
 .
.Modellvisning viser alle tabellene og kolonnene i modellen, og relasjonene mellom dem. Herfra kan du vise, endre og opprette relasjoner.
Relatert innhold
Dette miljøet er trygt å spille av i, fordi du kan velge å ikke lagre endringene. Men hvis du lagrer dem, kan du alltid gå tilbake til læringssenteret for å få en ny kopi av dette eksemplet.
Vi håper denne omvisningen har vist hvordan Power BI-instrumentbord, semantiske modeller, relasjoner og rapporter kan gi innsikt i eksempeldata. Nå er det din tur. Koble til dine egne data. Med Power BI kan du koble til en rekke ulike datakilder. Hvis du vil ha mer informasjon, kan du se Komme i gang med Power Bi-tjeneste og Komme i gang med Power BI Desktop.
Har du flere spørsmål? Prøv Power BI-fellesskap