Vise datainnsikt på instrumentbordfliser med Power BI
GJELDER FOR: Power Bi-tjeneste for bedriftsbrukere
Power Bi-tjeneste for designere og utviklere
Power BI Desktop
krever Pro- eller Premium-lisens
Hver visuelle flis på instrumentbordet er en døråpning til datautforskning. Hvis du vil ha mer informasjon, kan du se Instrumentbordfliser i Power BI. Når du velger en flis, åpnes en rapport eller Q&A (Q&A for Power BI Business-brukere) der du kan filtrere og grave i den semantiske modellen bak rapporten. Og når du kjører innsikt, gjør Power BI datautforskningen for deg.
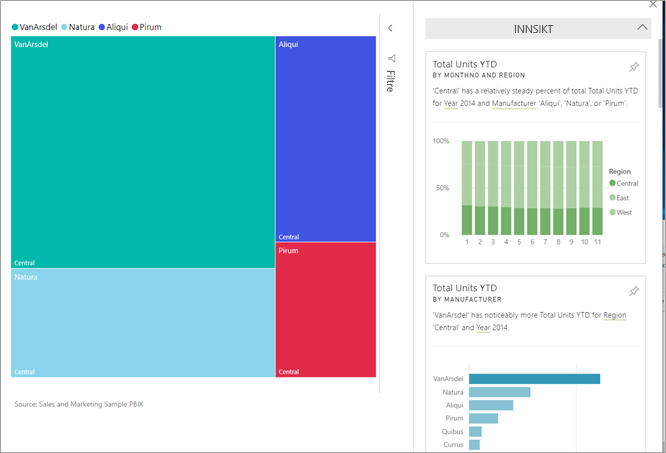
Når du kjører innsikt på fliser, ser Power BI på dataene som brukes til å gjengi denne flisen. Hvis Power BI finner interessante fakta eller trender i disse dataene, ser du disse faktaene eller trendene i form av interaktive visualobjekter. Innsikter kan kjøres på en bestemt instrumentbordflis, og du kan til og med kjøre innsikt på en innsikt.
Innsiktsfunksjonen er bygget på et voksende sett med avanserte analytiske algoritmer utviklet med Microsoft Research. Disse algoritmene gjør det mulig for personer å finne innsikt i dataene sine på nye og intuitive måter. Hvis du vil ha mer informasjon, kan du se Typer innsikt som støttes av Power BI. Funksjonen for instrumentbordinnsikt ligner på funksjonen for semantisk modell for rask innsikt . Hvis du vil se hvordan du kjører rask innsikt på en hel semantisk modell, kan du se Generer datainnsikt på semantisk modell automatisk med Power BI.
Kjøre innsikt på en instrumentbordflis
Når du kjører innsikt på en instrumentbordflis, søker Power BI bare etter dataene som brukes til å opprette den enkle instrumentbordflisen.
Åpne et instrumentbord. Hvis du vil ha mer informasjon, kan du se Instrumentbord for bedriftsbrukere av Power Bi-tjeneste.
Hold pekeren over en flis, velg Flere alternativer (...)-funksjonen på flisen, og velg deretter Vis innsikt fra rullegardinmenyen.
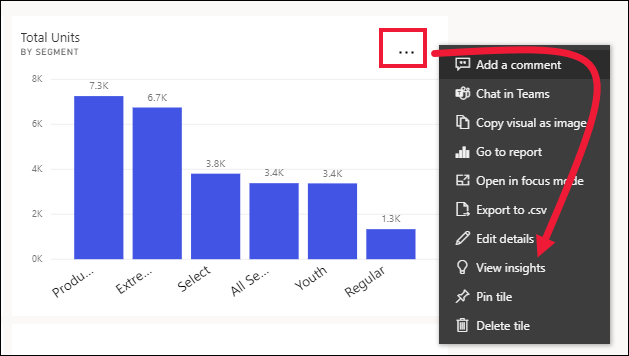
Flisen åpnes i fokusmodus med innsiktskortene som vises til høyre. Velg fest-ikonet for å lagre en av disse innsiktsflisene på instrumentbordet. Hvis du vil ha mer informasjon, kan du se Vise innhold mer detaljert: fokusmodus og fullskjermmodus.
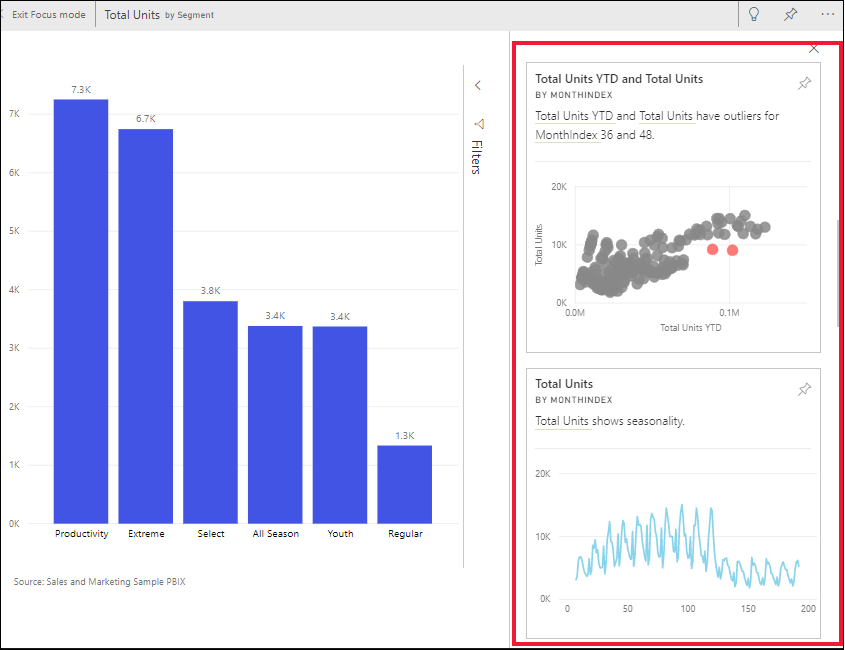
Når du har bestemt deg for hvilket innsiktskort du vil utforske, velger du det. Den valgte innsikten vises på lerretet, og nye innsiktskort, basert utelukkende på dataene i den ene innsikten, vises langs høyre side.
Samhandle med innsiktkortene
Nå som du har en åpen innsikt, kan du fortsette å utforske.
Filtrer visualobjektet på lerretet. Hvis du vil se filtrene, går du til filterruten og velger pilen øverst til høyre.
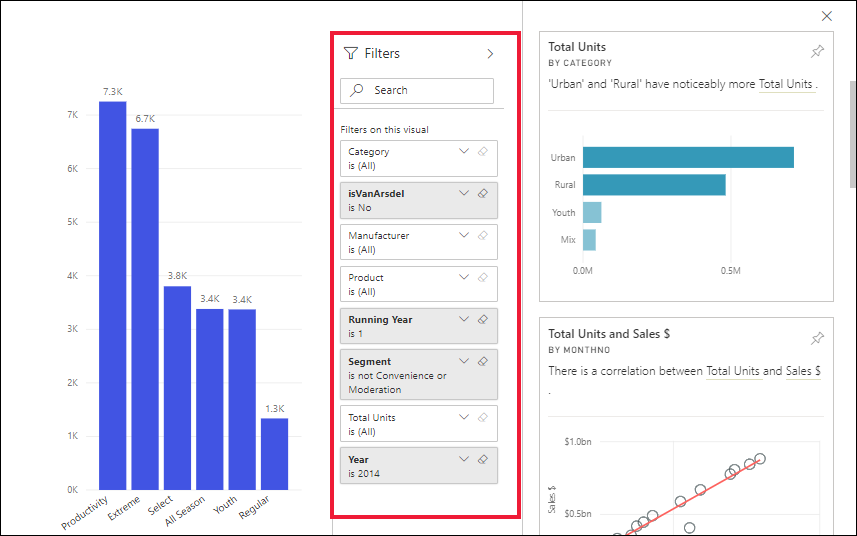
Du kan kjøre innsikt på selve innsiktskortet. Innsikt om innsikt kalles ofte relatert innsikt. Hvis du vil generere relatert innsikt, velger du et innsiktskort for å gjøre det aktivt. Den flyttes til venstre side av rapportlerretet, og nye kort, basert utelukkende på dataene i den ene innsikten, vises langs høyre side. Filtre er også tilgjengelige for det nye innsiktskortet.
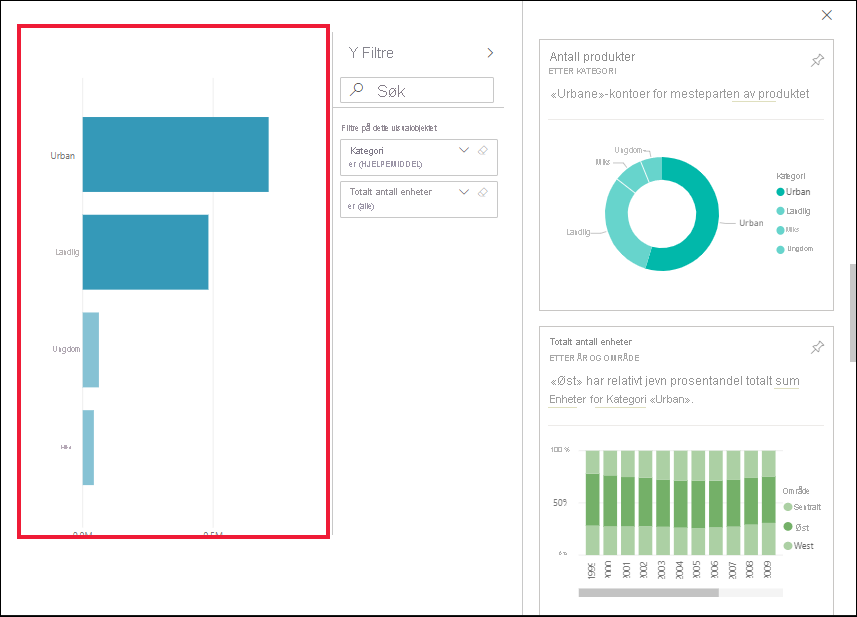
Hvis du vil gå tilbake til rapporten, velger du Avslutt fokusmodus øverst til venstre på skjermen.
Hensyn og feilsøking
Visningsinnsikt fungerer ikke med alle instrumentbordflistyper. Den er for eksempel ikke tilgjengelig for egendefinerte visualobjekter i Power BI, strømming av data, DirectQuery-fliser eller data som er beskyttet med RLS (sikkerhet på radnivå).