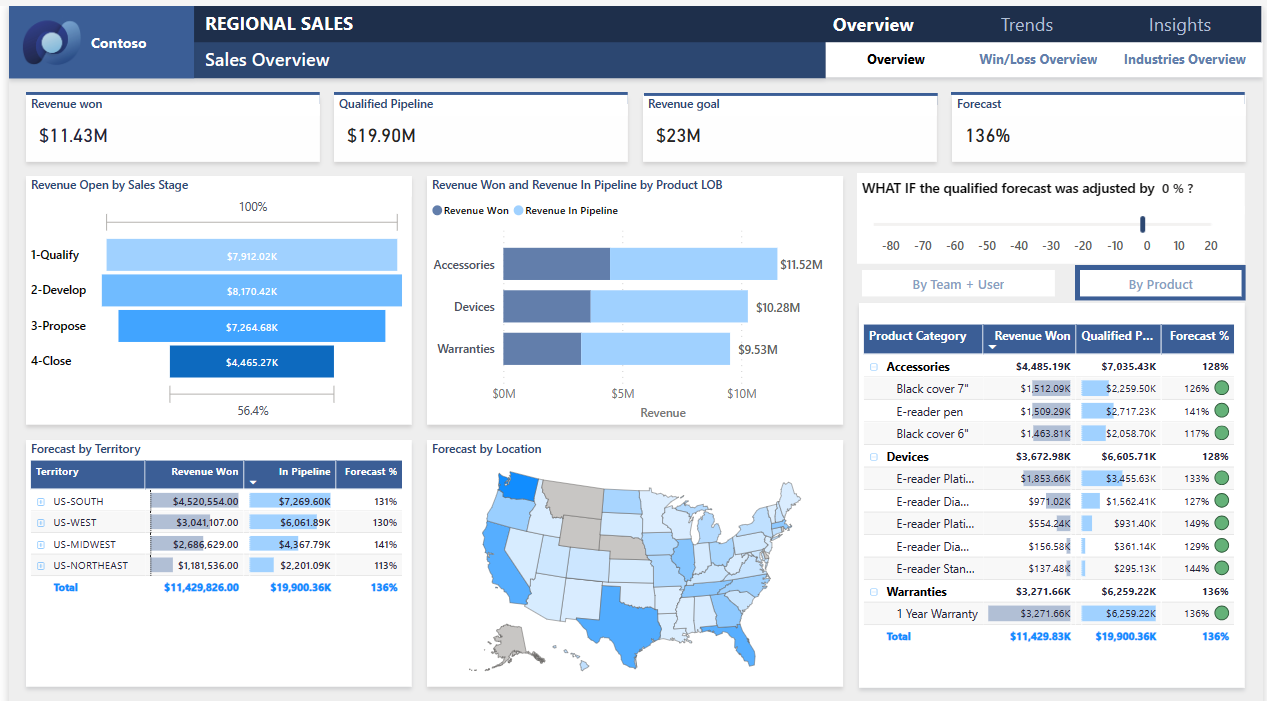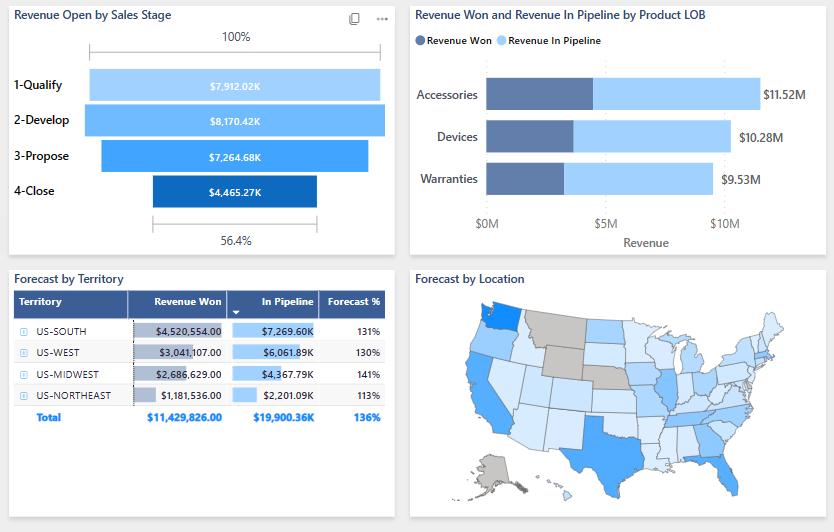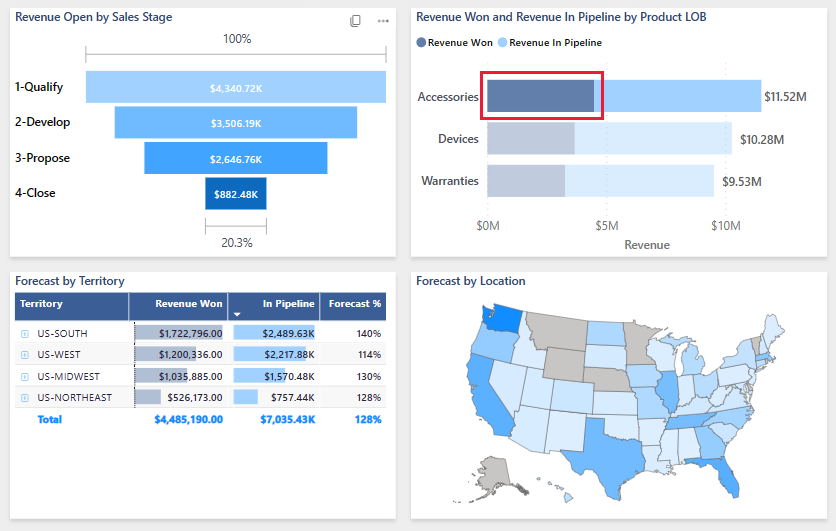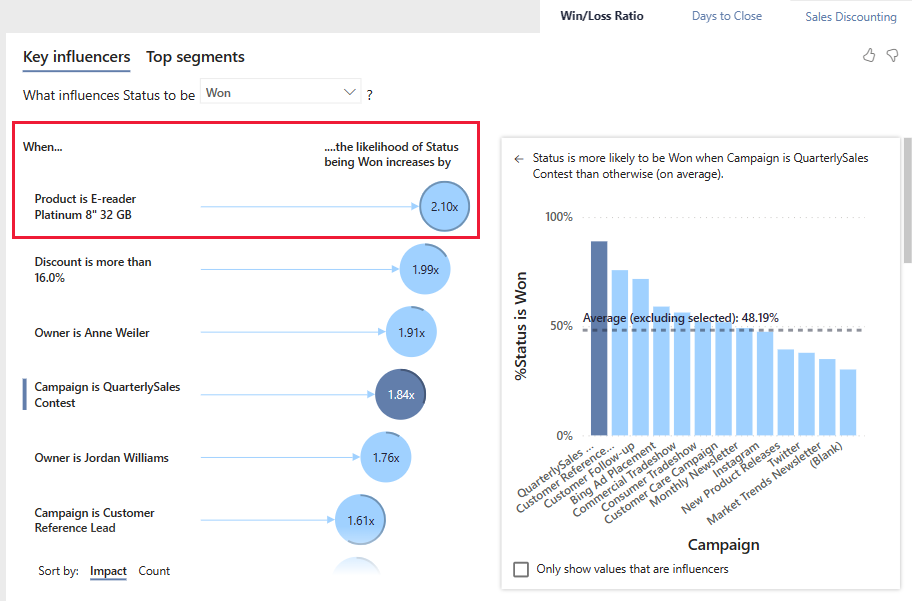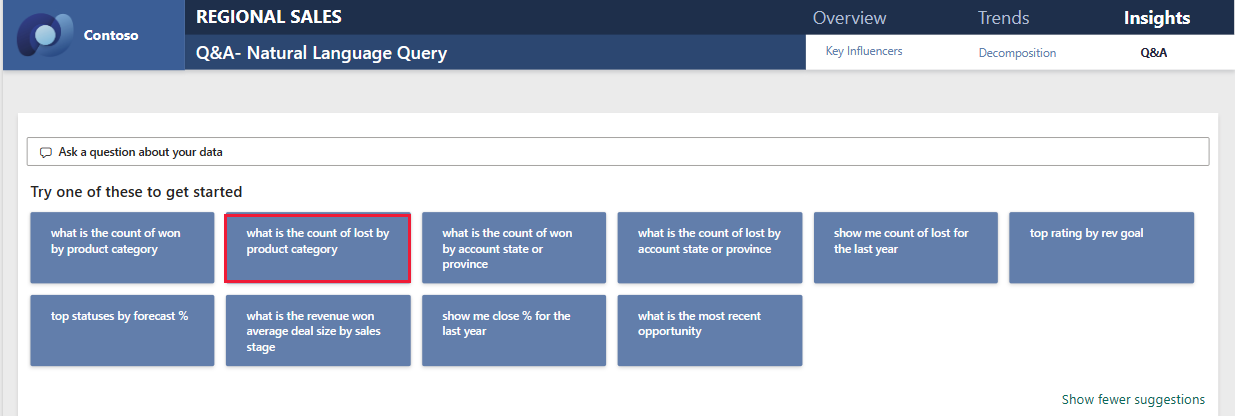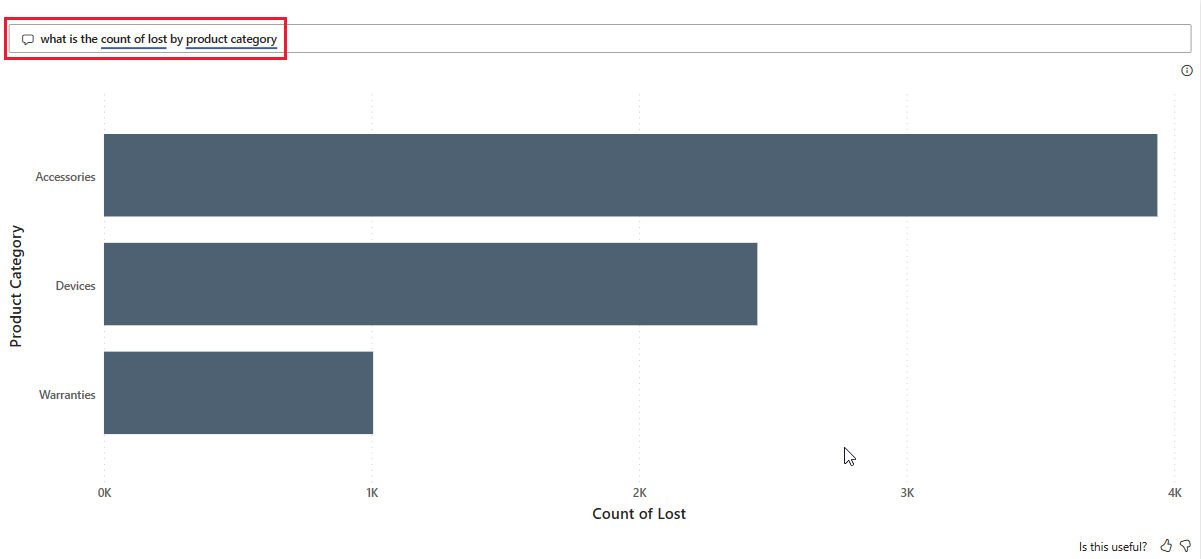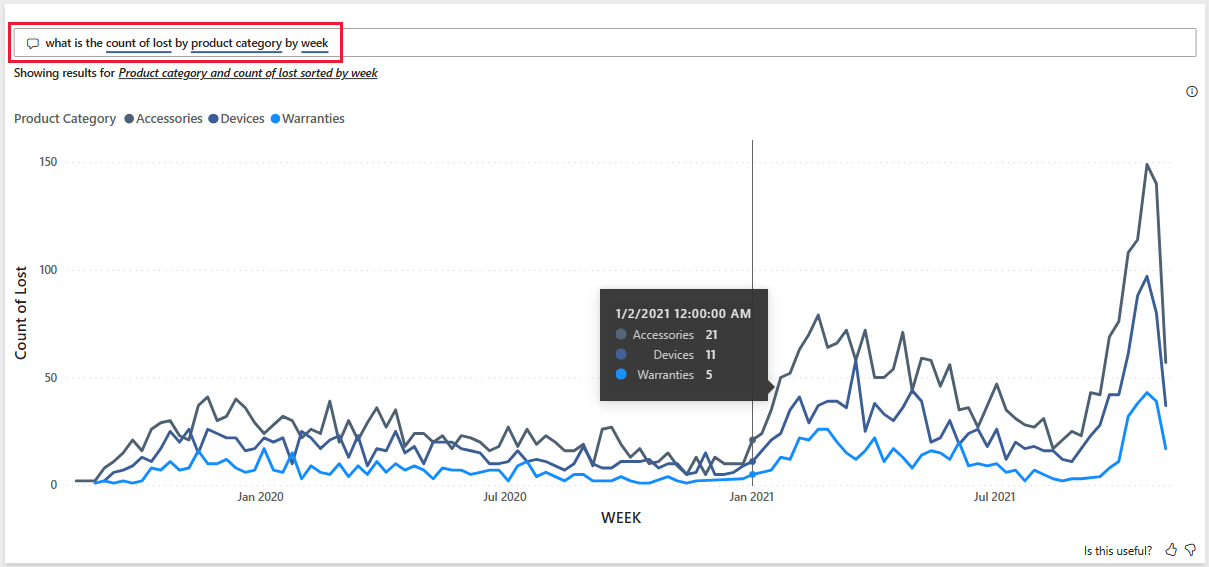Eksempel på regionalt salg for Power BI: Få en innføring
Eksempelet på regionalt salg inneholder en rapport for et fiktivt selskap som heter Contoso. Salgssjefen for Contoso opprettet denne rapporten for å forstå produktene og områdenes viktigste bidragsytere for inntektsgevinster eller tap. Dette eksemplet er en del av en serie som viser hvordan du kan bruke Power BI med forretningsorienterte data, rapporter og instrumentbord. Se Få eksemplet i denne artikkelen.
Denne omvisningen utforsker eksempelet på regionale salg i Power Bi-tjeneste. Siden rapportopplevelsen er lik i Power BI Desktop og i tjenesten, kan du også følge med ved å laste ned PBIX-eksempelfilen i Power BI Desktop.
Forutsetning
Du trenger ikke en Power BI-lisens for å utforske eksemplene i Power BI Desktop. Du trenger bare en stofffri lisens for å utforske eksemplet i Power Bi-tjeneste, og lagre den i Mitt arbeidsområde.
Få eksemplet
Før du kan bruke eksemplet, kan du få eksemplet på én av følgende måter:
- Få det innebygde eksemplet i tjenesten.
- Last ned PBIX-filen.
Få det innebygde eksemplet
Åpne Power Bi-tjeneste (
app.powerbi.com), og velg Lær i venstre navigasjonsrute.Rull under Eksempelrapporter på Læring midtsiden til du ser eksempel på regionalt salg.
Velg eksemplet. Rapporten åpnes i lesemodus.
Power BI importerer det innebygde eksemplet, og legger til en rapport og en semantisk modell i Mitt arbeidsområde.
Hent PBIX-filen for dette eksemplet
Du kan også laste ned eksempelet på regionalt salg som en PBIX-fil, som er utformet for bruk med Power BI Desktop.
Åpne GitHub Samples-repositoriet i PBIX-filen for eksempel på regionalt salg.
Velg Last ned øverst til høyre. Den lastes ned automatisk til Nedlastinger-mappen .
Hvis du vil vise den i Power Bi-tjeneste, kan du publisere den der.
Åpne filen i Power BI Desktop, og velg Publiser>fil>publisere til Power BI, eller velg Publiser på Hjem-båndet.
Velg et arbeidsområde i dialogboksen Publiser i Power BI, og velg deretter.
Power BI importerer eksemplet, og legger til rapporten og semantisk modell i det valgte arbeidsområdet.
Åpne rapporten Eksempel på regionalt salg
Hvis du vil åpne den regionale salgsrapporten, går du til arbeidsområdet og velger denne rapporten:
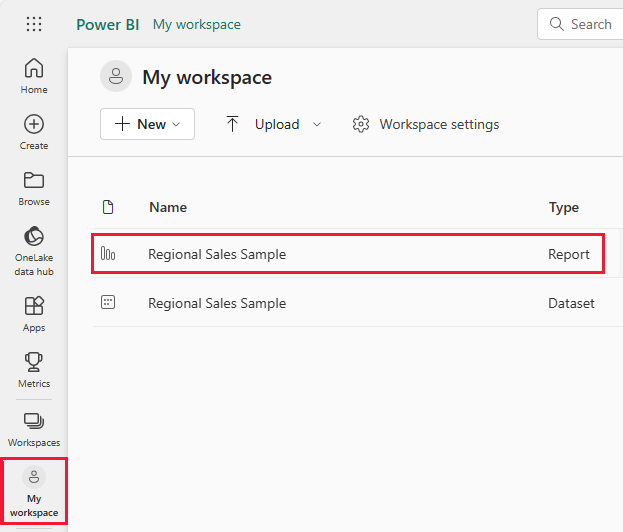
Hvis du følger med i Power BI Desktop, åpner du PBIX-filen for å se rapporten.
Du kan redigere gjeldende visualiseringer og opprette dine egne visualiseringer som bruker semantisk modell for dette eksemplet. Dette miljøet er trygt å spille av i, fordi du kan velge å ikke lagre endringene. Men hvis du lagrer dem, kan du alltid gå tilbake til Læring midten for en ny kopi av dette eksemplet.
Velg Rediger i topptekstlinjen i Power BI for å utforske i redigeringsvisningen:
- Se hvordan sidene opprettes, feltene i hvert diagram og filtrene på sidene.
- Legg til sider og diagrammer basert på de samme dataene.
- Endre visualiseringstypen for hvert diagram.
- Fest diagrammer av interesse til instrumentbordet.
Velg Lesevisning for å forlate redigeringsmodus. Lagre eller forkaste endringene.
Utforsk rapportsiden for salgsoversikt
En rapport kan ha flere sider som fungerer med samme semantiske modell. Visualobjektene viser forskjellige data fra den semantiske modellen.
Velg Tilbehør i omsetningsfavnede flis på Salgsoversikt-siden. De andre visualiseringene gjenspeiler nå utvalget ditt.
Bruk denne funksjonen til å utforske dataene. Velg Tilbehør-feltet på nytt for å gjenopprette alle dataene til visualiseringene.
Undersøke rapportnavigasjonen
Denne rapporten bruker flere knapper til å navigere mellom rapportsidene.

Oversikt-knappen har tre rapportsidekoblinger: Oversikt, oversikt over vinn/tap og oversikt over bransjer.
Velg Trender ved siden av Oversikt, som tar deg til en annen side på øverste nivå.

Hvis du vil se hvordan denne navigasjonen fungerer, velger du Rediger. Velg en av knappene i redigeringsmodus. Under Format kan du se handlingen for knappen.
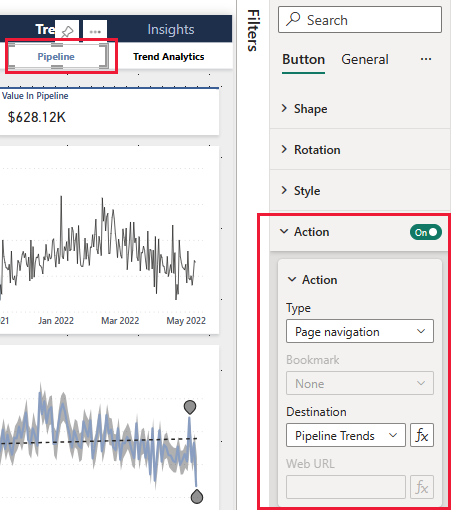
Hvis du vil ha mer informasjon, kan du se Opprette knapper i Power BI-rapporter.
Se på fanene nederst. Hver fane åpner en rapportside for redigering. Ikonene angir at disse sidene er skjult.
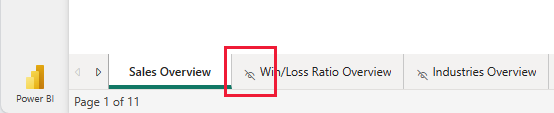
Hvis du skjuler alle rapportsider bortsett fra oversiktssiden , er det et klart inngangspunkt for brukerne. Hvis du vil se alternativet, kan du vise en av rapportsidene og deretter velge Lesevisning for å forlate redigeringsmodus.
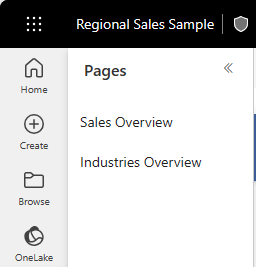
Hvis du vil ha mer informasjon, kan du se Opprette side- og bokmerkenavigatorer.
Se gjennom siden For viktige påvirkere
Siden Key Influencers viser bidraget fra ulike faktorer til suksesser for firmaet. Denne siden er ikke en passiv visning av data. Interessenter kan bruke disse visualiseringene til å samhandle og lære.
Velg viktige påvirkere for innsikt>.
Velg Enheter i kategorien Lukk % etter produkt.
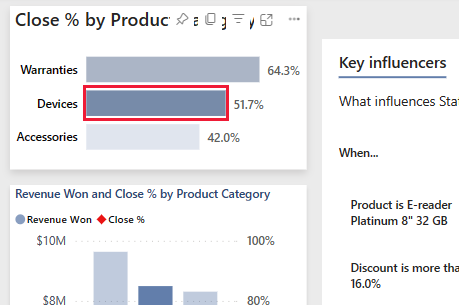
De andre visualiseringene på siden gjenspeiler nå dette valget. Se på visualobjektet for viktige påvirkere midt på siden. Påvirkningen av ulike faktorer vises der. For eksempel, når produktet er E-leser Platinum 8"32 GB, øker sannsynligheten for en Won-status med 2,10 ganger.
Denne flisen kalles en visualisering av viktige påvirkere . Hvis du vil se mer, velger du Rediger og deretter diagrammet. Under Visualiseringer kan du se detaljene for denne visualiseringen.
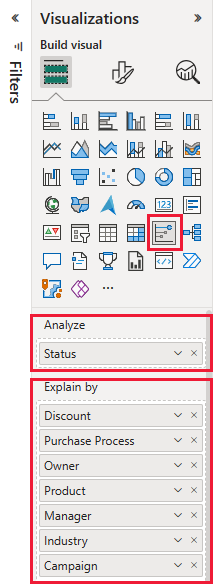
Velg Lesevisning for å forlate redigeringsmodus. Tilbake i rapporten kan du velge forskjellige kategorier, forskjellige påvirkere eller velge Tapt i stedet for Vunnet.
Drille inn i data i nedbrytingstreet
Bruk nedbrytingstrevisualiseringen, eller nedbrytingstreet, til å visualisere data på tvers av flere dimensjoner. Du kan aggregere dataene og drille ned i dimensjonene i hvilken som helst rekkefølge. Dette verktøyet er verdifullt for improvisert utforskning og gjennomføring av grunnårsaksanalyse.
Velg Innsikt-nedbrytning>.
Velg x ved siden av Distrikt, Produkt og Produktkategori i nedbrytingstreet for å fjerne disse verdiene.

Velg plusstegnet ved siden av en verdi. Velg et felt fra hurtigmenyen, for eksempel Kampanje.
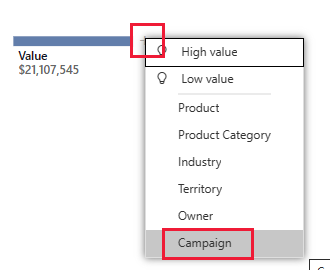
Visualobjektet utvider verdiene for kampanjen, fra høyeste til laveste.
Du kan velge et annet felt for å legge til et nivå i diagrammet, og erte ut effektene av forskjellige felt. I stedet for å velge et felt, velger du plusstegnet på nytt og velger Høy verdi.
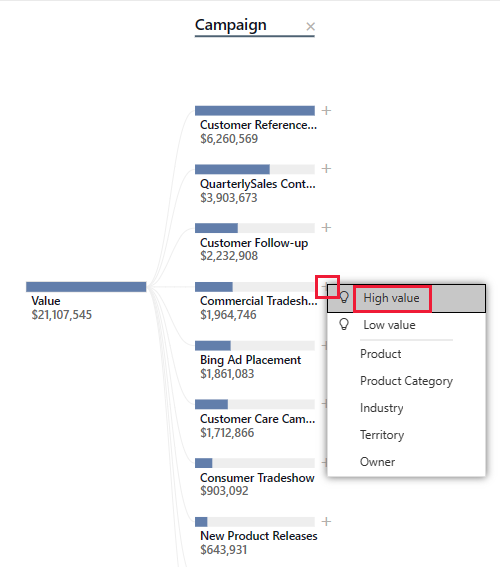
Visualobjektet bestemmer hvilke av de mulige feltene som viser størst effekt og utvides langs dette feltet.
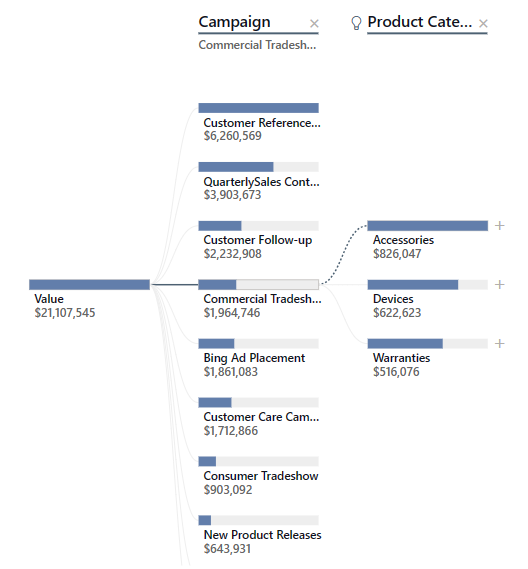
Den enkleste måten å samhandle med et nedbrytingstre på, er kanskje å velge Høy verdi eller Lav-verdi gjentatte ganger for å se hvilke felt som har størst effekt.
Still spørsmål om dataene dine
En naturlig språkspørring, eller Q&A-visualisering , gir muligheten til å stille spørsmål om data på naturlig språk for å utforske dataene dine. Rapporten kan svare på spørringene dine og komme med forslag til nyttige spørringer.
Velg Innsikt spørsmål>og svar. Rapportsiden inneholder flere foreslåtte ledetekster.
Velg et spørsmål, for eksempel, hva er antall tapte etter produktkategori.
Rapporten viser feltene som et stablet stolpediagram.
Legg til etter uke i spørsmålet. Rapporten inneholder et linjediagram med antall, kategorier og uke. Hold pekeren over et punkt for verdier.
Relatert innhold
Dette miljøet er trygt å spille av i, fordi du kan velge å ikke lagre endringene. Men hvis du lagrer dem, kan du alltid gå tilbake til Læring midten for en ny kopi av dette eksemplet.
Vi håper denne turen har vist hvordan kunstig intelligens-funksjonene i Power BI kan gi innsikt i data. Nå er det din tur. Koble til til dine egne data. Med Power BI kan du koble til en rekke ulike datakilder. Hvis du vil ha mer informasjon, kan du se Komme i gang med Power Bi-tjeneste.