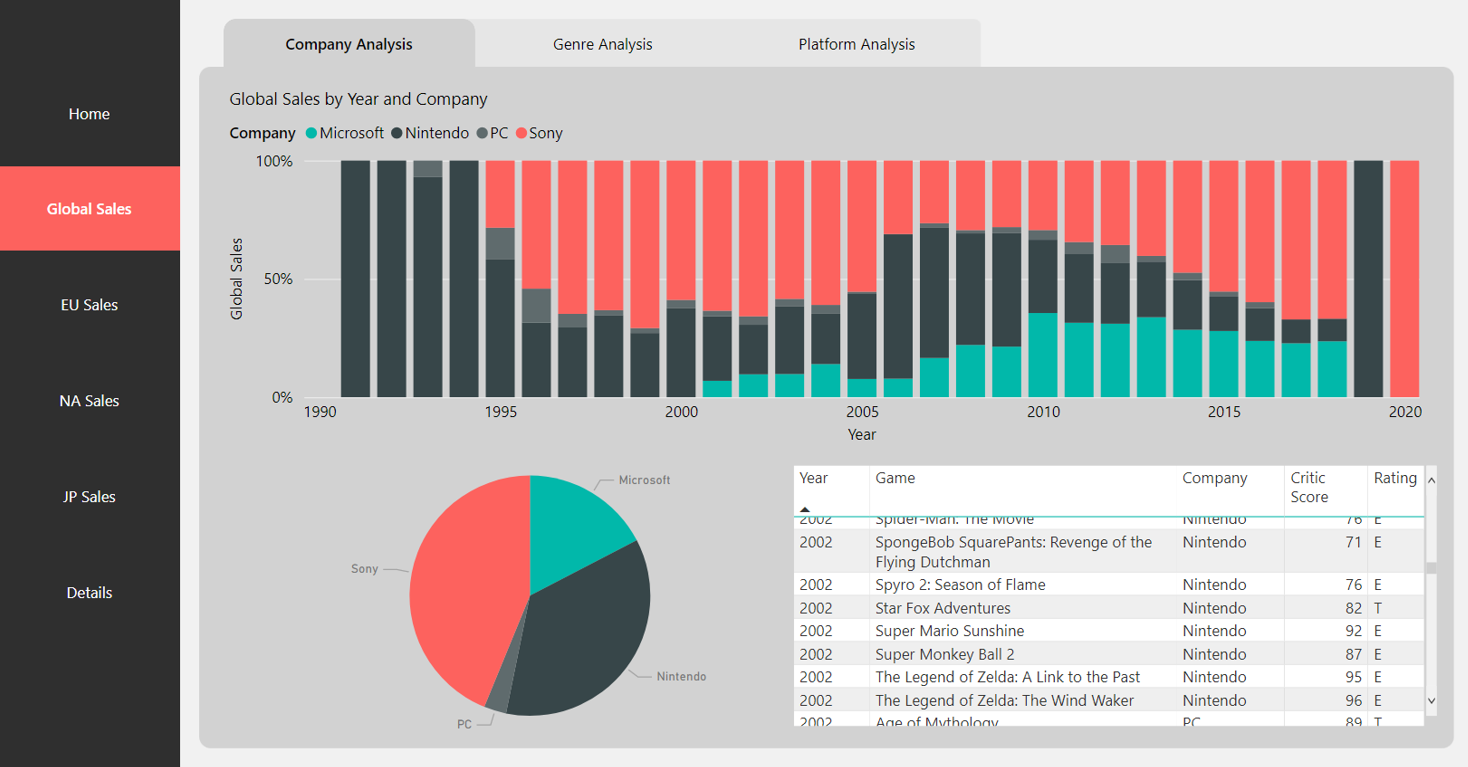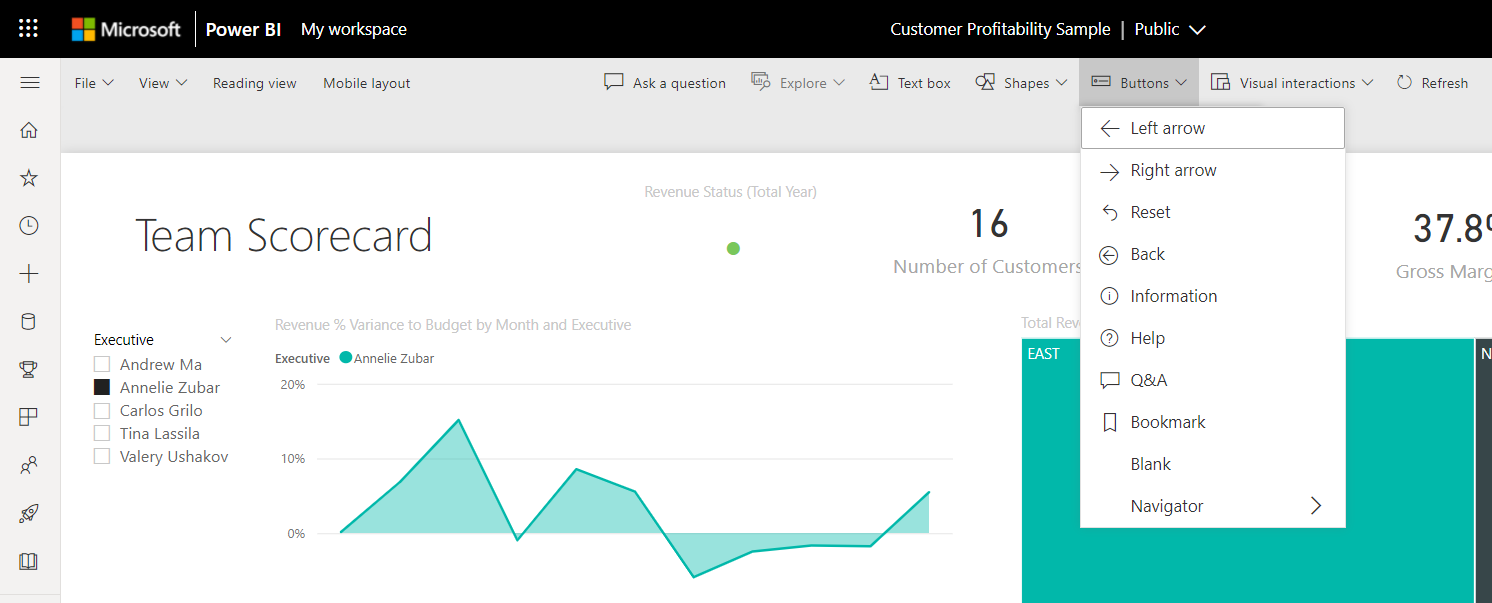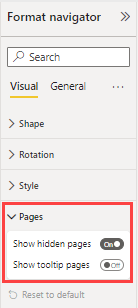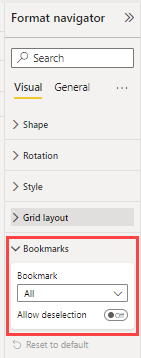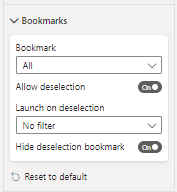Opprette side- og bokmerkenavigatorer
GJELDER FOR: Power BI Desktop
Power Bi-tjeneste
Ved hjelp av Power BIs innebygde navigatører kan du raskt bygge side- og bokmerkenavigasjonsopplevelser med bare noen få klikk. Disse navigatørene bør spare tid på å bygge og administrere navigasjonsopplevelsene på siden eller bokmerket.
Du finner denne funksjonen i Power BI Desktop eller Power Bi-tjeneste.
Video
Se denne videoen som viser hvordan du legger til side- og bokmerkenavigatorer, og deretter prøver du den selv.
Merk
Denne videoen kan bruke tidligere versjoner av Power BI Desktop eller Power Bi-tjeneste.
Sidenavigator
Velg Navigatorsidenavigator for knapper>på>Sett inn-fanen.
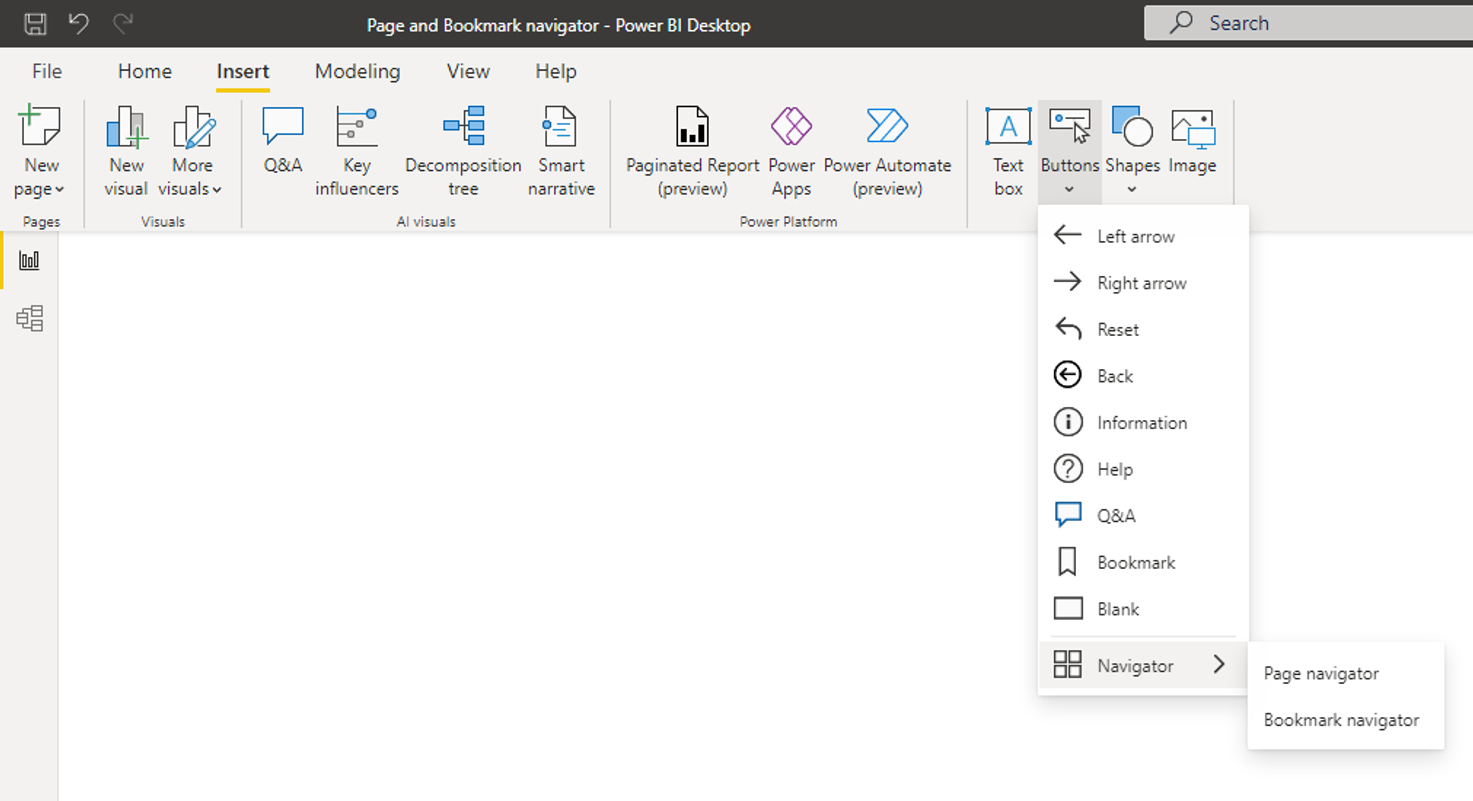
Når du velger alternativet Sidenavigator , oppretter Power BI automatisk en sidenavigator for deg:

Sidenavigatoren synkroniseres automatisk med rapportsidene, noe som betyr:
- Titlene på knappene samsvarer med sidevisningsnavnene.
- Rekkefølgen på knappene samsvarer med rekkefølgen på rapportsidene.
- Den valgte knappen er gjeldende side.
- Navigatoren oppdateres automatisk når du legger til eller fjerner sider i rapporten.
- Titlene på knappene oppdateres automatisk når du gir nytt navn til sider.
Hvis du vil tilpasse sidene som vises eller skjules i sidenavigatoren ytterligere, går du til Fanen Sider i Formater navigator-ruten>. Der kan du vise/skjule skjulte sider eller vise/skjule verktøytipssider:
Merk
Hvis du tester ut sidenavigatoren i Power BI Desktop eller i redigeringsmodus for Power BI-tjenesten, må du trykke CTRL + klikk for å navigere til ønsket side.
Bokmerkenavigator
Før du kan opprette bokmerkenavigatoren, må du opprette bokmerkene. I tillegg kan du opprette separate bokmerkegrupper hvis du planlegger å opprette forskjellige bokmerkenavigatorer i samme rapport.
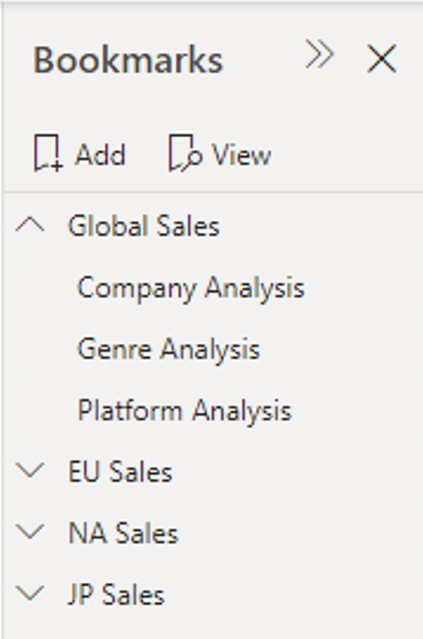
Når du har opprettet bokmerkene, velger du alternativet Bokmerkenavigator .
Velg Bokmerkenavigator for knapper>på>Sett inn-fanen.
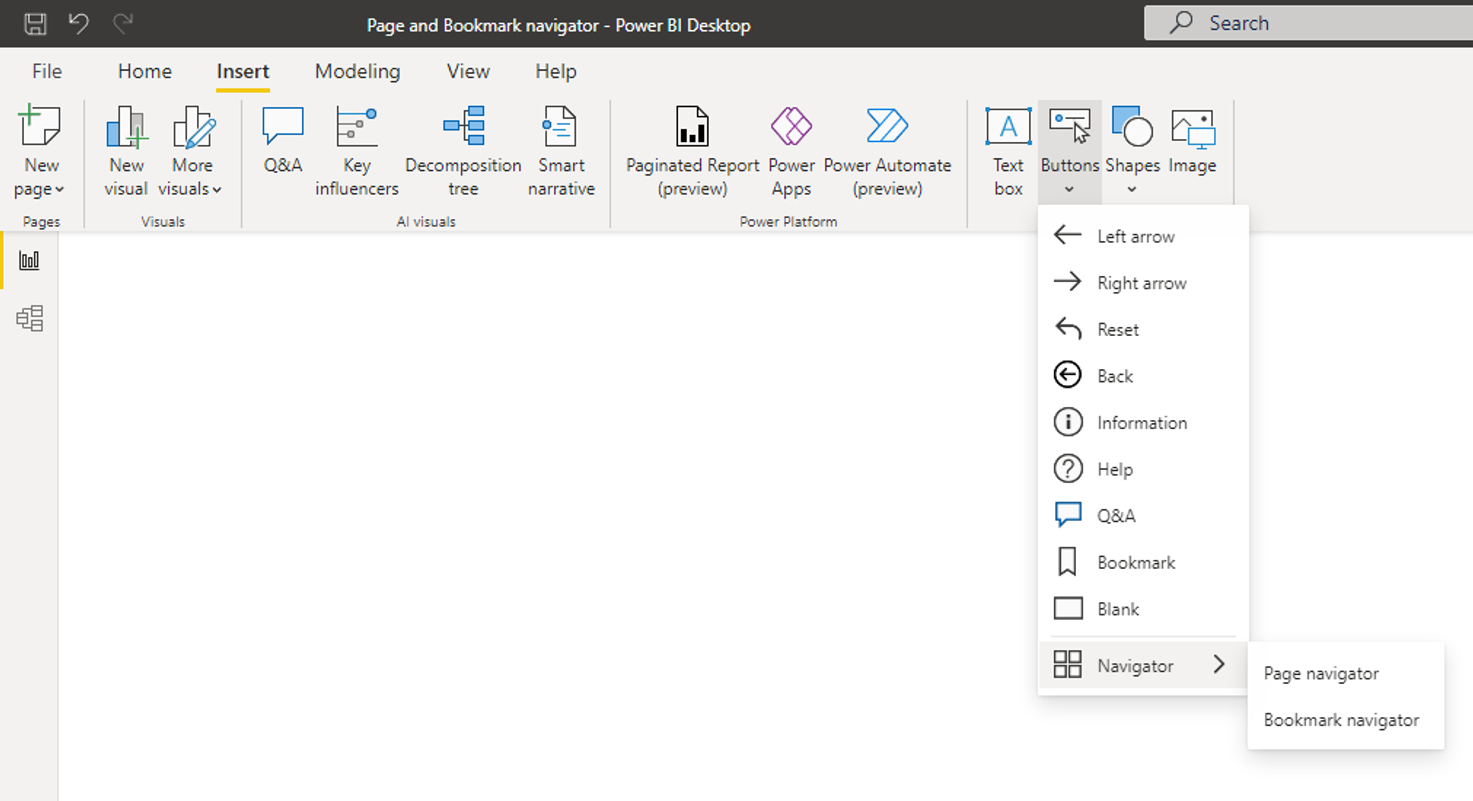
Power BI oppretter automatisk en bokmerkenavigator for deg:
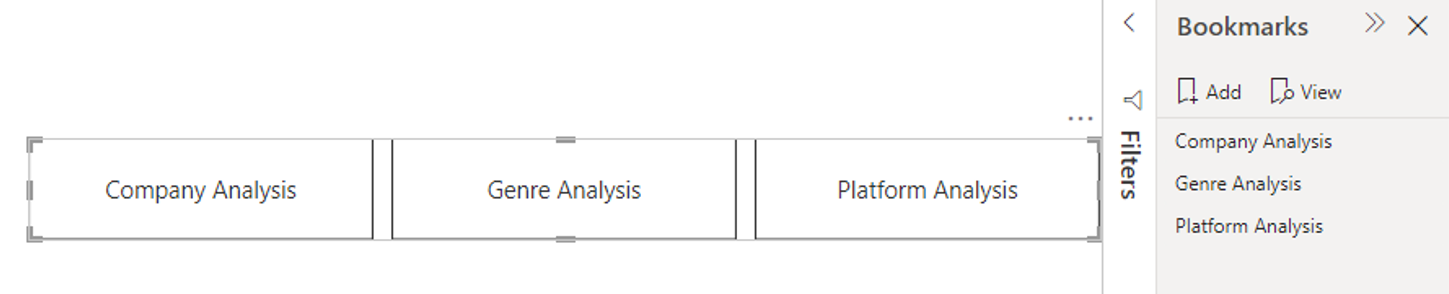
Bokmerkenavigatoren synkroniseres automatisk med rapportbokmerkene, noe som betyr:
- Titlene på knappene samsvarer med visningsnavnene for bokmerket.
- Rekkefølgen på knappene samsvarer med rekkefølgen på rapportbokmerkene.
- Den valgte knappen er det siste valgte bokmerket.
- Navigatøren oppdateres automatisk når du legger til eller fjerner bokmerker i rapporten.
- Titlene på knappene oppdateres automatisk når du gir nytt navn til bokmerker.
Hvis du vil tilpasse bokmerkene som vises eller skjules i bokmerkenavigatoren ytterligere, går du til Fanen Bokmerker i Format-navigatorruten>:
Som standard vises alle bokmerker i bokmerkenavigatoren. Du kan imidlertid opprette og velge en bestemt bokmerkegruppe for å vise bare bokmerkene i denne gruppen.
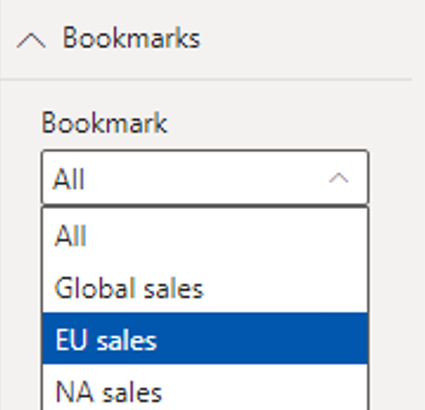
Du kan også tillate merking, noe som betyr at brukere kan fjerne merkingen av alle knappene i bokmerkenavigatoren. Dette alternativet er flott for å bygge en vekslelignende opplevelse eller tillate en deaktivert standardtilstand. Hvis du vil konfigurere en av disse typene opplevelser, må du først opprette et bokmerke med ønsket avmerket tilstand. Her er et eksempel på en deaktivert tilstand:
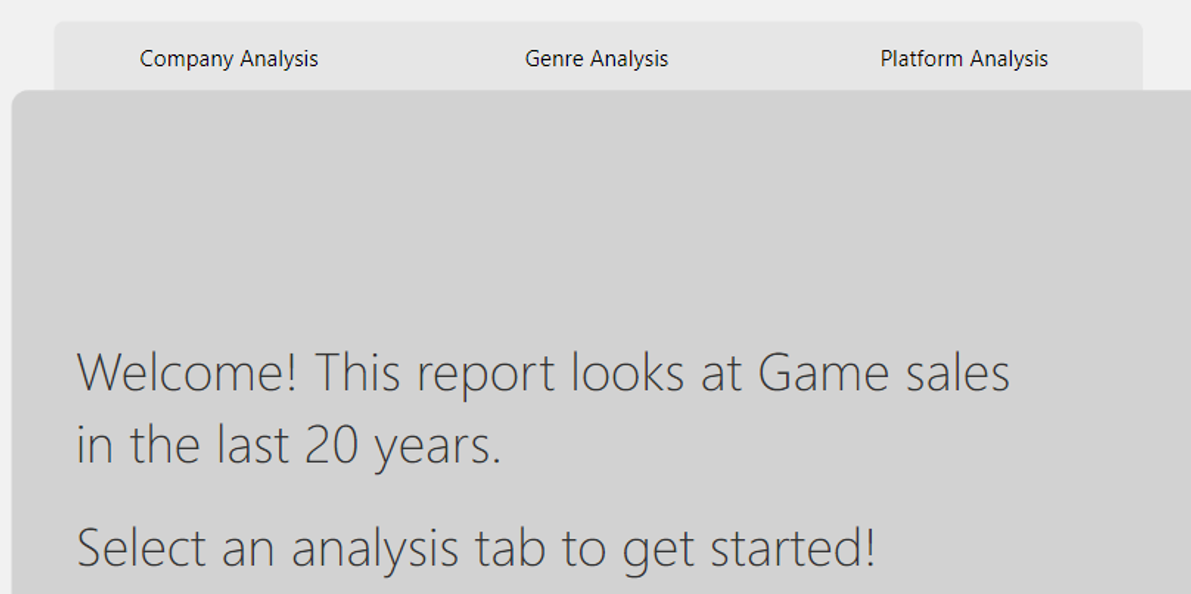
Når du har bokmerket den deaktiverte tilstanden, aktiverer du Tillat merking og velger bokmerket du vil starte ved merking. I dette tilfellet heter dette bokmerket Ingen filter.
Hvis bokmerket du bruker til merking, allerede finnes i bokmerkenavigatoren, kan du velge å skjule merkingsbokmerket i navigatøren hvis du ikke vil vise det:
Formateringsalternativer
Akkurat som for andre knapper, finnes det mange formateringsalternativer for navigatørene, inkludert:
- Fyll
- Tekstmelding
- Oversikt
- Form
- Figurskygge
- Figur glød
- Rotasjon
Navigatørene inneholder også to formateringsalternativer til:
- Rutenettoppsett
- Valgt tilstand
Rutenettoppsett
Fanen rutenettoppsett inneholder alternativer for å endre retningen på navigatøren i følgende skjemaer:
- Vannrett
- Loddrett
- Rutenett
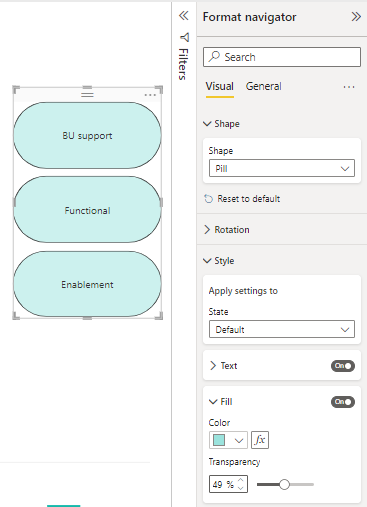
Det inkluderer også alternativet for å endre utfyllingen mellom knappene i navigatøren.
Valgt tilstand
Navigatørene kan tilpasse valgt status for knappen. Du kan bruke dette alternativet til å hjelpe den valgte tilstanden til knappen til å skille seg ut fra standardtilstanden. I dette eksemplet har vi tilpasset både fyll- og tekstformateringen for den valgte tilstanden:
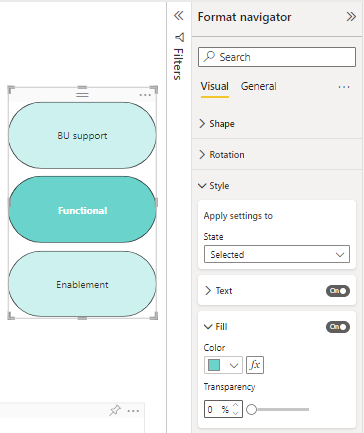
Angi sidenavigasjonsmålet betinget
Du kan bruke betinget formatering til å angi navigasjonsmålet, basert på utdataene for et mål du oppretter i Power BI Desktop. Du kan for eksempel spare plass på rapportlerretet ved å ha én knapp for å navigere til forskjellige sider basert på brukerens valg:
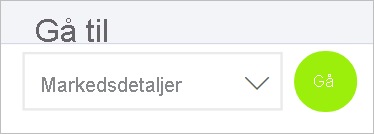
Hvis du vil opprette dette eksemplet, kan du begynne med å opprette en tabell med én kolonne i Power BI Desktop med navnene på navigasjonsmålene:
Velg Skriv inn data på Hjem-fanen.
Dialogboksen Opprett tabell åpnes.
Skriv inn navnene på sidene i kolonnen i dialogboksen Opprett tabell. Power BI bruker en nøyaktig streng til å angi detaljvisningsmålet, så sørg for at verdiene du har angitt, samsvarer nøyaktig med navnene på detaljvisningssiden.
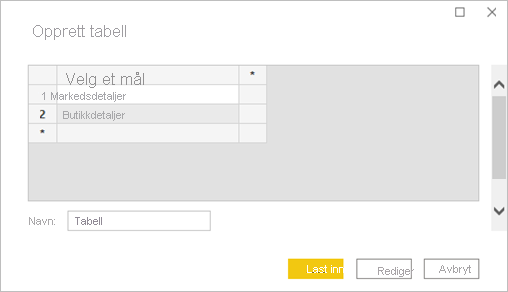
Når du har opprettet tabellen, legger du den til på siden som en enkeltvalgsslicer:
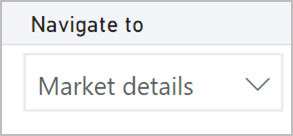
Opprett en sidenavigasjonsknapp, og velg alternativet for betinget formatering for målet:
Angi Handling til På under Stil, og utvid deretter Handling. Velg Sidenavigasjon for Type, og velg deretter ikonet Betinget formatering (fx) ved siden av Mål.
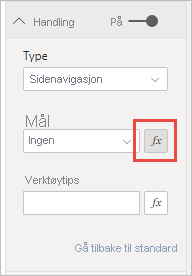
Velg navnet på kolonnen du opprettet, på Mål - handling-siden. I dette tilfellet er det Velg et mål.
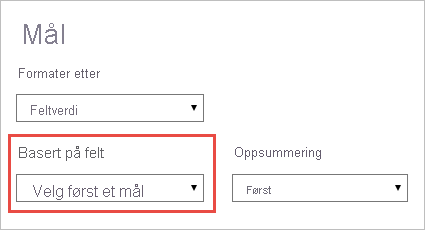
Nå kan knappen navigere til forskjellige sider, avhengig av brukerens valg.
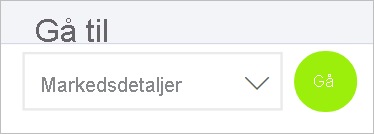
Hensyn og begrensninger
- Hvis innstillingene for fet skrift, kursiv og understreking er på for standardtilstanden, kan du ikke deaktivere dem for den valgte tilstanden.
Relatert innhold
Hvis du vil ha mer informasjon om funksjoner som ligner på eller samhandler med knapper, kan du ta en titt på følgende artikler: