Konfigurere ekstrahering i Power BI-rapporter
GJELDER FOR: Power BI Desktop
Power Bi-tjeneste
Med ekstrahering i Power BI-rapporter kan du opprette en målmålside i rapporten som fokuserer på en bestemt enhet, for eksempel en leverandør, kunde eller produsent. Når rapportleserne høyreklikker et datapunkt på andre kilderapportsider , driller de gjennom til målsiden for å få detaljer som er filtrert til denne konteksten. Du kan konfigurere ekstrahering i rapportene i Power BI Desktop eller Power Bi-tjeneste.
Vil du undersøke denne rapporten selv? Åpne dette GitHub-repositoriet for Power BI Desktop-eksempler. Velg deretter Last ned for å laste ned PBIX-eksempelfilen for salg til datamaskinen. Dette visualobjektet er på Returer-siden i rapporten.
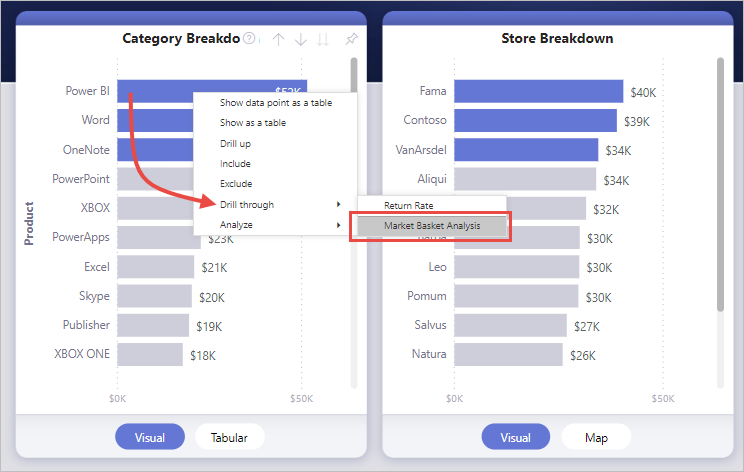
Her er noen artikler som forklarer andre måter å bruke ekstrahering på.
- Opprett en knapp som driller gjennom til detaljer når de klikker den.
- Konfigurer ekstrahering over flere rapporter for å hoppe fra én rapport til en annen i samme Power Bi-tjeneste arbeidsområde eller app.
Konfigurere målsiden for ekstrahering
Hvis du vil konfigurere ekstrahering, oppretter du en målrapportside som inneholder visualobjektene du vil bruke for enhetstypen du skal gi ekstrahering for.
Anta for eksempel at du vil gi ekstrahering for produsenter. Du kan opprette en ekstraheringsmålside med visualobjekter som viser totalt salg, totalt antall enheter levert, salg etter kategori og så videre. På den måten, når du driller gjennom til denne siden, er visualobjektene spesifikke for produsenten du valgte.
På målsiden for ekstrahering velger du Bygg et visualobjekt for å åpne Format-ruten , og i inndelingen Sideinformasjon :
- Velg detaljvisning av sidetype>.
- Slå På Alle filtre.
- Velg feltet du vil filtrere denne siden, i Drill gjennom fra.
- Velg Bruk som kategori i Drill gjennom når.
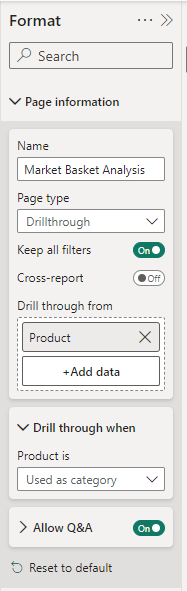
Når du legger til et felt i ekstraheringsfiltrene , oppretter Power BI automatisk et tilbakeknappvisualobjekt . Visualobjektet blir en knapp i publiserte rapporter. Brukere som viser rapporten i Power Bi-tjeneste bruke denne knappen på målsiden for å gå tilbake til den opprinnelige kilderapportsiden de kom fra.
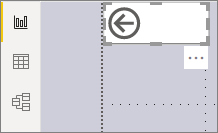
Bruk ditt eget bilde for en tilbake-knapp
Siden tilbakeknappen er et bilde, kan du erstatte bildet med et bilde du vil bruke. Den fungerer fremdeles som en tilbakeknapp, slik at rapportforbrukere kan gå tilbake til den opprinnelige kildesiden. Du kan bare legge til dine egne bilder i Power BI Desktop, ikke i Power Bi-tjeneste.
Følg disse trinnene for å bruke ditt eget bilde for en tilbakeknapp:
Velg Bilde på Sett inn-fanen i Power BI Desktop. Deretter finner du bildet og plasserer det på målsiden for ekstrahering.
Velg det nye bildet på målsiden for ekstrahering. Angi Handling-glidebryteren til På under Formater bilde-ruten, og angi deretter Typen til Tilbake. Bildet fungerer nå som en tilbakeknapp.
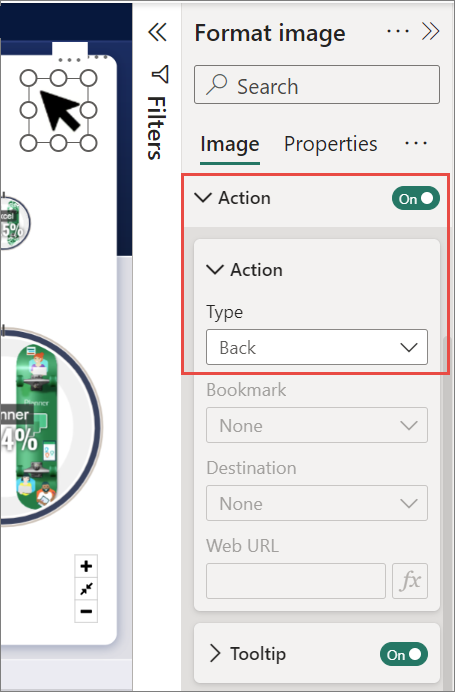
Nå kan brukere høyreklikke et datapunkt på de andre kildesidene i rapporten, og få en hurtigmeny som støtter ekstrahering til målsiden.
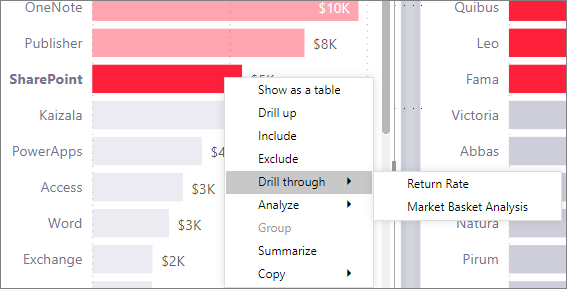
Når rapportlesere velger å drille gjennom, filtreres målsiden for å vise informasjon om datapunktet de høyreklikket på. Anta for eksempel at du høyreklikker et datapunkt om Contoso, en produsent, og velger Drill gjennom. Detaljvisningssiden de går til, filtreres til Contoso.
Send alle filtre i ekstrahering
Du kan konfigurere ekstrahering til å sende alle brukte filtre til målsiden for ekstrahering. Du kan for eksempel bare velge en bestemt kategori av produkter og visualobjektene filtrert til denne kategorien, og deretter velge ekstrahering på en kilde. Du er kanskje interessert i hvordan målsiden for ekstrahering vil se ut med alle disse filtrene.
Hvis du vil beholde alle brukte filtre, går du til målsiden. Angi Behold alle filtrene på i Detaljvisning-delen i Visualiseringer-ruten.
Når du deretter driller gjennom på et visualobjekt på en kildeside, brukes også de midlertidige filtrene du brukte på kildevisualobjektet, på målsiden for ekstrahering. I detaljvisningsdelen i visualiseringsruten vises disse midlertidige filtrene i kursiv.
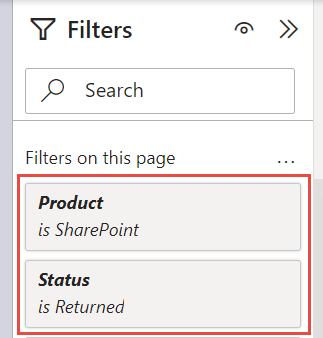
Selv om du kan gjøre dette med verktøytipssider, vil det være en merkelig opplevelse fordi verktøytipset ikke ser ut til å fungere som det skal. Derfor anbefaler vi ikke å gjøre dette med verktøytips.
Legge til et mål i ekstrahering
I tillegg til å sende alle filtrene til målsiden for ekstrahering, kan du også legge til et mål eller en oppsummert numerisk kolonne i detaljvisningsområdet. Dra detaljvisningsfeltet til detaljvisningskortet på målsiden for ekstrahering for å bruke det.
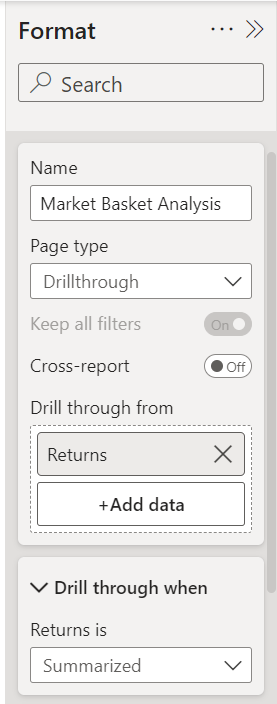
Når du legger til et mål eller en oppsummert numerisk kolonne, kan du drille gjennom til siden når feltet brukes i Verdi-området i et visualobjekt.
Det er alt du trenger for å sette opp ekstrahering i rapportene. Det er en flott måte å få en utvidet visning av enhetsinformasjonen du valgte for ekstraheringsfilteret.
Relatert innhold
Du kan også være interessert i følgende artikler: