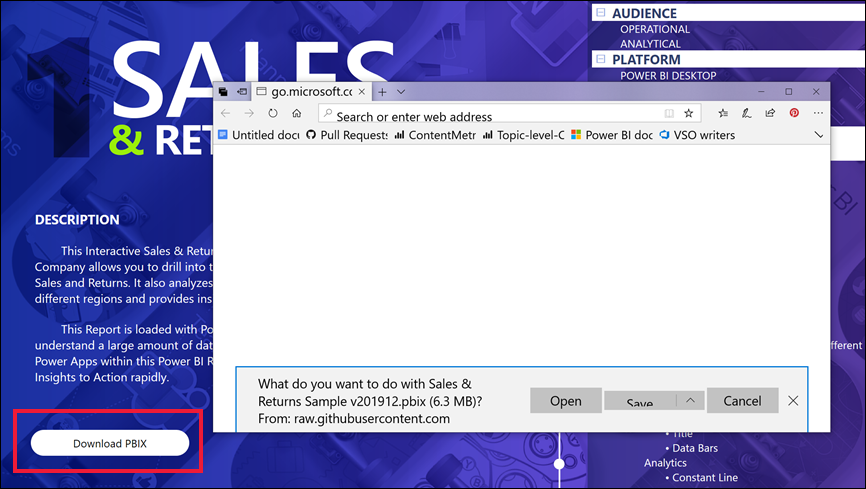Identifisere og bruke knapper i Power Bi-tjeneste
I rapportene du mottar fra kolleger, kan det hende du legger merke til knapper og lurer på hvordan du bruker dem. Noen knapper har ord, noen har piler, andre har grafikk, og noen har til og med rullegardinmenyer. Denne artikkelen viser deg hvordan du gjenkjenner og bruker knapper.
Hvis du vil ha informasjon om hvordan du legger til knapper i rapporter, kan du se Opprette knapper i Power BI-rapporter.
Gjenkjenne en knapp
En knapp kan ligne på en figur, et bilde eller et ikon fra en rapportside. Hvis en handling oppstår når du velger den, er det sannsynligvis en knapp.
Typer knapper
Rapportopprettere legger til knapper på rapporter for å hjelpe deg med navigasjon og utforskning. Her er noen knappetyper: tilbake, bokmerke, pil, Microsoft Power BI Q&A (Q&A), hjelp og tom.
Tilbake-knapper
En tilbake-knapp kan ha et pilikon. Når du velger det, tar Power BI deg til forrige side. Tilbake-knapper brukes ofte med ekstrahering. Her er et eksempel på trinnene i en tilbakeknapp som brukes med ekstrahering.
Velg Word i stolpediagrammet, og drill gjennom til market basket-analyse.
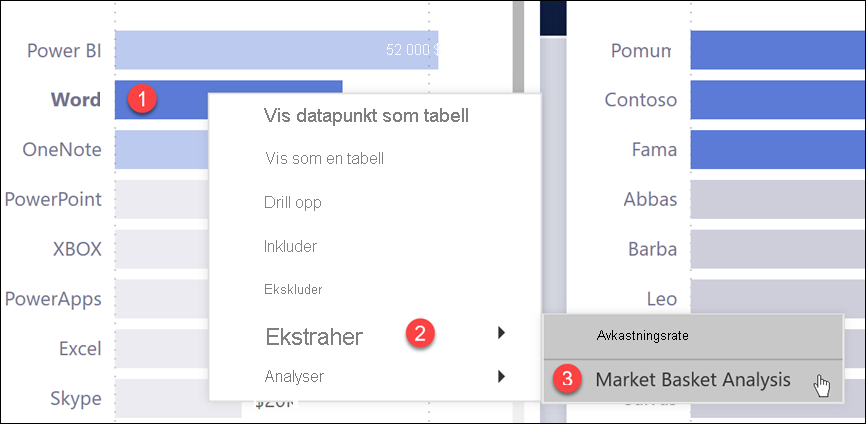
Power BI åpner rapportsiden for markedskurvanalyse og bruker valgene som er gjort på kildesiden, til å filtrere det som vises på målsiden. I dette eksemplet filtreres rapportsiden for markedskurvanalyse for Word.
Velg tilbake-knappen merket Gå tilbake for å gå tilbake til forrige side.
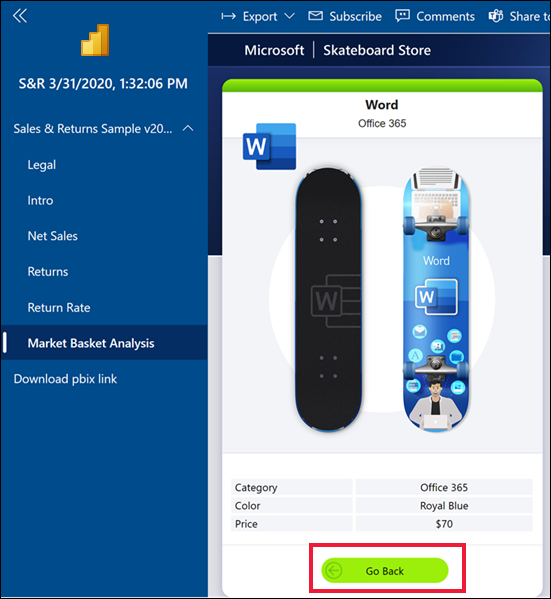
Bokmerkeknapper
Rapportdesignere inkluderer ofte bokmerker med rapportene sine. Du kan vise listen over rapportbokmerker ved å velge Bokmerker øverst til høyre. Når en rapportutforming legger til en bokmerkeknapp, er det bare en alternativ måte å navigere til en bestemt rapportside som er knyttet til bokmerket. Siden inneholder de brukte filtrene og innstillingene som er tatt opp av bokmerket. Hvis du vil ha mer informasjon, kan du se Bokmerker i Power Bi-tjeneste.
I eksemplet nedenfor har knappen et bokmerkeikon og bokmerkenavnet Urban.
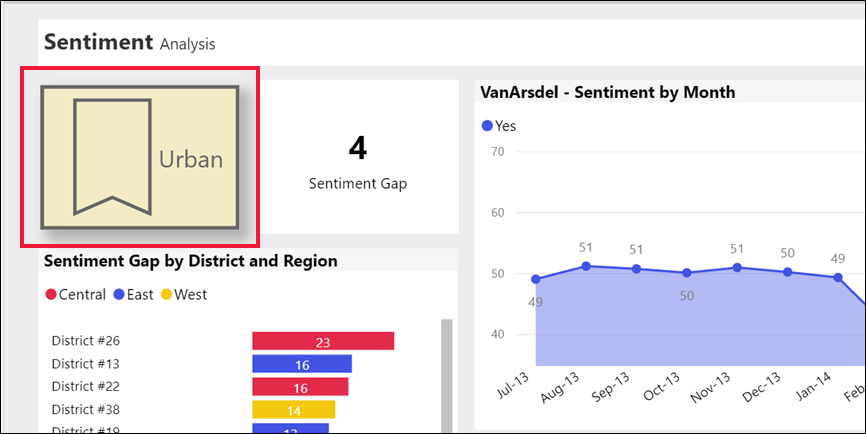
Når det er valgt, tar bokmerkeknappen deg til plasseringen og innstillingene som er definert for dette bokmerket. I dette eksemplet er bokmerket på rapportsiden for vekstmuligheter , og det er allerede kryssfiltrert for Urban.
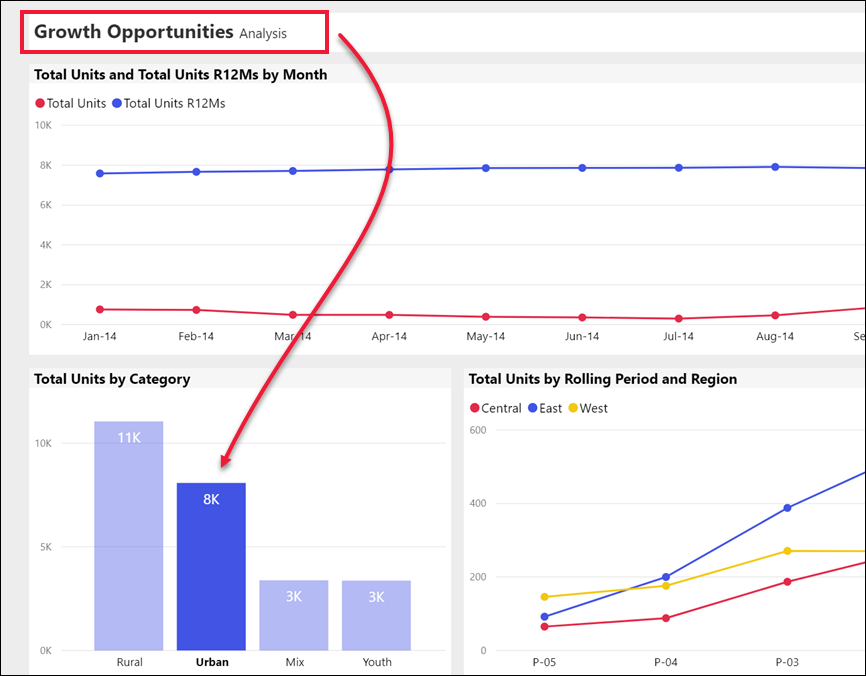
Detaljvisningsknapper
Det finnes to måter å drille gjennom på i Power Bi-tjeneste. Drilling gjennom tar deg til en annen rapportside. Dataene på målsiden vises i henhold til filtrene og valgene du har gjort på kildesiden.
Én måte å drille gjennom i en rapport på, er å høyreklikke på et datapunkt i et visualobjekt, velge Drill gjennom og velge målet. Hvis du vil ha mer informasjon om denne metoden, kan du se Tilbake-knapper. Den andre metoden rapportutformere bruker, er å legge til en ekstrahering -knappen. Knappen gjør handlingen tydeligere og gir oppmerksomhet til viktige innsikter.
Detaljvisningsknapper kan ha mer enn én forutsetning. Hvis du ikke oppfyller alle forutsetningene, fungerer ikke knappen. La oss se på et eksempel.
Her er detaljvisningsknappen utformet for å ta deg til Store-detaljer side. Hvis du holder pekeren over knappen, vises et verktøytips med forutsetningene. Du må velge både en butikk og et produkt. Til du velger én av hver, forblir knappen inaktiv.
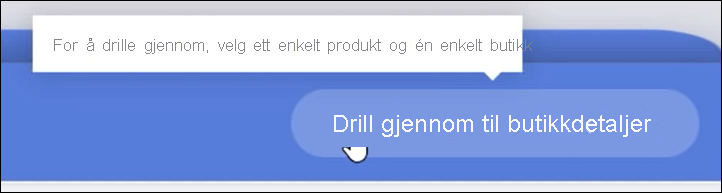
Når du har valgt ett produkt (Word) og én butikk (Leo), endres fargen, noe som betyr at det nå er aktivt.
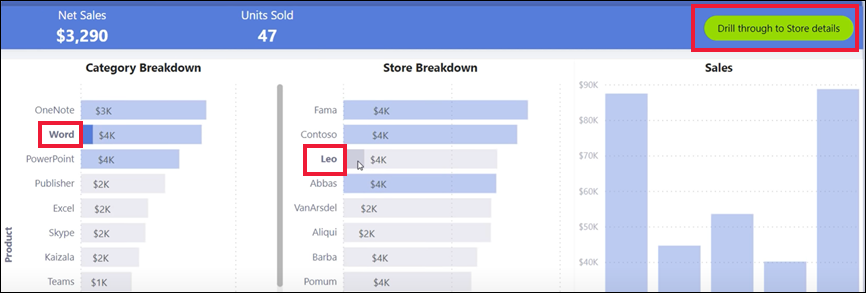
Når du velger ekstraheringsknappen, kommer du til rapportsiden Store. Store-siden vises i henhold til filtrene i Word og Leo.
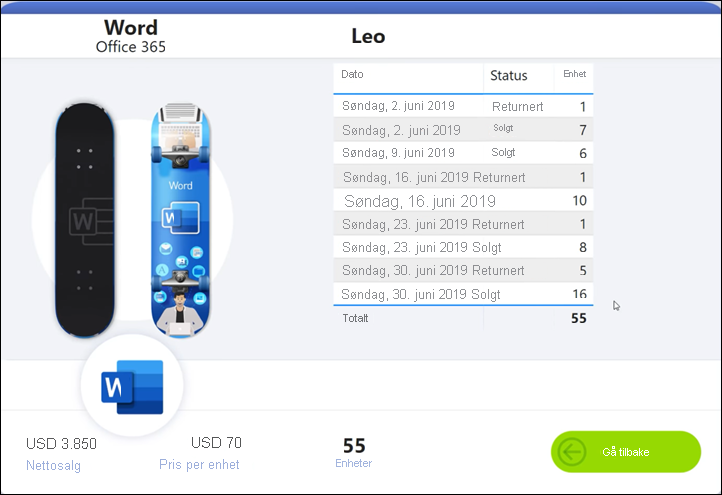
Ekstraheringsknapper kan også ha rullegardinmenyer som tilbyr et utvalg av destinasjoner. Når du har gjort valgene på kilderapportsiden, velger du målrapportsiden for ekstrahering. Eksemplet nedenfor viser endring av valg til ekstrahering til markedsdetaljer rapportsiden.
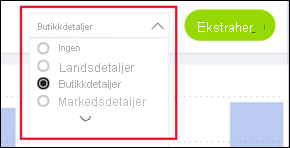
Sidenavigasjonsknapper
Sidenavigasjonsknapper tar deg til en annen side i samme rapport. Rapportutformere oppretter ofte navigasjonsknapper for å fortelle en historie eller veilede deg gjennom rapportinnsiktene. I eksemplet nedenfor la rapportutformingen til en knapp på hver rapportside. Knappen tar deg tilbake til den første siden (sammendragssiden på øverste nivå) i rapporten. Sidenavigasjonsknappen er nyttig når det er flere sider i en rapport.
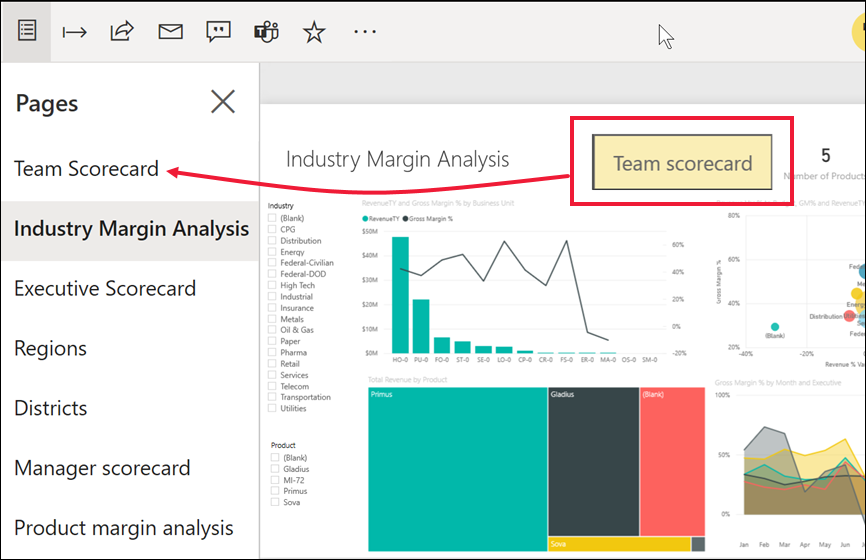
Spørsmål og svar-knapper
Hvis du velger en Q&A-knapp, åpnes Q&A Explorer-vinduet i Power BI. Q&A-vinduet vises øverst på rapportsiden og lukkes når du velger X. Hvis du vil ha mer informasjon, kan du se Q&A for forretningsbrukere i Power BI.
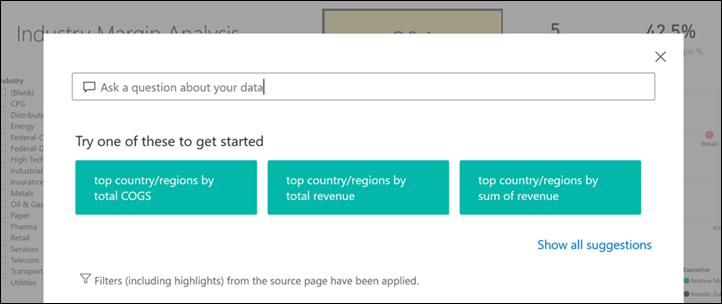
Nettadresseknapper
Nettadresseknapper åpner et nytt nettleservindu. Rapportutformere kan legge til denne typen knapp som referansekilde, for å koble til bedriftens nettsted eller en hjelpeside, eller til og med som en kobling til en annen rapport eller et annet instrumentbord. I eksemplet nedenfor lar nettadresseknappen deg laste ned kildefilen for rapporten.
Siden siden åpnes i et eget vindu, lukker du vinduet eller velger Power BI-fanen for å gå tilbake til Power BI-rapporten.