Utforsk rapporter i Power BI-mobilappene
Gjelder for:

|

|

|

|
|---|---|---|---|
| iPhone | iPad | Android-telefoner | Android-nettbrett |
Notat
Power BI Windows-appen ble fjernet 31. desember 2023, og støttes ikke lenger. Den er fjernet fra Microsoft Apps Store, og ingen flere produktoppdateringer for den vil bli utgitt. Bruk Power BI-tjenesten til å vise Power BI-innholdet på Windows-enheter.
Denne meldingen gjelder bare for Power BI Windows-appen. Det påvirker ikke Power BI Desktop-appen.
En Power BI-rapport er en interaktiv visning av dataene dine, med visualobjekter som representerer ulike funn og innsikter fra disse dataene. Visning av rapporter i Power BI-mobilappene er det tredje trinnet i en tretrinnsprosess:
- Opprett rapporter i Power BI Desktop. Du kan også optimalisere en rapport for telefoner i Power BI Desktop.
- Publiser disse rapportene til Power BI-tjenesten (https://powerbi.com) eller rapportserver for Power BI.
- Samhandle med rapportene i Power BI-mobilappene.
Åpne en Power BI-rapport i mobilappen
Power BI-rapporter lagres på forskjellige steder i mobilappen, avhengig av hvor du fikk dem. De kan være i apper, delt med meg, arbeidsområder (inkludert Mitt arbeidsområde) eller på en rapportserver. Noen ganger går du gjennom et relatert instrumentbord for å få tilgang til en rapport, og noen ganger er de oppført.
I lister og menyer finner du et ikon ved siden av et rapportnavn, som hjelper deg med å forstå at elementet er en rapport:
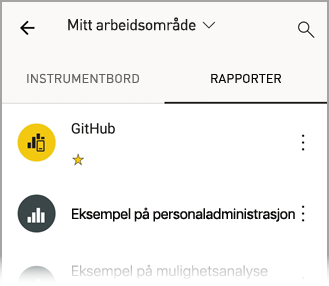
Det finnes to ikoner for rapporter i Power BI-mobilappene:
 angir en rapport som vises i liggende retning i appen. Det vil se likt ut som det ser ut i en nettleser.
angir en rapport som vises i liggende retning i appen. Det vil se likt ut som det ser ut i en nettleser. angir en rapport som har minst én telefonoptimalisert side som vises i stående retning.
angir en rapport som har minst én telefonoptimalisert side som vises i stående retning.
Notat
Når du holder telefonen i liggende retning, får du alltid liggende oppsett, selv om rapportsiden er i mobiloppsett.
Hvis du vil gå til en rapport fra et instrumentbord, trykker du Flere alternativer (...) øverst til høyre på en flis, og deretter trykker du Åpne rapport:
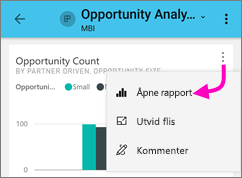
Ikke alle fliser kan åpnes som rapporter. Fliser som opprettes når du for eksempel stiller et spørsmål i Q&A-boksen, åpner ikke rapporter når du trykker dem.
Zoome inn på dataene
Bruk knipebevegelsen til å zoome inn i rapportene for å undersøke dem mer detaljert. Løsne for å zoome ut igjen. Knip-til-zoom støttes på Android- og iOS-telefoner og -nettbrett.
Samhandle med rapporter
Når du har åpnet en rapport i appen, kan du begynne å arbeide med den. Du kan gjøre mange ting med rapporten og dataene. I bunnteksten i rapporten finner du handlinger du kan utføre i rapporten. Ved å trykke og trykke lenge på dataene som vises i rapporten, kan du også dele opp og terninger dataene.
Enkelttrykk kontra dobbelttrykk samhandling
Når du laster ned Power BI-mobilappen, angis den for samhandling med ett trykk. Dette betyr at når du trykker på et visualobjekt for å gjøre noe, for eksempel å velge et slicerelement, kryssutheving, klikke på en kobling eller knapp osv., velger du både visualobjektet og utfører handlingen du ønsker.
Hvis du foretrekker det, kan du bytte til dobbelttrykk samhandling. Med dobbelttrykk på samhandling trykker du først på et visualobjekt for å velge det, og deretter trykker du på nytt i visualobjektet for å utføre ønsket handling.
Hvis du vil bytte til dobbelttrykk på samhandling eller bytte tilbake til samhandling med ett trykk, kan du gå til appinteraksjonsinnstillinger.
Enkeltvalg kontra flervalgsmodus for valg av datapunkt
I en rapport trykker du på et datapunkt for å velge det. Du kan velge om du vil bruke enkeltvalgsmodus eller flervalgsmodus. Når du trykker på et datapunkt i enkeltvalgmodus for å velge det, erstatter det merkede området alle tidligere merkede områder du har gjort. Når du trykker på et datapunkt i flervalgsmodus for å velge det, legges det til i alle valgene du har for øyeblikket, og det kombinerte resultatet av alle valgene utheves på tvers av alle visualobjektene i rapporten.
Hvis du vil fjerne merkingen av et valgt datapunkt, trykker du det ganske enkelt på nytt.
Hvis du vil bytte mellom enkeltvalgmodus og flervalgsmodus, går du til appinteraksjonsinnstillinger.
Bruke trykk og langt trykk
Et trykk er det samme som et museklikk. Så hvis du vil kryssutheve rapporten basert på et datapunkt, trykker du dette datapunktet. Når du trykker på en slicerverdi, velges verdien, og resten av rapporten deles opp av denne verdien. Når du trykker på en kobling, knapp eller et bokmerke, vil handlingen som er definert av rapportforfatteren, skje.
Du har sikkert lagt merke til at når du trykker på et visualobjekt, vises en kantlinje. Øverst til høyre på kantlinjen ser du Flere alternativer (...). Hvis du trykker på ellipsen, ser du en meny med handlinger du kan utføre på visualobjektet:
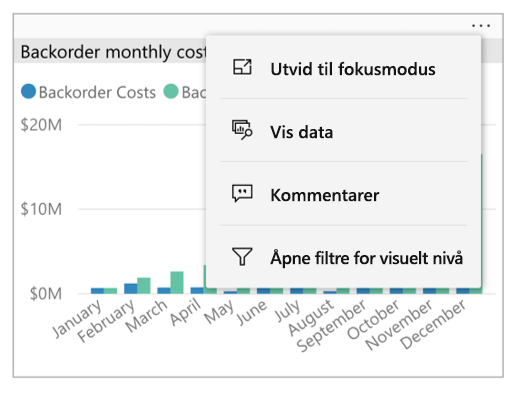
Verktøytips og drillhandlinger
Når du lenge trykker (trykker og holder) et datapunkt, vises et verktøytips som viser verdiene datapunktet representerer:
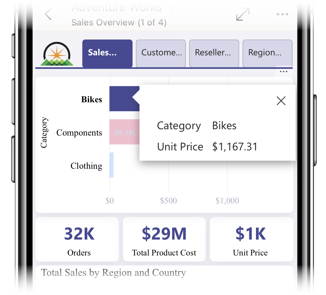
Viktig
Husk at mobilappene bare støtter verktøytips på datapunkter.
Hvis rapportforfatteren konfigurerte et verktøytips for rapportside, erstattes standardverktøytipset med verktøytipset for rapportsiden:
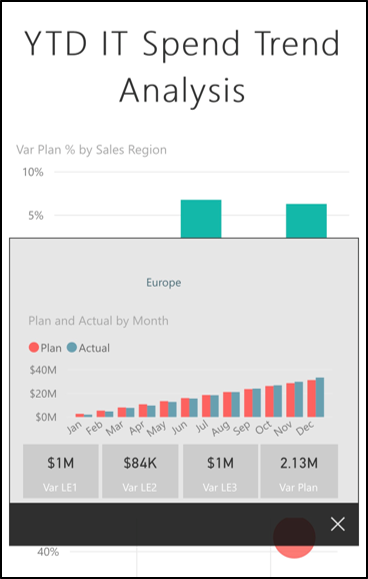
Notat
Rapportverktøytips støttes for enheter med minst 640 piksler og 320 pikslers visningsporter. Hvis enheten er mindre, viser appen standard verktøytips.
Rapportforfattere kan definere hierarkier i dataene og relasjonene mellom rapportsider. Med hierarkier kan du drille ned, drille opp og drille gjennom til en annen rapportside fra et visualobjekt og en verdi. Så når du trykker en verdi lenge, vises de relevante drillalternativene i bunnteksten i tillegg til verktøytipset:
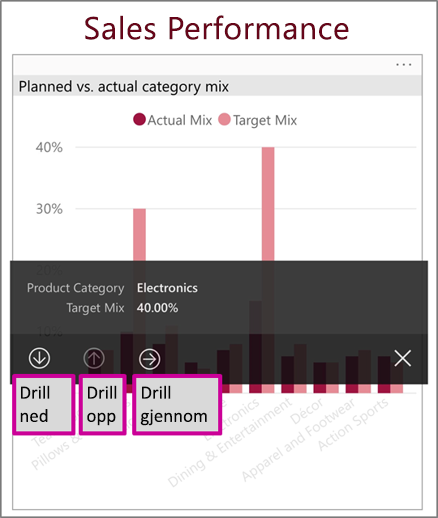
Når du trykker en bestemt del av et visualobjekt og deretter trykker på alternativet ekstrahering, tar Power BI deg til en annen side i rapporten, filtrert til verdien du trykket på. En rapportforfatter kan definere ett eller flere ekstraheringsalternativer, og hver av dem tar deg til en annen side. I så fall kan du velge hvilket alternativ du vil drille gjennom. Tilbake-knappen tar deg tilbake til forrige side.
Hvis du vil ha mer informasjon, kan du lese om hvordan du legge til ekstrahering i Power BI Desktop.
Viktig
I Power BI-mobilappene aktiveres drillhandlinger i matrise- og tabellvisualobjekter bare gjennom celleverdier, ikke gjennom kolonne- eller radoverskrifter.
Bruke handlingene i bunnteksten i rapporten
Fra bunnteksten i rapporten kan du utføre flere handlinger på gjeldende rapportside eller i hele rapporten. Bunnteksten gir rask tilgang til de mest brukte handlingene. Du kan få tilgang til andre handlinger ved å trykke på Flere alternativer (...)-knappen:
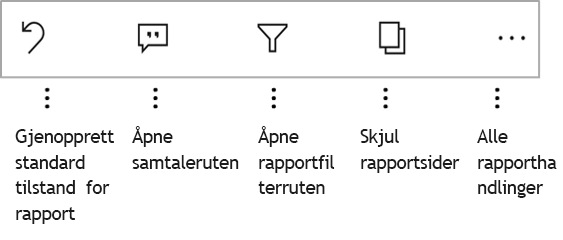
Du kan utføre fra disse handlingene fra bunnteksten:
- Tilbakestill rapportfilteret og kryssuthevingsvalgene tilbake til den opprinnelige tilstanden.
- Åpne samtaleruten for å vise kommentarer eller legge til kommentarer i rapporten.
- Åpne filterruten for å vise eller endre filteret som for øyeblikket brukes i rapporten.
- Vis alle sider i rapporten. Hvis du trykker på et sidenavn, lastes og presenteres siden. Du kan flytte mellom rapportsider ved å sveipe fra kanten av skjermen til midten.
- Vis alle rapporthandlinger.
Alle rapporthandlinger
Når du trykker Flere alternativer (...)-knappen i bunnteksten i rapporten, ser du alle handlingene du kan utføre i en rapport:
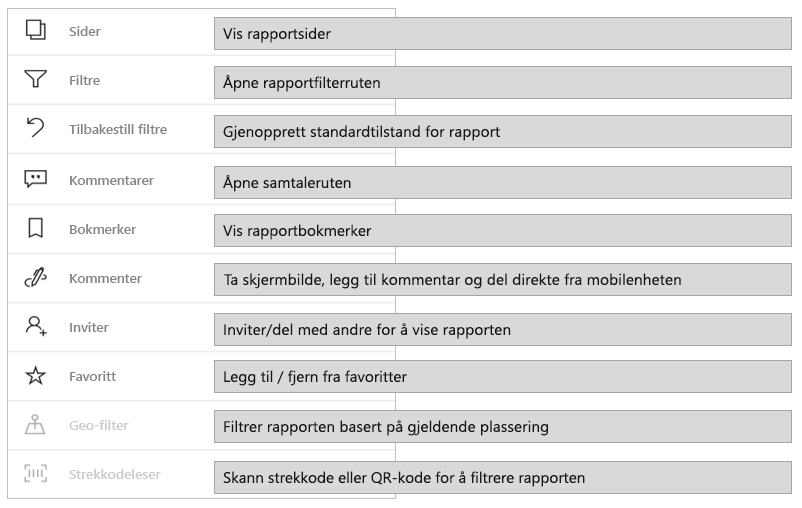
Noen av handlingene kan være deaktivert fordi de er avhengige av de spesifikke rapportfunksjonene. For eksempel:
bokmerker finnes bare hvis bokmerker er angitt i rapporten. Både personlige bokmerker som du kan definere i Power BI-tjenesten og bokmerker definert av rapportoppretteren, vises. Hvis ett av bokmerkene er definert som standard bokmerke, åpnes rapporten for denne visningen når den lastes inn.
Kommenter og del kan være deaktivert hvis det finnes en Intune-beskyttelsespolicy i organisasjonen som forbyr deling fra en Power BI-mobilapp.
Inviter er bare aktivert hvis du har tillatelse til å dele rapporten med andre. Du har bare tillatelse hvis du er eieren av rapporten, eller hvis eieren har gitt deg tillatelse til å dele på nytt.
Filtrere etter gjeldende plassering aktiveres hvis rapportforfatteren kategoriserte rapporten med geografiske data. Hvis du vil ha mer informasjon, kan du lese om identifisere geografiske data i en rapport.
Skann for å filtrere rapporten etter strekkode aktiveres bare hvis den semantiske modellen i rapporten er merket som strekkode. Hvis du vil ha mer informasjon, kan du lese om merke strekkoder i Power BI Desktop.
Bokmerker
Power BI-mobilappen støtter både rapportbokmerker som rapportoppretteren har definert og personlige bokmerker som du kan definere i Power BI-tjenesten. Du finner bokmerkemenyen under Flere alternativer (...) på verktøylinjen for rapporthandlinger.
Standard bokmerker angis med et spesielt ikon. For personlige bokmerker kan du angi, oppheve eller endre standardinnstillingen ved å trykke Flere alternativer (...) ved siden av bokmerket du vil endre, og velge Gjør som standard eller Fjern standard.
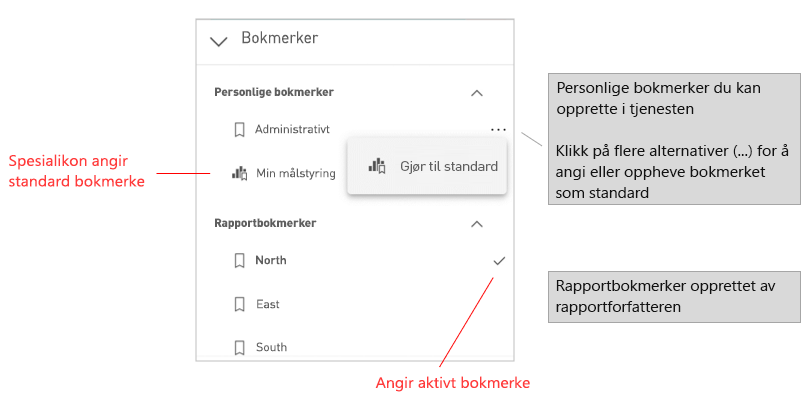
Når en bokmerkevisning av en rapport er åpen, vises navnet på bokmerket øverst i rapporten.
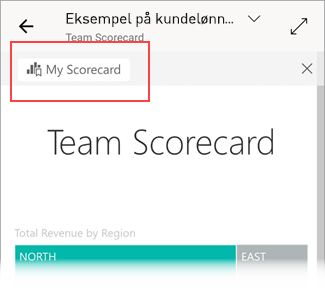
Notat
Du kan ikke opprette bokmerker i mobilappene – du kan bare bruke dem. Bokmerker opprettes i Power BI Desktop og i tjenesten.
Finn ut mer om bokmerker i Power BI-tjenesten.
Undersøke avvik i tidsseriedata
avviksgjenkjenning er en Power BI-funksjon som automatisk oppdager avvik (dvs. verdier som ligger utenfor forventede områder) på linjediagrammer med tidsseriedata. I tillegg gir det mulige forklaringer, rangert i henhold til deres forklarende styrke, for årsaken til de uregelmessige verdiene. Avviksgjenkjenning er tilgjengelig hvis den er aktivert i diagrammet av rapportoppretteren.
Når du viser en rapport som har avviksgjenkjenning aktivert i et diagram med tidsseriedata, ser du avvikene som er angitt i diagrammet, akkurat som du ville gjort i Power BI-tjenesten og i Power BI Desktop.
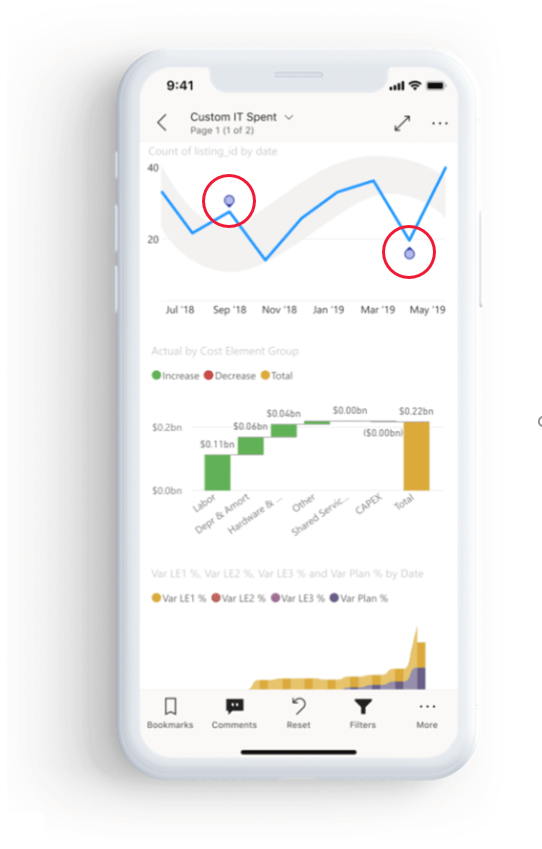
Hvis du vil se mer informasjon og forklaringene, må du åpne Avvik-panelet. Det finnes flere måter å gjøre dette på:
- Trykk avviksindikasjon på diagrammet.
- Trykk Flere alternativer (...), og velg Vis avvik fra menyen som vises.
- Trykk datapunktet for å vise et verktøytips, og velg Avvik.
Bildet nedenfor illustrerer de tre måtene å åpne Anomalies-panelet på.
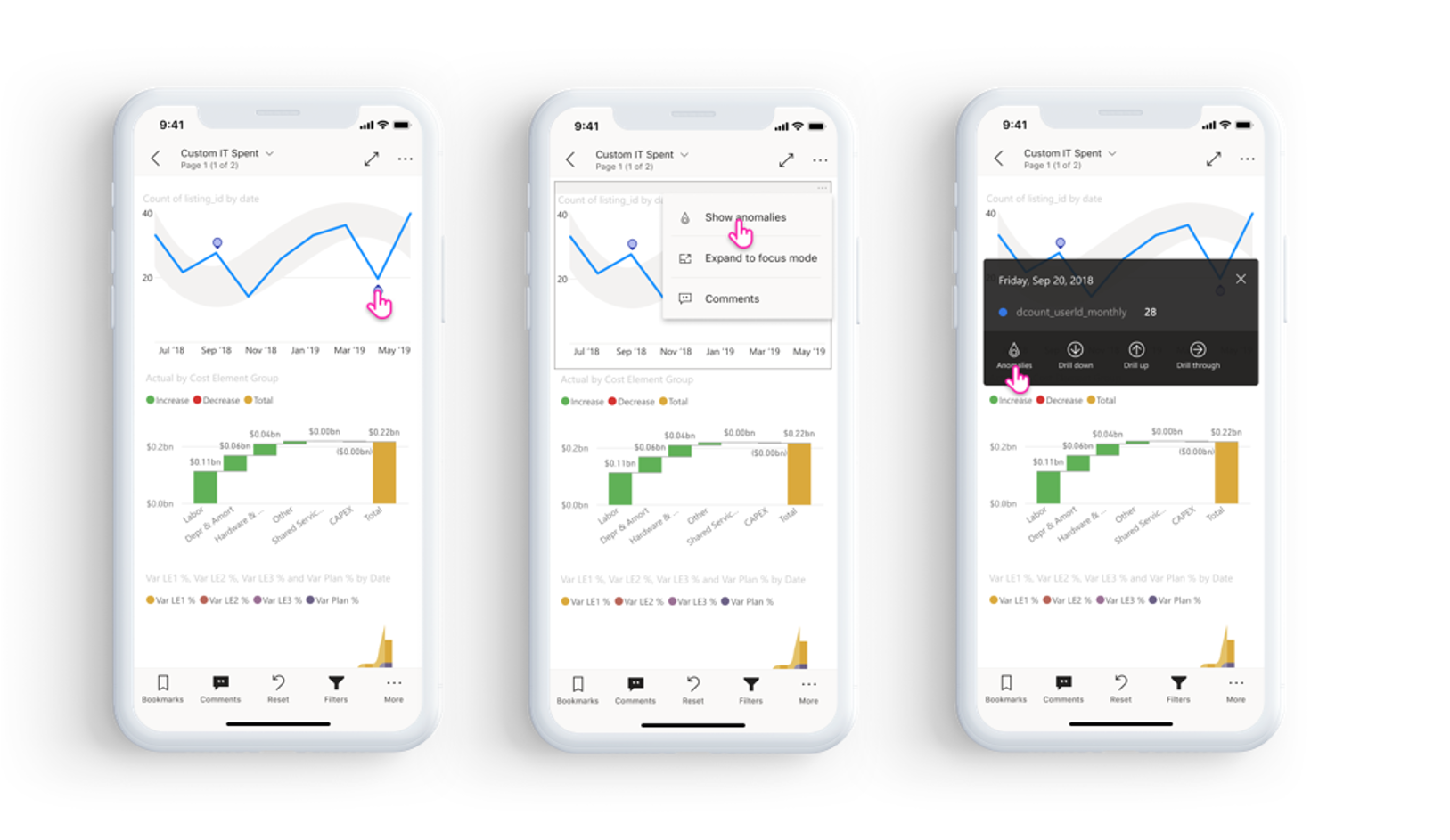
I avvikspanelet ser du en naturlig språkforklaring av avviket som oppdages, samt tilknyttede faktorer sortert etter forklarende styrke. Sveip fra høyre mot venstre for å vise alle relevante faktorer og deres styrker.
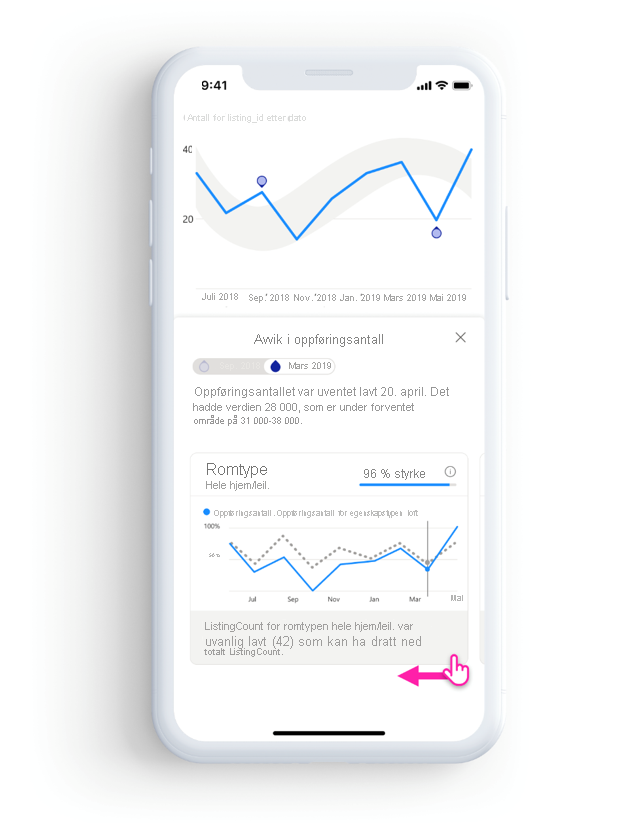
Selv om Avvik-panelet er synlig, kan mobilrapporten fortsatt rulles under den, slik at du kan fortsette å samhandle med rapporten, kutte og diktere for å bedre forstå avvik i dataene. For hver samhandling kjører Power BI avviksgjenkjenning på nytt for å oppdage avvik i dataene i omfanget.
Oppdatere dataene dine
Hvis du ikke er sikker på at du viser de mest up-to-date-dataene, kan du hente nye data ned til rapporten fra Power BI-tjenesten:
- Dra litt ned fra topp til bunn på rapportsiden på iOS-enheter og Android-nettbrett.
- På Android-telefoner kan du bruke enten rullegardinhandlingen eller en oppdateringsknapp, avhengig av hvordan du har konfigurert den i samhandlingsinnstillinger.
Notat
Oppdateringsmetodene ovenfor oppdaterer ikke den underliggende semantiske modellen. I stedet oppdaterer de rapporten du viser i mobilappen, med eventuelle nye data som kan finnes i Power BI.
Hvordan vet jeg når rapporten sist ble oppdatert?
Hvis du vil finne ut når rapporten sist ble oppdatert, trykker du på toppteksten i rapporten. Navigasjonstreet til rapporten vises, inkludert datoen og klokkeslettet for den siste oppdateringen.
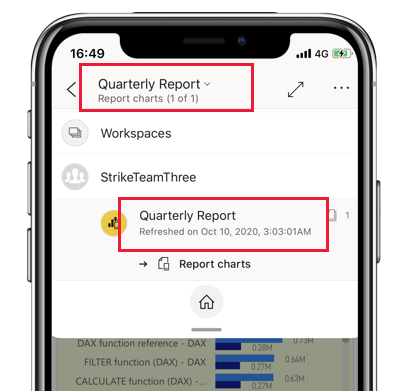
Konfigurer opplevelsen din med rapporter
Power BI-mobilappen har en rekke innstillinger som gjør det mulig for deg å kontrollere rapportopplevelsen. For øyeblikket kan du konfigurere
- Samhandling med visualobjekter i rapporter: Du kan velge å bruke samhandling med ett trykk eller dobbelttrykk.
- dataoppdateringsmetode: Du kan velge enten å ha en oppdateringsknapp eller en rullegardinhandling for oppdatering av rapportdata.
- synlighet for bunntekst i rapport: Du kan velge å ha enten en forankret bunntekst som alltid er synlig, eller en dynamisk bunntekst som skjuler og vises på nytt, avhengig av handlingene dine (for eksempel rulling).
Se appinteraksjonsinnstillinger for informasjon om hvordan du endrer disse innstillingene.