Hurtigstart: finn ut mer om Power BI-funksjonene for forretningsbrukere
GJELDER FOR: Power Bi-tjeneste for bedriftsbrukere
Power Bi-tjeneste for designere og utviklere
Power BI Desktop
krever Pro- eller Premium-lisens
Denne hurtigstarten viser hvordan du samhandler med Power Bi-tjeneste for å oppdage datadrevne forretningsinnsikter. Denne artikkelen er ikke ment å være et dypdykk, men heller en rask reise gjennom mange av handlingene som er tilgjengelige for forretningsbrukere i Power BI.
Hvis du ikke er registrert for Power Bi-tjeneste, kan du registrere deg for en gratis prøveversjon før du begynner.
Hva er Power BI?
Power BI er en samling av programvaretjenester, apper, og koblinger som arbeider sammen for å transformere dine urelaterte datakilder til sammenhengende, visuelt imponerende og interaktive innsikter. Dataene kan være et enkelt Excel-regneark eller en samling med data fra ulike datakilder. Uansett, Power BI lar deg enkelt koble til datakildene dine, visualisere (eller oppdage) hva som er viktig, og dele det med hvem som helst eller alle du ønsker.
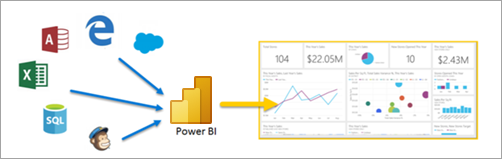
Åpne Power Bi-tjeneste, i en nettleser eller på en mobil enhet. Du og kollegene dine arbeider fra de samme klarerte appene, instrumentbordene og rapportene som oppdateres og oppdateres automatisk, slik at du alltid arbeider med det nyeste innholdet.
Lesevisning
Det finnes to moduser for samhandling med rapporter i Power Bi-tjeneste: Redigeringsvisning og lesevisning. Hvis du er en forretningsbruker, er det mer sannsynlig at du bruker lesevisning til å bruke rapporter som er opprettet av andre. Redigeringsvisning brukes av rapportutformere som oppretter rapportene og deler dem med deg. Lesevisning er måten du kan utforske og samhandle med rapporter som er opprettet av kolleger.
Velg redigeringsvisning og lesevisning
De fleste rapporter åpnes i lesevisning. Hvis du vil bytte fra lesevisning til redigeringsvisning, velger du Rediger fra handlingsfeltet. Hvis Rediger er nedtonet, betyr det at du ikke har tillatelse til å redigere rapporten.

Hvis du vil bytte tilbake til lesevisning, velger du Lesevisning fra handlingsfeltet.

Selv i lesevisning er ikke innholdet statisk. Du kan se etter trender, innsikter og annen forretningsintelligens. Del og terninger innholdet, og still det til og med spørsmål ved hjelp av dine egne ord. Du kan også lene deg tilbake og la dataene oppdage interessante innsikter for deg. sender deg varsler når data endres, og e-postrapporter til deg etter en tidsplan du angir. Alle dataene dine, når som helst, i skyen eller lokalt, fra en hvilken som helst enhet.
Les videre for å finne ut mer om disse funksjonene.
Power BI-innhold
Når vi bruker begrepet «innhold» i Power BI, refererer vi til elementer som rapporter, instrumentbord og apper. Dette innholdet er byggesteinene du bruker til å utforske dataene og ta forretningsbeslutninger.
Merk
Instrumentbord, rapporter og apper kan også vises og deles på mobile enheter.
Apper
En app er en Power BI-innholdstype som kombinerer relaterte instrumentbord, rapporter, arbeidsbøker og mer på ett sted. En app kan ha ett eller flere instrumentbord og én eller flere rapporter, alle samlet sammen. Power BI-designere oppretter apper og distribuerer og deler appene med forretningsbrukere som deg.
Én måte å vise appene på er å velge Apper fra navigasjonsruten og velge en app som skal åpnes.
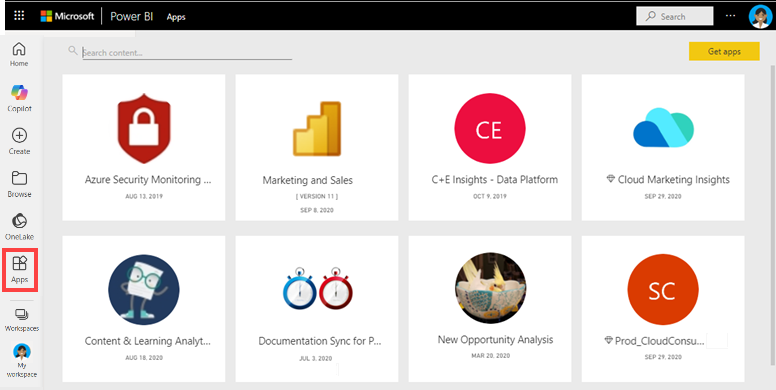
Hvis du vil lære mer om hvordan du viser apper, kan du se Power BI-apper.
Rapporter
En Power BI-rapport er en visning med flere perspektiver i en semantisk modell, med visualobjekter som representerer ulike funn og innsikter fra den semantiske modellen. En rapport kan ha ett enkelt visualobjekt eller sider fulle av visualobjekter. Power BI-utformere oppretter rapporter og distribuerer og deler rapportene med forretningsbrukere som deg.
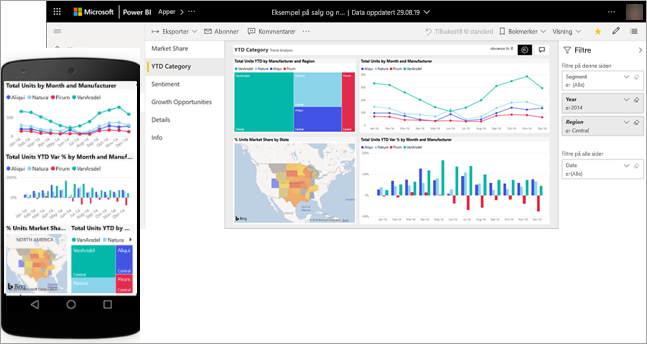
Hvis du vil lære hvordan du viser rapporter, kan du se Power BI-rapporter.
Instrumentbord
Et Power BI-instrumentbord er én enkelt side, ofte kalt et lerret, som bruker visualiseringer til å fortelle en historie. Fordi det er begrenset til én side, inneholder et godt utformet instrumentbord bare de viktigste elementene i denne historien.
Visualiseringene du ser på instrumentbordet, kalles fliser og festes til instrumentbordet av rapportutformere. I de fleste tilfeller tar det å velge en flis deg til rapportsiden der visualiseringen ble opprettet.
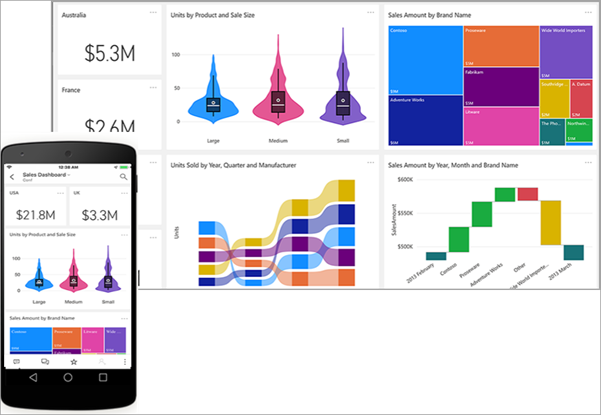
Hvis du vil lære hvordan du viser instrumentbord, kan du se Power BI-instrumentbord.
Samhandle i Power Bi-tjeneste
Samarbeid med kolleger
Dropp e-post. Legg til en personlig kommentar, eller start en samtale med kolleger om et instrumentbord, akkurat der på instrumentbordet. Kommentarfunksjonen er bare én av måtene du kan samarbeide med andre på.
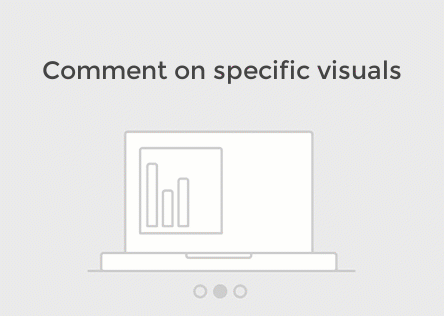
Mer informasjon om kommentering.
Len deg tilbake og la Power BI fungere for deg
To av måtene Power Bi-tjeneste gjør arbeidet for deg på, er med abonnementer og varsler.
Abonnere på et instrumentbord (eller en rapport)
Det er ikke nødvendig å åpne Power BI for å overvåke et instrumentbord. Du kan abonnere i stedet, og Power BI sender deg et øyeblikksbilde av instrumentbordet etter en tidsplan du angir.
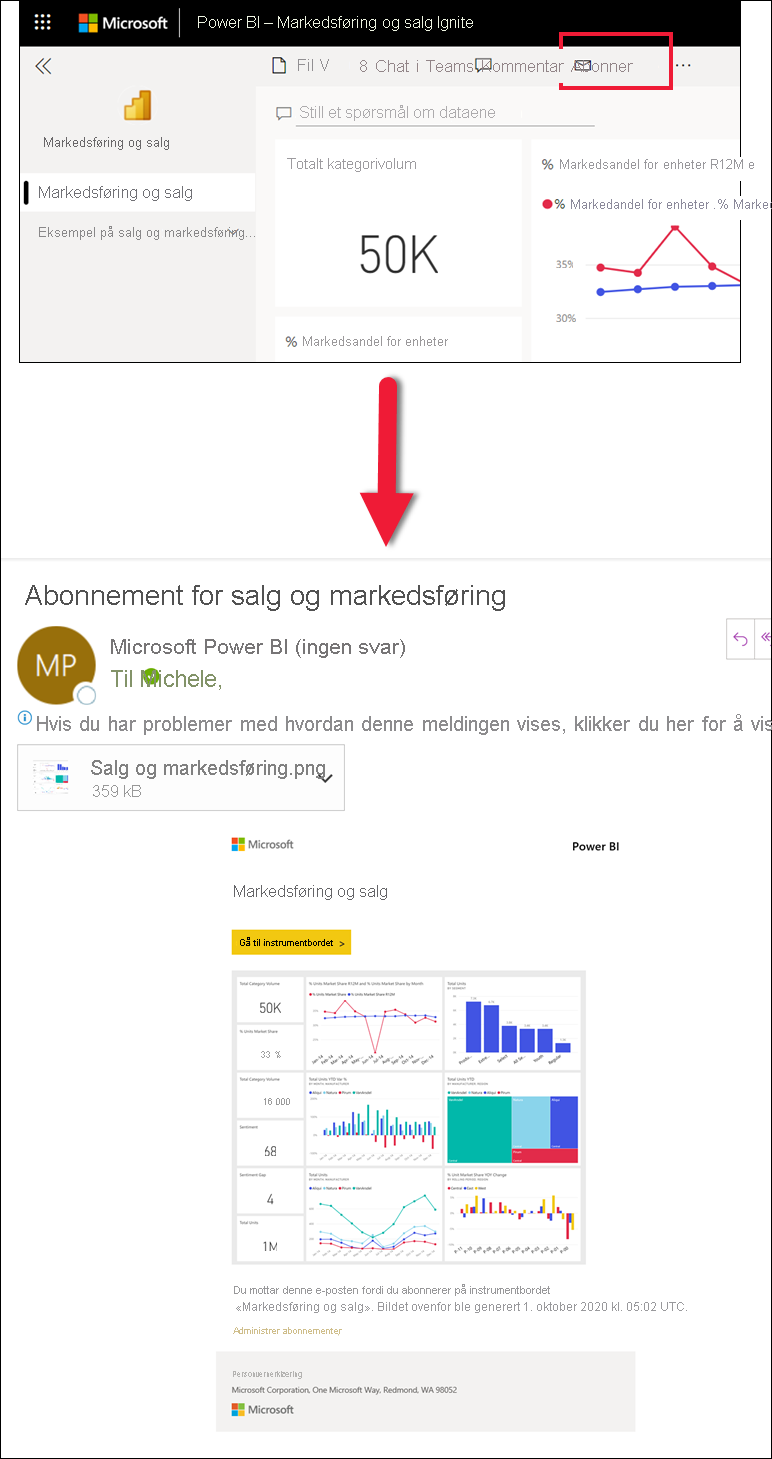
Mer informasjon om Power BI-abonnementer.
Få varsler når dataene når en terskel
Dataene dine er direkte, og visualobjektene oppdateres automatisk. Hvis du vil bli varslet når data endres over eller under en terskel du angir, kan du bruke datavarsler. Varsler fungerer på målere, KPI-er og kort.
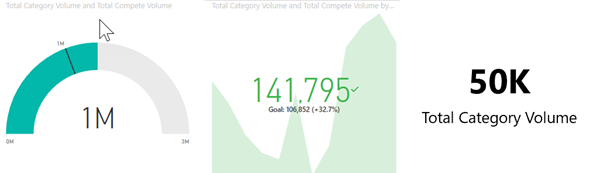
Power BI sender deg en e-postmelding når verdien øker eller reduseres forbi grensen du angir.
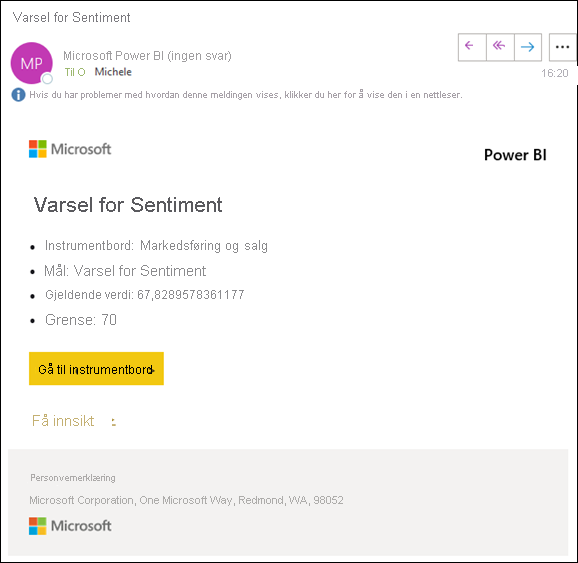
Mer informasjon om Power BI-varsler.
Bruk spørsmål og svar til å stille spørsmål ved hjelp av naturlig språk
Noen ganger er den raskeste måten å få svar fra dataene dine på, å stille et spørsmål ved hjelp av naturlig språk. Spørsmål-boksen er tilgjengelig øverst på instrumentbordet. «Vis meg for eksempel antall store muligheter etter salgstrinn som trakt».
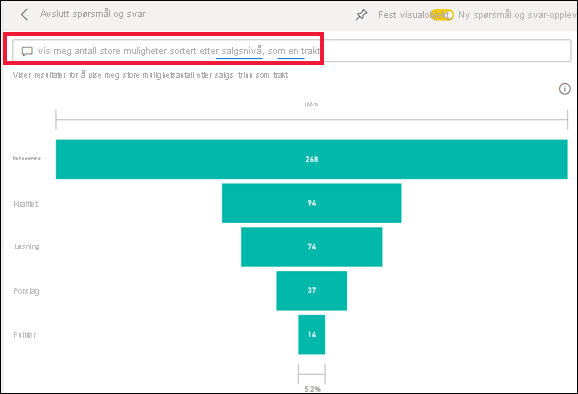
Mer informasjon om Spørsmål og svar for Power BI.
Vis detaljer om en visualisering
Visualobjekter består av datapunkter, og når du holder pekeren over et datapunkt, kan du se detaljene.
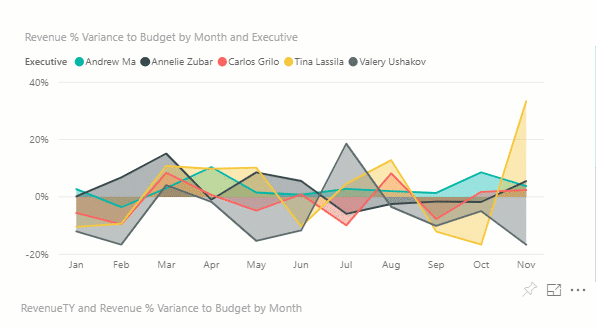
Justere visningsdimensjonene
Rapporter vises på mange forskjellige enheter, med ulike skjermstørrelser og størrelsesforhold. Standardgjengivelse er kanskje ikke det du vil se på enheten.
Hvis du vil justere, velger du Vis-ikonet øverst til høyre og velger et av visningsalternativene.
![]()
Se hvordan alle visualobjektene på en side er sammenkoblet
Kryssutheving og kryssfiltrer de relaterte visualiseringene på en rapportside. Visualiseringene på én enkelt rapportside er alle «koblet» til hverandre. Dette betyr at hvis du velger én eller flere verdier i én visualisering, endres andre visualiseringer som bruker samme verdi, basert på utvalget.
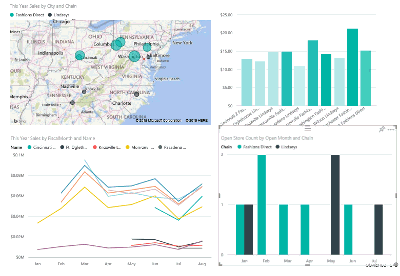
Mer informasjon om visuelle interaksjoner.
Oppdater filtrene som brukes i rapporten
Åpne Filtre-ruten for å vise filtrene som brukes på siden, rapporten og visualiseringen.
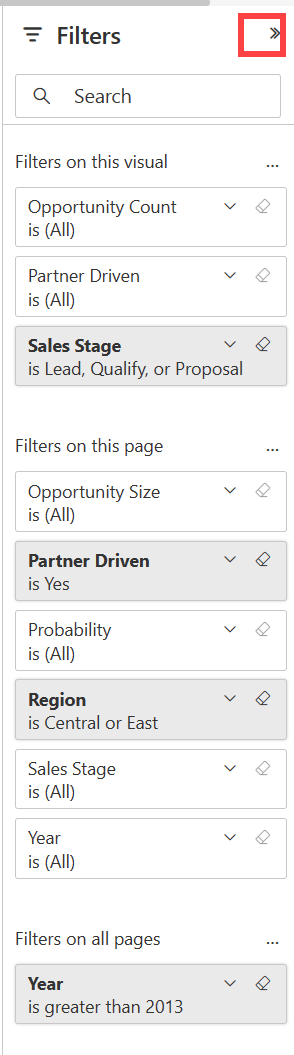
Hvis rapporten har brukt filtre, vises de i Filtre-ruten . Gjør endringer i filtrene for å se effekten på visualobjektene. Lagre endringene, eller bruk ![]() til å gå tilbake til standard status for rapportsiden.
til å gå tilbake til standard status for rapportsiden.
Zoome inn på individuelle visualobjekter
Hold pekeren select Focus mode from menu over et visualobjekt, og velg fokusmodusikonet . Når du viser en visualisering i fokusmodus, utvides den for å fylle hele rapportlerretet.
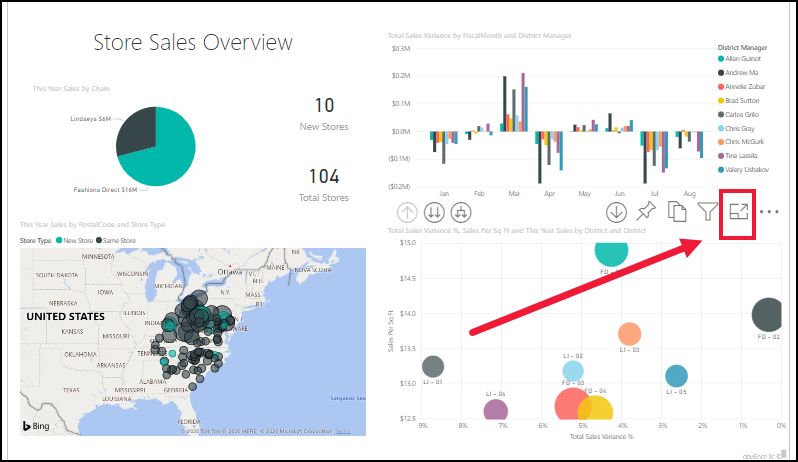
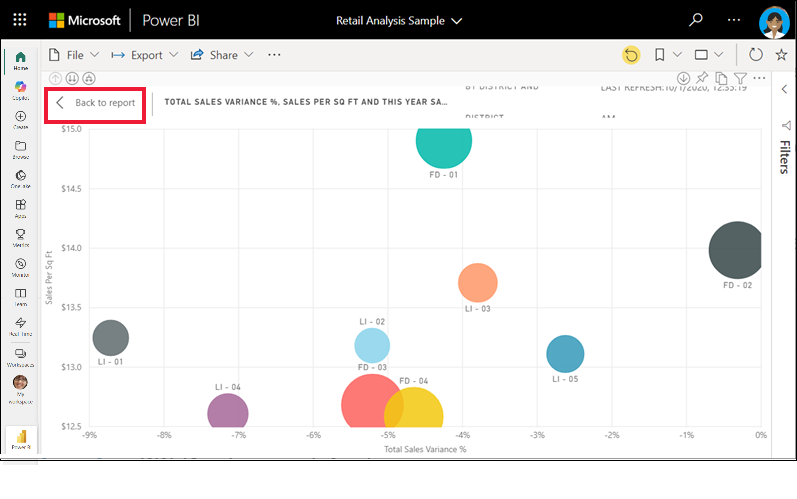
Hvis du vil vise den samme visualiseringen uten forstyrrelse av menylinjer, filterrute og annen chrome, velger du Fullskjerm fra rullegardinlisten Vis.
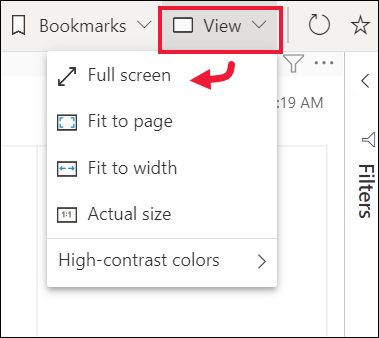
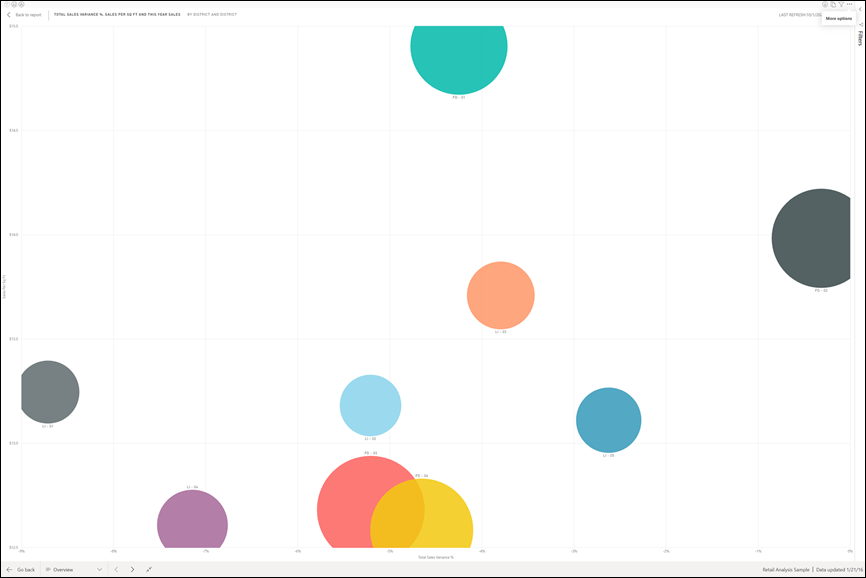
Mer informasjon om fokusmodus og fullskjermmodus.
Sortere en visualisering
Visualobjekter på en rapportside kan sorteres og lagres med endringene.
Hold pekeren over et visualobjekt for å gjøre det aktivt, og velg Flere alternativer (...) for å åpne sorteringsalternativer.
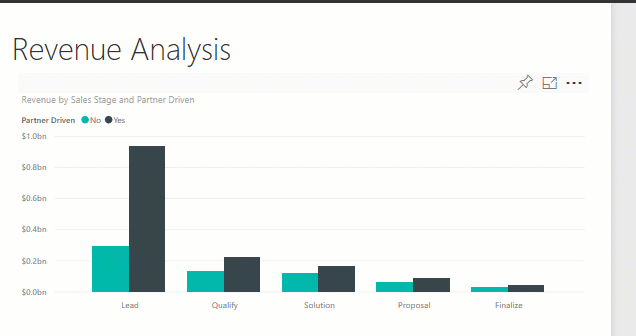
Mer informasjon om sortering av visualobjekter.
Vis dataene som brukes til å opprette en visualisering
En Power BI-visualisering er konstruert ved hjelp av data fra underliggende semantiske modeller. Hvis du er interessert i å se bak kulissene, lar Power BI deg vise dataene som brukes til å opprette visualobjektet. Når du velger Vis som en tabell, viser Power BI dataene nedenfor (eller ved siden av) visualiseringen.
Velg Flere alternativer (...) med et aktivt visualobjekt, og velg Vis som en tabell.
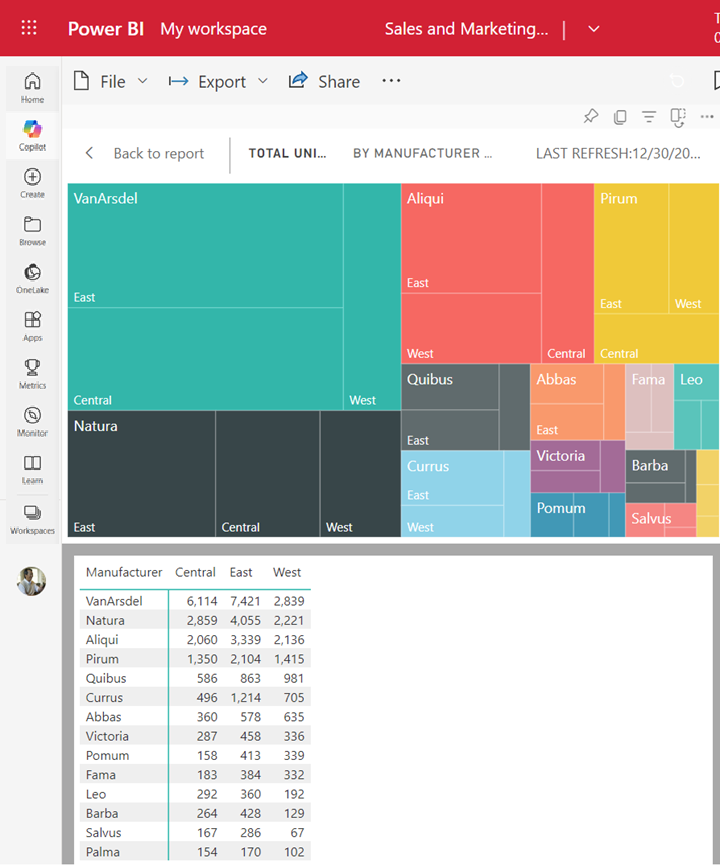
Eksporter data til Excel
I tillegg til å vise dataene som brukes til å skape et visualobjekt, kan du også eksportere disse dataene og vise dem i Microsoft Excel. Når du eksporterer til Excel, oppretter du et eget dokument, et regneark som ikke er en del av Power BI. Eventuelle endringer du gjør i Excel-filen, påvirker ikke dataene i Power BI. Enten du vil ta en nærmere titt på dataene, eller du vil bruke dem i et annet program eller til et annet formål, har du den fleksibiliteten i Power BI. Hvis du vil ha mer informasjon, kan du gå til Eksporter dataene som ble brukt til å opprette en visualisering.
Eksport er ikke begrenset til individuelle visualobjekter. Du kan eksportere hele rapporter til Excel eller PowerPoint for å dele med kollegene dine. Hvis du vil ha mer informasjon, kan du se Analyser i Excel og Power BI i PowerPoint.
Denne artikkelen er en rask oversikt over bare noen av tingene forretningsbrukere kan gjøre med Power Bi-tjeneste.
Fjerning av ressurser
Hvis du koblet til en app, velger du Apper fra navigasjonsruten for å åpne innholdslisten apper. Hold pekeren over appen for å slette, og velg papirkurvikonet.
Hvis du importerte eller koblet til en eksempelrapport for Power BI, åpner du Mitt arbeidsområde fra navigasjonsruten. Bruk fanene øverst, finn instrumentbordet, rapporten og semantisk modell, og velg papirkurvikonet for hver av dem.