Eksportere dataene som ble brukt til å opprette en visualisering
GJELDER FOR: Power BI Desktop
Power Bi-tjeneste
Hvis du vil se dataene som brukes til å opprette et visualobjekt, kan du vise dataene i Power BI eller eksportere dem til Excel. Denne artikkelen viser deg hvordan du eksporterer til Excel. Data kan eksporteres til Excel fra en Power BI-instrumentbordflis og fra et visualobjekt i en rapport.
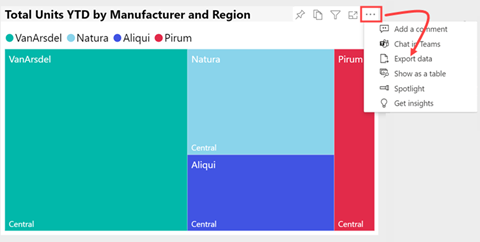
Viktig
Ikke alle data kan vises eller eksporteres av alle brukere. Det finnes sikkerhetstiltak som rapportdesignere og administratorer bruker når de bygger instrumentbord og rapporter. Noen data er begrenset, skjult eller konfidensiell, og kan ikke ses eller eksporteres uten spesielle tillatelser. Hvis du er designer eller administrator, velger du fanen for administrator- og utformingskontroller for eksport.
Hvem som kan eksportere data
Hvis du har tillatelser til dataene, kan du se og eksportere dataene som Power BI bruker til å opprette en visualisering.
Hvis du ikke har tillatelser til dataene, kan du ikke eksportere eller åpne i Excel. Data er ofte konfidensielle eller begrenset til bestemte brukere. Hvis du vil ha mer informasjon, kan du se delen Vurderinger og begrensninger på slutten av dette dokumentet. Hvis du arbeider i Power Bi-tjeneste, kan du kontakte Power BI-administratoren, eller du kan slå opp kontaktinformasjonen for eieren av instrumentbordet for å be om eksporttillatelser. Hvis du vil finne eieren, velger du rullegardinlisten ved siden av rapporttittelen.
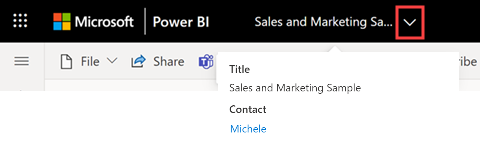
Data er beskyttet når de eksporteres ut av Power BI
Rapporteiere kan klassifisere og merke rapporter ved hjelp av følsomhetsetiketter fra Microsoft Purview informasjonsbeskyttelse. Hvis følsomhetsetiketten har beskyttelsesinnstillinger, bruker Power BI disse beskyttelsesinnstillingene når du eksporterer rapportdata til Excel-, PowerPoint- eller PDF-filer. Bare autoriserte brukere kan åpne beskyttede filer.
Sikkerhets- og Power BI-administratorer kan bruke Microsoft Defender for cloud apps til å overvåke brukertilgang og aktivitet, utføre risikoanalyse i sanntid og angi etikettspesifikke kontroller. Organisasjoner kan for eksempel bruke Microsoft Defender for Cloud Apps til å konfigurere en policy som hindrer brukere i å laste ned sensitive data fra Power BI til uadministrerte enheter.
Eksportere data fra et Power BI-instrumentbord
Åpne et instrumentbord i Power Bi-tjeneste, og velg en flis med et visualobjekt.
Åpne rullegardinlisten Flere alternativer (...) øverst til høyre i flisen, og velg Eksporter for å .csv.
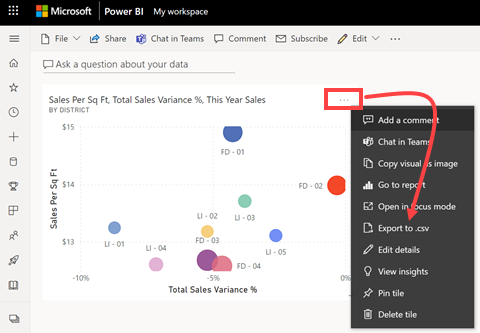
Hvis flisen ble festet fra en rapport med en følsomhetsetikett, ser du denne advarselen. Vurder følsomheten til innholdet før du bestemmer deg for om du vil eksportere eller ikke. Hvis du vil eksportere data med en følsomhetsetikett, åpner du rapportsiden som inneholder det opprinnelige visualobjektet, og eksporterer dataene derfra i stedet.
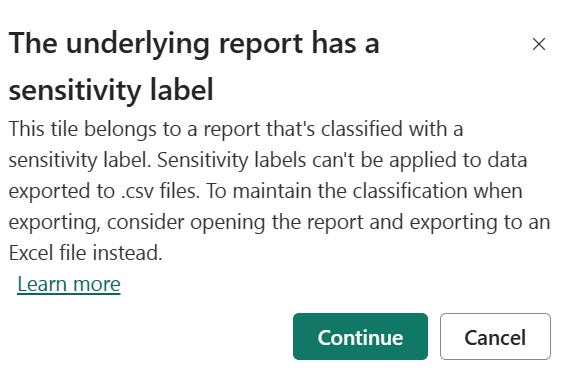
Power BI eksporterer dataene til en .csv fil. Hvis du filtrerte visualiseringen, filtreres også .csv eksport. Nettleseren ber deg om å lagre eller åpne filen. Eksporten lagres som standard i den lokale nedlastingsmappen.
Åpne .csv-filen i Excel.
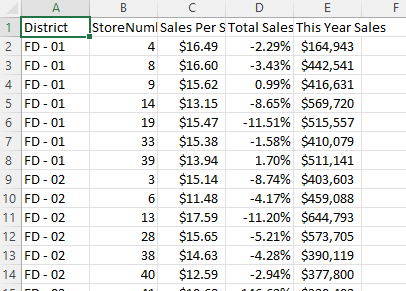
Eksportere data fra en rapport
Det er enkelt å eksportere data fra et visualobjekt for rapporter i Power BI Desktop. Når du eksporterer dataene, oppretter Power BI en .csv fil med dataene.
- Velg visualobjektet, velg Flere alternativer (...)>Eksporter data.
- Velg en plassering for .csv filen i dialogboksen Lagre som, og rediger filnavnet hvis du vil.
- Velg Lagre.
Administrator- og utformingskontroller for eksport
Rapportdesignere i Power BI kontrollerer hvilke typer alternativer for dataeksport som er tilgjengelige for forbrukerne. Valgene er:
Tillat sluttbrukere å eksportere summerte data fra Power Bi-tjeneste eller rapportserver for Power BI.
Tillat sluttbrukere å eksportere både summerte og underliggende data fra tjenesten eller rapportserveren.
Ikke tillat sluttbrukere å eksportere data fra tjenesten eller rapportserveren.
Viktig
Vi anbefaler at rapportdesignere går tilbake til gamle rapporter og tilbakestiller eksportalternativet manuelt etter behov.
Slik angir du disse alternativene:
Start i Power BI Desktop.
Velg Alternativer for filalternativer>og Innstillinger> øverst til venstre.
Velg Rapportinnstillinger under GJELDENDE FIL.
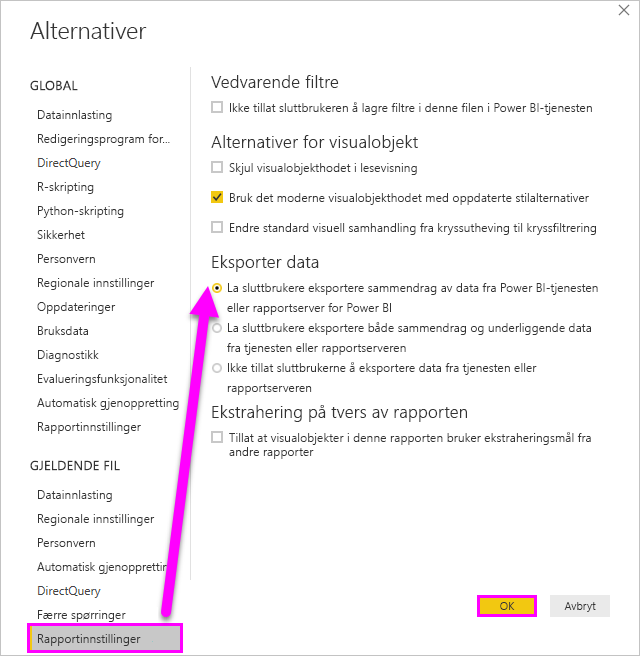
Gjør valget ditt fra delen Eksporter data .
Du kan også oppdatere denne innstillingen i Power Bi-tjeneste.
Det er viktig å være oppmerksom på at hvis innstillingene for administrasjonsportalen for Power BI er i konflikt med rapportinnstillingene for eksportdata, overstyrer administratorinnstillingene innstillingene for eksport av data.
Hensyn og begrensninger
Disse vurderingene og begrensningene gjelder for Power BI Desktop og Power Bi-tjeneste, inkludert Power BI Pro og Premium.
Det er mange hensyn knyttet til eksport til Excel. Eksport er en av disse funksjonene som rapportdesignere og Power BI-administratorer kan deaktivere for enkeltpersoner eller til og med for en hel organisasjon. De deaktiverer den for å sikre at private data ikke eksponeres for feil målgruppe.
Hvis du finner ut at du ikke kan bruke denne funksjonen, kontakter du rapporteieren og administratoren. De kan forklare hvorfor du ikke kan eksportere data fra et bestemt visualobjekt eller fra alle visualobjekter. Det kan være at denne funksjonen er deaktivert med hensikt, og kanskje de kan aktivere den for deg. Andre ganger kan det være spesielle årsaker til at en eksport ikke fungerer. Det kan være relatert til tillatelser, datainnhold, datatype, visuell type, hvordan utformeren kalte feltene med mer. Når du kontakter rapporteieren eller administratoren, kan du henvise dem til disse artiklene: Leierinnstillinger for administratorer, sikkerhet på radnivå og databeskyttelse.
Når du eksporterer data til Excel, kan nedlastingshastigheten for den genererte arbeidsboken variere avhengig av nettverksbåndbredde.
Maksimalt antall rader som Power BI Desktop og Power Bi-tjeneste kan eksportere til en .csv fil, er 30 000.
Eksporten til en .csv fil vil ikke inneholde delsummer eller totalrader.
Maksimalt antall rader som programmene kan eksportere til en .xlsx fil, er 150 000. Det faktiske tallet kan være lavere enn 150 000 avhengig av spørringsgrenser og visualobjekttyper.
Eksportgrensen er 150 000 dataskjæringspunkt for eksport fra matrisevisualobjekter ved hjelp av Data med gjeldende oppsett. Dataskjæringspunkt er de vanlige punktene der ulike datasett overlapper hverandre. Hvis du for eksempel har en liste over kunder som kjøpte bærbare datamaskiner og en annen liste over kunder som kjøpte nettbrett, vil skjæringspunktet være kundene som kjøpte både bærbare datamaskiner og nettbrett. For et tabellvisualobjekt har hver rad ett dataskjæringspunkt. For et matrisevisualobjekt kan hver rad ha 1 eller fleredataskjæringspunkter, slik at antall eksporterte rader kan være mindre enn 150 000. (Hvis et matrisevisualobjekt for eksempel har tre dataskjæringspunkter per rad, er maksimalt antall rader 150 000 / 3 = 50 000 rader.) Meldingen «Eksporterte data overskred det tillatte volumet. Noen data kan ha blitt utelatt." legges til i bunnteksten i Excel-filen når grensen er nådd. Hvis du vil unngå dette scenarioet, kan du vurdere å begrense dimensjonene eller filtrere dataene.
Eksport ved hjelp av underliggende data fungerer ikke hvis:
versjonen er eldre enn 2016.
tabellene i modellen har ikke en unik nøkkel.
en administrator eller rapportutforming har deaktivert denne funksjonen.
du aktiverer alternativet Vis elementer uten data for visualiseringen Power BI eksporterer.
Hvis du vil eksportere fra matrisevisualobjekter ved hjelp av Data med gjeldende oppsett, kan du vurdere følgende.
Matriser med kolonner og/eller verdier, men ingen rader eksporteres som å ha rader og/eller verdier, men ingen kolonner.
Matriser med bare én rad og/eller verdier, men ingen kolonner eksporteres som tabell (ingen høyre kantlinjeskilletegn).
Hvis alternativet Bytt verdier til radformatering er satt til «På» i Power BI for et tabell- eller matrisevisualobjekt, beholdes ikke visualobjektformatet når data eksporteres til Excel
Hvis veksleknappen for raddelsummer er satt til «Av» i Power BI Desktop for et matrisevisualobjekt, men matrisevisualobjektet har utvidet og skjult inndelinger, inneholder eksporterte data delsummer for rader. Hvis du vil omgå dette problemet, bruker du Utvid | Alle kommandoer fra hurtigmenyen for visualobjektet.
Når du bruker DirectQuery, er den maksimale mengden data som Power BI kan eksportere, 16 MB ukomprimerte data. Et utilsiktet resultat kan være at du eksporterer mindre enn maksimalt antall rader på 150 000. Dette resultatet kan skje hvis:
Det er for mange kolonner. Prøv å redusere antall kolonner og eksportere på nytt.
Det finnes data som er vanskelige å komprimere.
Andre faktorer er på spill som øker filstørrelsen og reduserer antall rader Power BI kan eksportere.
Hvis visualiseringen bruker data fra mer enn én datatabell, og det ikke finnes noen aktiv relasjon for disse tabellene i datamodellen, eksporterer Power BI bare data for den første tabellen.
Detaljnivået for data som eksporteres til Excel ved hjelp av data med gjeldende oppsett og sammendragsdataalternativer , er identiske, og den eneste forskjellen mellom alternativene er formen på dataene i Excel. I et matrisevisualobjekt bevarer for eksempel data med gjeldende oppsett formen på visualobjektet som vist i Power BI når data eksporteres til Excel, mens alternativet Summerte data eksporterer de samme dataene, men som en flat tabell med rader og kolonner.
Når du eksporterer datetime-data fra Power BI, endres formatet for datetime for å samsvare med datetime-formatet på den lokale maskinen. La oss for eksempel si at rapportutformingen formaterte datetime som DDMMYYYY, som er standard regionalt format for de nasjonale innstillingene. Når du åpner rapporten på maskinen og eksporterer dataene til Excel, vises datetime som MMDDYY, som er standard regionalt datetime-format.
Egendefinerte visualobjekter i Power BI og R-visualobjekter støttes for øyeblikket ikke.
I Power BI kan du gi nytt navn til et felt (kolonne) ved å dobbeltklikke feltet og skrive inn et nytt navn. Power BI refererer til det nye navnet som et alias. Det er mulig at en Power BI-rapport kan ende opp med dupliserte feltnavn, men Excel tillater ikke duplikater. Så når Power BI eksporterer dataene til Excel, går feltaliasene tilbake til de opprinnelige feltnavnene (kolonnen).
Hvis det finnes Unicode-tegn i .csv-filen , kan det hende at teksten i Excel ikke vises riktig. Eksempler på Unicode-tegn er valutasymboler og sekundærord. Du kan åpne filen i Notisblokk, og Unicode vises på riktig måte. Hvis du vil åpne filen i Excel, er løsningen å importere .csv. Slik importerer du filen til Excel:
Åpne Excel.
Gå til Data-fanen.
Velg Hent eksterne data>fra tekst.
Gå til den lokale mappen der filen er lagret, og velg .csv.
Når du eksporterer til .csv, blir enkelte tegn fjernet med en foranstilt for å hindre kjøring av skript når de åpnes i Excel. Dette skjer når:
- Kolonnen er definert som typen «tekst» i datamodellen, og
- Det første tegnet i teksten er ett av følgende: =, @, +, -
Power BI-administratorer kan deaktivere eksport av data.
Dynamisk formatering støttes ikke med denne funksjonen fordi de eksporterte dataene ikke bevarer denne formateringen i Excel. Visualobjektspesifikk formatering, for eksempel prosent av totalsummen for et mål, bevares heller ikke i Excel.
Om formatering på modellnivå eller formatering på visuelt nivå bevares i en eksport, avhenger av eksporttypen:
| Eksporttype | Modellnivåformat bevart | Format på visuelt nivå bevart |
|---|---|---|
| Eksporter til Excel | Ja | Nei |
| Tilkoblede tabeller | Nei | Nei |
| Eksporter til CSV | Ja | Ja |
Resultatene for visuell beregning er inkludert i alle eksporter, bortsett fra når du eksporterer underliggende data. Felt som er skjult på visualobjektet, inkluderes aldri, bortsett fra når du eksporterer underliggende data.
Når du bruker innebygging for kundene, fungerer ikke eksport av data fra et visualobjekt i følgende tilfeller:
- Den semantiske modellen for den innebygde rapporten er en sammensatt modell med direkte spørringstilkobling til en annen semantisk modell, og innebygging gjøres ved hjelp av en tjenestekontohaver.
- Den semantiske modellen for den innebygde rapporten har minst én datakilde med enkel pålogging aktivert, og innebyggingstokenet inneholder et innebyggingstoken for datakildeidentitet.
Langvarige spørringer gjennom en gateway kan bli tidsavbrudd med feilen «Kjøring av spørringen for eksport av dataoperasjon resulterte i en feil».
Har du flere spørsmål? Prøv å spørre Power BI-fellesskap.
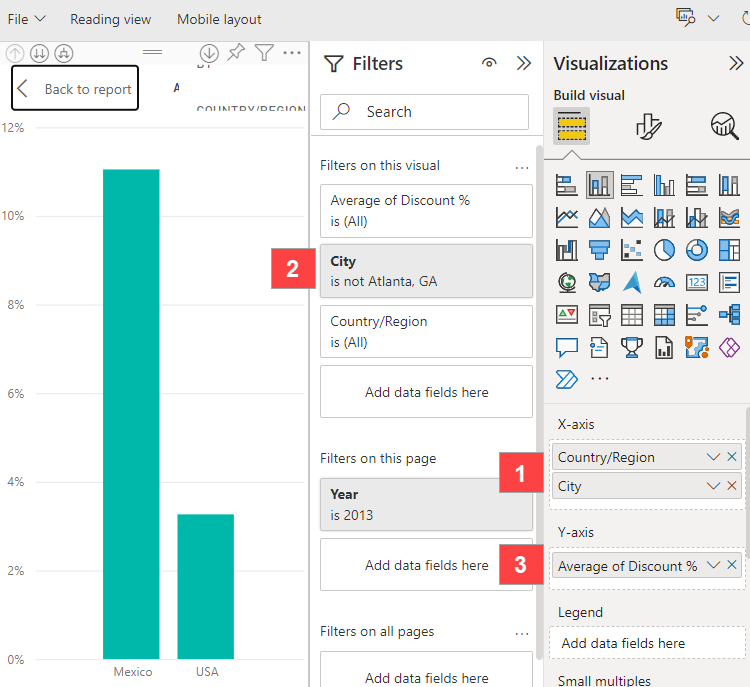
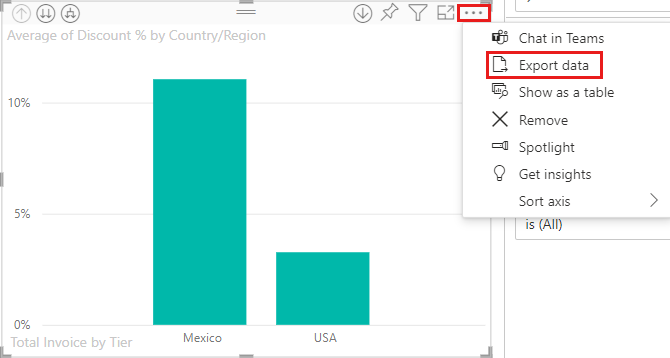
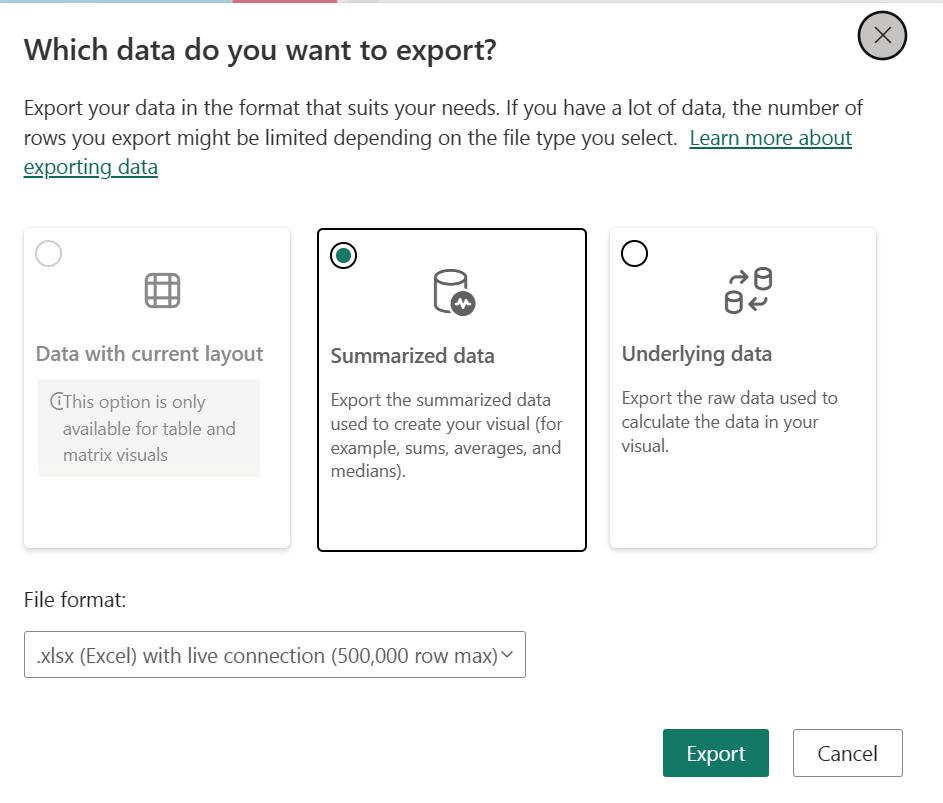
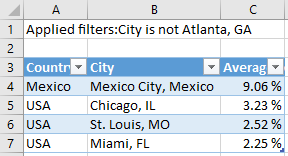
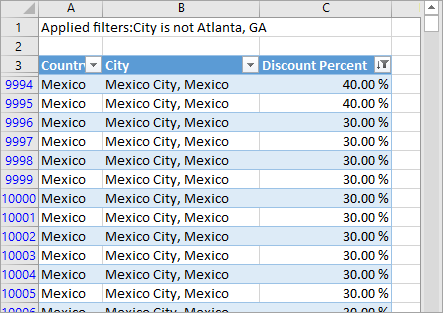
 . Mål kan opprettes i Power BI Desktop.
. Mål kan opprettes i Power BI Desktop.