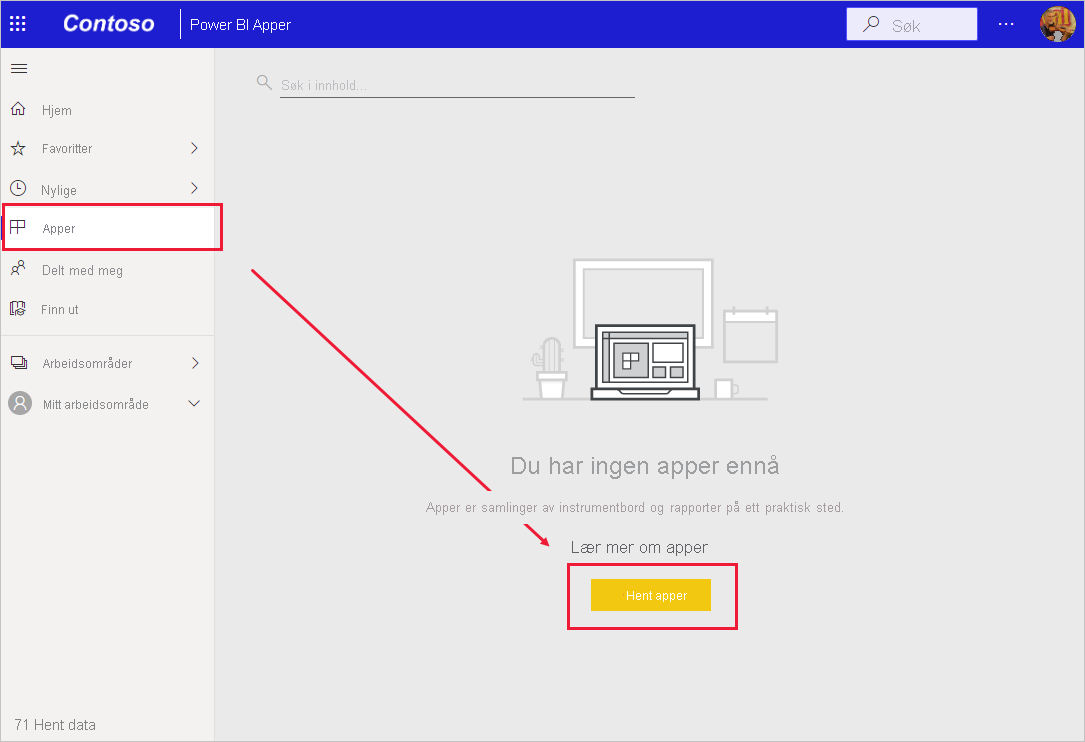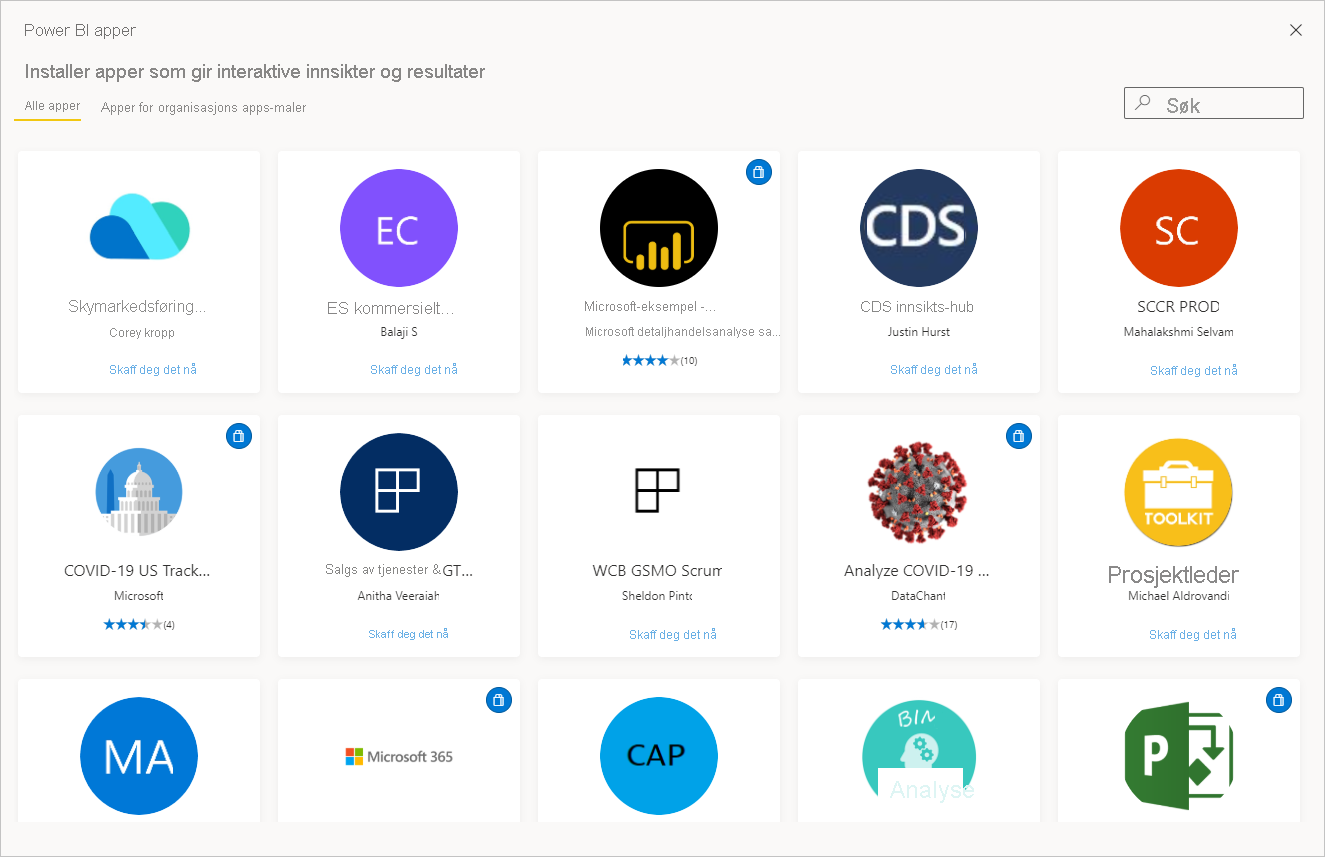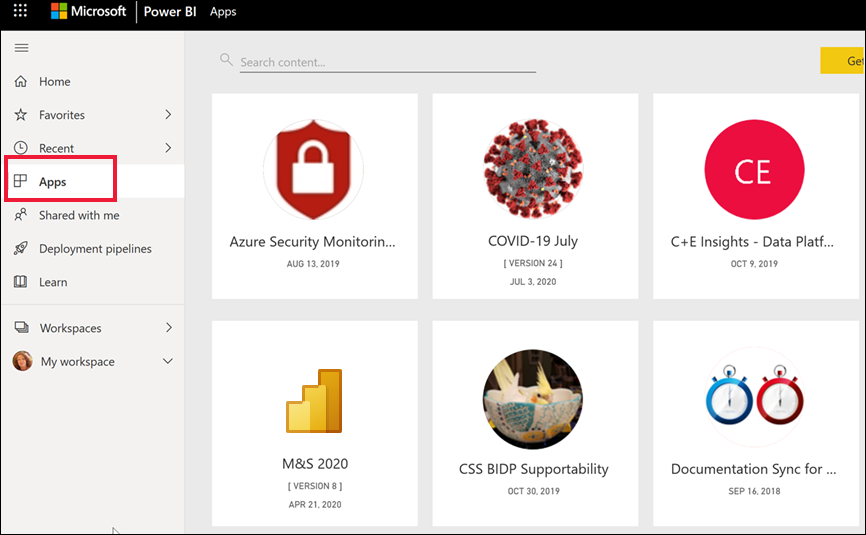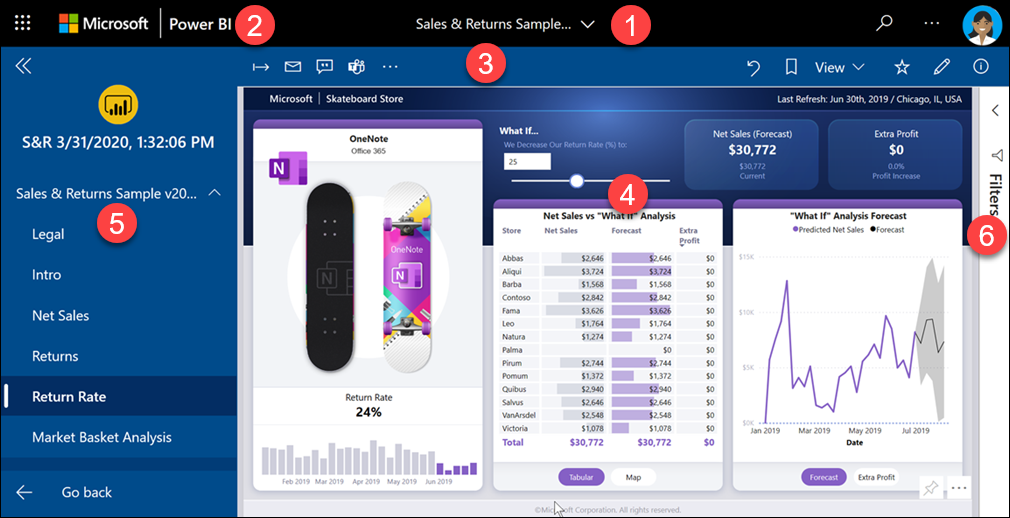Installere og bruke apper med instrumentbord og rapporter i Power BI
GJELDER FOR: Power Bi-tjeneste for bedriftsbrukere
Power Bi-tjeneste for designere og utviklere
Power BI Desktop
krever Pro- eller Premium-lisens
Nå som du har en grunnleggende forståelse av apper, kan du lære hvordan du åpner og samhandler med dem.
Måter å få en ny app på
Du kan få en ny app:
- Fra Power BI apps marketplace i Power Bi-tjeneste.
- Ved å bruke en direkte kobling til en app som du mottar fra apputformingen.
- Når en apputforming i organisasjonen installerer appen automatisk i Power BI-kontoen din.
Med Power BI Mobile kan du bare installere en app fra en direktekobling. Markedsplassen for Power BI-apper er ikke tilgjengelig i Power BI Mobile. Hvis apputformingen installerer appen automatisk, ser du den i listen over apper.
Apper og lisenser
Ikke alle Power BI-brukere kan vise og samhandle med apper. Hvis du har en gratis lisens, kan du åpne apper som er lagret i Premium-kapasitet eller Fabric F64 eller større kapasitet, og som deles med deg. Hvis du har en Pro-lisens eller en Premium per bruker-lisens, kan du åpne apper som er delt med deg.
Hvis du ikke kan åpne en app, kontakter du systemansvarlig eller brukerstøtte. Hvis du vil ha informasjon om lisensiering, kan du se Power BI-lisensiering.
Få appen fra Power BI Apps Marketplace
Du kan finne og installere apper fra Power BI Apps Marketplace. I appmarkedet finner du både organisasjonsapper og malapper.
- En organisasjonsapp er tilgjengelig for Power BI-brukere i organisasjonen. Disse appene inkluderer også forhåndsbygde instrumentbord og rapporter som du kan bruke som de er, eller tilpasse og dele. Organisasjonen kan ha apper for ting som sporing av salg, måling av ytelse eller analyse av ansettelsessuksess.
- En malapp leveres med forhåndsbygde instrumentbord og rapporter som du kan bruke til å koble til mange av tjenestene du bruker til å drive bedriften, for eksempel SalesForce, Microsoft Dynamics og Google Analytics.
Hvis du vil installere en app, logger du på Power Bi-tjeneste hvis du blir bedt om det.
Velg Apper > Hent apper.
Hvis du er helt ny i Power BI, ser appsiden ut som følgende eksempel. Hvis du allerede har installert apper, velger du Hent apper øverst til høyre på siden.Markedsplassen for Power BI-apper åpnes.
Tre faner er tilgjengelige for bruk:
- Alle apper – Bla gjennom både malapper og alle organisasjonsappene som er tilgjengelige for deg. Malapper skiller seg fra handleposeikonet øverst til høyre på flisene.
- Organisasjonsapper – Bla gjennom organisasjonsapper som har blitt delt med deg.
- Malapper – Bla gjennom malapper som driftes på AppSource.
Du kan også bruke søkeboksen til å få et filtrert utvalg av apper. Skriv inn en del av navnet på en app eller kategori, for eksempel økonomi, analyse eller markedsføring, for å gjøre det enklere å finne elementet du leter etter.
Søkeboksen er følsom for fanen du har åpen. Bare apper av den valgte typen returneres. Hvis Alle apper-fanen er åpen, returneres både organisasjons- og malapper. Det kan være forvirrende når en organisasjonsapp og en malapp har samme navn. Bare husk at flisene for malappen har et handleposeikon øverst til høyre.
Når du finner appen du vil bruke, velger du Hent den nå for å installere den.
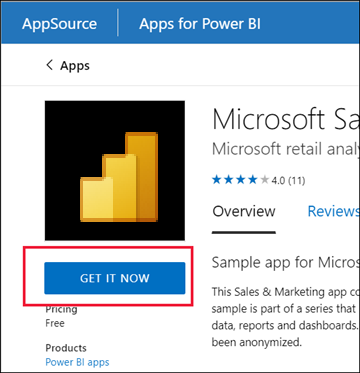
Hvis du installerer en organisasjonsapp, legges den umiddelbart til i listen over apper.
Hvis du installerer en malapp, blir du tatt med til malapptilbudet i AppSource. Se et eksempel på hvordan du laster ned og installerer en eksempelmalapp fra Markedsplassen for Power BI-apper. Appen er installert, sammen med et arbeidsområde med samme navn.
Merk
Hvis du bruker en gratis brukerlisens, kan du laste ned apper, men du kan ikke vise dem med mindre du oppgraderer til en Lisens for Power BI Pro eller Premium per bruker, eller med mindre appen er lagret i en Premium-kapasitet eller Fabric F64 eller større kapasitet. Hvis du vil ha mer informasjon, kan du se Lisenser for forretningsbrukere.
Installere en app fra en direktekobling
Du kan også installere en organisasjonsapp fra en direkte kobling:
På datamaskinen. Når du velger koblingen i en e-postmelding, åpner Power Bi-tjeneste appen i nettleseren.
På iOS- eller Android-mobilenheten. Når du velger koblingen i en e-postmelding på mobilenheten, installeres appen automatisk og åpnes i mobilappen. Du må kanskje logge på først.
Samhandle med instrumentbord og rapporter i appen
Ta deg tid til å utforske dataene i instrumentbordene og rapportene som utgjør appen. Du har tilgang til alle standard Power BI-interaksjoner, for eksempel filtrering, utheving, sortering og neddrilling. Omfanget av hva du kan gjøre med en app, styres av tillatelsene som utformeren tilordnet til deg. Hvordan du kan samhandle med appens instrumentbord og rapporter styres av tilgangen og rollene som designeren tilordnet til deg.
Fortsatt litt forvirret av forskjellen mellom instrumentbord og rapporter? Mer informasjon om instrumentbord eller rapporter i Power BI.
Åpne en app
Når du har installert en app eller mottatt en app fra en kollega, kan du vise den i innholdslisten for apper ved å velge Apper fra navigasjonsruten. Eksemplet nedenfor viser appsidevisningen som er satt til Galleri. Du kan velge Vis , og deretter velge Liste for å se appene dine som en liste.
Velg appen for å åpne den. Avhengig av appen kan det hende du får en melding som ligner på følgende eksempel. Noen apper ber deg om kontaktinformasjon (navn og e-post) eller for produktdetaljer (kunde-ID, abonnementsnummer eller parametere). Mange apper lastes inn med eksempeldata og gir deg en kobling til dine egne data. Hvis du vil ha veiledning om hvilket alternativ du vil velge, kan du se Installere malapper.
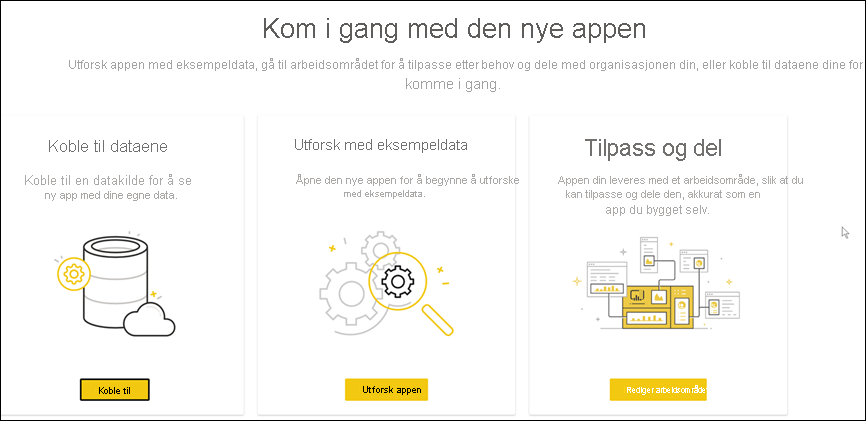
Velg appkortet for å åpne det.
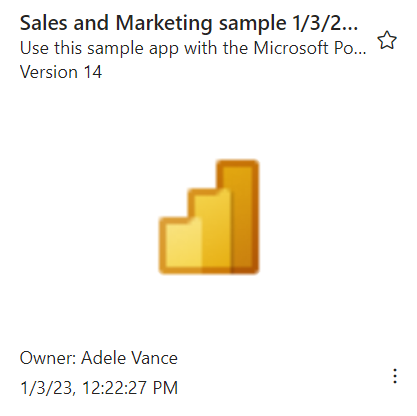
Eksempelappen salg og markedsføring åpnes i en rapport. Oppsettet kan se annerledes ut hvis appen åpnes på et instrumentbord. Hvis du velger en rapport på instrumentbordet, vil oppsettet se ut som følgende eksempel.
Apper har ulike oppsett, visualobjekter, farger og alternativer, men alle har de fleste funksjonene som vises i dette eksemplet:
- Navnet på appen og klokkeslettet som sist ble oppdatert. Velg rullegardinpilen for å slå opp eieren og Hjelp-kontakten.
- Velg Power BI for å gå tilbake til Hjem.
- Menylinjen.
- Rapportsidelerretet.
- Navigasjonsruten for appen. Under navnet på appen finner du listen over innhold. Denne appen har én rapport med seks sider. Velg et rapportsidenavn for å åpne det. Vi har for øyeblikket returrentesiden åpen.
- Velg pilen for å utvide Filtre-ruten .
Du kan utforske det tilknyttede arbeidsområdet hvis du har fått tilgang. Når du installerer eller laster ned en malapp, oppretter Power Bi-tjeneste et arbeidsområde for deg. Når du installerer en organisasjonsapp, kan det hende den ikke inkluderer tilgang til arbeidsområdet. Hvis du vil ha mer informasjon, kan du se Samarbeide i arbeidsområder. Velg Power BI (nummer 2) for å gå tilbake til Hjem , og velg Arbeidsområder.
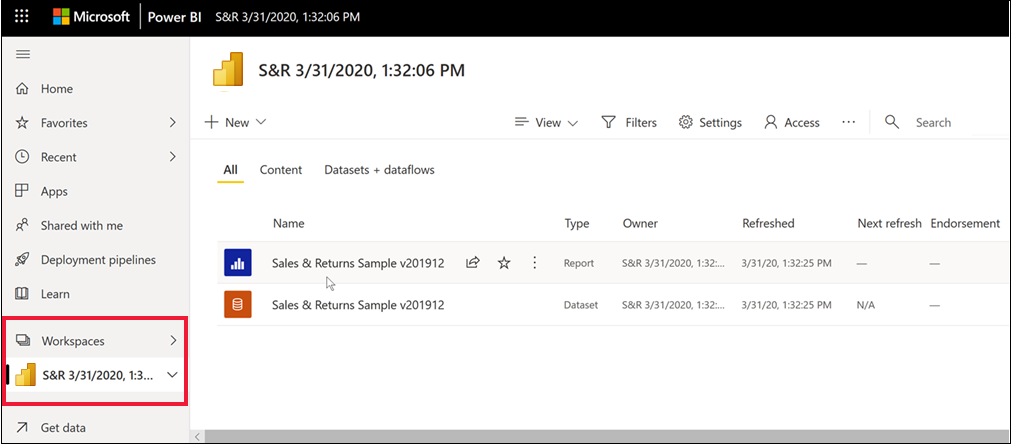
Dele rapporter og instrumentbord fra en app
Du kan dele rapporter og instrumentbord som er i en app på samme måte som du deler andre rapporter eller instrumentbord:
Åpne rapporten eller instrumentbordet, og velg Del.
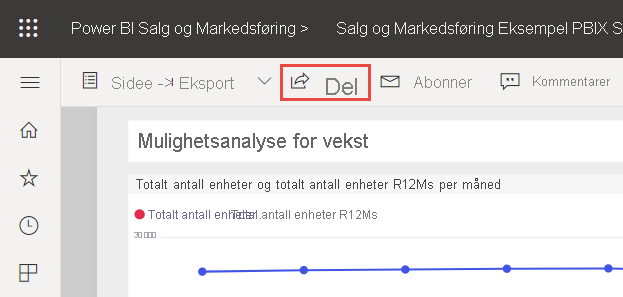
Se artikkelen Dele Power BI-rapporter og instrumentbord med kolleger og andre for mer informasjon.
Få en oppdatering av en app
Noen ganger lanserer appdesignere nye versjoner av appene sine. Hvordan du får den nye versjonen avhenger av hvordan du mottok originalen.
Hvis du fikk appen fra organisasjonen, er oppdateringen til den nye versjonen automatisk, og du trenger ikke å gjøre noe.
Hvis du fikk en malapp fra AppSource, ser du et varselbanner neste gang du åpner appen. Varselet gir deg beskjed om at en ny versjon er tilgjengelig.
Velg Få den oppdatert.
Når du blir bedt om å installere den oppdaterte appen, velger du Installer.
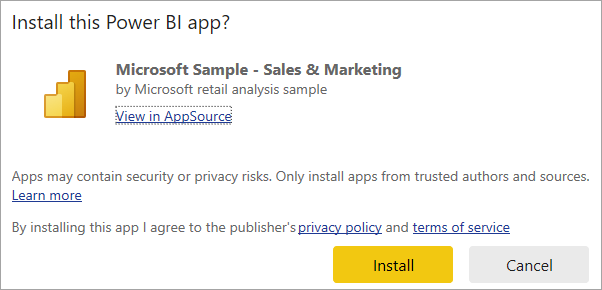
Fordi du allerede har en versjon av denne appen, kan du bestemme om du vil erstatte den eksisterende versjonen, bare oppdatere innholdet i arbeidsområdet uten å oppdatere appen eller installere den oppdaterte appen i et nytt arbeidsområde.
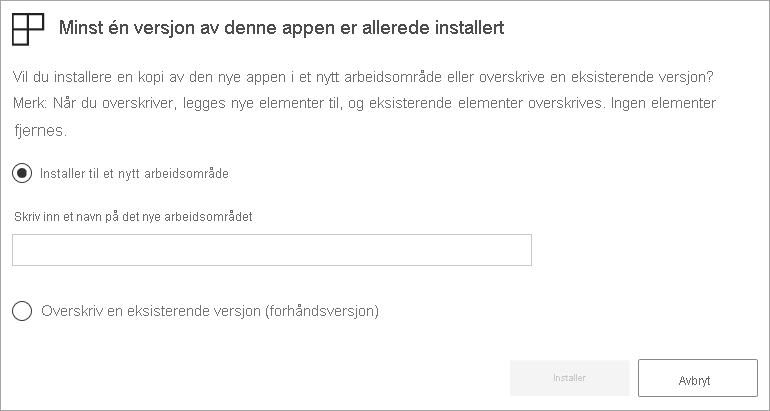
Merk
Hvis du installerer en ny versjon, overskriver du eventuelle endringer du kan ha gjort i appens rapporter og instrumentbord. Hvis du vil beholde oppdaterte rapporter og instrumentbord, lagrer du dem under et annet navn eller på en annen plassering før du installerer dem.
- Når du har installert den oppdaterte versjonen, velger du Oppdater app for å fullføre oppdateringsprosessen.
Hensyn og feilsøking
- Muligheten til å installere apper kan aktiveres og deaktiveres av Power BI-administratoren. Kontakt IT-avdelingen eller brukerstøtten hvis du trenger denne funksjonen aktivert.
- Bruken av apper krever enten en Pro- eller Premium per bruker-lisens eller for at appen skal lagres i et arbeidsområde i Premium-delt kapasitet. Finn ut mer om lisenser.