Dele Power BI-rapporter og instrumentbord med kolleger og andre
GJELDER FOR: Power BI Desktop
Power Bi-tjeneste
Deling er den enkleste måten å gi personer tilgang til rapporter og instrumentbord i Power Bi-tjeneste på. Du kan dele med personer i eller utenfor organisasjonen.
Når du deler en rapport eller et instrumentbord, kan personene du deler den med, vise den og samhandle med den, men de kan ikke redigere den. Mottakerne ser de samme dataene som du ser i rapportene og instrumentbordene. De får også tilgang til hele den underliggende semantiske modellen, med mindre sikkerhet på radnivå (RLS) brukes på den. Kollegene du deler med, kan dele på nytt med kollegene sine hvis du tillater det.
Noen brukere kan ikke dele rapporter og instrumentbord med andre fordi de ikke har den nødvendige lisensen eller abonnementet. De kan imidlertid motta rapporter og instrumentbord som deles av kolleger. Hvis du vil ha mer informasjon, kan du se Arbeide med innhold som er delt med deg.
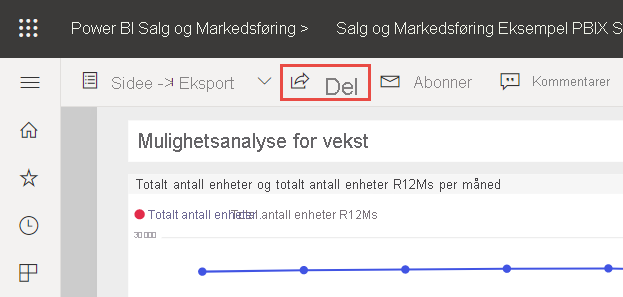
Power Bi-tjeneste tilbyr også andre måter å samarbeide og distribuere rapporter og instrumentbord på. Les måter å samarbeide og dele på i Power BI for å se hvilken måte som fungerer best for dine omstendigheter.
Video
Sujata demonstrerer hvordan man deler i Power Bi-tjeneste.
Forutsetning
- Du trenger en Lisens for Power BI Pro eller Premium per bruker (PPU), enten du deler innhold i eller utenfor organisasjonen.
- Mottakerne trenger også Lisenser for Power BI Pro eller Premium per bruker (PPU), med mindre innholdet er i en Premium-kapasitet.
- Hvis du vil tillate mottakere å redigere en delt rapport, må du tilordne brukeren en arbeidsområderolle som tillater redigering. Hvis du vil lære mer om tillatelser på rollenivå og hvordan du tilordner roller, kan du lese Roller i arbeidsområder.
Merk
- Bare P SKU-erog F SKU-erF64 eller større tillater brukere med en gratis Microsoft Fabric-lisens som har Viewer-rolle i arbeidsområdet som inneholder innholdet for å bruke Power BI-apper og delt innhold i Power Bi-tjeneste. Mindre F SKU-erkrever en Pro-lisens for å bruke Power BI-innhold.
- F SKU er en del av Fabric. Hvis du vil lese mer om F SKU-er , kan du se Microsoft Fabric-lisenser.
Hvor du kan dele
- Du kan dele rapporter og instrumentbord fra Mitt arbeidsområde.
- Du kan dele fra andre arbeidsområder enn Mitt arbeidsområde hvis du har administrator- eller medlemsrollen i arbeidsområdet. Hvis du har rollen bidragsyter eller visningsprogram, kan du dele hvis du har tillatelser for deling på nytt.
- Du kan dele fra Power BI-mobilappene.
- Du kan dele fra Power BI Desktop med OneDrive- og SharePoint-integrering.
- Du kan publisere rapporter fra Power BI Desktop til Power Bi-tjeneste.
Dele en rapport via kobling
Velg Del i en liste over rapporter, eller velg Del  i en åpen rapport.
i en åpen rapport.
I dialogboksen Send kobling ser du alternativet for å kopiere delingskoblingen eller dele den via Outlook, PowerPoint og Teams til personer i organisasjonen:
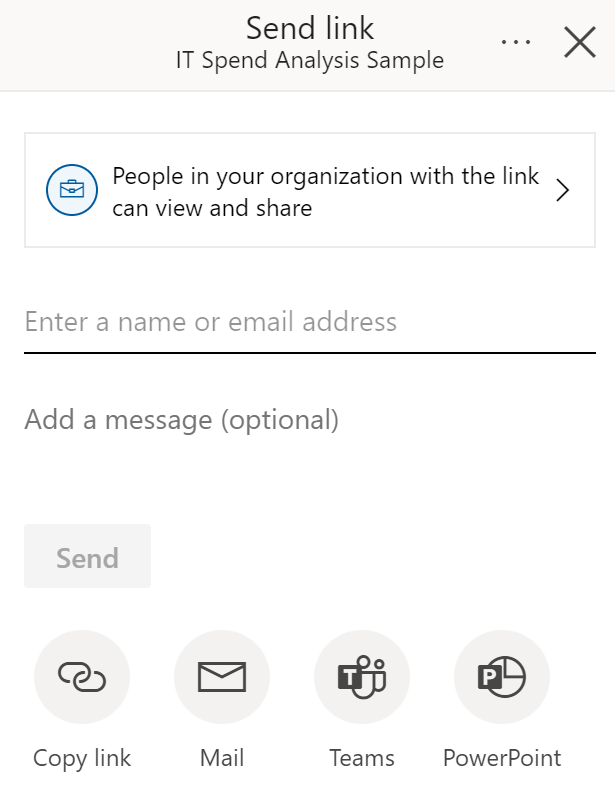
Du kan også endre hvordan du deler denne rapporten. Velg Personer i organisasjonen med koblingen kan vise og dele , og velg deretter hvilket alternativ som fungerer best. Hvis du vil ha mer informasjon, kan du se Koblingsinnstillinger nedenfor.
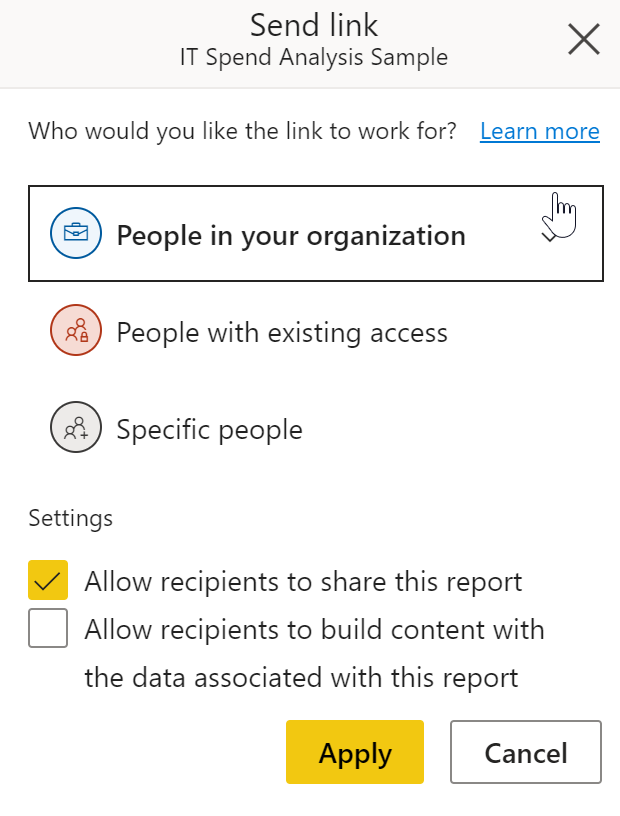
Merk
Organisasjonen tillater deg kanskje ikke å opprette koblinger som kan deles, til Personer i organisasjonen. Mer informasjon om denne leierinnstillingen i dokumentasjonen for administrasjonsportalen.
Hvis du velger Kopier-kobling , genereres og kopieres automatisk en kobling som kan deles til utklippstavlen:
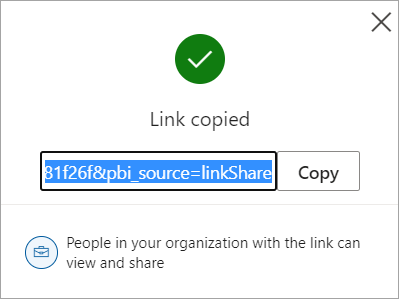
Du kan også velge å sende koblingen direkte til bestemte personer eller grupper (distribusjonsgrupper eller sikkerhetsgrupper). Bare skriv inn navnet eller e-postadressen, skriv eventuelt inn en melding, og velg Send.
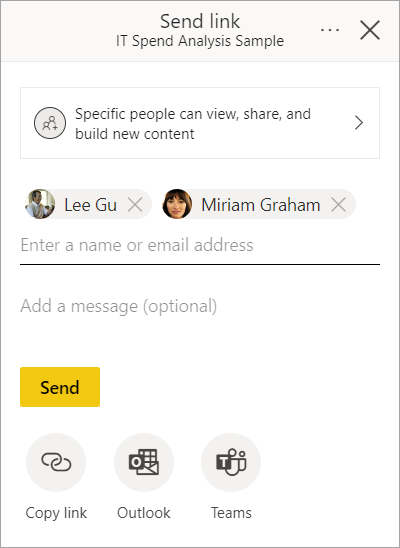
Når du har valgt Send, sender Power BI koblingen via e-post til mottakerne.
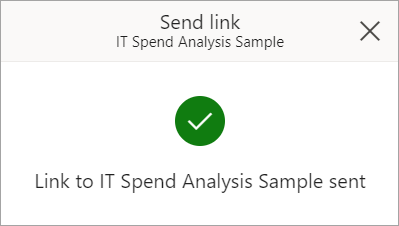
Når mottakerne mottar e-postmeldingen, kan de velge Åpne denne rapporten og automatisk få tilgang til rapporten via koblingen som kan deles.
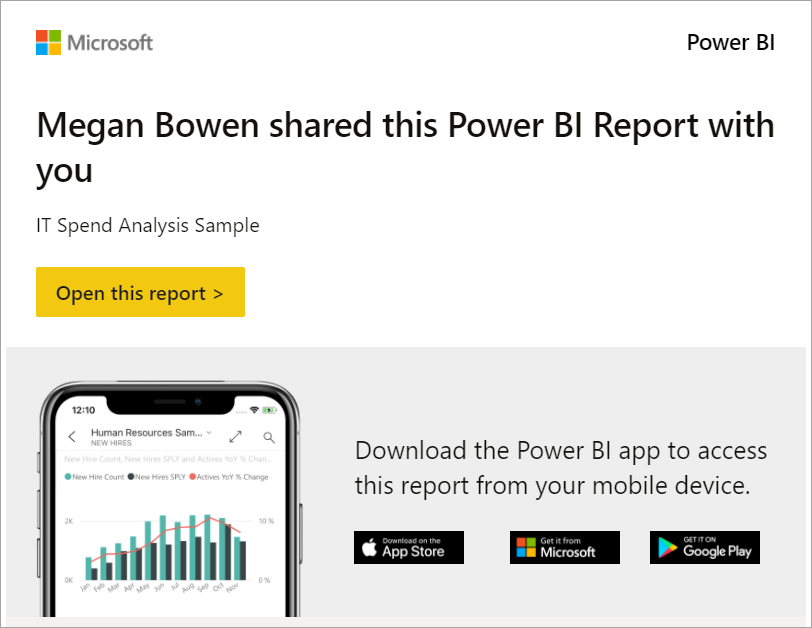
Koblingsinnstillinger
Du kan velge hvem delingskoblingen gir tilgang til, og hva de kan gjøre med rapporten og tilknyttede data:
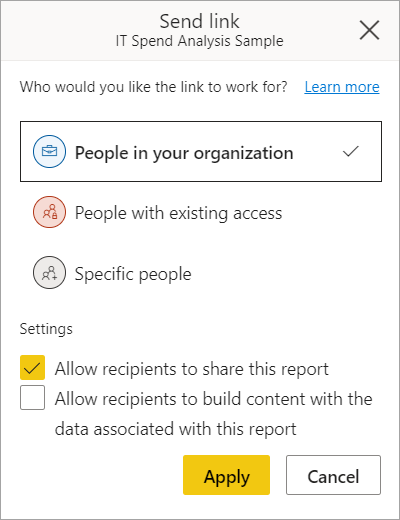
Personer i organisasjonen
Denne typen kobling gjør det mulig for personer i organisasjonen å få tilgang til rapporten. Denne koblingen fungerer ikke for eksterne brukere eller gjestebrukere. Bruk denne koblingstypen når:
- Du vil dele med noen i organisasjonen,
- Du er komfortabel med koblingen som deles med andre personer i organisasjonen,
- Og du vil forsikre deg om at koblingen ikke fungerer for eksterne brukere eller gjestebrukere.
Personer med eksisterende tilgang
Denne typen kobling genererer en nettadresse til rapporten, men den gir ingen tilgang til rapporten. Bruk denne koblingstypen hvis du bare vil sende en kobling til noen som allerede har tilgang.
Bestemte personer
Denne typen kobling gir bestemte personer eller grupper tilgang til rapporten. Hvis du velger dette alternativet, skriver du inn navnene eller e-postadressene til personene du vil dele med. Denne koblingstypen lar deg dele til gjestebrukere i organisasjonens Microsoft Entra-ID. Du kan ikke dele til eksterne brukere som ikke er gjester i organisasjonen.
Innstillinger
Koblinger som gir tilgang til personer i organisasjonen eller bestemte personer , vil alltid inneholde minst lesetilgang. Du kan imidlertid også angi om du vil at koblingen skal inkludere eller utelate følgende tillatelser også:
- Dele tillatelser på nytt (inkludert som standard) – gjør det mulig for mottakere å dele rapporten med andre
- Byggtillatelser (utelatt som standard) – gjør det mulig for mottakere å bygge sine egne rapporter i andre arbeidsområder basert på dataene som er knyttet til rapporten. Les mer om hvordan du oppretter rapporter basert på semantiske modeller fra ulike arbeidsområder.
Koblinger for personer med eksisterende tilgang har ingen andre innstillinger fordi disse koblingene ikke gir tilgang til rapporten.
Flere hensyn
- Brukere kan ikke bruke en kobling som ikke deles direkte med dem for å få tilgang til en rapport. Rapporten kan imidlertid deles med brukeren via en annen kobling, eller de kan ha direkte tilgang til rapporten gjennom en arbeidsområderolle.
- Hvis Power BI-administratoren har deaktivert koblinger som kan deles til Personer i organisasjonen, kan du bare kopiere og dele koblinger til bestemte personer eller personer med eksisterende tilgang.
- Hvis du har delingstillatelser til rapporten på nytt, men du ikke har tillatelse til å dele på nytt til rapportens underliggende data, gir ikke koblingene som kan deles, tilgang til de underliggende dataene.
- Hvis du ikke har tillatelse til å dele på nytt til rapporten, kan du bare kopiere og dele koblinger til Personer med eksisterende tilgang.
- Hvis du ikke har en Power BI Pro-lisens, kan du i tillegg bare kopiere og dele koblinger til Personer med eksisterende tilgang.
Behandle tillatelser til en rapport
Hvis du vil administrere tillatelser og behandle koblinger som gir tilgang til rapporten, velger du Flere alternativer (...) øverst til høyre i dialogboksen for deling, og deretter velger du Behandle tillatelser:
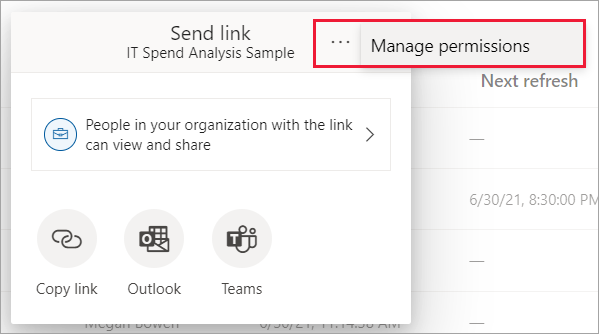
Behandle tillatelser-ruten åpnes , der du kan kopiere eller endre eksisterende koblinger eller gi brukere direkte tilgang. Hvis du vil endre en gitt kobling, velger du Flere alternativer (...).
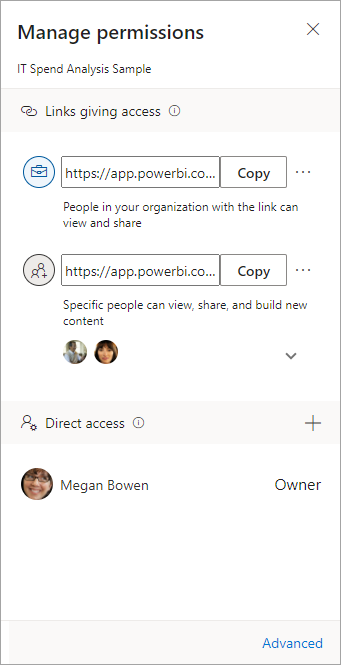
Hvis du vil gi brukere direkte tilgang til rapporten, velger du plussikonet (+), skriver inn navnet eller e-postadressen, skriver eventuelt inn en melding og velger Gi tilgang.
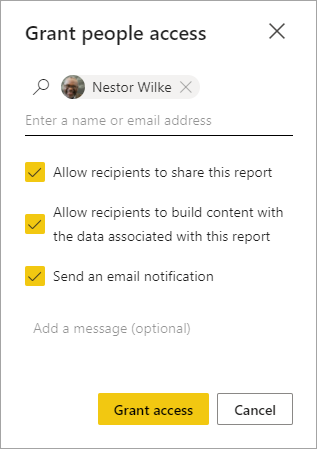
Hvis du vil ha flere funksjoner for tilgangsbehandling, velger du avansert-alternativet i bunnteksten i ruten Behandle tillatelser . På administrasjonssiden som åpnes, kan du:
- Vis, administrer og opprett koblinger.
- Vis og administrer hvem som har direkte tilgang , og gi personer direkte tilgang.
- Vis og administrer ventende tilgangsforespørsler og invitasjoner.
- Vis og administrer relatert innhold.
- Bruk filtre eller søk etter bestemte koblinger eller personer.
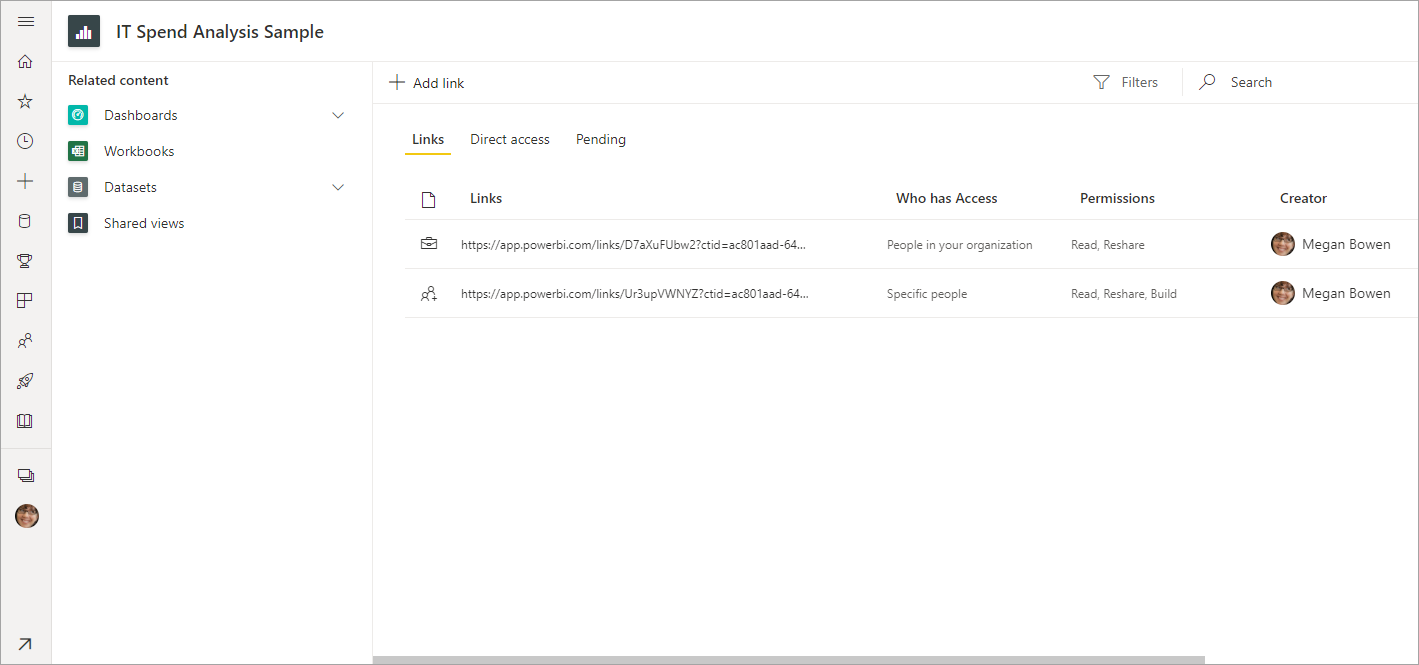
Merk
Hver rapport kan ikke ha mer enn 1000 delingskoblinger. I det usannsynlige tilfellet at rapporten når denne maksimale grensen, anbefaler vi at du fjerner koblinger som gir bestemte personer tilgang og i stedet gir disse brukerne direkte tilgang.
Del et instrumentbord
Velg Del  i en liste over instrumentbord, eller i et åpent instrumentbord.
i en liste over instrumentbord, eller i et åpent instrumentbord.
I dialogboksen Del instrumentbord ser du alternativet for å gi brukere eller grupper direkte tilgang til instrumentbordet:
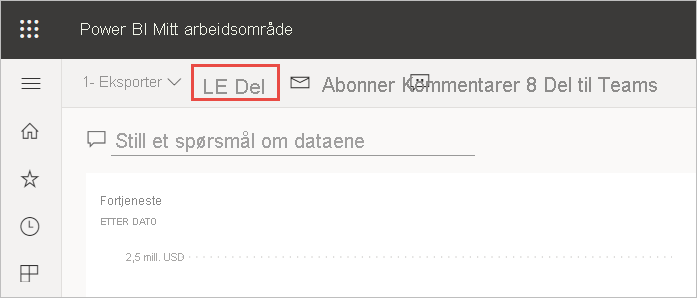
Skriv inn navnet eller e-postadressen til brukeren eller gruppen, skriv eventuelt inn en melding, og velg Gi tilgang.
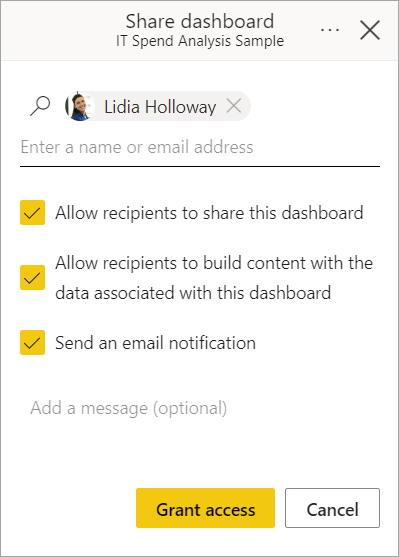
I likhet med rapportdeling kan du angi om du vil gi brukerne følgende tillatelser også:
- Dele tillatelser på nytt (inkludert som standard) – gjør det mulig for mottakere å dele instrumentbordet med andre
- Byggtillatelser (inkludert som standard) – gjør det mulig for mottakere å bygge innhold med dataene som er knyttet til instrumentbordet
Du kan dele instrumentbordet med gjestebrukere som har adresser utenfor organisasjonen, men gjestebrukere kan ikke dele instrumentbord på nytt. Les mer om deling utenfor organisasjonen i denne artikkelen.
Merk
Inndataboksen støtter maksimalt 100 separate brukere eller grupper. Se Del med mer enn 100 brukere i denne artikkelen for å finne måter å dele med flere personer på.
Behandle tillatelser til et instrumentbord
Hvis du vil administrere tillatelse til instrumentbordet, velger du Flere alternativer-menyen (. . .) øverst til høyre i dialogboksen Del instrumentbord, og deretter velger du Behandle tillatelser:
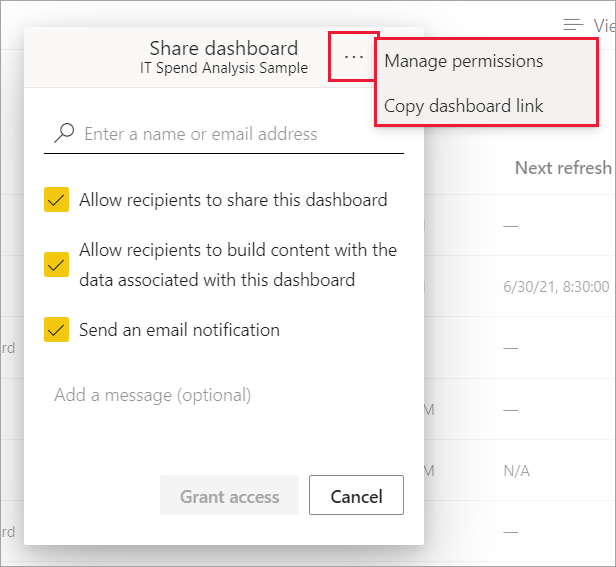
Behandle tillatelser-ruten åpnes , der du kan se hvem som har direkte tilgang. Velg plussikonet (+) for å gi flere brukere direkte tilgang til instrumentbordet.
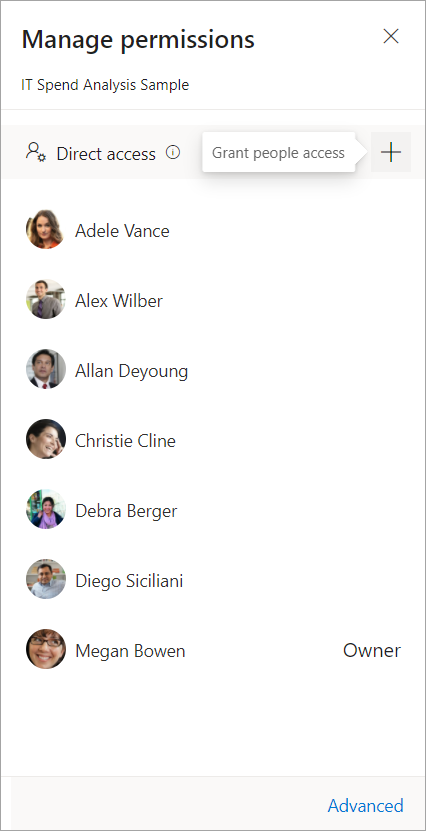
Hvis du vil ha flere funksjoner for tilgangsbehandling, velger du avansert-alternativet i bunnteksten i ruten Behandle tillatelser . På administrasjonssiden som åpnes, kan du:
- Vise og administrere hvem som har direkte tilgang og gi personer direkte tilgang
- Vise og behandle ventende tilgangsforespørsler og invitasjoner
- Vis og administrer relatert innhold
- Bruke filtre eller søke etter bestemte personer
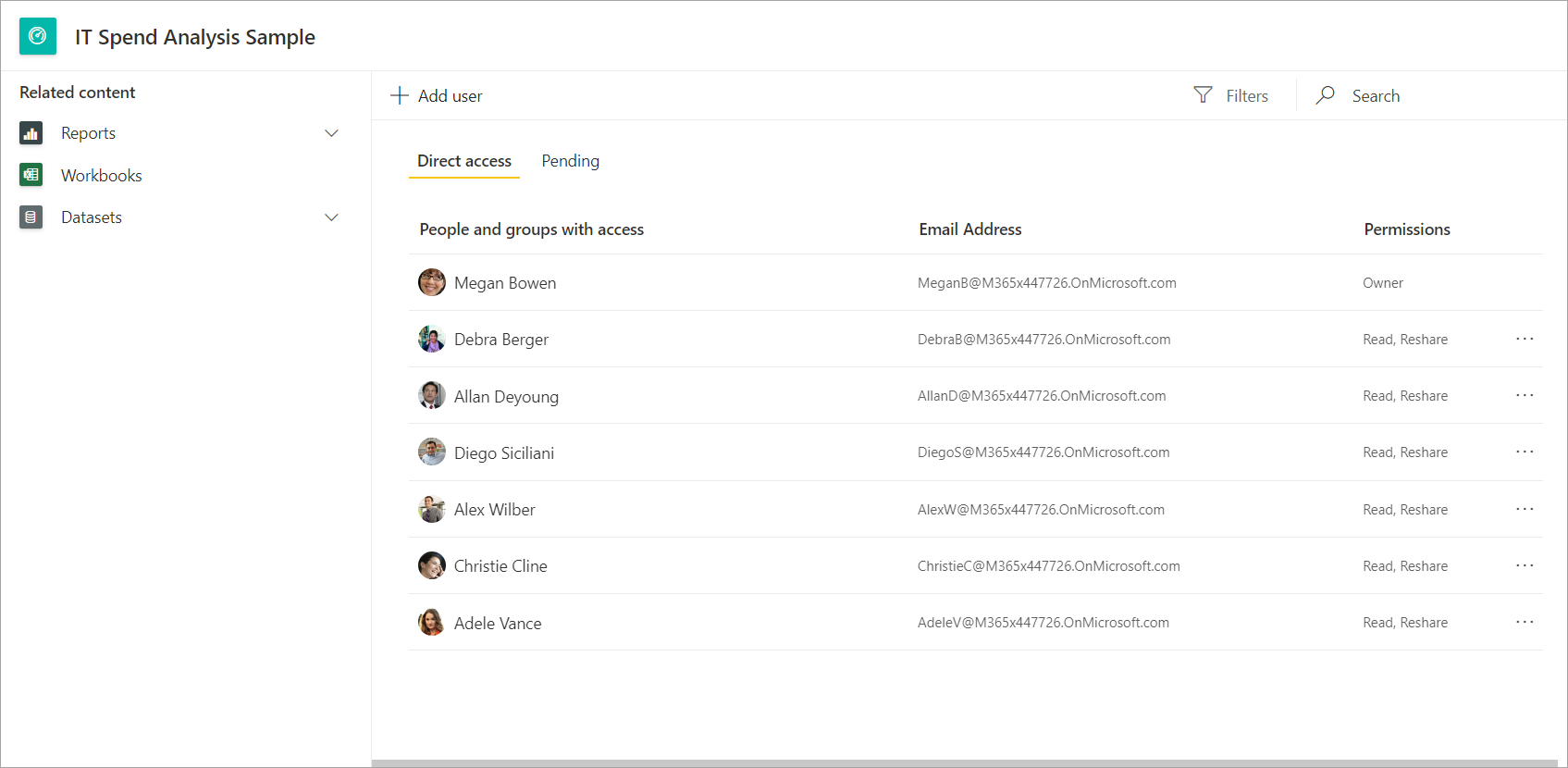
Hvis du vil fjerne en brukers tilgang til instrumentbordet, velger du ellipsen (...) ved siden av brukerens tillatelser og velger Fjern tilgang:
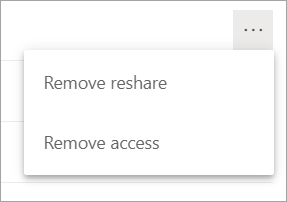
I dialogboksen Fjern tilgang bestemmer du om du også vil fjerne tilgang til relatert innhold, for eksempel rapporter og semantiske modeller. Det er best å også fjerne tilgang til relatert innhold. Hvis ikke, kan det være at det relaterte innholdet ikke vises riktig.
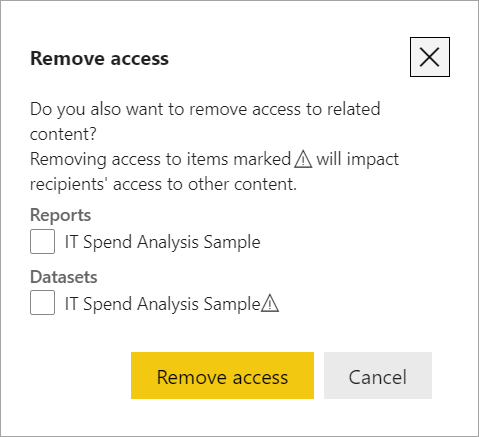
Del utenfor organisasjonen
Når du deler med personer utenfor organisasjonen, mottar de en e-postmelding med en kobling til den delte rapporten eller instrumentbordet. Mottakeren må logge på Power BI for å se hva du delte. Hvis de ikke har en Lisens for Power BI Pro eller Premium per bruker (PPU), kan de registrere seg for en lisens når de velger koblingen.
Når personer logger på, ser de den delte rapporten eller instrumentbordet i sitt eget nettleservindu, ikke i den vanlige Power BI-portalen. Eksterne mottakere bør bokmerke koblingen for å gå tilbake til denne rapporten eller instrumentbordet senere.
Bare de direkte mottakerne ser den delte rapporten eller instrumentbordet. Hvis du for eksempel sendte e-postmeldingen til Vicki@contoso.com, ser bare Vicki instrumentbordet. Ingen andre kan se instrumentbordet, selv om Vicki videresender dem koblingen. Vicki må bruke samme e-postadresse for å få tilgang til den. Hvis Vicki logger på med en annen e-postadresse, har ikke Vicki tilgang til instrumentbordet.
Personer utenfor organisasjonen ser ingen data i det hele tatt hvis rolle- eller radnivåsikkerhet implementeres på lokale Analysis Services-tabellmodeller.
Bruk en sikkerhetsgruppe, ikke en distribusjonsgruppe, til å dele med en gruppe som inkluderer personer med eksterne e-postadresser. Personer med eksterne e-postmeldinger i en distribusjonsgruppe kan ikke se innholdet du deler, med mindre de er gjestebrukere av Microsoft Entra B2B. Mer informasjon om Microsoft Entra B2B-gjestebrukere.
Hvis du sender en kobling fra en Power BI-mobilapp til personer utenfor organisasjonen, åpnes instrumentbordet i en nettleser, ikke i Power BI-mobilappen.
Del med mer enn 100 separate brukere
På det meste kan du dele med 100 brukere eller grupper i én enkelt delingshandling. Du kan imidlertid gi mer enn 500 brukere tilgang til et element. Her er noen forslag:
- Del flere ganger ved å angi brukerne enkeltvis.
- Del med en brukergruppe som inneholder alle brukerne.
- Opprett rapporten eller instrumentbordet i et arbeidsområde, og opprett deretter en app fra arbeidsområdet. Du kan dele appen med mange flere personer. Les mer om publisering av apper i Power BI.
Hensyn og begrensninger
Ting du bør huske på når du deler rapporter og instrumentbord:
- Både rapporter og instrumentbord kan deles med brukere via direkte tilgang. Men bare rapporter kan deles via koblinger som gir tilgang til rapporten og underliggende data.
- Hvis du har delingstillatelser på nytt til den underliggende semantiske modellen, deler du også den underliggende semantiske modellen når du deler en rapport eller et instrumentbord med kolleger. Kollegene dine får tilgang til hele semantiske modellen, med mindre sikkerhet på radnivå (RLS) begrenser tilgangen deres. Rapportforfattere kan tilpasse brukeropplevelser når de viser eller samhandler med rapporter. Forfattere kan for eksempel skjule kolonner eller begrense handlingene på visualobjekter. Disse tilpassede brukeropplevelsene begrenser ikke hvilke data brukere kan få tilgang til i den semantiske modellen. Bruk sikkerhet på radnivå (RLS) i semantisk modell, slik at hver persons legitimasjon bestemmer hvilke data de har tilgang til.
- Alle du deler instrumentbordet med, kan se det og samhandle med relaterte rapporter i lesevisning. Generelt sett kan de ikke opprette rapporter eller lagre endringer i eksisterende rapporter. Hvis du velger Tillat mottakere å bygge innhold med dataene som er knyttet til dette instrumentbordet, kan de imidlertid opprette sine egne rapporter i andre arbeidsområder basert på den semantiske modellen for dette instrumentbordet.
- Selv om ingen kan se eller laste ned den semantiske modellen, kan de få tilgang til den semantiske modellen direkte ved hjelp av funksjonen Analyser i Excel. En administrator kan begrense muligheten til å bruke Analyser i Excel for alle i en gruppe. Begrensningen gjelder imidlertid for alle i denne gruppen, og for hvert arbeidsområde gruppen tilhører.
- Alle kan oppdatere dataene manuelt.
- Du kan ikke dele rapporter som distribueres til deg i en app. Be eieren av appen om å legge til personen du vil dele rapporten med, og publiser appen på nytt.
- Hvis du bruker Microsoft Exchange Online for e-post, kan du angi e-postadressen til en distribusjonsgruppe for å dele med medlemmene.
- Du kan ikke bruke Microsoft 365 Unified-grupper for direkte deling og e-postabonnementer. Hvis du ikke vil angi enkeltpersoner, kan du bruke e-postaktiverte distribusjonsgrupper eller sikkerhetsgrupper til å dele med flere brukere. Se Bruke gruppe-e-postaliaser i «E-postabonnementer for rapporter og instrumentbord i Power Bi-tjeneste» for mer informasjon.
- Kolleger som deler e-postdomenet og kollegaer som har et annet domene enn registrert i samme leier, kan dele instrumentbordet med andre. La oss for eksempel si at domenene contoso.com og contoso2.com er registrert i samme leier, og at e-postadressen din er konrads@contoso.com. Både ravali@contoso.com og gustav@contoso2.com kan dele instrumentbordet, så lenge du gir dem tillatelse til å dele.
- Hvis kollegene dine allerede har tilgang til en bestemt rapport eller et bestemt instrumentbord, kan du sende en direkte kobling ved å kopiere nettadressen når du er på instrumentbordet eller rapporten. Eksempel:
https://app.powerbi.com/reports/g12466b5-a452-4e55-8634-xxxxxxxxxxxx. - Når du deler rapporter eller instrumentbord via direkte tilgang, sendes bare et e-postvarsel til individuelle brukere, og ikke til grupper.
Relatert innhold
- Hvordan skal jeg samarbeide på og dele instrumentbord og rapporter?
- Del fra Power BI Desktop
- Feilsøke deling av instrumentbord og rapporter
- Deling for brukere med gratislisenser
- Be om eller gi tilgang til delte instrumentbord eller rapporter
- Dele en filtrert Power BI-rapport
- Spørsmål? Prøv Power BI-fellesskap