Logg deg på Power BI-tjenesten
GJELDER FOR: Power Bi-tjeneste for bedriftsbrukere
Power Bi-tjeneste for designere og utviklere
Power BI Desktop
krever Pro- eller Premium-lisens
Denne artikkelen gjelder for forretningsbrukere i Power BI som logger seg på Power Bi-tjeneste for første gang. En bedriftsbruker er en person som bruker dataene og visualiseringene i rapporter som opprettes av kollegene deres. En bedriftsbruker er avhengig av disse dataene for å ta datadrevne beslutninger om forretningsintelligens.
Power BI-kontoer
Før du kan logge på Power Bi-tjeneste, trenger du en konto og en lisens. Det finnes flere måter å få en konto og lisens på. Denne artikkelen beskriver et vanlig scenario der ansatte i et selskap bruker jobb-e-posten sin til å logge på Power BI-kontoen sin. Og de ansatte bruker lisenser som ble kjøpt og tildelt dem av deres selskap.
Logg deg på for første gang
Bruk jobb-e-postmeldingen til å logge på Power Bi-tjeneste for første gang. Følg fremgangsmåten her for generell veiledning. De nøyaktige skjermene kan variere fra det du ser her, avhengig av din versjon av Microsoft-programvare, nettleserversjon og hvordan administratoren konfigurerer lisensen og miljøet.
Viktig
Bruk en jobb- eller skolekonto til å logge på Power Bi-tjeneste. Kommersielle kontoer liker @hotmail og @gmail støttes ikke.
Trinn 1: Åpne Power Bi-tjeneste
Power Bi-tjeneste kjører i en nettleser. Det finnes flere måter å komme i gang på.
Hvis du mottar en e-postmelding fra en kollega, med en kobling til et instrumentbord eller en rapport, velger du koblingen til Åpne denne rapporten eller Åpne dette instrumentbordet.
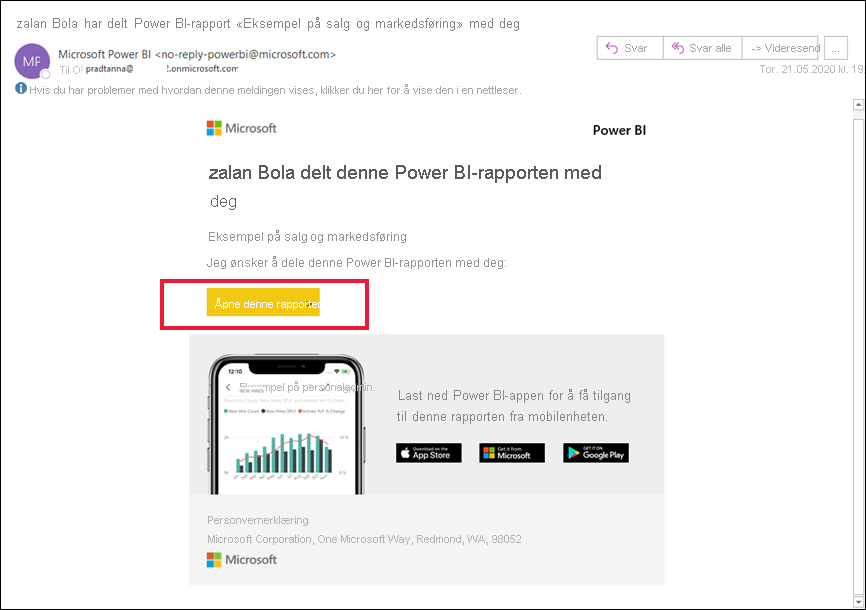
Noen ganger tilordner administratoren deg en Power BI-lisens og sender deg en e-postmelding med denne informasjonen. Se i innboksen for å få en velkomst-e-post, og følg instruksjonene for å logge på for første gang. Bruk den samme e-postkontoen for påloggingen.
Ellers åpner du favorittnettleseren og skriver inn app.powerbi.com.

Trinn 2: Skriv inn e-postadressen din
Første gang du logger på, kontrollerer Microsoft om du allerede har en Microsoft-konto. Angi e-postadressen for jobb eller skole.
Skriv inn passordet for Microsoft-kontoen. Det er samme e-post og passord som du bruker for andre Microsoft-produkter, for eksempel Outlook og Office. Avhengig av hvordan kontoen er konfigurert, kan du bli bedt om å angi en kode som sendes til e-post eller mobilenhet.
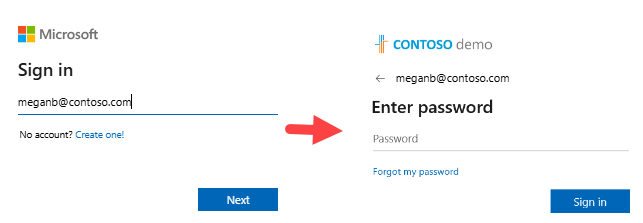
Trinn 3: Se gjennom startsiden
Ved første besøk åpner Power BI startsiden. Hvis Hjem ikke åpnes, velger du det fra navigasjonsruten.

På Hjem ser du alt innholdet du har tillatelse til å bruke. Det er kanskje ikke mye innhold i begynnelsen, men dette endres etter hvert som du fortsetter å bruke Power BI med kollegene dine. Hvis kollegene dine allerede har delt innhold med deg, finner du det under Nylig på hjem.
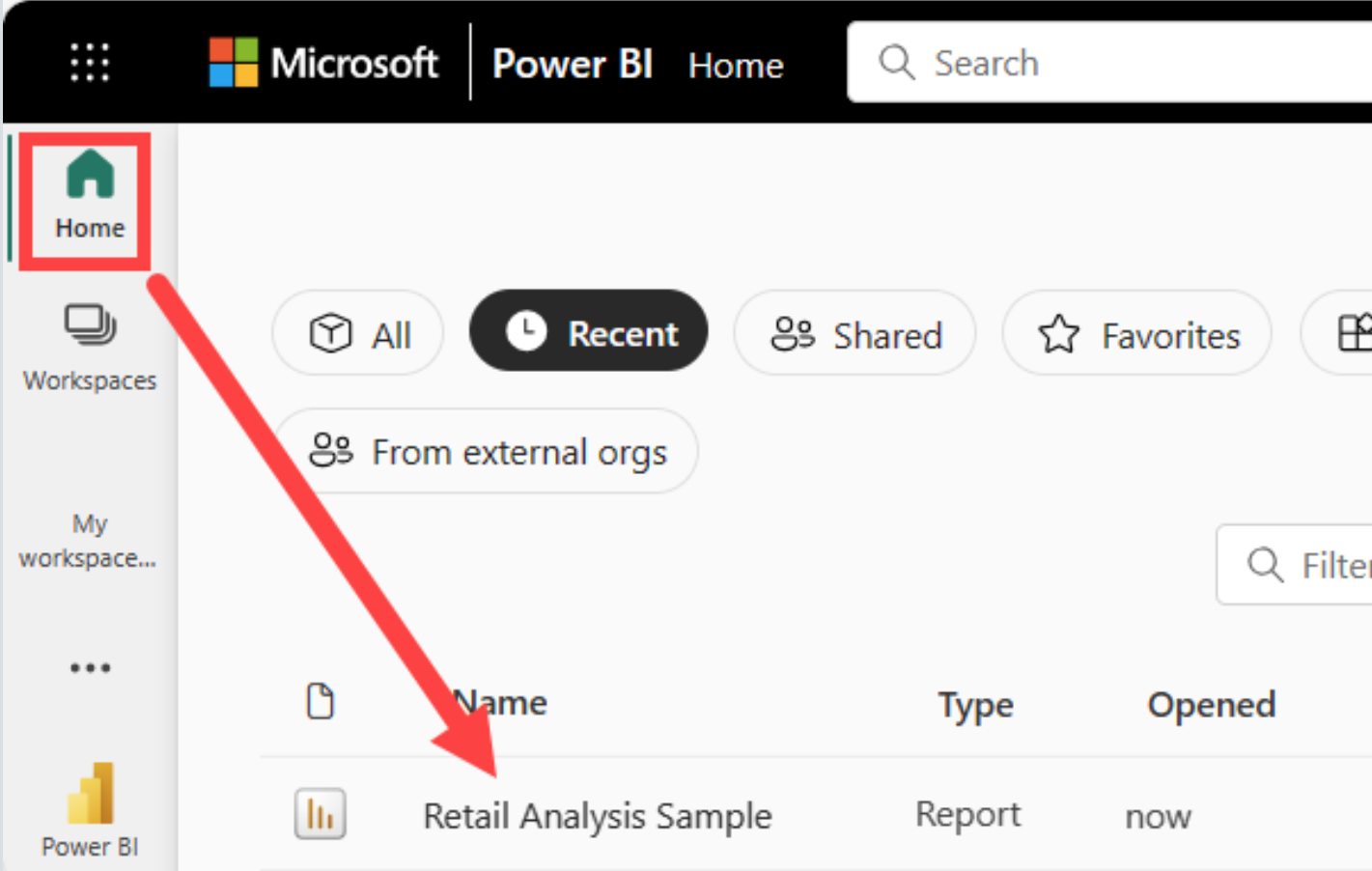
Rapporter som deles med deg, lagres også under Delt med meg på Bla gjennom-siden .
Samhandle med innhold på en trygg måte
Som forretningsbruker deler andre innhold med deg, og du samhandler med innholdet for å vise data og ta forretningsbeslutninger. Når du filtrerer, deler, abonnerer, eksporterer og endrer størrelse, påvirker ikke endringene den underliggende semantiske modellen eller det opprinnelige delte innholdet. Power BI er et trygt sted hvor du kan utforske og eksperimentere.
Det betyr ikke at du ikke kan lagre endringene. Du kan, men disse endringene påvirker bare visningen av innholdet. Og du kan alltid tilbakestille endringene tilbake til standardvisningen ved å velge Tilbakestill.
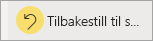
Logg av Power Bi-tjeneste
Når du lukker eller logger av Power Bi-tjeneste, lagres endringene. Du kan fortsette der du slapp.
Hvis du vil lukke Power BI, lukker du nettleserfanen der du arbeider.
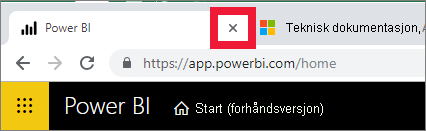
Hvis du deler en datamaskin, anbefaler vi at du logger av hver gang du lukker Power BI. Velg profilbildet ditt øverst til høyre, og velg deretter Logg av.
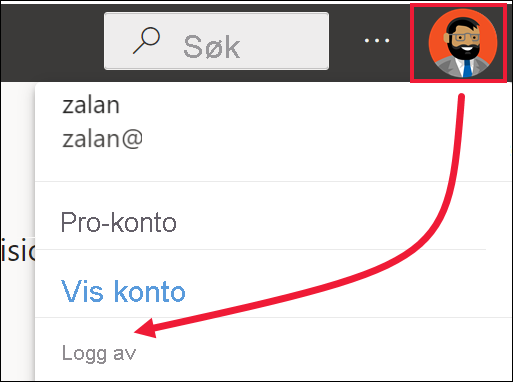
Hensyn og begrensninger
Hvis du ikke har en jobb- eller skolekonto, kan du fortsatt registrere deg for Power BI med en prøveversjon av Microsoft 365.
Hvis du registrerte deg for Power BI som enkeltperson, logger du på med e-postadressen du brukte til å registrere deg.
Noen bruker mer enn én Power BI-konto. Hvis du gjør det, blir du bedt om å velge en konto fra en liste når du logger på.
Hvis registrering er deaktivert, kan du bruke denne artikkelen til å få hjelp.