Bruk Analyser-funksjonen til å forklare svingninger i rapportvisualobjekter
GJELDER FOR: Power Bi-tjeneste for bedriftsbrukere
Power Bi-tjeneste for designere og utviklere
Power BI Desktop
krever Pro- eller Premium-lisens
Når det er store økninger og kraftige fall i verdier på visualobjekter i rapporten, lurer du kanskje på årsaken til slike svingninger. Med Analyser i Power Bi-tjeneste kan du enkelt finne årsaken.
Vurder for eksempel følgende visualobjekt som viser totalt antall enheter etter måned og produsent. VanArsdel overgår sine konkurrenter, men har en dyp dukkert i juni 2014. I slike tilfeller kan du utforske dataene og forklare endringen som oppstod.
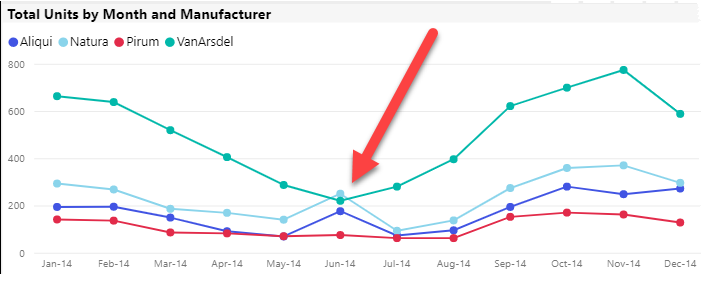
Du kan be Power Bi-tjeneste forklare økninger, reduksjoner eller uvanlige distribusjoner i visualobjekter, og få rask, automatisert og innsiktsfull analyse av dataene dine. Høyreklikk på et datapunkt, velg Analyser > Forklar nedgangen (eller øk hvis den forrige stolpen var lavere), eller >. Deretter vises innsikten i et brukervennlig vindu.
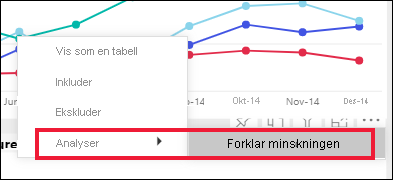
Analyser-funksjonen er kontekstuell, og er basert på det umiddelbart forrige datapunktet, for eksempel forrige stolpe eller kolonne.
Hvilke faktorer og kategorier som velges
Når Power BI undersøker ulike kolonner, vil faktorene som viser den største endringen til relativ bidragsvisning. For hver av dem kalles verdiene som har den viktigste endringen i bidraget, i beskrivelsen. I tillegg kalles også verdiene som har størst faktiske økninger og reduksjoner.
Hvis du vil se all innsikten som genereres av Power BI, bruker du rullefeltet. Bestillingen rangeres med den viktigste bidragsyteren som vises først.
Bruke innsikt
Hvis du vil bruke innsikt til å forklare trender som vises på visualobjekter, høyreklikker du på et datapunkt i et stolpe- eller linjediagram og velger Analyser. Velg deretter et alternativ som vises: forklar økningen, forklar nedgangen eller forklar forskjellen.
Power BI kjører deretter maskinlæringsalgoritmene over dataene og fyller ut et vindu med et visualobjekt og en beskrivelse. Beskrivelsen beskriver hvilke kategorier som påvirket mest økningen, nedgangen eller forskjellen. I eksemplet nedenfor er den første innsikten et fossefalldiagram.
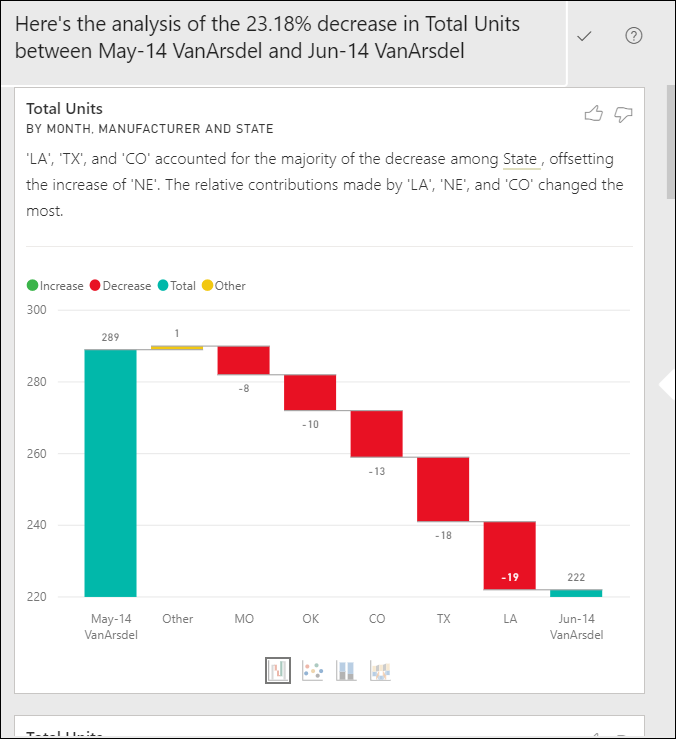
Hvis du vil at innsikter skal vise et punktdiagram, stablet stolpediagram eller bånddiagram, velger du de små ikonene nederst i fossefallvisualobjektet.
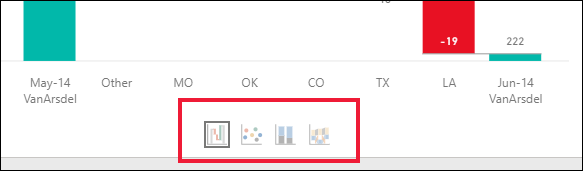
Bruk tommel opp og tommel ned-ikonene øverst på siden for å gi tilbakemelding om visualobjektet og funksjonen.
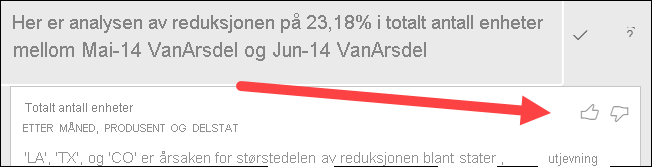
Du kan bruke innsikt når rapporten er i lese- eller redigeringsvisning. Det er allsidig for å analysere data og opprette visualobjekter du enkelt kan legge til i rapportene. Hvis rapporten er åpen i redigeringsvisning, ser du et plussikon ved siden av tommelikonene. Velg plussikonet for å legge til innsikten i rapporten som et nytt visualobjekt.
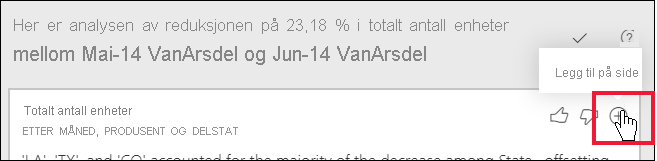
Detaljer om resultatene som returneres
Detaljene som returneres av innsikt, er ment å fremheve forskjellene mellom de to tidsperiodene for å hjelpe deg med å forstå endringen mellom dem.
Du kan tenke på algoritmen på denne måten – den tar alle de andre kolonnene i modellen og beregner fordelingen etter denne kolonnen (for før og etter tidsperioder) for å finne ut hvor mye endring som oppstod i denne fordelingen. Returnerer deretter disse kolonnene med den største endringen. I det forrige eksemplet er stat valgt i fossefallinnsikten, da bidraget fra Louisiana, Texas og California falt fra 13% til 19% fra juni til juli. Denne endringen bidro mest til nedgangen i totalt antall enheter.
For hver innsikt som returneres, er det fire visualobjekter som kan vises. Tre av disse visualobjektene er ment å fremheve endringen i bidrag mellom de to periodene, for eksempel forklaringen av økningen fra 2. kvartal til 3. kvartal. Bånddiagrammet viser endring både før og etter det valgte datapunktet.
Punkttegningen
![]()
Punkttegningsvisualobjektet viser verdien for målet i den første perioden (x-aksen) mot verdien for målet i den andre perioden (y-aksen) for hver verdi i kolonnen (delstat i dette tilfellet). Datapunkter er i det grønne området hvis de økte og i det røde området hvis de ble redusert.
Den prikkede linjen viser den beste tilpasningen, og datapunkter over denne linjen økte med mer enn den generelle trenden og de under denne linjen med mindre.
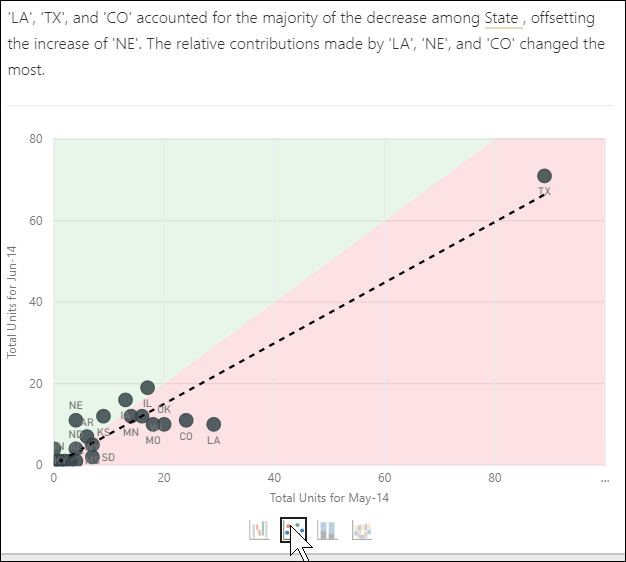
Dataelementer som har en tom verdi i begge periodene, vises ikke på punkttegningen.
100 % stablet stolpediagram
![]()
Visualobjektet for stablet stolpediagram med prosent prosent viser verdien av bidraget til totalen (100 %) for det valgte datapunktet og det forrige. Denne visningen tillater side-ved-side-sammenligning av bidraget for hvert datapunkt. I eksemplet nedenfor viser verktøytips det faktiske bidraget for den valgte verdien i Texas. Siden listen over delstater er lang, hjelper verktøytips deg med å se detaljene. Med bruk av verktøytips ser du at Texas bidro med omtrent samme prosent til de totale enhetene (31 % og 32 %), men det faktiske antallet totalt antall enheter gikk ned fra 89 til 71. Husk at Y-aksen er en prosentdel, ikke en total, og hvert kolonnebånd er en prosentdel, ikke en verdi.
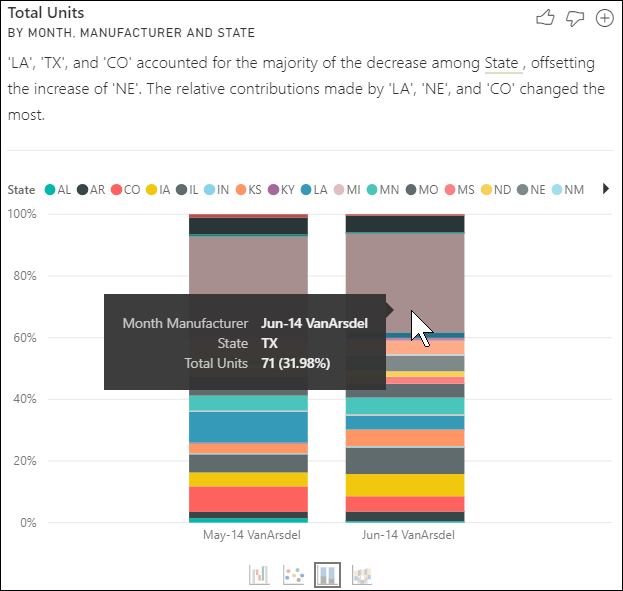
Bånddiagrammet
![]()
Visualobjektet for bånddiagrammet viser verdien for målet før og etter. Det bidrar til å vise endringene i bidrag når rekkefølgen på bidragsytere endret seg (for eksempel la falt fra nummer to bidragsyter til nummer 11). TX representeres av et bredt bånd øverst, noe som betyr at det er den viktigste bidragsyteren før og etter. Rullegardinlisten viser at verdien av bidraget falt både i den valgte perioden og etter.
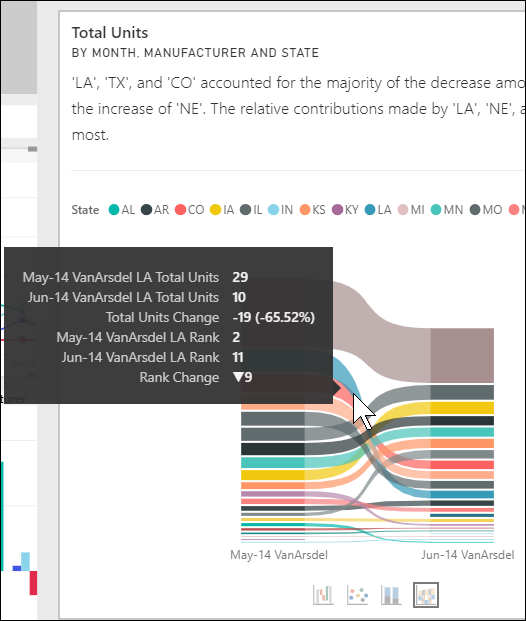
Fossefalldiagrammet
![]()
Det fjerde visualobjektet er et fossefalldiagram som viser faktiske økninger eller reduksjoner mellom periodene. Dette visualobjektet viser tydelig en betydelig bidragsyter til nedgangen for juni 2014 – i dette tilfellet Delstat. Og detaljene i statens innflytelse på totale enheter er at nedgangen i Louisiana, Texas og Colorado spilte den viktigste rollen.
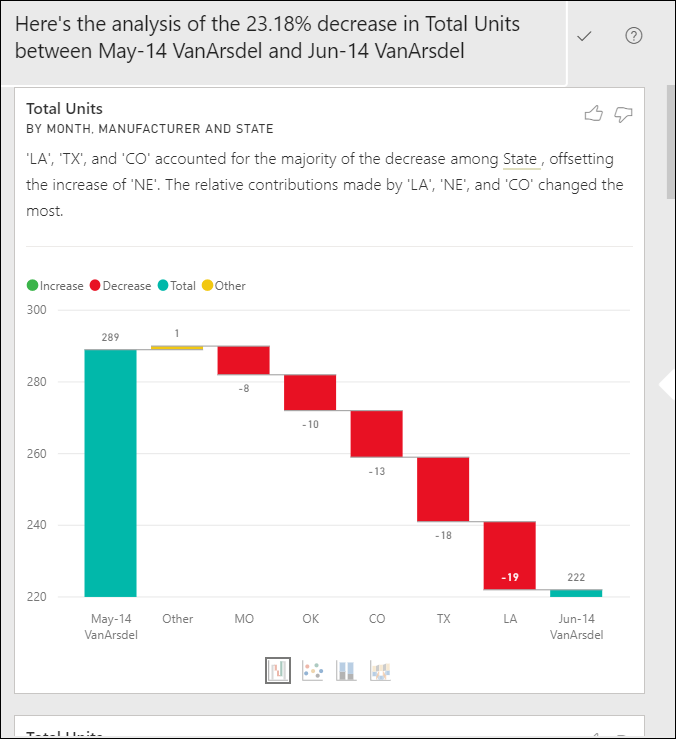
Hensyn og begrensninger
Siden disse innsiktene er basert på endringen fra forrige datapunkt, er de ikke tilgjengelige når du velger det første datapunktet i et visualobjekt.
Analyser-funksjonen er ikke tilgjengelig for alle visualobjekttyper.
Listen nedenfor er samlingen av scenarioer som ikke støttes for Analyser-funksjonen(Forklar økningen, Forklar nedgangen, Finn ut hvor distribusjonen er annerledes):
- TopN-filtre
- Inkluder eller utelat filtre.
- Målfiltre
- Ikke-numeriske mål
- Bruk av «Vis verdi som».
- Filtrerte mål. Filtrerte mål er beregninger på visuelt nivå med et bestemt filter brukt (for eksempel Totalt salg for Frankrike) og brukes på noen av visualobjektene som er opprettet av innsiktsfunksjonen.
- Kategoriske kolonner på X-aksen med mindre den definerer en sortering etter kolonne som er skalar. Hvis du bruker et hierarki, må hver kolonne i det aktive hierarkiet samsvare med denne betingelsen.
- RLS (sikkerhet på radnivå) eller DirectQuery-aktiverte datamodeller