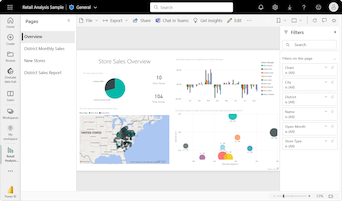Opprette bånddiagrammer i Power BI
GJELDER FOR: Power BI Desktop
Power Bi-tjeneste
Du kan opprette bånddiagrammer for å visualisere data og raskt finne ut hvilken datakategori som har høyest rangering (største verdi). Et bånd illustrerer hvordan verdien av en datakategori endres over en visualisert tidsperiode. Båndet kobler sammen kategoriverdiene over tidskontinuumet, slik at du enkelt kan se når det er en økning eller reduksjon. Når båndet er stort, betyr det at kategoriverdien er større på det tidspunktet enn i andre perioder innenfor kontinuumet.
Et bånddiagram kombinerer bånd for flere kategorier til én enkelt visning. Med denne visualiseringen kan du se hvordan en gitt kategori rangerer gjennom hele diagrammets X-akse (vanligvis tidslinjen) sammenlignet med andre kategorier.
Bånddiagrammer er effektive for å vise hvordan rangering kan endres. Båndet for den høyeste rangeringen (verdien) vises alltid oppå de andre båndene for hver tidsperiode. Følgende bilde illustrerer denne visualiseringen:
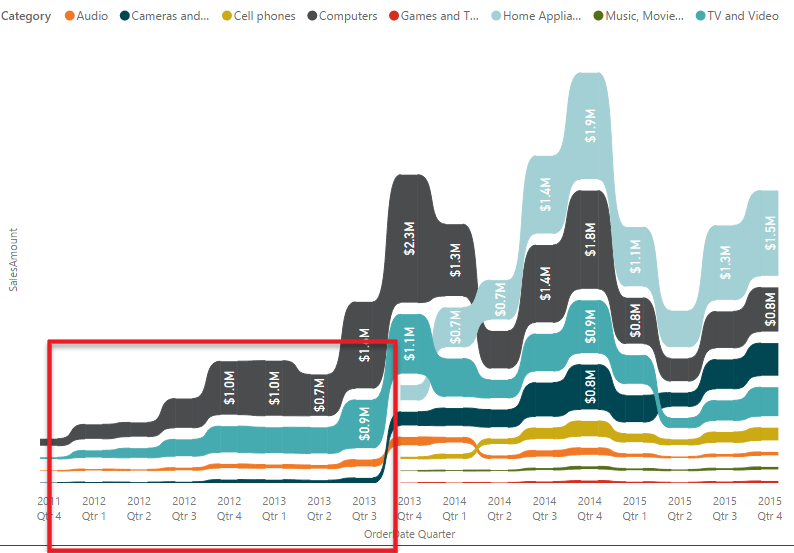
Merk
Hvis du vil dele rapporten med en kollega, må dere begge ha individuelle Power BI Pro-lisenser. Hvis begge parter ikke har individuelle Power BI Pro-lisenser, må rapporten lagres i Premium-kapasitet for å aktivere deling. Hvis du vil ha mer informasjon, kan du se dele rapporter.
Forutsetning
Se gjennom følgende forutsetninger for bruk av bånddiagrammer i Power BI Desktop eller Power Bi-tjeneste.
Denne opplæringen bruker PBIX-filen eksempel på detaljhandelanalyse.
Last ned PBIX-filen for eksempel på detaljhandelanalyse til skrivebordet.
Velg Åpne filrapport >i Power BI Desktop.
Bla til og velg PBIX-filen eksempel på detaljhandelanalyse, og velg deretter Åpne.
PBIX-filen for eksempel på detaljhandelanalyse åpnes i rapportvisning.

Velg det grønne plusssymbolet
 nederst for å legge til en ny side i rapporten.
nederst for å legge til en ny side i rapporten.
Opprette et bånddiagram
Følgende trinn oppretter et bånddiagram for å illustrere rangeringen for kategorier i salgsdata for dette året for hver måned.
Hvis du vil opprette et bånddiagram, velger du Bånddiagram i Visualiseringer-ruten .
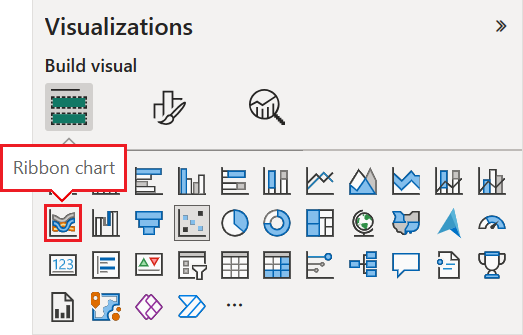
Velg eksempeldataene som skal brukes for X-aksen, forklaringen og Y-aksen i diagrammet.
Utvid Store i dataruten, og velg OpenDate. Kontroller at det er merket av for Datahierarki under OpenDate.
Kontroller at bare feltene Måned og Dag er oppført under OpenDate i Visualiseringer-ruten for X-aksen for diagrammet.
Eksempelmodellen for semantisk eksempel inneholder bare data for ett år, slik at vi kan fjerne år- og kvartalsdataene fra X-aksen.
Utvid Salg i dataruten, utvid Salg i år, og merk deretter av for Verdi.
Utvid element i dataruten, og merk av for Kategori.
Bildet nedenfor viser de valgte feltene i Data-ruten og de endrede feltene i Visualiseringer-ruten for bånddiagrammet.
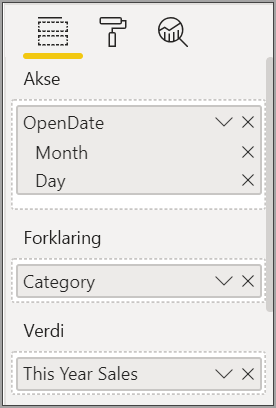
Det nye bånddiagrammet viser rangeringen for salg i år for hver måned:
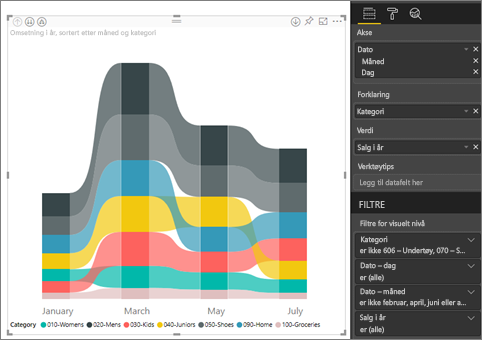
Legg merke til hvordan båndene viser hvordan rangeringen endres over tid. Rangeringen av Hjem-kategorien flyttes for eksempel fra andre til femte plass fra februar til mars i løpet av året.
Formatere et bånddiagram
Du kan endre presentasjonen av et bånddiagram med konfigurasjonsalternativene i Format-delen av Visualiseringer-ruten . Formateringsalternativene for bånddiagrammer ligner på alternativene for et stablet stolpediagram. Det finnes noen formateringsalternativer som er spesifikke for bånd.
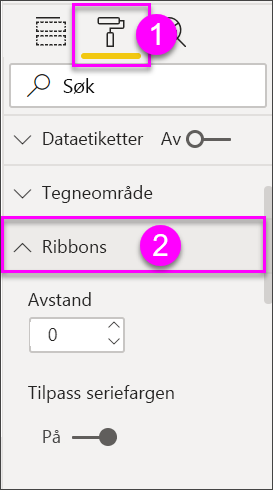
Her er noen av formateringsalternativene du kan justere for bånddiagrammet:
- Med avstand kan du justere hvor mye plass som vises mellom båndet. Tallet er prosentandelen av kolonnens maksimale høyde.
- Med farge på serien kan du sammenligne fargen på båndene med seriefargen. Når verdien er satt til av, er båndet grått.
- Gjennomsiktighet angir hvor gjennomsiktige båndet er. Standardnivået er 30.
- Kantlinje lar deg plassere en mørk kantlinje øverst og nederst på båndene. Kantlinjer er deaktivert som standard.
Siden bånddiagrammet ikke har Y-akseetiketter, vil du kanskje legge til dataetiketter. Velg Dataetiketter under Format.
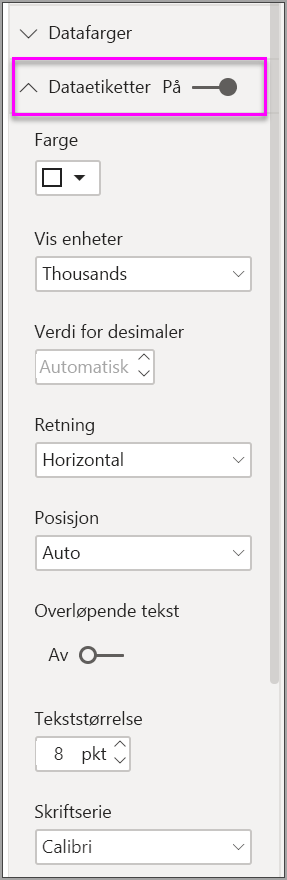
Angi formateringsalternativer for dataetikettene. I dette eksemplet angir vi tekstfargen til hvit og viser enheter til tusenvis.
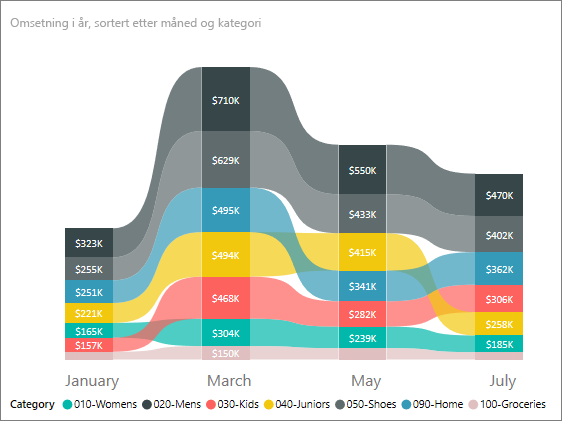
Relatert innhold
- Opprett punktdiagrammer og boblediagrammer i Power BI.
- Se gjennom visualiseringstyper i Power BI.