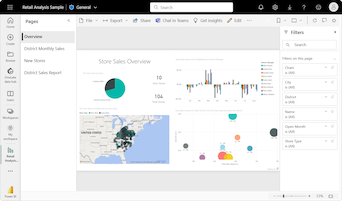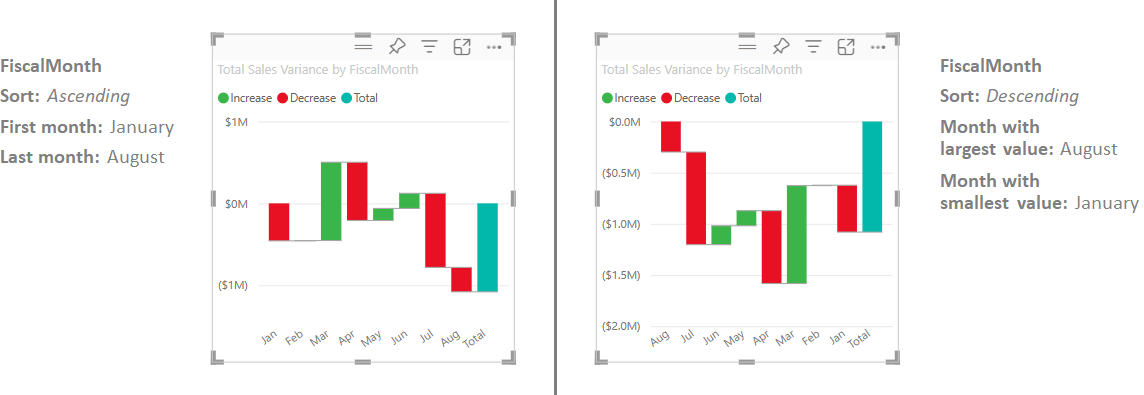Fossefalldiagrammer i Power BI
GJELDER FOR: Power BI Desktop
Power Bi-tjeneste
Fossefalldiagrammer viser en løpende totalsum når Power BI legger til og trekker fra verdier. Disse diagrammene er nyttige for å forstå hvordan en startverdi (for eksempel nettoinntekt) påvirkes av en rekke positive og negative endringer.
Hvert mål for endring er en kolonne i diagrammet. Kolonnene er fargekodet, slik at du raskt kan legge merke til økninger og reduksjoner på tvers av dataene.
De første og siste verdikolonnene er ofte konfigurert til alltid å starte fra den vannrette aksen. De mellomliggende verdiene er flytende kolonner. Et utgangspunkt for en mellomliggende kolonne kan være på den vannrette aksen eller på en annen akse parallelt med hovedaksen.
Plasseringen av de mellomliggende kolonnene kan variere mellom de opprinnelige og endelige verdiene. Den resulterende visningen oppretter et bilde som ligner på en konkav eller konveks bølge eller en tilfeldig fossefallkaskade. Fossefalldiagrammer kalles også brodiagrammer.
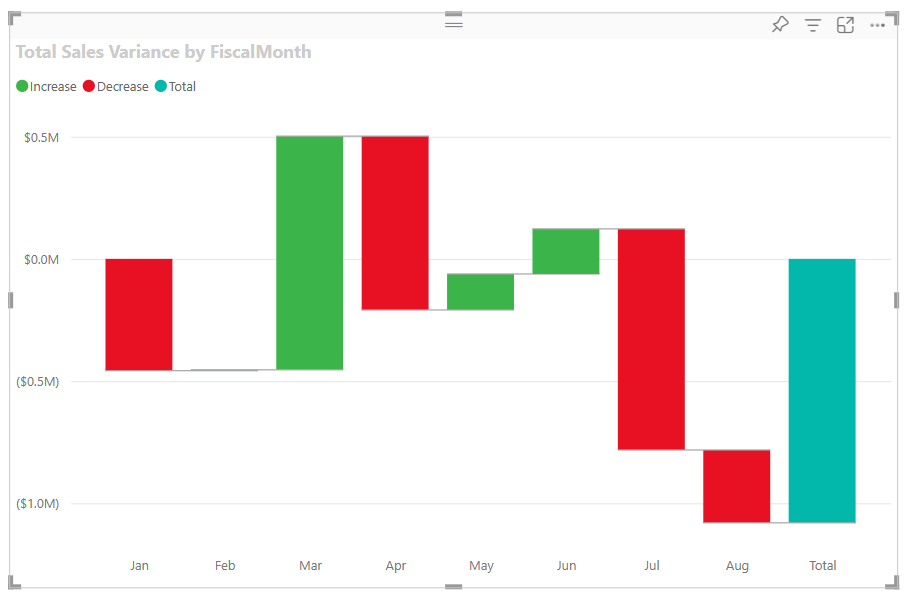
Når du skal bruke fossefalldiagrammer
Fossefalldiagrammer er et godt valg for mange scenarioer:
Representerer endringer for et mål på tvers av tid, en serie eller forskjellige kategorier.
Overvåk store endringer som bidrar til en totalverdi.
Plott firmaets årlige fortjeneste ved å vise ulike inntektskilder og komme frem til det totale resultatet (eller tapet).
Illustrere start- og slutttellingen for firmaet i løpet av et år.
Visualiser hvor mye penger du tjener og bruker hver måned, og løpesaldoen for kontoen din.
Merk
Hvis du vil dele rapporten med en kollega, må dere begge ha individuelle Power BI Pro-lisenser. Hvis begge parter ikke har individuelle Power BI Pro-lisenser, må rapporten lagres i Premium-kapasitet for å aktivere deling. Hvis du vil ha mer informasjon, kan du se dele rapporter.
Når du vil visualisere trinnene og relasjonene i forretningsprosesser.
Når du vil overvåke og kontrollere datakvaliteten.
Når du vil visualisere og spore fremdriften for prosjekttrinnene.
Slik analyserer du datadefekter og identifiserer årsakene deres.
Slik forstår du organisasjonens arbeid og forbindelsene mellom avdelinger.
Forutsetning
Se gjennom følgende forutsetninger for bruk av fossefalldiagrammer i Power BI Desktop eller Power Bi-tjeneste.
Denne opplæringen bruker PBIX-filen eksempel på detaljhandelanalyse.
Last ned PBIX-filen for eksempel på detaljhandelanalyse til skrivebordet.
Velg Åpne filrapport >i Power BI Desktop.
Bla til og velg PBIX-filen eksempel på detaljhandelanalyse, og velg deretter Åpne.
PBIX-filen for eksempel på detaljhandelanalyse åpnes i rapportvisning.

Velg det grønne plusssymbolet
 nederst for å legge til en ny side i rapporten.
nederst for å legge til en ny side i rapporten.
Opprette et fossefalldiagram
Følgende trinn oppretter et fossefalldiagram for å vise salgsavvik (estimert salg kontra faktisk salg) etter måned.
Utvid Salg i dataruten, og merk av for Totalt salgsavvik. Som standard presenterer Power BI dataene som et gruppert stolpediagram.
Denne handlingen konfigurerer dataene for totalt salgsavvik som Y-aksen for diagrammet i Visualiseringer-ruten .
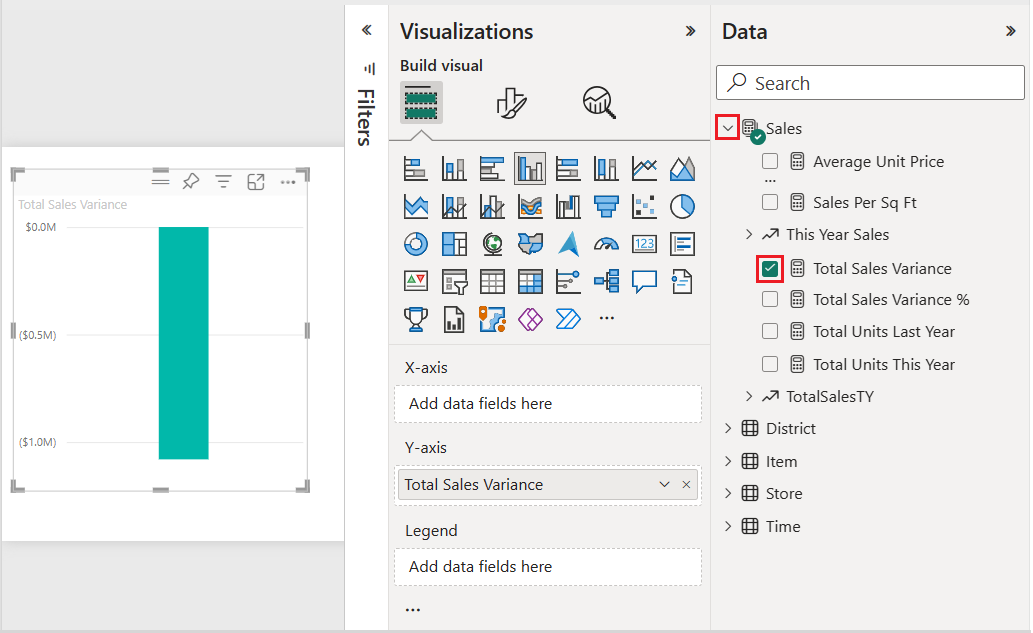
Hvis du vil konvertere visualiseringen til et fossefalldiagram, velger du Fossefalldiagram i Visualiseringer-ruten .
Denne handlingen viser inndelingene Kategori og Nedbryting i Visualiseringer-ruten .
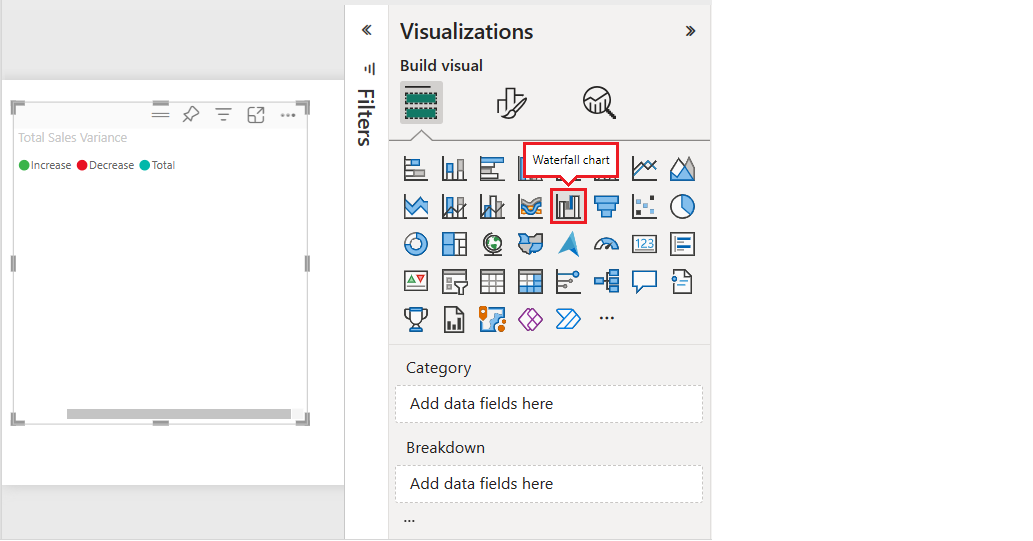
Utvid Tid i Data-ruten, og merk av for FiscalMonth.
Power BI oppdaterer fossefalldiagrammet med dataene i kategorien FiscalMonth. Den første visningen av kategoridataene viser verdiene i stigende rekkefølge.
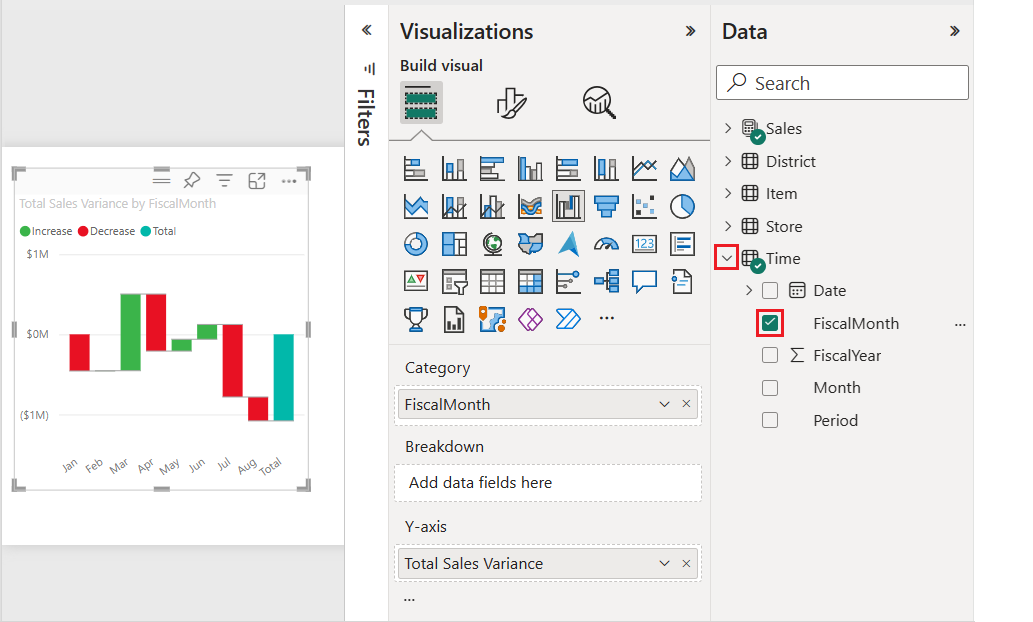
Sortere fossefalldiagrammet
Når Power BI oppretter fossefalldiagrammet, vises dataene i stigende eller kronologisk rekkefølge for kategorien. I vårt eksempel sorteres dataene etter måned i stigende rekkefølge, januar til august, for kategorien FiscalMonth.
Du kan endre sorteringsrekkefølgen for å vise ulike perspektiver på dataene.
Velg Flere alternativer (...)> i diagrammet Totalt salgsavvikSorter aksen>FiscalMonth.
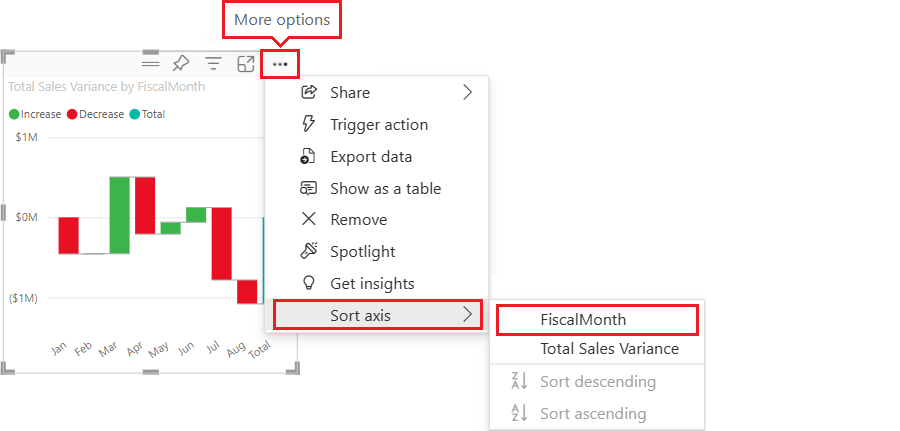
Denne handlingen endrer sorteringsrekkefølgen for fiscalmonth-kategorien til synkende etter måned. Legg merke til at august har størst varians og januar har den minste variansen.
Åpne Flere alternativer (...)>Meny for sorteringsakse.
Legg merke til haken ved siden av FiscalMonth og Sorter synkende. En hake vises ved siden av alternativer som er representert i diagramvisualiseringen.
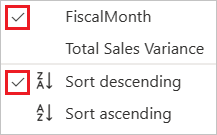
På Flere alternativer (...)>Sorter akse-menyen, velg Totalt salgsavvik.
Denne handlingen endrer sorteringen fra fiscalmonth-kategorien til total salgsavvik. Diagrammet oppdateres for å vise dataene for totalt salgsavvik i synkende rekkefølge. I denne visningen har mars måned den største positive variansen og juli har størst negativ varians.
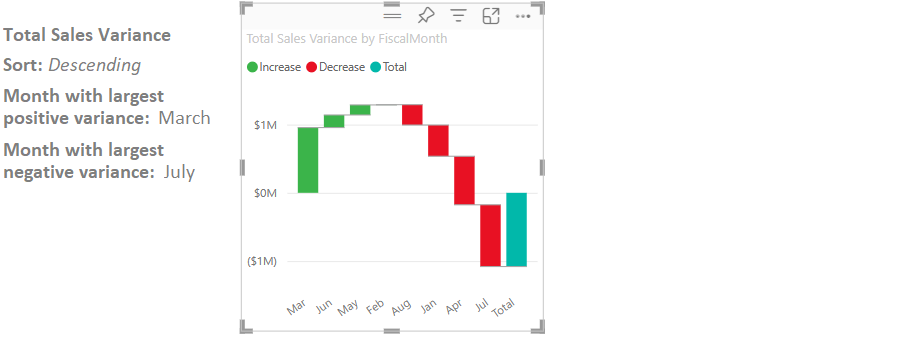
På Flere alternativer (...)>Sorter aksemenyen, endre sorteringen tilbake til FiscalMonth og Sorter stigende.
Utforsk fossefalldiagrammet
La oss ta en nærmere titt på dataene for å se hva som bidrar mest til endringene fra måned til måned.
Utvid Store i dataruten, og merk av for Distrikt.
Denne handlingen legger til et tilsvarende nedbrytingsfelt i Visualiseringer-ruten.
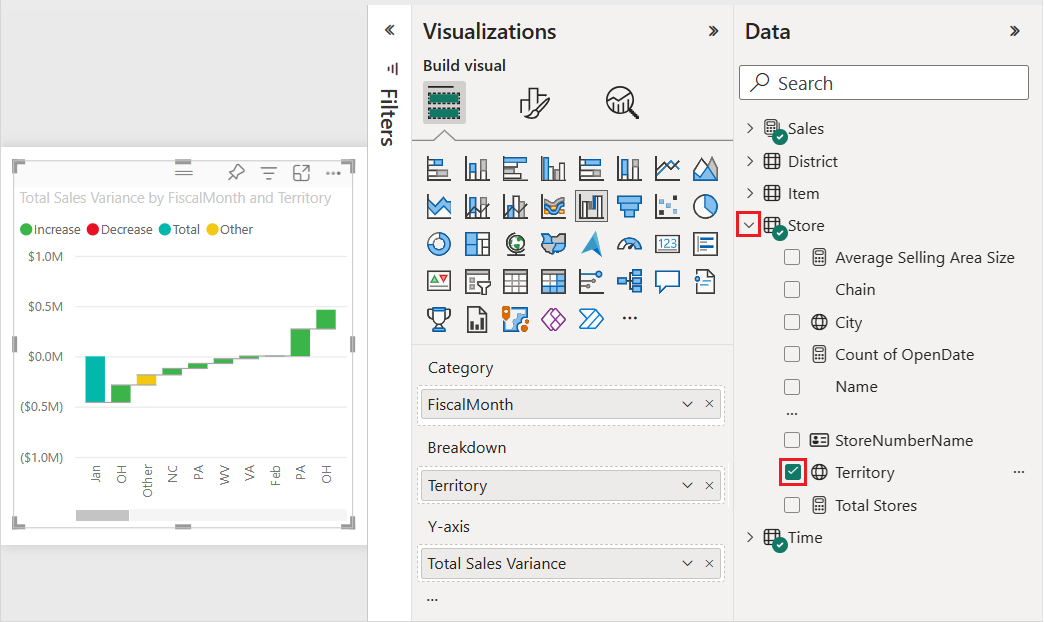
Utvid bredden på fossefalldiagrammet for å se mer av dataene.
Power BI bruker distriktsverdien i nedbrytingsdelen til å legge til flere data i visualiseringen. Diagrammet inneholder nå de fem viktigste bidragsyterne til økninger eller reduksjoner for hver regnskapsmåned. Legg merke til at februar måned nå har seks datapunkter i stedet for bare ett.
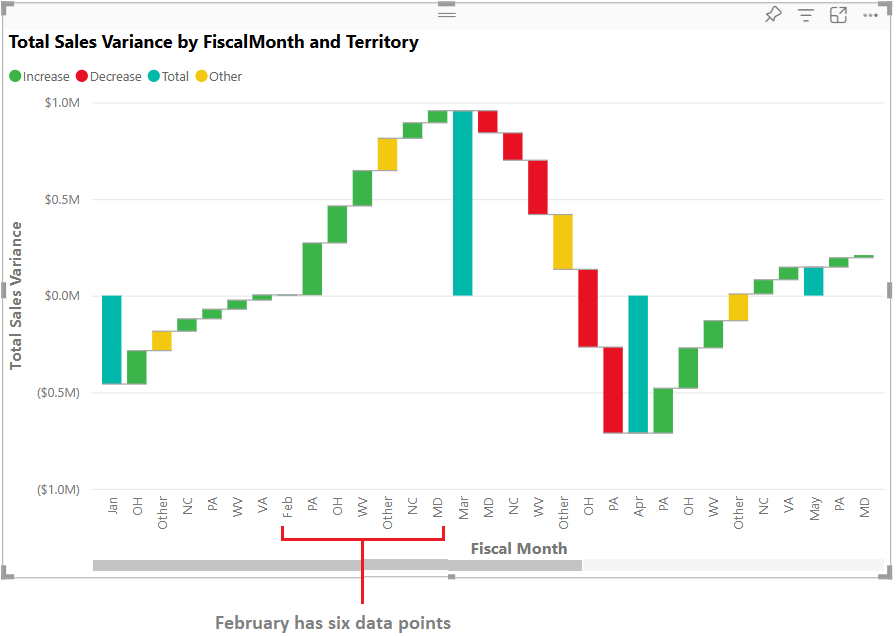
La oss si at du bare er interessert i de to viktigste bidragsyterne. Du kan konfigurere diagrammet til å utheve denne informasjonen.
Velg Nedbryting i visualiseringsformatruten for visualiseringer>, og angi maksimal fordelingsverdi til 2.
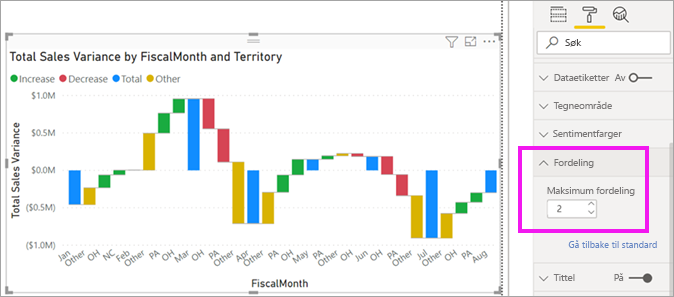
Det oppdaterte diagrammet viser Ohio (OH) og Pennsylvania (PA) som de to øverste områdene som er de største bidragsyterne til økninger og nedgang.
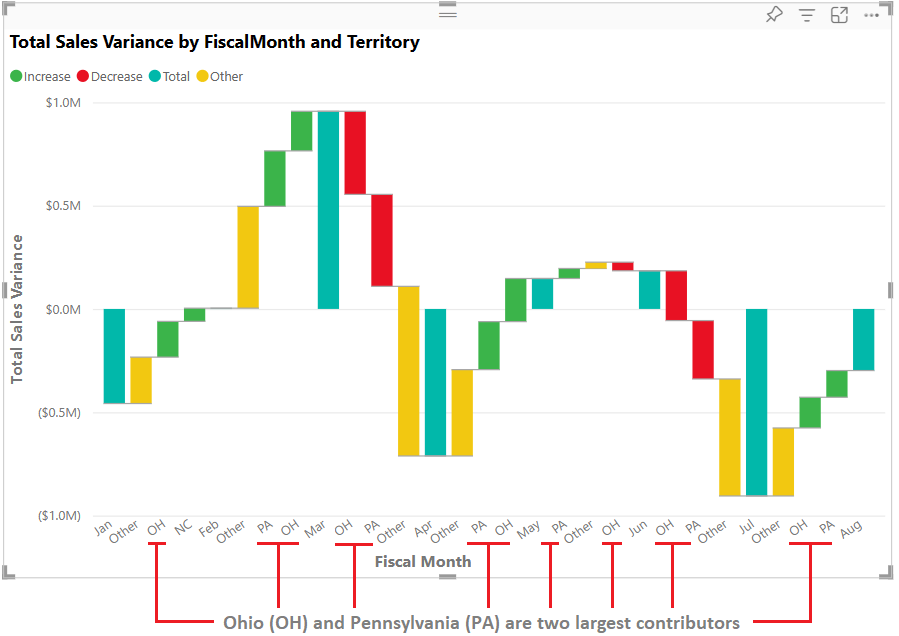
Relatert innhold
- Endre hvordan visualobjekter samhandler i en Power BI-rapport.
- Se gjennom visualiseringstyper i Power BI.